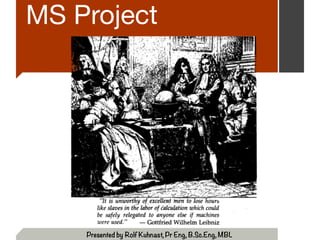
Ms project 2010 level 1&2
- 1. MS Project Presented by Rolf Kuhnast, Pr Eng, B.Sc.Eng, MBL
- 2. MS Project ✤ MS Project is a scheduling tool ✤ It becomes useful once the projects deliverables and activities have been defined, and the implementation strategy crafted by means of the Critical Path technique (Network diagram) 2
- 3. 3 A Word about Tools ✤ Many people assume that Project Management is about Management software ✤ That’s like saying that residential construction is all about hammers! ✤ Such tools will often make your work simpler and handle complex calculations with ease. ✤ Without a solid understanding of PM concepts, the tools often provide an illusion of project control that does not exist ✤ Learn the concepts, then the tools! ✤ Buying Accounting software does not make you an Accountant !
- 4. 4To use a Tool ✤ One has to understand the context in which it is applicable ✤ One has to understand its limitations ✤ MS Project can improve productivity in Scheduling and monitoring progress of a project by, maybe, 5-15%
- 5. 5 What does it do? It helps to : ✤ Define Tasks /activities ✤ Assign resources to activities ✤ Allows the management of Resources and Activities ✤ Allows comparison of planned with actual progress ✤ Produce reports in various formats
- 6. 6 Lets recap: Some Definitions ✤ Tasks ? ✤ Scope ? ✤ Resources ?
- 8. Lesson 1: Creating a new Project Plan, Setting the Scene ✤ The Default Screen ✤ The Options Screen ✤ Project attributes ✤ The Calendar Screen ✤ Views and the Organiser 8
- 9. 9 MS Project 2010 Default view: Gantt Chart Gantt Pane
- 10. 1.1 Create a new Project File ✤ To create a new blank project in Project, click the File tab. Click New, and then click Blank Project. ✤ To create a new project from a template, click the File tab. Select a template from Templates (local), Office Online Templates (Web), or Project Server Templates. 10
- 11. 1.2 Set the Project start Date ✤ Click the File tab, and then click Info. ✤ On the right side of the Information page, select a date in the Start Date box. 11
- 13. 1.3 Define the Project Calendar ✤ Click the Project tab. ✤ In the Properties group, click Change Working Time. ✤ Identify working and non-working days and times for your project. 13
- 15. The Organiser 15
- 16. Lesson 2:Working with Tasks ✤ Planning tasks ✤ Scheduling tasks ✤ Entering tasks ✤ Outlining tasks ✤ Summary and Recurring tasks ✤ Entering durations ✤ Linking tasks ✤ Applying and removing constraints 16
- 17. 2.1 Plan the Tasks ✤ In the planning stage, you devise a workable scheme to accomplish the project’s goals. ✤ To do this, you identify the project’s milestones, deliverables, and tasks. ✤ This plan can be your work breakdown structure (WBS). ✤ You develop and refine the schedule, and identify the resources required to implement the project. 17
- 18. 2.2.1Decide how you want to schedule tasks ✤ In Project 2010, you can now schedule tasks manually in addition to having Project automatically schedule them. Select the scheduling method after you enter a new task by clicking one of the following in the Task Mode column: Manually scheduled With this method, Project won't move a task after it is created, even when resources are assigned to it, or tasks get linked to it, or if the Project calendar changes. New tasks are manually scheduled by default. ✤ Note New tasks are manually scheduled by default. To make new tasks automatically scheduled by default, click the Tasks tab. In the Schedule group, point to Task Mode, and in the list, click Auto Schedule. 18
- 19. 2.2.2 Decide how you want to schedule tasks ✤ Auto scheduled Use this method when you want Project to schedule the task based on dependencies, constraints, calendars, and other factors. 19
- 20. 20 Types of Tasks ✤ Summary tasks, contain subtasks and their properties ✤ Subtasks, are smaller tasks that are part of the summary task ✤ Recurring tasks, are tasks that occur at regular intervals ✤ Milestones, are tasks with zero durations and are like interim goals in the project
- 21. 2.3 Entering Tasks ✤ Click the View tab. In the Task Views group, click Gantt Chart. ✤ In the Task Name field, enter tasks. ✤ Tasks can also include summary tasks, milestones, and WBS items. 21
- 22. 2.4 Outline Tasks ✤ Create your task hierarchy, including tasks and milestones under summary tasks, which can represent phases or other work divisions. Click the View tab. In the Task Views group, click Gan, Chart. Select a task (or several tasks), and then in the Tasks group, click the Indent or Outdent bu>on . ✤ Tip If you created a summary task with a dura@on, start date, or finish date, then the tasks that fall under the summary task will not be rolled up to this summary task. They'll be independent of it. This is known as top-down scheduling. 22
- 23. 23 Advantages of Outlining Tasks ✤ Creates multiple levels of subtasks that roll up into a summary task ✤ Collapse and expand summary tasks when necessary ✤ Apply a Work Breakdown Structure ✤ Move ,copy or delete entire groups of tasks (Scope Change)
- 24. 24 2.5 Summary tasks ✤ Summary tasks contain the broad concepts , phases or deliverables of projects. ✤ They are represented in the Gantt view by black bars with black triangular end points ✤ Schedule and cost information from tasks are accumulated at summary task level ✤ NOTE :Never link summary tasks!
- 25. 25 2.6 Recurring tasks ✤ To enter recurring tasks, such as progress meetings, in the “Task” tab, drop down the list under the Task button. Select “Recurring Task” ✤ Enter the required information
- 27. 2.7 Enter Durations ✤ Click the Dura7on field for a task and enter a dura@on. For Project 2010, you can enter dura@on in two different ways, depending on the scheduling method that is being used for the task. • Manually scheduled task Enter dura@on as either a number or as text. For example, you can enter "Some@me aOer June," or "Two days aOer ship." • Auto scheduled task Enter dura@on as a number. For example, type 4d to indicate 4 days. To specify a milestone without dura@on, type 0d. To indicate that a dura@on is an es@mate, add a ques@on mark; for example, type 6d? • Note When using automa@c scheduling, avoid entering start and finish dates for tasks. Instead, enter dura@on and let Project 2010 automa@cally set these dates, which might change anyway as resources are assigned to tasks. 27
- 28. 28 Task Durations Displays as: m, min, minute h, hr, hour d, dy, day w, wk, week emin, ehr, eday, ewk Duration ✤ Minutes ✤ Hours ✤ Days ✤ Weeks ✤ Elapsed Duration
- 29. Check your knowledge Exercise 1.1 29
- 30. 30 2.8 Linking Tasks ✤ Tasks are usually scheduled to start as soon as possible ✤ The duration of tasks can be seen in the form of grey bars in the Gantt Chart ✤ Tasks that need to be completed before a task , are called predecessor tasks.
- 31. 31 Task Links ✤ Task dependencies should be determined by means of a network diagram completed manually together with the project team ✤ Once the task dependencies have been logically determined, taking strategic limitations and constraints into account, the tasks may be linked accordingly in MS Project Link tasks to show relationships
- 34. Float Activity A Activity B Activity C Activity D ES EF=LF LS 34
- 35. Lead Wideman Comparative Glossary of Common Project Management Terms v3.1 is copyright by R. Max Wideman, March 2002. Activity A Activity B 35 In a network diagram, the minimum necessary lapse of time between the start of one activity and the start of an overlapping activity
- 36. Lag Wideman Comparative Glossary of Common Project Management Terms v3.1 is copyright by R. Max Wideman, March 2002. Activity A Activity B 36 The amount of time after one task is started or finished before the next task can be started or finished.
- 37. ✤ Click the View tab. In the Task Views group, click Gantt Chart. Select the tasks that you want to link, and then click the Link Tasks button in the Tasks group. which is found under the Tasks tab. To change the default finish- to-start dependency type, double-click the line between the tasks that you want to change, and then select a task link from the Type list. 37 1. Link tasks to show relationships
- 39. 39 To link Tasks in F-S Dependency ✤ Select tasks to be linked Hold "Ctrl" while click tasks in order ✤ Click Ctrl+F2 , or click on the link icon in the schedule group ✤ NOTE: Summary tasks should never be linked; they should be left to float with the durations of their subtasks ✤ To unlink tasks , select the tasks and click the "Unlink Task" icon in the Schedule group Ø Never remove a link by deleting a cell in the predecessor column, as this will delete the entire task!
- 40. 40 Delayed and Overlapping Links ✤ Tasks may be dependent on other factors causing delay time or overlapping, necessitating a lag or a lead time to be incorporated in a link ✤ Lag or lead times can be entered as units of time, or as a percentage of the duration of a predecessor. (See next)
- 41. 41 To enter Lag or Lead times ✤ Double-click a task to open the Task Information Dialog Box ✤ Click the Predecessors tab ✤ Select the lag/lead field ✤ Enter a number or a percentage in the cell A negative number signifies a Lead time A positive number is a Lag time ✤ click"OK"
- 43. Check your knowledge Exercise 1.2 43
- 44. 442.9 Applying Constraints ✤ Intermediate deadlines need to be specified ✤ Certain tasks may need to be completed by a certain date ✤ But Note!: Constraints on a task can account for scheduling problems !
- 45. 45 There are 8 Types of Constraints ✤ Flexible constraints allow Project to calculate the schedule and make appropriate adjustments based on the constraint applied ✤ Inflexible constraints can cause conflict between successive and preceding tasks , and may require manual intervention to remove the constraint
- 47. 47To apply a Constraint ✤ Open the task information dialog box ✤ Click the “Advanced” tab and open the Constraint Type list by clicking on the Drop- down arrow ✤ Select the appropriate date for the constraint and click"OK"
- 48. 48 To remove a Constraint and apply ASAP/ALAP Constraint ✤ Select the tasks by holding Ctrl and clicking the tasks in order ✤ Click Task information Button and "Multiple Tasks" dialog opens ✤ Chose ASAP if the project has been scheduled from the start date, and ALAP if it has been scheduled from the finish date ✤ Click "OK"
- 50. Check your knowledge Exercise 1.3 50
- 51. Lesson 3: Working with Resources ✤ Assigning resources to tasks ✤ Task types & task tradeoffs ✤ Adding resources to the project ✤ Assigning resources to tasks ✤ Defining and controlling costs 51
- 52. 52 Questions to be answered ✤ What kind of resources are needed ✤ How many of each resource ✤ Where do these resources come from? ✤ How do you determine the cost of the project?
- 53. 3.1 Assigning Resources ✤ Assignments are the associations between specific tasks and the resources needed to complete them. You can assign more than one resource to a task. In addition to work resources (people), you can assign material resources (such as cement) and cost resources (such as travel) to tasks. 53
- 54. 3.2 Know your Task Type ✤ As soon as you assign resources to automatically scheduled tasks, Project 2010 determines how to schedule the task based on the task type. (Manually scheduled tasks don't use task types.) Durations might change as you assign resources to tasks. 54
- 55. 55 The Work, Duration and Units trade-off ✤ Project takes the tasks duration and multiplies it by the specific percentage or number of units to arrive at the hours of work that will be done ✤ Work is the amount of time or effort that a resource expends on a task ✤ Duration is the amount of clock time between the beginning and end of a task ✤ Work = Duration * Units (Number * Availability) NOTE: Given the choice between duration, work and units, project will change duration. If Duration is fixed, then it will change work before it changes units
- 56. How Task Types Work In a... If you revise work... If you revise duration... If you revise units... Fixed unit task Duration changes Work changes Duration changes Fixed work task Duration changes Units change Duration changes Fixed duration task Units change Work changes Work changes 56
- 57. How to change task types ✤ To set a default task type for the entire project, click the File tab, and then click Options. In the Default task type box, select Fixed Units (the default), Fixed Duration, or Fixed Work. ✤ To change the task type for an individual task, click the Task tab, and then in the Properties group, click the Task Information button . Click the Advanced tab, and then in the Task type box, click the task type that you want to create. 57
- 58. 3.3 Add Resources to your Project ✤ Click the View tab. In the Resource Views group, click Resource Sheet . In the Resource Name field, type the names of the resources you will use for this project. ✤ If you are using Project Professional, you can add resources from the enterprise resource pool. Click the Resources tab. In the Insert group, click Add Resources, and then click Build Team from Enterprise. This feature requires Project Professional 2010 that is connected to Project Server 2010. 58
- 59. 59 Entering Resource information in the Resource Sheet ✤ Select a cell in the “name” column and type a resource name. Press Enter. ✤ Enter the information, "work" for people, "material" for material, and “cost” for cost items ✤ Repeat the above until all the resources have been entered ✤ Enter all other relevant information, e.g. Hourly rate, Overtime rate etc as required ✤ Click 'OK.
- 60. 60 Resource Information Dialog box ✤ Double-clicking on a resource name in the Resource Sheet will display the Resource information Dialog Box
- 61. 3.4 Assign Resources to Tasks ✤ In the Gantt Chart view, select a task to which you want to assign a resource. On the Resources tab, in the Assignments group, click Assign Resources . Click the resource names, and then click Assign. ✤ Tip Use the new Team Planner to drag and drop tasks around easily from one person to another within your team, or back and forth in the schedule. Click the View tab. In the Resources group, click Team Planner. You can even create new tasks on the Team Planner, or remove tasks—by just dragging or dropping. 61
- 62. Enter the Work Hours that Resources spend on Tasks ✤ When scheduling tasks, project managers sometimes prefer to enter the amount of work (or the amount of labor) needed to complete a task, rather than the duration for the task. Entering work reflects real-world scheduling. ✤ To enter work hours for resources assigned to tasks, add the Work column to the Gantt Chart view. Right click a column, and then click Insert Column. Type "Work", to select the Work column. 62
- 63. Identify factors affecting task schedules ✤ You can use Project 2010 to help you understand how changes to one task can affect the rest of the project. Click the Task tab, and then in the Tasks group, click Inspect Task. A pane opens on the left showing the factors that affect the scheduling of the selected task. ✤ Tip You can also see task scheduling information (such as scheduling mode, duration, and start and stop times) quickly by hovering the mouse over the task's Gantt bar. 63
- 64. 64 Assigning a Base Calendar other than the Project Calendar to the Resource ✤ In the Resource Information dialog box click “ Change Working Time” to change the resource calendar
- 65. Check your knowledge Exercise 2.1 & 2.2 65
- 66. 66 3.5 Defining and Controlling Costs ✤ “Project” multiplies the number of hours a resource works and the hourly cost rate to give you the resource cost rate ✤ For multiple resources the individual resource costs are added ✤ The number of units used reflect material costs ✤ The “Standard Rate” or the “Rate of Pay” per time unit for regular working hours , or the cost per unit of a material resource and the Overtime Rate defined for overtime hours are the two rate values that have to be filled into the Resource Sheet view ✤ Fixed costs and the resource cost add up to the total cost
- 67. 67 Accrual Methods ✤ Accrual methods describe the way in which Project calculates costs ✤ If payment for a resource has to be made before work starts , then the accrual method is "Start" ✤ Likewise, if payment is made after the work has been completed, then the accrual method is "End" ✤ For partially completed Tasks, estimated costs are prorated ✤ Accrual methods do not affect the final cost of the project
- 68. 68 Entering Cost for a Resource ✤ Open the resource information dialog box and click "cost' tab (In the resource sheet, double-click the resource name) ✤ Enter the effective date for the cost in the drop-down calendar ✤ Enter the standard rate. The default is R/h, but this can be changed to R/y, R/m as necessary ✤ Materials use the Materials label assigned to the resource ✤ Enter the overtime rate ✤ Enter any additional 'per use cost' for a resource ✤ If resources have different accrual methods, select from the Cost Accrual drop- down list ✤ Project supports fixed and variable costs. ✤ To enter a fixed cost, in the Gantt chart view, chose View>Table>Cost. Open cost table. Select Fixed Cost for the task . Enter the amount
- 70. 70 Entering Cost Information ✤ On the Cost tab of the Resource Information Dialog Box, you can record up to 5 different rates for a selected resource that is assigned to 5 different tasks, by selecting one of 5 tabs. ✤ You can also enter separate rates such as Standard Rates, Overtime Rates and Per-Use rates
- 71. Lesson 4: Fine-tuning the Plan ✤ Finding and resolving over- allocations ✤ Project contours ✤ Working with filters ✤ Viewing and grouping information ✤ Viewing costs ✤ Reducing durations ✤ Selecting views ✤ Formatting text ✤ Displaying statistics ✤ Set the Project baseline 71
- 72. 72 4.1 Over-allocated Resources ✤ A Resource is over-allocated when the total of its time- phased work exceeds the resources maximum units ✤ In every Resource View, over-allocated resources are formatted in red ✤ In the Resource Sheet, Project displays a caution icon in the Indicator column of the over-allocated resource. ✤ Hover over this icon to view a tip to correct the over- allocation
- 73. 73 Resolving over-allocations ✤ In addition to levelling, you can eliminate some over- allocations by using other methods. To resolve over- allocations: ✤ Reduce a task's duration. ✤ Delay a task. ✤ Split a task. ✤ Adjust the resources assigned to a task. ✤ Assign more resources to a task. ✤ Replace an over-allocated resource with an under-allocated one or remove a resource. ✤ Adjust or contour the amount of work assigned to a resource.
- 74. 74 Locating Over-allocations ✤ Choose View>Other views>More views>Resource Graph ✤ In the View tab, chose Split View, select Details ✤ Open Resource Graph ✤ Open Resource Form ✤ Right-Clicking on the graph will open the shortcut menu ✤ Select Over-allocation ✤ Scroll through the resources with the horizontal scroll bar in the Resource Graph to identify the times of over-allocation
- 76. 76 Applying Resource Levelling ✤ Select any task ✤ In the Resource Tab, click on Leveling Options ✤ In the Resource leveling dialog box that opens, Select From/To option and use the drop-down calendar to select beginning and ending dates between which Project must search for over-allocations ✤ After it identifies over-allocations , it delays tasks based on the leveling order selected ✤ Tasks with constraints, and tasks which have begun, are left alone
- 78. 78 Three Levelling Orders ✤ I.D.: Higher ID tasks are delayed. Enter tasks in order of importance! ✤ Standard: This is the default levelling order ✤ Task priority can be set to any value between 0 and 1000 on the General Tab of the Task Information Form
- 79. 79 Standard Levelling Order ✤ Tasks without successors are delayed first ✤ Tasks that are not on the critical path are delayed first ✤ Tasks with later start dates are allowed to begin later
- 80. 80 Level Resources Manually ✤ In the View Tab, select More Views and select Resource Allocation ✤ Click in the Gantt Chart in the lower pane ✤ Chose View>Table>More Tables, and the More Tables dialog box opens ✤ Select "Delay" ✤ Click "Apply" ✤ In the Resource Usage Table in the upper pane , right click on "work" Column ✤ Select “Insert Column” ✤ Select “Assignment Delay” in the column definition dialog box ✤ Click "O.K.“ ✤ You can now enter the required delays into this column
- 83. 83 To Delay an Assignment ✤ Select the assignment that you want to delay in the Resource Usage Table ✤ Enter the duration of the delay in the Assignment Delay Field
- 84. 84 4.2 Contours ✤ A contour is the shape of the distribution of work within an assignment ✤ To Change the work contour for an assignment,in either the task Usage , or Resource Usage Views, double-click an assignment to open the Assignment Information Dialog box and chose a contour from the Work Contour drop-down list
- 85. 85 MS Project Contours ✤ Flat: The default contour with an even distribution of work ✤ Back-loaded: Peak activity happens at the end of the project ✤ Front-loaded: Peak activity is at the beginning of the project ✤ Double Peak: A Project has two major periods of peak activity ✤ Early Peak: The same as front-loaded, but with a ramp up to peak activity ✤ Late Peak: a back-loaded contour with a ramp ✤ Bell: A single peak in the middle of the project ✤ Turtle: A bell with a ramp up and a ramp down
- 86. 86 To change the Work Contour ✤ In either Task Usage View, or Resource Usage view, double click an assignment to open the Assignment Information Dialog box. ✤ Chose a contour from the Work Contour drop-down list
- 88. Check your knowledge Exercise 3.1& 3.2 88
- 89. 89 4.3 Using Filters ✤ Filtering allows you to Impose certain conditions on which you want to display your information at any time ✤ You can chose to hide information that you don't want to view, or highlight information that is important to you
- 90. 90 To Apply an Auto-filter ✤ In the View tab, drop down the list next to the Filter icon ✤ Select the required heading ✤ When the table is filtered, the column headings and filter drop-down arrow turns blue ✤ To include additional filter conditions use the drop-down list to select other headings ✤ To turn off Auto Filter, select Display Auto Filter again in the Filter drop- down list ✤ You can use pre-defined filters in Project to filter tasks like milestones, incomplete tasks , critical tasks and resource-specific tasks etc.
- 91. 91 Custom Filters ✤ Select Auto-filter from View> Filter>Display Auto- filter. ✤ In the “Cost” column click on the dropdown list. ✤ Select “Custom” and enter the desired range
- 92. 92 4.4 Sorting and Grouping Information ✤ Data can be sorted by ascending order, cost, priority etc. Standard sorts are available for Name, I.D. and costs. ✤ In the View tab, drop down the list next to the Group By icon. ✤ Chose the method of grouping required
- 93. 93 4.5 Viewing Costs ✤ To view costs, display any List View ✤ Chose View>Table>Summary. ✤ Columns for Duration, Start, Finish, Cost, Work and % completion are displayed
- 94. 94 Viewing Costs
- 95. 95 4.6 Reducing Duration ✤ Since the project's duration is determined by the tasks on the critical path, reducing the critical path will reduce the duration. ✤ In the Views tab, drop down the Filter list. Select “Critical” from the list of filters. Drop down the Highlight list, and select Critical ✤ All critical tasks will appear in a different colour from the other tasks
- 96. 96 To Reduce the Duration of the Critical Path ✤ Overlap tasks (Fast Track) ✤ Schedule Overtime ✤ Break large tasks into smaller ones ✤ Identify and correct errors ✤ Reduce the scope of work
- 97. Check your knowledge Exercise 3.3 97
- 98. 4.7 Select a view ✤ Project 2010 has some old views and some new views to help you see project information and report it to others on your team or organization. Click the View tab. In either the Task Views group or the Resource Views group, select the view you want to use. There are many views, but the most useful ones include: ✤ Team planner view Move tasks easily from one person to another within your team, or back and forth in the schedule. You can create new tasks in the team planner or remove tasks—just by dragging them. ✤ Timeline view Place tasks, subtasks, or milestones onto a single timeline at the top of most views. You can copy the timeline into Word, PowerPoint, Excel, or Outlook. You can instantly create attractive project reports this way. Click the Timeline check box to see how the timeline works. ✤ Gantt Chart view View project tasks in a combination view, with columns on one side and bars along a timeline on the other side. ✤ Calendar view See project information in a familiar monthly or weekly calendar format that can be printed. 98
- 99. Add a column ✤ Adding columns to a view is one of the easiest ways to create the view that meets your needs. ✤ Click the View tab. In either the Task Views group or the Resource Views group, select the view you want to use. Right click on a column header to the left of where you want to insert a new column, and then click Insert column. Type the name of the column you want to insert. ✤ Tip You can also insert a custom column as easily as a built-in column. For example, if you want a column called "Deliveries", type that name when you insert a new column. If you want the new column to contain only numbers (to specify the number of deliveries), then right click the column down-arrow, point to Data Type, and select the type of data that the column should contain. 99
- 100. Customising Views ✤ Customizing views beyond adding columns has been made considerably easier in Project 2010. Whether it’s the Team Planner, Timeline, or classic Gantt Chart, all formatting options are available on the Format tab. ✤ Select the view you want to customize, and then on the Format tab click the type of view element you want to change, such as the bar styles on the Gantt Chart, callout text on the Timeline, or the gridlines and timescales of any views. ✤ Tip If you want to filter, sort, or group tasks prior to printing, Click the View tab, and then in the Data group, click the Sort, Filter, or 100
- 101. Check your knowledge Exercise 4.1 101
- 102. 102 4.8 Formatting Text ✤ Select the cell to be formatted ✤ Chose Format, Text styles to display the Text Styles dialog box ✤ Assign a font to selected text ✤ Select a new font type, and change the style, colour and size required ✤ click O.K.
- 103. 103 Formatting Gridlines ✤ Chose Format>Grid-lines to open the grid-line dialog box ✤ Select the required line style from the list ✤ In the Normal section of the dialog box, select the type and pattern for the gridline ✤ To delete an existing grid-line, select it from the list and check the blank area in the Type drop-down list ✤ Select an Interval, line type and colour ✤ In the "At Interval section, chose “None” to display all lines of the selected type, or chose an interval to display line only at that interval
- 104. 104 Changing Timescales ✤ The default timescale in the Gantt Chart View are weeks and days ✤ In the View tab, select the drop-down list under the Zoom icon will allow you to select the set of time units of your choice ✤ Alternately, right click with the cursor on the timescales in Gantt view and select the Timescales icon. Chose the required options
- 106. 106 4.9 Displaying a Summary of all Statistics ✤ In the Project tab click on the Project information icon>Statistics ✤ At the top of the box you will see the current start and finish dates ✤ If you saved a project Baseline when you first save your complete Project plan, and if you updated this baseline plan with actual progress and cost data, the statistics box will give you the variances between the baseline and the actual results
- 108. 108 To add a Hyperlink ✤ Open a view ✤ Select a task, resource or assignment that you want to add a Hyperlink to ✤ Right Click on the task. In the drop-down menu that appears, select Hyperlink ✤ In the Insert Hyperlink menu that appears, select the document required, or type in a website URL, as required ✤ Click O.K.
- 109. Check your knowledge Exercise 4.3 109
- 110. 110 Dividing a Project into Smaller Pieces ✤ Open a large project that is to be sub-divided ✤ Create a view that puts all the tasks that are to be moved into consecutive order, or move the tasks so that they are in consecutive order ✤ Select these tasks and click the Cut Button, on the clipboard group ✤ Select the File tab, and click the "New" button and create a new project ✤ Click the first cell of the Gantt Chart and press the Paste button ✤ Save the new Project under an appropriate name ✤ Repeat the above steps for all the Task Groups that are to be moved
- 111. 111 Creating links between Tasks that cross Projects ✤ Open both projects and in the View tab, select the Arrange All icon to see both project in the same window ✤ Double-click the task that is to be the successor. This will open the Task information dialog box ✤ Click the predecessors' tab to establish the task as the predecessor ✤ Select the I.D. field and type the project name and ID# of the predecessor task, using the format: Project Name/Task ID #. ✤ Press Enter; Project adds External project to the Type and Lag fields. ✤ Click O.K.
- 112. 4.10 Set the Project Baseline ✤ Create a baseline or an interim plan so that later you can compare your up-to-date schedule to your baseline. ✤ Saving a baseline plan enables you to identify and solve discrepancies and plan more accurately for similar future projects. 112
- 113. Save the Baseline Plan, and viewing the baseline data ✤ After your project plan is solidly in place for the finish date, budget, and scope, you can submit the plan for approval. Once it has been approved, save the baseline plan. Click the Project tab, in the Schedule group, click Set Baseline. ✤ Click the View tab, and then click the Gantt Chart button. Click the Format tab, and then in the Bar Styles group, click Baseline. The baseline information is shown as the lower of the two Gantt bars for each task. ✤ Click the View tab. In the Task Views group, click Gantt Chart (or any view that includes columns). Point to Tables, and then select Variance. This table includes fields for baseline and variance start and finish. 113
- 114. Lesson 5: Tracking and updating the Project ✤ Managing changes ✤ Updating progress ✤ Tracking actual hours and costs ✤ Tracking actual dates and durations 114
- 115. 5.1 Managing Changes ✤ Managing changes involves modifying durations, dates, dependencies, resource assignments, or tasks based on requested changes or new information. ✤ Keeping the current fields up to date and compare them to the baseline. 115
- 116. 5.2 Updating Progress ✤ Updating the progress of your project is the only way to make sure it stays on track as work is performed. The focus at this point is on managing changes, updating the schedule, tracking progress, and communicating project information. ✤ Note Project 2010 tracks three sets of dates: current, baseline, and actual. When you first set the baseline, current = baseline. When a task is 100% complete, current = actual. Baseline, current, and actual values exist for the start date, finish date, duration, cost, and work. 116
- 117. 117 Using the Update Task dialog box ✤ In the Task tab, click on the drop-down arrow of the Mark on Track button. Select the Update Task icon ✤ Enter the required information
- 118. Track actual hours and costs ✤ If you want to enter actual and remaining work hours or costs, use the tracking table. Click the View tab. In the Data group, point Table, and then click Tracking. Enter progress data in the Act. Work or Act. Cost fields for the task. ✤ You can also use the tracking table to enter percent complete, actual start and finish dates, and actual and remaining duration. 118
- 119. Track actual dates and durations ✤ It’s best to decide on a single method for tracking progress. You can enter percentage complete, actual start and finish dates, actual and remaining durations, or actual and remaining work. ✤ Click the Task tab, and select the task for which you want to enter actual progress. In the Schedule group, select the amount of progress done on the task . 119
- 120. Check your knowledge Exercise 5.1 120
- 121. Lesson 6: Sharing and Publishing ✤ Workgroups ✤ View or report information ✤ Generate a report ✤ Print or view a report ✤ Create a new report ✤ Create a final report ✤ Save the project as a template ✤ Close the project 121
- 122. Check your knowledge Exercise 5.2 122
- 123. 123 6.1 Workgroups ✤ A Workgroup comprises people who are directly involved in the project- the manager and team in a project as well as external contractors and customers ✤ Project information can be communicated electronically by means of e-mail, Intranet or Internet. ✤ Team members do not require to have Project installed on their systems. Only the workgroup manager must have it installed
- 124. 124 To save as a different file and communicate with workgroups ✤ In the File tab, select Save as ✤ In the Save as window, select the file type in the save as type drop-down list ✤ Select the file type, and click Save ✤ Alternatively select Save and Send in the File tab ✤ Chose the option required , as above
- 125. 6.2 View or report information ✤ Keep stakeholders and team members up-to- date on project progress by providing them with access to online or printed views and reports. ✤ Project 2010 provides many ways to print and distribute both detailed and overview information project information quickly and efficiently. 125
- 126. 6.3 Generate a report ✤ Click the Project tab, and then in the Reports group, click one of the following: ✤ Visual Reports Use visual reports to see your project’s data as a PivotTable report in Excel 2010 or a PivotDiagram view in Visio Professional 2010. ✤ Reports Use basic reports to see your project's data in tabular reports that don't require Excel or Visio. These basic reports are collected in categories for easy selecting and printing. ✤ Compare Projects Use a compare projects report to view a report that displays changes in the current project compared to another project. 126
- 127. 127 Displaying a Gantt Chart Graphic in a Web Page (1) ■ In Gantt chart view, click the copy icon on the clipboard ■ Select to GIF Image File option ■ In the Timescales section, select the dates range , or select as shown on screen to capture the timescale that is currently displayed on the screen ■ Click O.K ■ Open File> Save As>XML and select a filename and location. Click save
- 128. 6.4 Print a view or report ✤ Set up the current view the way that you want it to look when printed. Click the File tab, and then click Print. A preview of the view will be printed appears on the right. ✤ Tip Click in the preview part of the view to see the actual size of the view as it will be printed. 128
- 129. 129 Printing Gantt Charts ✤ In the File tab, select Print ✤ Select the printer to be used, and the number of copies ✤ Under the Settings heading, use the drop-down lists to chose the desired settings ✤ The layout settings may be changed by selecting the required layout by clicking on the icons on the bottom right of the screen
- 130. 1306.5 Creating new Reports ✤ In the Project tab, click the Reports icon ✤ In the Reports window, double-click the Custom icon ✤ The Custom Reports Dialog box gives a few options: ✤ New, for a completely new report: ✤ Copy, for a copy of a selected report: ✤ Organizer, shares reports with other projects
- 131. 6.6 Create a final report ✤ Click the Project tab. In the Reports group, click Visual Reports to see your project’s data as a PivotTable report in Excel 2010 or a PivotDiagram view in Visio Professional 2010. ✤ You can also view basic reports that don’t require Excel or Visio. Click the Project tab, and in the Reports group, click Reports. Double-click a report category, and then double-click the predefined report. Enter any requested information. A preview of the report appears. To print the report, click Print. 131
- 132. 6.7 Save a project as a template ✤ AOer comple@ng a project, you should leverage what you’ve learned in the project by making it a template for future projects. Click the File tab, click Save As, and then in the Save As Type box, click Template. 132
- 133. 6.8 Close the project ✤ Just because your project is almost finished doesn’t mean that your work is done. ✤ You s@ll need to resolve any final project details and obtain customer acceptance of final deliverables. ✤ Conduct a “lessons learned” session, recording informa@on about areas for improvement and best prac@ces. ✤ Make any final updates to the project plan. ✤ Finally, archive the project plan according to your organiza@on’s guidelines. 133
- 134. Check your knowledge Exercise 5.4 134
- 135. 135
