More Depth Commands In Linux - By Vishnu
•
2 likes•418 views
This document provides instructions for adding a custom wallpaper image to the GRUB boot menu in Linux. It describes how to: 1. Resize the image to 640x480 pixels and convert it to a 14 color indexed .xpm file using GIMP. 2. Save the image in the /boot/grub/splashimages directory and compress it. 3. Edit the /boot/grub/menu.lst file to add a splashimage line that references the new image file. Rebooting after making these changes will display the custom wallpaper in the GRUB boot menu.
Report
Share
Report
Share
Download to read offline
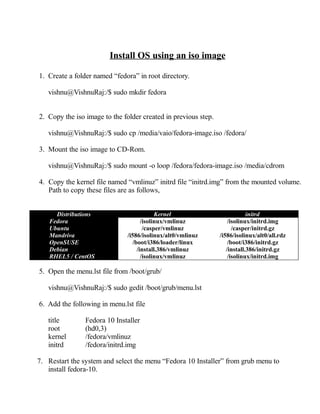
Recommended
Recommended
More Related Content
What's hot
What's hot (19)
Beyond Golden Containers: Complementing Docker with Puppet

Beyond Golden Containers: Complementing Docker with Puppet
Viewers also liked (6)
പഞ്ചായത്തു് കമ്പ്യൂട്ടര്വല്ക്കരണവും ഭരണഭാഷയും - ചില ചിന്തകള്

പഞ്ചായത്തു് കമ്പ്യൂട്ടര്വല്ക്കരണവും ഭരണഭാഷയും - ചില ചിന്തകള്
Similar to More Depth Commands In Linux - By Vishnu
Similar to More Depth Commands In Linux - By Vishnu (20)
Fedora Atomic Workshop handout for Fudcon Pune 2015

Fedora Atomic Workshop handout for Fudcon Pune 2015
Drupal camp South Florida 2011 - Introduction to the Aegir hosting platform

Drupal camp South Florida 2011 - Introduction to the Aegir hosting platform
Installing OpenSim (Diva Distro) to Create Your Own Private Sim Sandbox

Installing OpenSim (Diva Distro) to Create Your Own Private Sim Sandbox
More from Kanchilug
More from Kanchilug (20)
Recently uploaded
This slide is prepared for master's students (MIFB & MIBS) UUM. May it be useful to all.Chapter 3 - Islamic Banking Products and Services.pptx

Chapter 3 - Islamic Banking Products and Services.pptxMohd Adib Abd Muin, Senior Lecturer at Universiti Utara Malaysia
Recently uploaded (20)
UNIT – IV_PCI Complaints: Complaints and evaluation of complaints, Handling o...

UNIT – IV_PCI Complaints: Complaints and evaluation of complaints, Handling o...
Chapter 3 - Islamic Banking Products and Services.pptx

Chapter 3 - Islamic Banking Products and Services.pptx
Basic phrases for greeting and assisting costumers

Basic phrases for greeting and assisting costumers
Students, digital devices and success - Andreas Schleicher - 27 May 2024..pptx

Students, digital devices and success - Andreas Schleicher - 27 May 2024..pptx
Industrial Training Report- AKTU Industrial Training Report

Industrial Training Report- AKTU Industrial Training Report
Solid waste management & Types of Basic civil Engineering notes by DJ Sir.pptx

Solid waste management & Types of Basic civil Engineering notes by DJ Sir.pptx
The Art Pastor's Guide to Sabbath | Steve Thomason

The Art Pastor's Guide to Sabbath | Steve Thomason
How libraries can support authors with open access requirements for UKRI fund...

How libraries can support authors with open access requirements for UKRI fund...
aaaaaaaaaaaaaaaaaaaaaaaaaaaaaaaaaaaaaaaaaaaaaaaaaaaaaaa

aaaaaaaaaaaaaaaaaaaaaaaaaaaaaaaaaaaaaaaaaaaaaaaaaaaaaaa
Instructions for Submissions thorugh G- Classroom.pptx

Instructions for Submissions thorugh G- Classroom.pptx
More Depth Commands In Linux - By Vishnu
- 1. Install OS using an iso image 1. Create a folder named “fedora” in root directory. vishnu@VishnuRaj:/$ sudo mkdir fedora 2. Copy the iso image to the folder created in previous step. vishnu@VishnuRaj:/$ sudo cp /media/vaio/fedora-image.iso /fedora/ 3. Mount the iso image to CD-Rom. vishnu@VishnuRaj:/$ sudo mount -o loop /fedora/fedora-image.iso /media/cdrom 4. Copy the kernel file named “vmlinuz” initrd file “initrd.img” from the mounted volume. Path to copy these files are as follows, Distributions Kernel initrd Fedora /isolinux/vmlinuz /isolinux/initrd.img Ubuntu /casper/vmlinuz /casper/initrd.gz Mandriva /i586/isolinux/alt0/vmlinuz /i586/isolinux/alt0/all.rdz OpenSUSE /boot/i386/loader/linux /boot/i386/initrd.gz Debian /install.386/vmlinuz /install.386/initrd.gz RHEL5 / CentOS /isolinux/vmlinuz /isolinux/initrd.img 5. Open the menu.lst file from /boot/grub/ vishnu@VishnuRaj:/$ sudo gedit /boot/grub/menu.lst 6. Add the following in menu.lst file title Fedora 10 Installer root (hd0,3) kernel /fedora/vmlinuz initrd /fedora/initrd.img 7. Restart the system and select the menu “Fedora 10 Installer” from grub menu to install fedora-10.
- 2. To change the user password sudo passwd <user-name> To delete the user password sudo sudo passwd -d <user-name> To lock the user sudo passwd -l <user-name> To unlock the user sudo passwd -u <user-name To encrypt the file in vim editor vim -x <file-name> Use shell inside vim editor To use shell press Esc and :sh To resume file press ^d (ctrl+d) Differentiate And Patch The File To differentiate files and create patch file diff -c oldprg.c newprg.c > prg.patch To patch the File patch oldprg.c < prg.patch To open microsoft office 2007 (docx) file in OpenOffice Wordprocessor $ sudo apt-get install libgif4 libungif4g
- 3. Split And Combine Big File To split the file For example, consider a file image.iso of size 600MB. We can split the file into 3 parts of 200MB each. split -b 200m image.iso This creates xaa xab xac of 200m each. To the splited files cat xa* > newimage.iso This combines the 3 files into a single iso file named “newimage.iso”. Send Mail In Terminal To check status of sendmail vishnu@VishnuRaj:/etc/init.d$ sendmail status To start sendmail option vishnu@VishnuRaj:/etc/init.d$ sendmail start Sending Mail vishnu@VishnuRaj:~$echo “mail body” | mail -s “subject” <to-address> Sending mail from text file vishnu@VishnuRaj:/$mail -s “subject” to-address < mail-body.txt Sending mail with attachment vishnu@VishnuRaj:/$echo “mail body” | mutt -s “subject” -a fileattach.gif <to-address>
- 4. Adding Wallpapers To Boot Menu 1. Choose a picture and then load it into the GIMP (right-click and select Open With -> Open with "GIMP Image Editor"). 2. Right-click the image within GIMP and select Image ? Scale Image. In the Width box, type 640 and hit the Tab key. The Height box should then automatically change to 480. 3. Right-click the image again within The GIMP and select Image ->Mode -> Indexed and then type 14 into the Maximum Number of Colors box. Then click the Convert button. 4. Right-click the image again within GIMP and select File -> Save As. Give the file a name in the Name box, and use the .xpm file extension. 5. Open a terminal window and type the following (this assumes the file was saved to the desktop): $ sudo mkdir /boot/grub/splashimages $ gzip ~/Desktop/bootwallaper.xpm $ sudo mv ~/Desktop/bootwallpaper.xpm.gz /boot/grub/splashimages 6. Replace bootwallpaper mentions above with the filename you chose. 7. Then open the boot menu file for editing in Gedit: $ sudo gedit /boot/grub/menu.lst
- 5. 8. Look for the line that begins ## ## End Default Options ## and, below, add a new line. splashimage=(hd0,3)/boot/grub/splashimages/bootwallaper.xpm.gz. As above, replace bootwallpaper with the filename you chose. See Figure for an example taken from my test PC. Save the file and then reboot to see the new wallpaper in action.
