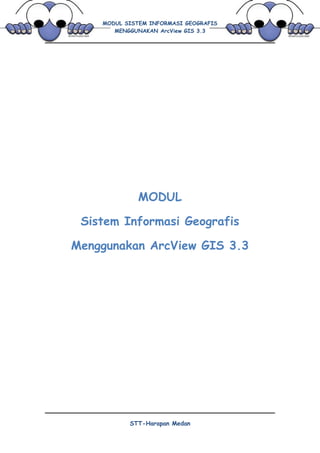
MODUL SISTEM INFORMASI GEOGRAFIS
- 1. MODUL SISTEM INFORMASI GEOGRAFIS MENGGUNAKAN ArcView GIS 3.3 STT-Harapan Medan MODUL Sistem Informasi Geografis Menggunakan ArcView GIS 3.3
- 2. MODUL SISTEM INFORMASI GEOGRAFIS MENGGUNAKAN ArcView GIS 3.3 i | P a g e KATA PENGANTAR Assalamu’alaikum Warahmatullahi Wabarakatuh, egala puji dan syukur saya ucapkan kehadirat Allah SWT atas rahmmat dan karunia-Nya sehingga saya dapat menyelesaikan Modul Praktikum Sistem Informasi Geografis Menggunakan ArcView GIS ini. Mudah-mudahan Modul ini dapat bermanfaat bagi seluruh mahasiswa yang menggunakannya, khususnya mahasiswa STT-Harapan Medan. Saya menyadari bahwa Modul Praktikum Sistem Informasi Geografis ini belum sempurna dan masih banyak kekurangan sehingga saran dan kritik sangat saya harapkan untuk penyempurnaan Modul Praktikum Sistem Informasi Geografis ini. Akhir kata saya berharap semoga Modul Praktikum Sistem Informasi Geografis ini bermanfaat bagi pembaca. Wassalamu’alaikum Warrahmatullahi Wabarakatuh. Deli Serdang, September 2013 Septiana Dewi Andriana, S.Kom S
- 3. MODUL SISTEM INFORMASI GEOGRAFIS MENGGUNAKAN ArcView GIS 3.3 ii | P a g e DAFTAR ISI Halaman KATA PENGANTAR...................................................................................... i DAFTAR ISI ................................................................................................... ii DAFTAR GAMBAR ....................................................................................... v BAB 1 PENDAHULUAN .......................................................................... 1 Tujuan Pembelajaran ...................................................................... 1 Penjelasan Modul ............................................................................ 1 Materi .............................................................................................. 1 Praktikum ........................................................................................ 1 BAB 2 DIGITASI ....................................................................................... 9 Tujuan Pembelajaran ...................................................................... 9 Penjelasan Modul ............................................................................ 9 Materi .............................................................................................. 9 Praktikum ........................................................................................ 9 Latihan ............................................................................................ 13 BAB 3 DIGITASI ....................................................................................... 14 Tujuan Pembelajaran ...................................................................... 14 Penjelasan Modul ............................................................................ 14 Materi .............................................................................................. 14 Praktikum ........................................................................................ 14 BAB 4 TABLE ............................................................................................ 20 Tujuan Pembelajaran ...................................................................... 20 Penjelasan Modul ............................................................................ 20 Materi .............................................................................................. 20 Praktikum ........................................................................................ 20
- 4. MODUL SISTEM INFORMASI GEOGRAFIS MENGGUNAKAN ArcView GIS 3.3 iii | P a g e Latihan ............................................................................................ 22 BAB 4 TABLE LANJUTAN ...................................................................... 23 Tujuan Pembelajaran ...................................................................... 23 Penjelasan Modul ............................................................................ 23 Materi .............................................................................................. 23 Praktikum ........................................................................................ 23 Latihan ............................................................................................ 28 BAB 5 CHART ........................................................................................... 29 Tujuan Pembelajaran ...................................................................... 29 Penjelasan Modul ............................................................................ 29 Materi .............................................................................................. 29 Praktikum ........................................................................................ 29 Latihan ............................................................................................ 33 BAB 6 LAYOUT ........................................................................................ 9 Tujuan Pembelajaran ...................................................................... 9 Penjelasan Modul ............................................................................ 9 Materi .............................................................................................. 9 Praktikum ........................................................................................ 9 Latihan ............................................................................................ 13 BAB 7 QUERY ........................................................................................... 44 Tujuan Pembelajaran ...................................................................... 44 Penjelasan Modul ............................................................................ 44 Materi .............................................................................................. 44 Praktikum ........................................................................................ 44 Latihan ............................................................................................ 51
- 5. MODUL SISTEM INFORMASI GEOGRAFIS MENGGUNAKAN ArcView GIS 3.3 iv | P a g e BAB 8 GEOPROCESSING ........................................................................ 52 Tujuan Pembelajaran ...................................................................... 52 Penjelasan Modul ............................................................................ 52 Materi .............................................................................................. 52 Praktikum ........................................................................................ 52 Latihan ............................................................................................ 56 BAB 9 HOTLINK ....................................................................................... 57 Tujuan Pembelajaran ...................................................................... 57 Penjelasan Modul ............................................................................ 57 Materi .............................................................................................. 57 Praktikum ........................................................................................ 57 Latihan ............................................................................................ 62 BAB 10 SCRIPT (AVENUE) ....................................................................... 63 Tujuan Pembelajaran ...................................................................... 63 Penjelasan Modul ............................................................................ 63 Materi .............................................................................................. 63 Praktikum ........................................................................................ 63 Latihan ............................................................................................ 71 BAB 11 DIALOG ......................................................................................... 72 Tujuan Pembelajaran ...................................................................... 72 Penjelasan Modul ............................................................................ 72 Materi .............................................................................................. 72 Praktikum ........................................................................................ 72 Latihan ............................................................................................ 80 DAFTAR PUSTAKA
- 6. MODUL SISTEM INFORMASI GEOGRAFIS MENGGUNAKAN ArcView GIS 3.3 v | P a g e DAFTAR GAMBAR Halaman Gambar 1.1 Tampilan pertama pada saat program ArcView dijalankan ..... 2 Gambar 1.2 Kotak Welcome to ArcView GIS untuk membuat project baru atau membuka project yang telah ada ...................................... 2 Gambar 1.3 Tampilan dan pilihan ketika memilih opsi With a new View ... 3 Gambar 1.4 Tampilan ArcView sebagai blank project ............................... 3 Gambar 1.5 Tampilan dari sebuah ArcView project ................................... 4 Gambar 1.6 Tampilan dari sebuah ArcView project ................................... 4 Gambar 1.7 Tampilan Komponen View pada ArcView ................................ 5 Gambar 1.8 Tampilan Komponen Table pada ArcView ............................ 5 Gambar 1.9 Tampilan Komponen Chart pada ArcView ............................ 6 Gambar 1.10 Tampilan Komponen Layout pada ArcView ........................... 6 Gambar 1.11 Tampilan Komponen Script pada ArcView ............................. 7 Gambar 1.12 Button & Tools Pada View ..................................................... 7 Gambar 1.13 Button & Tools Pada Table ...................................................... 7 Gambar 1.14 Button & Tools Pada Chart ...................................................... 8 Gambar 1.15 Button & Tools Pada Layout ................................................... 8 Gambar 1.16 Save Project Pada ArcView .................................................... 8 Gambar 2.1 Welcome to ArcView GIS ...................................................... 9 Gambar 2.2 File Extensions Pada ArcView ................................................ 10 Gambar 2.3 Tampilan View Baru Pada ArcView ...................................... 10 Gambar 2.4 Tampilan Menu Add Theme Pada ArcView ........................... 10 Gambar 2.5 Tampilan Theme Sumut.jpg Yang Telah Aktif ....................... 11 Gambar 2.6 Tampilan Menu New Theme Pada ArcView............................ 11 Gambar 2.7 Menyimpan Theme Provinsi.shp .............................................. 11
- 7. MODUL SISTEM INFORMASI GEOGRAFIS MENGGUNAKAN ArcView GIS 3.3 vi | P a g e Gambar 2.8 Tampilan Theme Provinsi.shp Pada View ............................... 12 Gambar 2.9 Toolbar Draw Peta Wilayah .................................................... 12 Gambar 2.10 Tampilan Theme Provinsi.shp ................................................. 12 Gambar 2.11 Legenda Peta ............................................................................ 13 Gambar 2.12 Tampilan Kabupaten.shp ......................................................... 13 Gambar 3.1 Tampilan Add Theme ............................................................. 14 Gambar 3.2 Tampilan Dialog Theme Properties ......................................... 15 Gambar 3.3 Tampilan Kotak Dialog Theme Properties .............................. 15 Gambar 3.4 Tampilan Identify Result Dari Salah Satu Kabupaten ............. 15 Gambar 3.5 Tampilan Theme Dengan Satu Label ...................................... 16 Gambar 3.6 Tampilan Kotak Dialog Auto Label ........................................ 16 Gambar 3.7 Tampilan Theme Dengan Auto Label ...................................... 16 Gambar 3.8 Tampilan Legenda Editor ........................................................ 17 Gambar 3.9 Tampilan View Dengan Single Symbol .................................. 17 Gambar 3.10 Tampilan View Dengan Graduate Color ................................. 18 Gambar 3.11 Tampilan View Dengan Unique Value .................................... 18 Gambar 3.12 Tampilan View Dengan Dot .................................................... 18 Gambar 3.13 Tampilan View Dengan Chart ................................................. 19 Gambar 3.14 Drawing Tools .......................................................................... 19 Gambar 3.15 Tampilan Button Yang Terdapat Disekitar Icon Text ............ 19 Gambar 4.1 Tampilan Attributes Kabupaten.shp ........................................ 21 Gambar 4.2 Add Field ................................................................................ 21 Gambar 4.3 Penambahan Field .................................................................... 21 Gambar 4.4 Hasil Penambahan Field .......................................................... 22 Gambar 4.5 Hasil Akhir Peta ...................................................................... 22 Gambar 4.6 Tampilan Menu Bar Project ..................................................... 23
- 8. MODUL SISTEM INFORMASI GEOGRAFIS MENGGUNAKAN ArcView GIS 3.3 vii | P a g e Gambar 4.7 Tampilan Dialog SQL Connect ............................................... 24 Gambar 4.8 Tampilan Select Database......................................................... 24 Gambar 4.9 Tampilan Kotak Dialog SQL Connect ..................................... 24 Gambar 4.10 Tampilan Data Pada Tabel Table_Mhs .................................... 25 Gambar 4.11 Tampilan Theme Kabupaten..................................................... 25 Gambar 4.12 Tampilan Tabel Attribute Theme “Kabupaten” ....................... 25 Gambar 4.13 Tampilan Tabel Jumlah_Penduduk .......................................... 26 Gambar 4.14 Tampilan Kedua Tabel Dengan Commond Field Yang Telah Diaktifkan Untuk Digabungkan (Join)...................................... 26 Gambar 4.15 Tampilan Menubar Table Untuk Join ...................................... 27 Gambar 4.16 Tabel Hasil Join ....................................................................... 27 Gambar 4.17 Tampilan Penambahna Kolom ................................................. 28 Gambar 4.18 Tampilan Dluse.dbf .................................................................. 28 Gambar 4.19 Tampilan Hasil Join ................................................................. 28 Gambar 5.1 Tampilan Tabel Attribute of Kabupaten.shp ........................... 29 Gambar 5.2 Tampilan Kotak Dialog Chart Properties ................................ 30 Gambar 5.3 Tampilan Kotak Dialog Chart Properties ............................... 30 Gambar 5.4 Tampilan Grafik Jumlah Penduduk di Sumatera Utara ........... 31 Gambar 5.5 Tampilan Tabel Demograf 4 Kota Deli Serdang ..................... 31 Gambar 5.6 Tampilan Kotak Dialog Chart Properties ................................ 31 Gambar 5.7 Tampilan Tools Chart ............................................................... 32 Gambar 5.8 Tampilan Dengan Chart Tipe Colomn ..................................... 32 Gambar 5.9 Tampilan Dengan Chart Tipe Bar ............................................ 32 Gambar 5.10 Tampilan Dengan Chart Tipe Line .......................................... 32 Gambar 5.11 Tampilan Dengan Chart Tipe Pie ............................................. 32 Gambar 5.12 Tampilan Dengan Chart Tipe Area .......................................... 32
- 9. MODUL SISTEM INFORMASI GEOGRAFIS MENGGUNAKAN ArcView GIS 3.3 viii | P a g e Gambar 5.13 Tampilan Dengan Chart Tipe Scatter ...................................... 34 Gambar 5.14 Tabel Demograf Kota Sibolangit ............................................. 34 Gambar 5.15 Tabel Demograf Kota Bangun Purba........................................ 34 Gambar 6.1 Langkah Membuka Layout Dari Menu View .......................... 35 Gambar 6.2 Langkah Membuka Layout Dari Menu Project ....................... 36 Gambar 6.3 Tampilan Layout Pada ArcView ............................................. 36 Gambar 6.4 Tampilan Memberi Nama Layout ............................................ 37 Gambar 6.5 Tampilan Kotak Dialog Page Setup ......................................... 37 Gambar 6.6 Tampilan View Frame ............................................................. 38 Gambar 6.7 Tampilan Hasil Layout ............................................................ 38 Gambar 6.8 Memunculkan button Graticules and Measured grids pada Layout ..................................................................... 39 Gambar 6.9 Memilih View Frame dan Memilih Jenis Gridnya .................. 39 Gambar 6.10 Layout Dengan Menggunakan Graticule And Measure Grids Wizard ...................................................................................... 39 Gambar 6.11 Toolbar Text ............................................................................. 40 Gambar 6.12 Tampilan Text Properties ......................................................... 40 Gambar 6.13 Tampilan Layout Dengan Menggunakan Text ........................ 40 Gambar 6.14 Font Palette .............................................................................. 41 Gambar 6.15 Tampilan North Arrow Manager ............................................. 41 Gambar 6.16 Tampilan Layout Dengan Arah Utara ...................................... 42 Gambar 6.17 Tampilan Scale Bar Properties ................................................. 42 Gambar 6.18 Tampilan Layout Dengan Skala Peta ....................................... 42 Gambar 6.19 Kotak Dialog Scale Bar Properties .......................................... 43 Gambar 6.20 Tampilan Layout Dengan Legenda Peta .................................. 43 Gambar 7.1 Tampilan Hasil Query .............................................................. 44
- 10. MODUL SISTEM INFORMASI GEOGRAFIS MENGGUNAKAN ArcView GIS 3.3 ix | P a g e Gambar 7.2 Tampilan Hasil Sot Descending ............................................... 45 Gambar 7.3 Tampilan Sort Descending Terhadap View ............................. 45 Gambar 7.4 Kotak Dialog Query Builder .................................................... 46 Gambar 7.5 Kotak Ekspresi Dengan Greater Than ..................................... 46 Gambar 7.6 Tampilan Hasil Query Builder ............................................ 46 Gambar 7.7 Tampilan Draw Circle .............................................................. 47 Gambar 7.8 Tampilan Hasil Akhir Query Dengan Draw Circle ................. 48 Gambar 7.9 Kotak Dialog Select By Theme ............................................... 48 Gambar 7.10 Tampilan Hasil Select By Theme ............................................ 49 Gambar 7.11 Kabupaten Deli Serdang .......................................................... 49 Gambar 7.12 Tampilan Theme yang Bersebelahan........................................ 50 Gambar 7.13 Draw Poligon ........................................................................... 50 Gambar 7.14 Tampilan Hasil Seleksi Menggunakan Draw Poligon ............. 51 Gambar 7.15 Tampilan Feature Yang Bersinggungan Dengan Theme Lain . 51 Gambar 8.1 Kotak Dialog Extension ........................................................... 52 Gambar 8.2 Membuat Theme Baru ............................................................. 53 Gambar 8.3 Kotak Dialog GeoProcessing Clip One Theme Based On Another Langkah 2 .................................................................. 53 Gambar 8.4 Kotak Dialog GeoProcessing Clip One Theme Based On Another Langkah 2 ................................................................. 54 Gambar 8.5 Kotak Dialog GeoProcessing Clip One Theme Based On Another Langkah 3 .................................................................. 54 Gambar 8.6 Tampilan Theme Hasil Cliping ................................................ 54 Gambar 8.7 Mengaktifkan Kedua Theme .................................................... 55 Gambar 8.8 Kotak Dialog GeoProcessing Intersect Two Theme Langkah 1 ................................................................................. 55
- 11. MODUL SISTEM INFORMASI GEOGRAFIS MENGGUNAKAN ArcView GIS 3.3 x | P a g e Gambar 8.9 Kotak Dialog GeoProcessing Intersect Two Theme Langkah 2 ................................................................................. 56 Gambar 8.10 Tampilan Theme Hasil Interseksi ............................................ 56 Gambar 9.1 Theme Kabupaten .................................................................... 57 Gambar 9.2 Tampilan Tabel Attribute Of Kabupaten ................................. 58 Gambar 9.3 Tampilan Kotak Dialog Field Defenition ................................ 58 Gambar 9.4 Tampilan Tabel Dengan Satu Kolom baru (Hotlink) .............. 58 Gambar 9.5 Alamat Tempat Gambar ........................................................... 58 Gambar 9.6 Tampilan Tabel Dengan Kolom Hotlink .................................. 58 Gambar 9.7 Tampilan Theme Properties ..................................................... 59 Gambar 9.8 Tampilan Kotak Dialog Theme Properties .............................. 59 Gambar 9.9 Tampilan Hasil Hotlink Menggunakan Image File ................. 60 Gambar 9.10 Theme Kabupaten .................................................................... 60 Gambar 9.11 Tampilan Tabel Attribute Of Kabupaten ................................. 60 Gambar 9.12 Tampilan Kotak Dialog Field Defenition ................................ 61 Gambar 9.13 Tampilan Notepad .................................................................... 61 Gambar 9.14 Tampilan Tabel Dengan Kolom Hotlink ................................. 61 Gambar 9.15 Tampilan Theme Properties ..................................................... 61 Gambar 9.16 Tampilan Kotak Dialog Theme Properties .............................. 62 Gambar 9.17 Gambar Hasil Hotlink Menggunakan Text File ....................... 62 Gambar 9.1 Theme Kabupaten .................................................................... 57 Gambar 9.2 Tampilan Tabel Attribute Of Kabupaten ................................. 58 Gambar 9.3 Tampilan Kotak Dialog Field Defenition ................................ 58 Gambar 9.4 Tampilan Tabel Dengan Satu Kolom baru (Hotlink) .............. 58 Gambar 9.5 Alamat Tempat Gambar ........................................................... 58 Gambar 9.6 Tampilan Tabel Dengan Kolom Hotlink .................................. 58
- 12. MODUL SISTEM INFORMASI GEOGRAFIS MENGGUNAKAN ArcView GIS 3.3 xi | P a g e Gambar 9.7 Tampilan Theme Properties ..................................................... 59 Gambar 9.8 Tampilan Kotak Dialog Theme Properties .............................. 59 Gambar 9.9 Tampilan Hasil Hotlink Menggunakan Image File ................. 60 Gambar 9.10 Theme Kabupaten .................................................................... 60 Gambar 9.11 Tampilan Tabel Attribute Of Kabupaten ................................. 60 Gambar 9.12 Tampilan Kotak Dialog Field Defenition ................................ 61 Gambar 9.13 Tampilan Notepad .................................................................... 61 Gambar 9.14 Tampilan Tabel Dengan Kolom Hotlink ................................. 61 Gambar 9.15 Tampilan Theme Properties ..................................................... 61 Gambar 9.16 Tampilan Kotak Dialog Theme Properties .............................. 62 Gambar 9.17 Gambar Hasil Hotlink Menggunakan Text File ....................... 62 Gambar 10.1 Sistem Informasi Yang Dibuat Dengan Avenue ...................... 63 Gambar 10.2 Tampilan Membuka Lembar Kerja Script ................................ 64 Gambar 10.3 Tampilan Lembar Kerja Script Avenue ................................... 64 Gambar 10.4 Coding Script Pertama ............................................................. 64 Gambar 10.5 Tampilan Script Untuk Meng-Compile ................................... 64 Gambar 10.6 Tampilan Script Untuk Men-Run ............................................ 65 Gambar 10.7 Hasil Eksekusi Script1 ............................................................. 65 Gambar 10.8 MessegeBox Info ..................................................................... 65 Gambar 10.9 MessegeBox Warning .............................................................. 65 Gambar 10.10 MessegeBox Error ................................................................... 66 Gambar 10.11 MessegeBox Yes No ................................................................ 66 Gambar 10.12 MessegeBox Yes No ................................................................ 66 Gambar 10.13 MessegeBox Yes No Pilihan “YES” ....................................... 66 Gambar 10.14 MessegeBox Yes No Pilihan “NO” ......................................... 66 Gambar 10.15 MessegeBox Yes No Pilihan “CANCEL” ............................... 67
- 13. MODUL SISTEM INFORMASI GEOGRAFIS MENGGUNAKAN ArcView GIS 3.3 xii | P a g e Gambar 10.16 MessageBox Input ................................................................... 67 Gambar 10.17 Tampilan Hasil Pengisian MessageBox ................................... 67 Gambar 10.18 Tampilan MessageBox Choice String ..................................... 68 Gambar 10.19 Tampilan MessageBox MultiList As String ............................ 68 Gambar 10.20 MessageBox Password ............................................................. 69 Gambar 10.21 Kotak Pesan Pada Saat Password Diterima ............................. 69 Gambar 10.22 Tampilan MessageBox Identifikasi Keberadaan View ............ 60 Gambar 10.23 Tampilan MessageBox Identifikasi Keberadaan View Dan Langsung Membuka View Yang Dipanggil ............................ 69 Gambar 10.24 Tampilan View1 Yang Terbuka ............................................... 70 Gambar 10.25 Memberi Nama View ............................................................... 70 Gambar 10.26 Memasukkan Theme Kedalam View ....................................... 71 Gambar 10.27 Latihan Menggunakan Script Avenue ..................................... 71 Gambar 11.1 Tampilan Lembar Kerja Dialog Designer ................................ 72 Gambar 11.2 Dialog Designer Kosong .......................................................... 73 Gambar 11.3 Dialog Hasil Proses Run Berupa Dialog Kosong .................... 73 Gambar 11.4 Jendela Properties Control ....................................................... 74 Gambar 11.5 Control Tools Pada Dialog Designer ....................................... 74 Gambar 11.6 Tampilan Script Untuk Men-Run ............................................ 74 Gambar 11.7 Control Tombol Button ............................................................ 74 Gambar 11.8 Text Line Dalam Perancangan ................................................. 75 Gambar 11.9 Dialog Dengan Sebuah Text Bos ............................................. 75 Gambar 11.10 Dialog Dengan Menggunakan Text Label ............................... 75 Gambar 11.11 Control Panel Digunakan Sebagai Frame ................................ 76 Gambar 11.12 Rancangan Dialog Biodata Mahasiswa ................................... 76 Gambar 11.13 Dialog Biodata Mahasiswa ...................................................... 77
- 14. MODUL SISTEM INFORMASI GEOGRAFIS MENGGUNAKAN ArcView GIS 3.3 xiii | P a g e Gambar 11.14 Kotak Properties Dialog Biodata Mahasiswa .......................... 80 Gambar 11.15 Rancangan Entri Data Konsumen ............................................ 80
- 15. MODUL SISTEM INFORMASI GEOGRAFIS MENGGUNAKAN ArcView GIS 3.3 STT-HARAPAN MEDAN 1 | P a g e BAB 1 PENDAHULUAN PENGENALAN ArcView GIS 3.3 1. Memahami pengertian SIG dan Aplikasi SIG. 2. Mengetahui macam-macam dokumen pada ArcView Pada modul ini akan dibahas : kemampuan-kemampuan yang dimiliki oleh perangkat lunak SIG ArcView, shape files, user interface yang digunakan oleh perangkat lunak SIG ArcView. Pada modul ini juga kan dibahas cara singkat untuk membuka dan menutup ArcView, membuat project dan menampilkan view dan theme didalam sebuah project. ArcView merupakan salah satu perangkat lunak desktop Sistem Informasi Geografis dan pemetaan yang dikembangkan oleh ESRI (Environmental Systems Research Institute, Inc). ArcView dalma operasi rutinnya secara default membaca, menggunakan dan mengolah data spasial (data keruangan) dengan format yang disebut sebagai shape file. (Eddy Prahasta, 2007) Dengan ArcView pengguna dapat memiliki kemampuan-kemapuan untuk melakukan visualisasi, meng-explore , menjawab query (baik basisdata spasial maupun non-spasial), menganilis data secara geografis, dan sebagainya. Berikut ini cara membuka Program ArcView : 1. Pilih Start, Program, ESRI kemudian pilih ArcView 3.3 atau double klik pada ikon ArcView pada Desktop. TUJUAN PEMBELAJARAN PENJELASAN MODUL MATERI PRAKTIKUM
- 16. MODUL SISTEM INFORMASI GEOGRAFIS MENGGUNAKAN ArcView GIS 3.3 STT-HARAPAN MEDAN 2 | P a g e Gambar 1.1 Tampilan pertama pada saat program ArcView dijalankan. 2. Kemudian akan muncul kotak dialog Welcome to ArcView GiS yang memberikan pilihan pada kita yakni membuat project baru (Create a new project) yang terdiri dari with a new project dan as a blank project atau membuka project yang telah ada ( Open an existing project ). Gambar 1.2 Kotak Welcome to ArcView GIS untuk membuat project baru atau membuka project yang telah ada - With a new View merupakan pilihan seting aplikasi dimana ArcView akan menampilkan project baru dengan document yang aktif adalah View. Dalam pilihan ini pula user diberikan pilihan menambahkan data ke dalam aplikasi ArcView ini.
- 17. MODUL SISTEM INFORMASI GEOGRAFIS MENGGUNAKAN ArcView GIS 3.3 STT-HARAPAN MEDAN 3 | P a g e Gambar 1.3 Tampilan dan pilihan ketika memilih opsi With a new View - As a blank project merupakan pilihan seting dimana ArcView hanya menampilkan project kosong. Tetapi pilihan ini sama seperti ketika user menekan tombol cancel. Gambar 1.4 Tampilan ArcView sebagai blank project - Open an Exsisting Project merupakan pilihan membuka project/setting yang sudah tersimpan terlebih dahulu. ARSITEKTUR ArcView 1. Project File ArcView Project (*.apr) mengandung sebuah set perintah yang menjelaskan bagaimana tampilan data ArcView dan bagaimana data tersebut harus ditampilkan. File project tidak mengandung data-data, file project hanya menyimpan instruksi yang menunjukkan dimana data tersebut berada. Sebuah ArcView Project terdiri dari beberapa komponen yang membangunnya, antara lain Views, Tables, Charts, Layouts, dan Scripts.
- 18. MODUL SISTEM INFORMASI GEOGRAFIS MENGGUNAKAN ArcView GIS 3.3 STT-HARAPAN MEDAN 4 | P a g e Gambar 1.5 Tampilan dari sebuah ArcView project 2. Theme Theme merupakan suatu bagian dasar sistem ArcView. Theme merupakan kumpulan dari beberapa ;ayer ArcView yang membentuk suatu ‘tematik’ tertentu. Sumber data yang dapat direpresentasikan sebagai theme adalah shapefile, coverage (ArcInfo) dan citra raster. Gambar 1.6 Tampilan dari sebuah ArcView project 3. View View adalah komponen ArcView tempat kita menampilkan peta (data SIG). View adalah sebuah workspace dimana kita dapat melakukan analisis data, memanipulasi data dan menampilkan data. Layer-layer yang terdapat pada peta kita disebut dengan istilah Themes. Dalam View, Themes ditampilkan di sisi kiri workspace, list tersebut disebut dengan Table Of Content (TOC). Nama Project Theme
- 19. MODUL SISTEM INFORMASI GEOGRAFIS MENGGUNAKAN ArcView GIS 3.3 STT-HARAPAN MEDAN 5 | P a g e Gambar 1.7 Tampilan Komponen View pada ArcView 4. Table Table merupakan representasi data ArcView yang menampilkan data tabular. Table menyajikan informasi deskriptif yang menjelaskan feature-feature tentang layer tertentu pada suatu View (misalnya : lebar jalan, luas suatu kota, atau jumlah penduduk suatu kecamatan). Gambar 1.8 Tampilan Komponen Table pada ArcView 5. Chart Chart menampilkan data tabulaer secara visual dalam bentuk grafik. Chart juga bisa merupakan hasil suatu querry terhadap tabel data. ArcView menyediakan enam jenis grafik, yaitu : area, bar, column, line, pie dan x y scatter.
- 20. MODUL SISTEM INFORMASI GEOGRAFIS MENGGUNAKAN ArcView GIS 3.3 STT-HARAPAN MEDAN 6 | P a g e Gambar 1.9 Tampilan Komponen Chart pada ArcView 6. Layout Menyediakan teknik-teknik untuk menggabungkan dan menyusun dokumen- dokumen dalam Project (View,Table,Chart) dan komponen-komponen peta lainnya seperti arah utara dan skala guna menciptakan peta akhir untuk dicetak atau diplot. Gambar 1.10 Tampilan Komponen Layout pada ArcView 7. Script Script merupakan bahasa (semi) pemrograman sederhana (makro) yang digunakan untuk otomatisasi kerja ArcView. ArcView menyediakan fasilitas ini dengan sebutan Avenue sehingga pengguna dapat memodifikasi tampilan ArcView, membuat program, menyederhanakan tugas-tugas kompleks, dan berkomunikasi dengan software lainnya seperti ArcInfo dan lainnya.
- 21. MODUL SISTEM INFORMASI GEOGRAFIS MENGGUNAKAN ArcView GIS 3.3 STT-HARAPAN MEDAN 7 | P a g e Gambar 1.11 Tampilan Komponen Script pada ArcView ArcView User Interface Button dan tool pada ArcView berbeda-beda untuk tiap komponen ArcView Project (View, Table, Chart, Layout, dan Script). Berikut adalah gambaran button dan toolbar yang terdapat pada masing-masing komponen ArcView Project. a. View Gambar 1.12 Button & Tools Pada View b. Table Gambar 13. Button & Tools Pada Table
- 22. MODUL SISTEM INFORMASI GEOGRAFIS MENGGUNAKAN ArcView GIS 3.3 STT-HARAPAN MEDAN 8 | P a g e c. Chart Gambar 1.14 Button & Tools Pada Chart d. Layout Gambar 1.15 Button & Tools Pada Layout Menutup & Menyimpan Project ArcView Berikut ini cara menyimpan file project ArcView Gambar 1.16 Save Project Pada ArcView
- 23. MODUL SISTEM INFORMASI GEOGRAFIS MENGGUNAKAN ArcView GIS 3.3 STT-HARAPAN MEDAN 9 | P a g e BAB 2 DIGITASI DIGITASI Peta Sumut Menggunakan ArcView 3.3 1. Memahami Konsep Shape File 2. Mengetahui proses pen-digitasi-an Pada modul ini akan dibahas : Proses pen-digitasi-an peta SUMUT dengan menggunakan ArcView GIS 3.3. Digitasi merupakan proses convert objek-objek pada peta kertas menjadi format digital. Ketika anda men-digitasi suatu oeta, anda menggunakan tablet digitasi yang dihubungkan dengan komputer untuk melacak objek-objek yang akan didigatasi. Koordinat x, y dari objek-objek tersebut secara otomatis direkam dan disimpan sebagai data spasial (data keruangan) digitasi. Dengan men-digitasi data, anda akan memperoleh objek-objek dari berbagai peta kertas ke dalam ArcView. Anda dapat menambah tema baru ke dalam peta yang ada, atau membuat tema-tema beru pada suatu daerah yang belum memiliki data digital. Sebelum memulai pekerjaan digitasi peta, terlebih dahulu buatlah sebuah folder SIG pada drive D: atau E: pada komputer anda. Copy kan peta sumut.jpg (yang telah di- share sebelumnya) kedalam folder anda tersebut. 1. Buka ArcView GIS 3.3 2. Pada kotak dialog yang muncul, pilih opsi kedua (as a blank project) Gambar 2.1 Welcome to ArcView GIS TUJUAN PEMBELAJARAN PENJELASAN MODUL MATERI PRAKTIKUM
- 24. MODUL SISTEM INFORMASI GEOGRAFIS MENGGUNAKAN ArcView GIS 3.3 STT-HARAPAN MEDAN 10 | P a g e 3. Kemudian dari menu bar File aktifkan Extension JEG (JFIF) Image Support, dan pilih OK. Gambar 2.2 File Extensions Pada ArcView 4. Kemudian buatlah sebuah menu View baru. Sehingga muncul sebuah View baru pada stage ArcView sebagai berikut : Gambar 2.3 Tampilan View Baru Pada ArcView 5. Dari menu bar View, pilih Add Theme dan cari file sumut.jpg yang sudah dibuat sebelumnya difolder anda. Atau bisa dengan menekan ikon Add Theme ini . Gambar 2.4 Tampilan Menu Add Theme Pada ArcView 1. Klik View 2. Klik New
- 25. MODUL SISTEM INFORMASI GEOGRAFIS MENGGUNAKAN ArcView GIS 3.3 STT-HARAPAN MEDAN 11 | P a g e 6. Kemudian centang theme yang telah diadd diatas Gambar 2.5 Tampilan Theme Sumut.jpg Yang Telah Aktif 7. Dari menu bar View pilihlah New Theme, sehingga akan muncul kotak dialog sebagai berikut : Gambar 2.6 Tampilan Menu New Theme Pada ArcView 8. Pilihlah feature type-nya adalah polygon, karena kita akan membuat sebuah peta wilayah. 9. Selanjutnya simpan theme yang akan dibuat dengan nama provinsi.shp ke dalam folder SIG yang telah dibuat sebelumnya. Gambar 2.7 Menyimpan Theme Provinsi.shp 10. Sehingga akan muncul tampilan sebagai berikut ini : Centang Disini
- 26. MODUL SISTEM INFORMASI GEOGRAFIS MENGGUNAKAN ArcView GIS 3.3 STT-HARAPAN MEDAN 12 | P a g e Gambar 2.8 Tampilan Theme Provinsi.shp Pada View 11. Dari tool bar pilih draw polygon dan pilih polygon seperti gambar 2.9 (a) 12. Untuk menggambar peta wilayah seperti gambar 2.9 (b) dapat dilakukan dari mana saja asalkan tool draw sudah dalam posisi polygon. Tempatkan mouse pada permukaan yang akan digunakan untuk mulai menggambar peta, kemudian klik kiri untuk mulai menggambar. Tarik ke arah yang diinginkan, jika diinginkan untuk belok lakukan kembali klik kiri pada titik belokan. Untuk berhenti menggambar klik kiri dua kali. Gambar 2.9 (a) tool bar Draw (b) peta wilayah 13. Berikut ini hasil akhir dari proses pen-digitasi-an theme provinsi.shp Gambar 2.10 Tampilan Theme Provinsi.shp Draw Polygon
- 27. MODUL SISTEM INFORMASI GEOGRAFIS MENGGUNAKAN ArcView GIS 3.3 STT-HARAPAN MEDAN 13 | P a g e 1. Selanjutnya, silahkan buat sebuah theme baru dengan nama kabupaten.shp dan Kecamatan.shp 2. Lengkapi masing-masing daerah kabupaten yang ada disumatera utara sesuai dengan garis wilayah yang terdapat pada legenda peta. Gambar 2.11 Legenda Peta Adapun hasil akhir kabupaten.shp dan kecamatan.shp adalah sebagai berikut : Gambar 2.12 Tampilan Kabupaten.shp LATIHAN
- 28. MODUL SISTEM INFORMASI GEOGRAFIS MENGGUNAKAN ArcView GIS 3.3 STT-HARAPAN MEDAN 14 | P a g e BAB 3 VIEW Customizing Terhadap Theme 1. Mampu melakukan Customizing terhadap Theme : Label & Simbol 2. Mampu melakukan Customizing terhadap Theme : Legenda Type 3. Mampu melakukan Customizing terhadap Theme Text & Grafik Pada modul ini akan dibahas : Bagaimana merubah bentuk dan ukuran simbol sesuai dengan keinginan kita. Juga akan dibahas secara singkat bagaimana merepresentasikan theme dengan menggunakan legenda type yang berbeda-beda. Dan akan dibahas juga secara singkat bagaimana menampilkan dan menghapus text & grafik dan merubah bentuk dan ukuran simbol sesuai dengan keinginan kita. View mengorganisasikan theme. Sebuah view merupakan representasi grafis informasi spasial dan dapat menampung beberapa “layer” (lapisan) atau theme informasi spasial (titik, garis, poligon dan citra raster). Untuk kebutuhan latihan pada bab ini, sebagaimana bab sebelumnya, kita sebaiknya terlebih dahulu membuat project baru yang masih kosong (pilihan as a blank project). 1. Sisipkan satu theme (kabupaten.shp) kedalam project ini. 2. Dari menu pulldown View | Add Theme Gambar 3.1 Tampilan Add Theme TUJUAN PEMBELAJARAN PENJELASAN MODUL MATERI PRAKTIKUM
- 29. MODUL SISTEM INFORMASI GEOGRAFIS MENGGUNAKAN ArcView GIS 3.3 STT-HARAPAN MEDAN 15 | P a g e 3. Rubahlah properties theme seperlunya dengan menggunakan menu pulldown Theme | Properties. Gambar 3.2 Tampilan Dialog Theme Properties 4. Jika kita ingin menampilkan nama kabupaten didalam area kabupaten yang bersangkutan sebagai label pada saat kita meng-klik poligonnya, maka icon “Text Label” dapat di-klik. Kemudian, pilih Nama_Kabupaten sebagai “Label Field” (nama yang akan digunakan untuk menampung nama-nama kabupaten) yang akan ditampilkan. Gambar 3.3 Tampilan Kotak Dialog Theme Properties 5. Sehingga akan tampil identify result seperti gambar 4, jika salah satu daerah kabupaten diklik. Gambar 3.4 Tampilan Identify Result Dari Salah Satu Kabupaten 6. Untuk menampilkan label-label ini didalma area kabupaten, Aktifkan view yang bersangkutan. Klik (aktifkan) icon “label” toolbar-nya, klik (aktifkan) nama
- 30. MODUL SISTEM INFORMASI GEOGRAFIS MENGGUNAKAN ArcView GIS 3.3 STT-HARAPAN MEDAN 16 | P a g e layer/theme pada list layer/theme atau legenda view yang bersangkutan, dan klik mouse pada posisi-posisi didala satu-per-satu wilayah kabupaten yang diinginkan. Gambar 3.5 Tampilan Theme Dengan Satu Label 7. Jika kita ingin menampilkan semua label-label ini dengan cepat tanpa harus meng- klik poligon-poligon wilayah kabupatennya satu-per-satu, maka gunakna menu pulldown “Theme | Auto Label”. Jika dialog “Auto Label”-nya muncul, pilih “Nama_Kabupaten” sebagai label field, klik radio button “Find best label placement”, klik check box “Remove duplicate”, klik check box “Scale labels”, dan klik button “OK”untuk keluar dari dialog. Gambar 3.6 Tampilan Kotak Dialog Auto Label 8. Sehingga akan muncul tampilan sebagai berikut : Gambar 3.7 Tampilan Theme Dengan Auto Label
- 31. MODUL SISTEM INFORMASI GEOGRAFIS MENGGUNAKAN ArcView GIS 3.3 STT-HARAPAN MEDAN 17 | P a g e Legenda Type Untuk membuat berbagai representasi peta digital SIG dengan cara merubah tipe-tipe legendanya, kita harus memunculkan kotak dialog “Legenda Editor”-nya terlebih dahulu. Gambar 3.8 Tampilan Legenda Editor 1. Single Symbol Semua feature atau unsur peta (dalam hal ini direpresentasikan oleh theme yang aktif) ditampilkan atau digambarkan diatas layar monitor dengan menggunakan simbol yang sama (yaitu simbol dan warna sebagaimana tampilan pada dialog “Legenda Editor”). Gambar 3.9 Tampilan View Dengan Single Symbol 2. Graduate Color tampilan peta digital yang menggunakan graduate color akan memiliki beberapa (seri) simbol dengan perubahan (perbedaan) warna sesuai dengan nilai-nilai atribut (milik theme yang aktif) tertentu (yang kita pilih).
- 32. MODUL SISTEM INFORMASI GEOGRAFIS MENGGUNAKAN ArcView GIS 3.3 STT-HARAPAN MEDAN 18 | P a g e Gambar 3.10 Tampilan View Dengan Graduate Color 3. Unique Value Tampilan peta digital yang menggunakan tipe legenda unique value akan menggunakna warna yang berbeda untuk menyimbolkan setiap nilai atribut. Gambar 3.11 Tampilan View Dengan Unique Value 4. Dot Peta densitas dot(titik-titik) akan memberikan simbol-simbol titik-titik didalam unsur-unsur poligon untuk merepresentasikan nilai atribut yang terdapat didalamnya. Gambar 3.12 Tampilan View Dengan Dot 5. Chart Tampilan peta yang menggunakan tipe legenda “Chart” menggunakna pie chart atau colomn chart unutk memberikan simbol-simbol pada data-datanya. Representasi ini sangat bermanfaat karena dengan demikina kita dapat memberikan simbol-simbol pada suatu theme yang memiliki multi-atribut didalam sebuah
- 33. MODUL SISTEM INFORMASI GEOGRAFIS MENGGUNAKAN ArcView GIS 3.3 STT-HARAPAN MEDAN 19 | P a g e tampilan peta, selain juga dapat berkomunikasi dengan relasi-relasi yang terdapat didalam atribut-atribut yang berbeda. Gambar 3.13 Tampilan View Dengan Chart Drawing Tools Berikut adalah contoh tampilan sebuag project,view dan theme dengan drawing tools dapat berperan aktif didalam pemberian informasi tambahan yang berupa teks dan grafik. Gambar 3.14 Drawing Tools Keteranagna gambar : 1. 0 & 1 Point Tool (draw point, menggambar sebuah titik) 2. 2 Line Tool (draw straight line, menggambar sebuah garis lurus) 3. 3 Line Tool (draw line, membuat garis dengan menggunakan dua atau lebih titik) 4. 4 Rectangle Tool (draw rectangle, membuat objek grafis segi empat) 5. 5 Circle Tool (draw circle, membuat objek grafis lingkaran) 6. 6 Polygon Tool (draw polygon, membuat objek grafis poligon) 7. 7,8&9 Line Split Tool (draw line to split feature, membuat grafis dengan memotong garis yang sudah ada / existing) Pemberian Teks Setelah objek-objek gambar yang diperlukan telah didefenisikan, maka selanjutnya kita dapat menggunakan fasilitas ArcView lainnya berupa teks. Gambar 3.15 Tampilan Button Yang Terdapat Disekitar Icon Text
- 34. MODUL SISTEM INFORMASI GEOGRAFIS MENGGUNAKAN ArcView GIS 3.3 STT-HARAPAN MEDAN 20 | P a g e BAB 4 TABLE Melengkapi Shape File Dengan Table 1. Memahami Konsep Shape File 2. Mengetahui proses pen-digitasi-an Pada modul ini akan dibahas secara ringkas bagaimana agar pengguna dapat menambahkan data tabular (tabel-tabel basisdata relasional) yang menyangkut unsur- unsur spasial terkait ke dalam peta-peta digital (View & Theme yang sesuai), menambahkan tabel-tabel (kedalam format *.dbf) baru dengan menggunakan ArcView, melakukan koneksi-koneksi terhadap server basisdata (eksternal) yang dibangun dengan menggunakan DBMS lainnya, dan akhirnya mengggabungkan (join) tabel-tabel tersebut (terutama dengan tabel-tabel eksternal) sehingga membentuk bangunan basisdata (informasi) yang utuh. Banyak jenis tabel-tabel basisdata yang dapat didukung dan kemudian digunakan oelh perangkat lunak ArcView. Yang pertama adalah tabel atribut theme yang suah terintegrasi dengan shapefile-nya sendiri. Tabel ini (.*dbf) tidak perlu dibuat secara khusus dan terpisah oleh pengguna, karena tabel ini secara otomatis hadir bersama dengan data spasialnya. Yang perlu dilakukan terhadap tabel-tabel seperti ini adalah penambahan sejumlah field yang diperlukan sesuai rancangan basisdata dan pengisian field baik melalui proses data entry maupun dengan cara pemanipulasian field yang sudah ada. Untuk memberikan informasi pada theme yang dibuat perlu disiapkan table yang akan diisi dengan informasi yang diperlukan. Sebagai contoh untuk theme kabupaten akan dilengkapi informasi tentang nama kabupaten dan jumlah penduduk. Langkah yang dilakukan adalah sebagai berikut : 1. Aktifkan theme yang akan dilengkapi tabelnya. 2. Dari menu bar Theme, pilih Table TUJUAN PEMBELAJARAN PENJELASAN MODUL MATERI PRAKTIKUM
- 35. MODUL SISTEM INFORMASI GEOGRAFIS MENGGUNAKAN ArcView GIS 3.3 STT-HARAPAN MEDAN 21 | P a g e Gambar 4.1 Tampilan Attributes Kabupaten.shp 3. Tambahkan 2 kolom baru yaitu kolom nama_kabupaten dan jumlah_penduduk. 4. Klik menu Table dan pilih Start Editing 5. Dari menu bar Edit, pilih Add Field sehingga muncul kotak dialog Gambar 4.2 Add Field 6. Kerjakan juga untuk field jumlah_penduduk. 7. Sehingga sekarang tabelnya menjadi seperti berikut : Gambar 4.3 Penambahan Field 8. Isi tabel dengan data sebagai berikut :
- 36. MODUL SISTEM INFORMASI GEOGRAFIS MENGGUNAKAN ArcView GIS 3.3 STT-HARAPAN MEDAN 22 | P a g e Gambar 4.4 Hasil Penambahan Field 9. Dari menu Table klik Stop Editing untuk mengakhiri pengisian tabel. Buatlah theme baru untuk peta sumut.jpg sesuai dengan legenda peta yang ada. Dan lengkapi dengan tabel sesuai dengan informasi yang ada. 1. Theme Jalan Tol 2. Theme Jalan Kolektor 3. Theme Gunung, dan semua theme yang ada didalam legenda peta Gambar 4.5 Hasil Akhir Peta LATIHAN (Digitasi & Pembuatan Table)
- 37. MODUL SISTEM INFORMASI GEOGRAFIS MENGGUNAKAN ArcView GIS 3.3 STT-HARAPAN MEDAN 23 | P a g e BAB 4 TABLE (Lanjutan) Melengkapi Shape File Dengan Table 1. Mengetahui cara mengkoneksikan tabel pada ArcView 2. Mampu menghubungkan tabel-tabel dengan fasilitas Join Pada modul ini akan dibahas secara ringkas bagaimana agar pengguna dapat menambahkan data tabular (tabel-tabel basisdata relasional) yang menyangkut unsur- unsur spasial terkait ke dalam peta-peta digital (View & Theme yang sesuai), menambahkan tabel-tabel (kedalam format *.dbf) baru dengan menggunakan ArcView, melakukan koneksi-koneksi terhadap server basisdata (eksternal) yang dibangun dengan menggunakan DBMS lainnya, dan akhirnya mengggabungkan (join) tabel-tabel tersebut (terutama dengan tabel-tabel eksternal) sehingga membentuk bangunan basisdata (informasi) yang utuh. Dengan menggunakan fasilitas “SQL Connect” yang dimiliki oleh ArcView, pengguna dapat melakukan koneksi ke server basisdata (misalnya Ms.Access, Oracle dan Sybase) dan kemudian menjalankan SQL query untuk memanggil record-nya. Record yang diakses oleh pengguna akan menjadi sebuah tabel di dalam project yang aktif. Koneksi ArcView ke Basisdata Ms. Access Berikut adalah contoh langkah-langkah yang dapat ditempuh untuk melakukan koneksi ArcView ke server basisdata Ms. Access 1. Aktifkan Project Window (dengan cara meng-klik nama project-nya) Gambar 4.6 Tampilan Menu Bar Project TUJUAN PEMBELAJARAN PENJELASAN MODUL MATERI PRAKTIKUM
- 38. MODUL SISTEM INFORMASI GEOGRAFIS MENGGUNAKAN ArcView GIS 3.3 STT-HARAPAN MEDAN 24 | P a g e 2. Gunakan menu pulldown “Project | SQL Connect untuk memunculkan kotak dialog “SQL Connect” sebagai berikut : Gambar 4.7 Tampilan Dialog SQL Connect 3. Pada tab Connection pilihlan MS. Access Database, kemudian tekan tombol Connect. Lalu akan muncul sebuah kotak dialog untuk memilih file mana yang akan kita koneksikan. Gambar 4.8 Tampilan Select Database 4. Selanjutnya, kita tinggal melengkapi field mana saja yang akan digunakan atau dikoneksikan dengan cara men-double klik masing-masing filed. Kemudian tekan button Query. Gambar 4.9 Tampilan Kotak Dialog SQL Connect
- 39. MODUL SISTEM INFORMASI GEOGRAFIS MENGGUNAKAN ArcView GIS 3.3 STT-HARAPAN MEDAN 25 | P a g e 5. Jika proses yang dilakukan benar (tanpa kesalahan) maka akan muncul sebuah tabel baru didalam ArcView sebagai berikut : Gambar 4.10 Tampilan Data Pada Tabel Table_Mhs Join Relasi Satu-Ke-Satu Berikut ini adalah cara bagaimana ArcView dapat melakukan joining terhadap beberapa tabel. 1. Tampilkan theme (didalam view) yang merepresentasikan tabel yang akan dihubungkan. Gambar 4.11 Tampilan Theme Kabupaten 2. Munculkan tabel Attribute theme yang bersangkutan. Gambar 4.12 Tampilan Tabel Attribute Theme “Kabupaten”
- 40. MODUL SISTEM INFORMASI GEOGRAFIS MENGGUNAKAN ArcView GIS 3.3 STT-HARAPAN MEDAN 26 | P a g e 3. Kemudian buat sebuah tabel baru dengan nama tbl_jumpenduduk yang berisikan jumlah penduduk di Provinsi Sumatera Utara. Sesuaikan urutan pada tabel tbl_jumpenduduk dengan tabel Attribute diatas. 4. Sehingga hasilnya adalah sebagai berikut : Gambar 4.13 Tampilan Tabel Jumlah_Penduduk 5. Yang harus diingat pada saat men-join-kan tabel, harus ada kolom antara kedua tabel yang sama. Pada contoh diatas, kolom yang sama yang dimiliki oleh tabel Attribute kabupaten dengan tabel tbl_jumpenduduk adalah kolom “ID” 6. Pada tabel “tbl_jumpenduduk.dbf” klik nama (caption) field “ID”. Pada tabel “Attribute of kabupaten.dbf”, klik juga nama (caption) field “ID”. Gambar 4.14 Tampilan Kedua Tabel Dengan Commond Field Yang Telah Diaktifkan Untuk Digabungkan (Join) 7. Klik ikon “Join” tool (atau gunakan menu pulldown “Table | Join”)
- 41. MODUL SISTEM INFORMASI GEOGRAFIS MENGGUNAKAN ArcView GIS 3.3 STT-HARAPAN MEDAN 27 | P a g e Gambar 4.15 Tampilan Menubar Table Untuk Join 8. Sehingga akan muncul satu kolom baru (merupakan hasil join) Jumlah_Penduduk yang berada pada tabel Attribute Of Kabupaten.shp Gambar 4.16 Tabel Hasil Join Join Relasi Banyak-Ke-Satu Berikut adalah contoh langkah-langkah yang dapat dilakukan untuk melakukan operasi join terhadap tabel-tabel dengan relasi banyak ke satu : 1. Buatlah sebuah kolom lagi di tabel “Attribute Of Kabupaten.shp” 2. Kemudian lengkapi datanya seperti gambar 11 berikut ini
- 42. MODUL SISTEM INFORMASI GEOGRAFIS MENGGUNAKAN ArcView GIS 3.3 STT-HARAPAN MEDAN 28 | P a g e Gambar 4.17 Tampilan Penambahna Kolom 3. Kemudian buat sebuah tabel baru Dluse.dbf Gambar 4.18 Tampilan Dluse.dbf 4. Kemudian lakukan operasi join seperti contoh join relasi satu-ke-satu diatas. 5. Sehingga diklasifikasikan maka hasilnya akan seperti sebagai berikut ini. Gambar 4.19 Tampilan Hasil Join Lakukan latihan untuk Join Relasi Satu-Ke-Banyak LATIHAN
- 43. MODUL SISTEM INFORMASI GEOGRAFIS MENGGUNAKAN ArcView GIS 3.3 STT-HARAPAN MEDAN 29 | P a g e BAB 5 CHART Bekerja Dengan Chart (Grafik) 1. Mengetahui cara membuat grafik menggunakan ArcView Pada modul ini akan dibahas masalah bagaimana cara membuat sebuah grafik (chart), bagaimana memutuskan pilihan bentuk grafik yang paling sesuai, mengganti style dan warna grafik dan menghapus atau menambahkan informasi ke dalam grafik. Grafik dapat digunakan untuk merepresentasikan informasi yang telah disimpan dalam bentuk tabular yang kompleks sekalipun sehingga informasinya menjadi sangant menarik untuk dilihat dan mudah untuk dimengerti. Didalam ArcView, grafik sangat berperan penting karena juga menjadi bagian dari informasi yang kana disajikan bersama dengan petanya sendiri. Untuk membuat sebuah grafik, maka langkah-langkah yang harus dipersiapkan adalah sebagai berikut : 1. Bukalah sebuah tabel yang telah ada pada ArcView (dalam hal ini kita menggunakan tabel attribute of kabupaten.shp) Gambar 5.1 Tampilan Tabel Attribute of Kabupaten.shp 2. Gunakan menu pulldown “Table | Chart” atau langsung mengklik button “Create Chart” () untuk memunculkan kotak dialog “Chart Properties” TUJUAN PEMBELAJARAN PENJELASAN MODUL MATERI PRAKTIKUM
- 44. MODUL SISTEM INFORMASI GEOGRAFIS MENGGUNAKAN ArcView GIS 3.3 STT-HARAPAN MEDAN 30 | P a g e Gambar 5.2 Tampilan Kotak Dialog Chart Properties 3. Pada kotak dialog yang muncul diatas, isikan nama grafik (misalkan “Grafik Jumlah Penduduk SUMUT”) yang diinginkan pada text box “Name”. Kemudian, kliklah salah satu nama field (lihat item “Fields” yang menampilkan nama-nama field numerik yang etrdapat didalam tabel yang aktif) yang akan dibuatkan grafiknya (yang dalam hal ini adalah field Jumlah_Penduduk), dan tekan button “Add” untuk memasukkan nama field yang terpilih tersebut kedalam item “Groups”. 4. Dari dropdown list “Label series using”, pilihlah sebuah field yang akan dijadikan sebagai label grafiknya. Sebagai contoh, unutk grafik ini, kita dapat memakai field “Nama_Kabupaten” (nama-nama kabuoaten di Sumatera Utara) sebagai label. Jika memiliki komentar mengganti grafik ini (misalnya, “Grafik ini hanya untuk Latihan”) kita dapat mengetikkannya didalam text box “Comments” Gambar 5.3 Tampilan Kotak Dialog Chart Properties
- 45. MODUL SISTEM INFORMASI GEOGRAFIS MENGGUNAKAN ArcView GIS 3.3 STT-HARAPAN MEDAN 31 | P a g e 5. Dan, akhirnya kliklah button “OK” untuk keluar kotak dialog dan segera mendapatkan grafik yang diinginkan. Gambar 5.4 Tampilan Grafik Jumlah Penduduk di Sumatera Utara Memilih Tipe Grafik Dengan menggunakan ArcView kita sebagai pengguna dapat memilih salah satu dari enam grafik ayng disediakan untuk menampilkan informasi dengan cara yang berbeda. 1. Buatlah sebuah tabel baru (sebagai contoh adalah sebuah tabel kependudukan dibeberapa kota di Deli Serdang, SUMUT) yang mengandung data-data numerik yang akan dibutuhkan grafiknya. Gambar 5.5 Tampilan Tabel Demograf 4 Kota Deli Serdang 2. Gunakan menu pulldown “Table | Chart” atau langsung mengklik “Create Chart” () untuk memunculkan kotak dialog “Chart Properties”. 3. Pada kotak dialog yang muncul ini, isikan nama grafik “Demografi 4 Kota di Deli Serdang, Sumatera Utara” pada text box “Name”. Kemudian, kliklah field “Penduduk”, tekan button “Add”. Kliklah field “Pria”, tekan button “Add”. Kliklah field “Wanita”, tekan button “Add”. 4. Dari dropdown list “Label series using”, pilihlah sebuah field “Kota”. Gambar 5.6 Tampilan Kotak Dialog Chart Properties
- 46. MODUL SISTEM INFORMASI GEOGRAFIS MENGGUNAKAN ArcView GIS 3.3 STT-HARAPAN MEDAN 32 | P a g e Pengguna dapat memilih sesuai dengan kebutuhan tipe chart mana yang akan digunakan untuk menyatakan informasi yang sudah ada, dengan memanfaatkan fasilitas chart berikut ini : Gambar 5.7 Tampilan Tools Chart Berikut ini masing-masing grafik jika direpresentasikan berdasarkan Tabel Demograf 4 Kota Deli Serdang diatas. Tipe Colomn Biasanya digunakan untuk menyatakan data-data mengenai perbedaan atau kecenderungan. Gambar 5.8 Tampilan Dengan Chart Tipe Colomn Tipe Bar Biasanya juga digunakan untuk menyatakan data-data mengenai perbedaan atau kecenderungan. (sama dengan Tipe chart colomn diatas) Gambar 5.9 Tampilan Dengan Chart Tipe Bar Tipe Line Biasanya digunakan unutk menyatakan perbedaan atau perubahan nilai data terhadap perubahan wakt, time series analysis.
- 47. MODUL SISTEM INFORMASI GEOGRAFIS MENGGUNAKAN ArcView GIS 3.3 STT-HARAPAN MEDAN 33 | P a g e Gambar 5.10 Tampilan Dengan Chart Tipe Line Tipe Pie Biasanya digunakan untuk menyatakan data-data yang berhubungan secara relatif antar sesamanya. Gambar 5.11 Tampilan Dengan Chart Tipe Pie Tipe Area Biasanya digunakan untuk menyatakan data-data mengenai suatu perubahan atau progress. Gambar 5.12 Tampilan Dengan Chart Tipe Area
- 48. MODUL SISTEM INFORMASI GEOGRAFIS MENGGUNAKAN ArcView GIS 3.3 STT-HARAPAN MEDAN 34 | P a g e Tipe Scatter Biasanya digunakan untuk menyatakan hubungna antar dua kelompok data yang saling berkaitan atau untuk menyatakan kecenderungan/pola sebaran titik-titik data. Gambar 5.13 Tampilan Dengan Chart Tipe Scatter Dari tabel dibawah ini, buatlah masing-masing 5 tipe chart untuk menampilkan informasi dari setiap tabel nya. Gambar 5.14 Tabel Demograf Kota Sibolangit Gambar 5.15 Tabel Demograf Kota Bangun Purba LATIHAN
- 49. MODUL SISTEM INFORMASI GEOGRAFIS MENGGUNAKAN ArcView GIS 3.3 STT-HARAPAN MEDAN 35 | P a g e BAB 6 LAYOUT Bekerja Dengan Layout 1. Mampu membuat Layout dari sebuah Peta Digital 2. Mengenal & Mengetahui jenis-jenis layout yang ada pada ArcView Pada modul ini akan dibahas bagaimana cara membuat sebuah layout peta yang baru, menentukan bentuk view yang akan ditampilkan di dalam layout. Sejauh ini, kita telah menampilkan data (atau informasi) di dlaam berbagai bentuk presentasi seperti view, table dan chart. Kita juga telah memilih dan menggunakan warna-warna simbol-simbol untuk menampilkan peta-peta sesuai dengan keinginan dan kebutuhan kita. Selain itu, kita juga telah menggunkaan label untuk view-nya dengan tujuan agar tampilannya lebih menarik dan untuk memberikan informasi tambahan yang benar-benar diperlukan. Sekarang kita akan mencetak semua itu bersamaan dengan objek-objek lainnya seperti judul peta (title), skala (scala bar), legenda (legend), penunjuk arah utara (north arrow), garis tepi dan sebagainya. Untuk melakukan hal ini semua dengan menggunakan ArcView, diperlukan pembuatan (minimal) sebuah layout. Berikut langkah-langkah yang harus dilakukan dalam me-layout peta : 1. Klik menu pulldown View | Layout Gambar 6.1 Langkah Membuka Layout Dari Menu View TUJUAN PEMBELAJARAN PENJELASAN MODUL MATERI PRAKTIKUM
- 50. MODUL SISTEM INFORMASI GEOGRAFIS MENGGUNAKAN ArcView GIS 3.3 STT-HARAPAN MEDAN 36 | P a g e 2. Bisa juga membuka layout dari menu project Gambar 6.2 Langkah Membuka Layout Dari Menu Project 3. Dalam hal ini, layout yang digunakan yakni jenis layout yang didesain sendiri, sehingga layout dibuka dari dokumen layout seperti langkah-langkah yang tertera pada gambar di atas. Gambar 6.3 Tampilan Layout Pada ArcView Langkah-Langkah Membuat Layout 1. Memberi Nama Layout & Un-Check Snap To Grid. Dari pulldown menu Layout, pilih Properties. Maka akan muncul jendela Layout Properties. Beri nama Layout, misal Peta Digital Sumatera Utara. Un-chek snap to grid. Klik OK 1.Pilih Layot 2.Pilih New
- 51. MODUL SISTEM INFORMASI GEOGRAFIS MENGGUNAKAN ArcView GIS 3.3 STT-HARAPAN MEDAN 37 | P a g e Gambar 6.4 Tampilan Memberi Nama Layout 2. Mengatur Page Setup Dari pulldown menu Layout, pilih Page Setup. Maka akan muncul jendela Page Setup. Tentukan ukuran kertas layout. Tentukan orientasi kertas layout. Tentukan batas margin kertas layout. Klik Ok. Gambar 6.5 Tampilan Kotak Dialog Page Setup 3. Menampilkan View Frame Dari button tools, pilih button view frame . Pada blank layout yang tersedia, klik dan drag sesuai tampilan peta yang diinginkan. Maka akan muncul jendela View Frame Properties.
- 52. MODUL SISTEM INFORMASI GEOGRAFIS MENGGUNAKAN ArcView GIS 3.3 STT-HARAPAN MEDAN 38 | P a g e Pilih peta yang akan di layout. Tentukan pilihan peta (sebaiknya pilih User Specifield Scale). Tentukan perbandingan skala yang sesuai, misalkan isikan 1 : 125,000 Klik OK. Gambar 6.6 Tampilan View Frame Sehingga hasil layout peta akan seperti gambar dibawah ini Gambar 6.7 Tampilan Hasil Layout 4. Setup Graticule & Measure Grid Memunculkan Ekstension Graticule and Measure Grids yakni dengan cara pilih menu file, pilih ekstension, maka akan muncul kotak Extension. Check list Graticule and Measure Grid, kemudian pilih OK. 1.Klik disini dan tahan 2.Lepaskan disini
- 53. MODUL SISTEM INFORMASI GEOGRAFIS MENGGUNAKAN ArcView GIS 3.3 STT-HARAPAN MEDAN 39 | P a g e Gambar 6.8 Memunculkan button Graticules and Measured grids pada Layout Dari button menu pilih button Graticule and Measure Grids untuk mengaktifkan, maka jendela Graticule And Measure Grids Wizard akan terbuka. Tentukan View Frame yang akan di buat gridnya, dalam hal ini viewnya adalah Peta Digital Sumatera Utara. Chek list Create a graticule. Klik Next. Gambar 6.9 Memilih View Frame dan Memilih Jenis Gridnya Tentukan pilihan untuk jenis gridnya, misalkan pilih atau check list Labels only. Ikutin langkah selanjutnya, sehingga akan tampil hasil layout seperti gambar 10 dibawah ini. Gambar 6.10 Layout Dengan Menggunakan Graticule And Measure Grids Wizard
- 54. MODUL SISTEM INFORMASI GEOGRAFIS MENGGUNAKAN ArcView GIS 3.3 STT-HARAPAN MEDAN 40 | P a g e 5. Setup Graticule & Measure Grid Dari button tools, pilih button text . Klik dimana teks akan dituliskan. Gambar 6.11 Toolbar Text Maka akan muncul jendela Text Properties. Tuliskan judul peta pada box yang tersedia. Jika diperlukan, Alignment (rataan), spasi dan sudut rotasi judul peta dapat diatur. Gambar 6.12 Tampilan Text Properties Letakan judul peta pada tempat yang sesuai, yakni dengan cara klik kiri pada judul peta hingga judul peta terblog dan kursor berubah menjadi berbetuk mata angin ,kemudian drag judul peta ke tempat yang yang ditentukan, misalnya di tengah peta. Gambar 6.13 Tampilan Layout Dengan Menggunakan Text Ukuran, warna, jenis, serta style text dari judul peta dapat dirubah bila
- 55. MODUL SISTEM INFORMASI GEOGRAFIS MENGGUNAKAN ArcView GIS 3.3 STT-HARAPAN MEDAN 41 | P a g e diperlukan. Caranya yakni klik kiri judul peta, kemudian pilih window pada menu, kemudian pilih Show Symbol Window. Maka akan muncul kotak Font Palette. Sesuaikan jenis, style, serta ukuran text pada judul peta pada kotak Font Palette. Gambar 6.14 Font Palette Klik OK. 6. Mengeluarkan Frame Arah Utara Dari button tools pilih button North Arrow . Klik & drag dimana arah utara akan ditempatkan. Maka akan muncul jendela North Arrow Manager. Pilihlah salah satu yang tersedia. Gambar 6.15 Tampilan North Arrow Manager Sudut rotasi arah utara dapat diatur jika diperlukan. Klik OK.
- 56. MODUL SISTEM INFORMASI GEOGRAFIS MENGGUNAKAN ArcView GIS 3.3 STT-HARAPAN MEDAN 42 | P a g e Gambar 6.16 Tampilan Layout Dengan Arah Utara 7. Mengeluarkan Skala Peta Dari button tools pilih button skala bar frame . Klik & drag dimana skala akan ditempatkan. Maka akan muncul jendela Scale Bar Properties. Tentukan View Frame yang akan di layout ( Peta Digital Sumatera Utara). Gambar 6.17 Tampilan Scale Bar Properties Style skala, unit satuan skala dan interval dapat diatur jika diperlukan. Klik OK. Gambar 6.18 Tampilan Layout Dengan Skala Peta 8. Mengeluarkan Legenda Peta
- 57. MODUL SISTEM INFORMASI GEOGRAFIS MENGGUNAKAN ArcView GIS 3.3 STT-HARAPAN MEDAN 43 | P a g e Dari button tools pilih button Legend Frame . Klik & drag dimana legenda akan ditempatkan. Maka akan muncul jendela Legend Frame Properties. Tentukan View Frame yang akan dibuat legendanya. Gambar 6.19 Kotak Dialog Scale Bar Properties Klik OK Gambar 6.20 Tampilan Layout Dengan Legenda Peta 1. Buatlah dokumen Layout yang baru 2. Desain sebagus dan serapi mungkin Layout Anda tersebut Catatan Perlihatkan Hasil Desain Layout Anda kepada Dosen dan Hindari sebisa mungkin persamaan Desain Layout Anda dengan teman Anda LATIHAN
- 58. MODUL SISTEM INFORMASI GEOGRAFIS MENGGUNAKAN ArcView GIS 3.3 STT-HARAPAN MEDAN 44 | P a g e BAB 7 QUERY Bekerja Dengan Query 1. Mampu melakukan pemilihan feature-feature pada peta menurut data atributnya. 2. Mengetahui ekspresi pelacakan dengan ArcView Query Builder. Pada modul ini akan dibahas bagaimana cara melakukan pemilihan feature-feature pada peta menurut data atributnya. Membangun ekspresi pelacakan dengan ArcView Query Builder. Penyaringan hasil pelacakan untuk lebih memfokuskan pada apa yang kita cari. Pada bagian ini kita akan mengetahui bagaimana mencari feature-feature berdasarkan data atributnya, agar diketahui keberadaan feature-ferature tertentu, atau umtuk mengetahui feature-feature mana saja yang sesuai dengan criteria yang telah ditentukan. Pencarian feature Tunggal Pada Peta 1. Aktifkan theme yang akan dicari. 2. Klik tombol find 3. Pada dialog yang muncul, ketikkan jenis data yang akna dicari. Perintah find bukan case-sensitif, sehingga penggunaan huruf besar dan kecil tidak mempengaruhi hasilnya. Disamping itu, kita dapat juga mengetik sebagian dari kata tersebut, misalnya Lan untuk Langkat. 4. Tekan OK 5. ArcView mencari feature pertama yang memiliki atribut Medan, dan segera otomatis akan menampilkan feature terpilih tepat ditengah-tengah. Gambar 7.1 Tampilan Hasil Query TUJUAN PEMBELAJARAN PENJELASAN MODUL MATERI PRAKTIKUM
- 59. MODUL SISTEM INFORMASI GEOGRAFIS MENGGUNAKAN ArcView GIS 3.3 STT-HARAPAN MEDAN 45 | P a g e Pencarian feature Dengan Mensortir Atribut Misal kita ingin mengetahui wilayah yang memiliki jumlah penduduk ang paling padat (atau paling rendah). 1. Aktifkan theme yang akan diproses dengan mengklik pada nama themenya. 2. Buka tabel atributnya dengan mengklik tombol Open Table 3. Pada tabel yang tampil, klik pada nama field yang akan digunakan sebagai angka penjualan 4. Klik tombol Sort Descending , sehingga terlihat kalau data yang ada diurutkan dari angka yang terbesar berada di atas, sedangkan angka terkecil berada paling bawah. Gambar 7.2 Tampilan Hasil Sot Descending 5. Klik tombol Select untuk memilih record yang diinginkan. Unutk memilih lima wilayah terpadat, tekan SHIFT pada saat memilih sehingga terpilih lima record teratas. Pada saat kita memilih, secara otomatis ArcView menampilkan feature yang terpilih dengan warna yang berbeda (kuning). Gambar 7.3 Tampilan Sort Descending Terhadap View Pencarian feature Dengan Fasilitas Query expression Query expression merupakan defenisi dari apa yang akan kita pilih. Sebagai contoh, kita akan mencari wilayah yang jumlah penduduknya lebih dari 250.000 1. Aktifkan theme dari feature yang akan dicari
- 60. MODUL SISTEM INFORMASI GEOGRAFIS MENGGUNAKAN ArcView GIS 3.3 STT-HARAPAN MEDAN 46 | P a g e 2. Klik tombol Query Builder , sehingga muncul dialog yang memuat daftar field operator, nilai dan kotak ekspresi. Gambar 7.4 Kotak Dialog Query Builder 3. Double-click pada field Jumlahpend, sehingga filed tersebut masuk kedalam kotak ekspresi. 4. Klik operator “Greater Than” sehinggga muncul pada kotak ekspresi Gambar 7.5 Kotak Ekspresi Dengan Greater Than 5. Ketikkan angka 250000 pada kotak ekspresi 6. Klik tombol “New Set”, sehingga ArcView akan melakukan perhitungan dan pencarian untuk selanjutnya menampilkan hasilnya pada peta dengan warna yang berbeda. Gambar 7.6 Tampilan Hasil Query Builder
- 61. MODUL SISTEM INFORMASI GEOGRAFIS MENGGUNAKAN ArcView GIS 3.3 STT-HARAPAN MEDAN 47 | P a g e Penyaringan Data Hasil Query Kita dapat melakukan pemilihan terhadap data-data yang telah terpilih dari hasil proses query. Untuk melakukan hal ini, kita dapat menggunakan perintah “Add To Set” atau “Lesest From Set” 1. Digunakan unutk melakukan pemilihan data sebagaimana biasanya. Jika kita sudah memiliki pilihan data, proses ini akan mengabaikan data tersebut, dan melakukan pemilihan berdasarkan ekspresi yang baru. 2. Akan menambah data yang baru terpilih ke dalam data yang sudah terpilih sebelumnya, sehingga seluruh data terpilih memiliki dua kriteria yang berbeda. 3. Akan melakukan pemilihan terhadap data yang sudah terpilih, dengan menggunakan kriteria yang berbeda. Pencarian Feature Dengan Jarak Tertentu Kadangkala kita ingin mengetahui berapa jumlah kecamatan yang berada pada radius tertentu didalam suatu wilayah kabupaten. 1. Aktifkan theme dari feature yang akan kita cari. 2. Gunakan tool Draw Circle untuk menggambar lingkaran. 3. Tempatkan cursor pada titik yang merupakan titik pusat lingkaran. 4. Gerakkan kursor sehingga muncul gambar berbentuk lingkaran, yang dapat dilihat berapa nilainya pada “Status Bar” dikiri bawah. Lepaskan tombol mouse setelah diperoleh yang diinginkan. Selanjutnya, untuk menentukan dimensi lingkaran dengan tepat, dapat digunakan dialog ukuran lingkaran, dengan memeilih “Size and Position” dari menu “Graphics. Gambar 7.7 Tampilan Draw Circle
- 62. MODUL SISTEM INFORMASI GEOGRAFIS MENGGUNAKAN ArcView GIS 3.3 STT-HARAPAN MEDAN 48 | P a g e 5. Klik icon “Select Features Using Shape untuk memilih feature yang berada didalam lingkaran. 6. Sekarang, kita dapat mengetahui kecamatan yang berada dalam radius lingkaran tersebut, yaitu yang berwarna kuning. Gambar 7.8 Tampilan Hasil Akhir Query Dengan Draw Circle Pencarian Feature Berdasarkan Jarak Tertentu Dari Fature Lainnya 1. Buka “View Properties “ dan “Setup Distance Unit” menjadi km 2. Aktifkan theme feature yang akan dicari 3. Dari menu Theme”, pilih “Select By Theme Gambar 7.9 Kotak Dialog Select By Theme 4. Pada dialog yang muncul, pilih hubungan spasial yang diinginkan, dalam hal ini yaitu “Are Within Distance Of”, kemudian pada list kedua pilih nama theme yang menjadi referensi dan tentukan jaraknya pada kotak “Selection Distance”. ArcView akan memilih semua feature yang berada dalam jarak tersebut.
- 63. MODUL SISTEM INFORMASI GEOGRAFIS MENGGUNAKAN ArcView GIS 3.3 STT-HARAPAN MEDAN 49 | P a g e Gambar 7.10 Tampilan Hasil Select By Theme Pencarian Feature Yang Bersebelahan Dengan Feature Lain Misal kita ingin mengetahui daerah (kabupaten) apa saja yang bersebelahan kabupaten Deli Serdang Gambar 7.11 Kabupaten Deli Serdang 1. Aktifkan theme 2. Buka “Select By Theme” dari menu “Theme” 3. Pada dialog pilih “Are Within Distance Of” pada pilihan yang pertama, sedangkan theme yang aktif hanya satu yaitu Kabupaten dan karena ingin mencari yang bersebelahan, maka biarkan besarnya jarak 0. 4. Tekan OK, maka ArcView akan mencari daerah yang bersebelahan dengan daerah Deli Serdang.
- 64. MODUL SISTEM INFORMASI GEOGRAFIS MENGGUNAKAN ArcView GIS 3.3 STT-HARAPAN MEDAN 50 | P a g e Gambar 7.12 Tampilan Theme yang Bersebelahan Pencarian Feature Yang Berada Didalam Poligon Yang Kita Buat 1. Aktifkan theme dari feature yang akan kita cari 2. Gunakan tool Draw Poligon untuk menggambar bentuk poligon yang kita inginkan 3. Gambarkan poligon yang kita inginkan Gambar 7.13 Draw Poligon 4. Klik icon “Select Features Using Shape” untuk memilih feature yang berada didalam poligon 5. Sekarang, kita dapat mengetahui feature-feature yang dalam poligon tersebut. Yaitu yang berwarna kuning
- 65. MODUL SISTEM INFORMASI GEOGRAFIS MENGGUNAKAN ArcView GIS 3.3 STT-HARAPAN MEDAN 51 | P a g e Gambar 7.14 Tampilan Hasil Seleksi Menggunakan Draw Poligon Pencarian Feature Yang Bersinggungan Feauture Theme Lain Misal kita ingin mengetahui poligon-poligon yang bersingggungan dengan suatu data garis 1. Aktifkan theme yang berisi feature yang akan dicari, misal poligon kabupaten 2. Dari menu “Theme”, pilih “Select By Theme” 3. Tekan New Set. Sekarang ArcView menampilkan poligon-poligon yang bersinggungann dengan garis yang ada dengan warna kuning Gambar 7.15 Tampilan Feature Yang Bersinggungan Dengan Theme Lain Lakukan proses Query untuk menampilkan Kabupaten mana saja yang wilayah dluse- nya adalah “SAWAH” atau pertanian. LATIHAN
- 66. MODUL SISTEM INFORMASI GEOGRAFIS MENGGUNAKAN ArcView GIS 3.3 STT-HARAPAN MEDAN 52 | P a g e BAB 8 GEOPROCESSING Bekerja Dengan Geoprocessing 1. Mampu menggunakan data spasial (Geoprocessing) Pada modul ini akan dibahas bagaimana cara mengolah data spasial dengan menggunakan Geoprocessing. GeoProcessing merupakan fasilitas yang paling sering digunakan dalam mengolah data spasial. Melalui GeoProsessing kita dapat membuat data baru melalui manipulasi theme pada view. Dalam banyak kasus, manipulasi data grafis pada view dan analisis data atributnya pada tabel mampu menghasilkan informasi baru yang bermanfaat. Modul GeoProsessing tidak dapat diakses langsung dari menu ArcView, karena GeoProsessing merupakan Extention. Oleh sebab itu, agar kita dapat memanfaatkan fasilitas ini kita harus mengaktifkannya terlebih dahulu. Dari menu File pilih Extentions. Kotak di bawah ini akan muncul. Pada pilihan Available Extentions, aktifkan modul Goprocessing dengan mengklik kotak cek yang ada di depannya. Agar modul ini tetap disertakan ketika kita memulai ArcView, aktifkan kotak cek Make Default. Apabila modul geoprocessing telah aktif, maka menu View akan bertambah pada baris paling bawah, yaitu GeoProcessing Wizard. Menu ini selanjutkan akan digunakan dalam proses GeoProsessing. Gambar 8.1 Kotak Dialog Extension Memotong Theme Berdasarkan Theme Yang Lain TUJUAN PEMBELAJARAN PENJELASAN MODUL MATERI PRAKTIKUM
- 67. MODUL SISTEM INFORMASI GEOGRAFIS MENGGUNAKAN ArcView GIS 3.3 STT-HARAPAN MEDAN 53 | P a g e Fasilitas ini biasanya digunakan untuk memotong theme menjadi bagian/daerah yang lebih kecil sesuai dengan keperluan. Misalnya kita ingin memotong daerah kabupaten yang ada disumut dengan suatu bagian tertentu. 1. Buatlah sebuah theme baru. Gambar sesuai dengan keinginan kita (dalam hal ini hanya contoh) Gambar 8.2 Membuat Theme Baru 2. Aktifkan juga theme kabupatennya. 3. Pilih GeoProcessing Wizard dari menu View. Kotak dialog berikut akan tampil. Gambar 8.3 Kotak Dialog GeoProcessing Clip One Theme Based On Another Langkah 2 4. Plilh Clip one theme based on another kemudian klik Next. Kotak dialog selanjutnya akan tampil.
- 68. MODUL SISTEM INFORMASI GEOGRAFIS MENGGUNAKAN ArcView GIS 3.3 STT-HARAPAN MEDAN 54 | P a g e Gambar 8.4 Kotak Dialog GeoProcessing Clip One Theme Based On Another Langkah 2 5. Pada daftar pilihan Select input theme to clip, pilih theme yang akan dipotong dalam hal ini Kabupaten.shp. Sedangkan pada daftar pilihan Select a polygon overlay theme, pilih poligon pemotong (Pemotong.shp). Standarnya ArcView akan menyimpan hasilnya pada folder Temp. Apabila Anda ingin menyimpan pada tempat yang berbeda klik tombol dan tentukan lokasinya. Klik Finish jika pengaturan telah selesai. Gambar 8.5 Kotak Dialog GeoProcessing Clip One Theme Based On Another Langkah 3 6. Tampilan theme seteleh dilakukan clipping adalah sebagai berikut. Gambar 8.6 Tampilan Theme Hasil Cliping
- 69. MODUL SISTEM INFORMASI GEOGRAFIS MENGGUNAKAN ArcView GIS 3.3 STT-HARAPAN MEDAN 55 | P a g e Interseksi Dua Theme Pada proses clipping di atas, ArcView hanya mengambil batas terluar theme pemotong yang selanjutnya dipakai sebagai batas terluar theme yang dipotong, tanpa menyertakan informasi tabular yang terdapat pada theme pemotong pada hasil clipping. Sementara interseksi dua theme mempunyai prosedur yang hampir sama. Akan tetapi pada theme hasil interseksi, kedua informasi atribut disertakan pada tabel. Buka kedua peta atau theme yang akan digunakan untuk overlay pada view Gambar 8.7 Mengaktifkan Kedua Theme 1. Dari menu View pilih GeoProcessing Wizard. Pada kotak GeoProcessing, pilih Intersect two theme seperti gambar berikut ini. Gambar 8.8 Kotak Dialog GeoProcessing Intersect Two Theme Langkah 1 2. Klik Next untuk melanjutkan ke langkah berikutnya. Pada kotak dialog langkah ke- 2, pilihlah theme yang akan digunakan sebagai input pada daftar pilihan Select input theme to intersect dan theme yang dipakai untuk overlay pada Select an overlay theme. Apabila batas luar theme yang dioverlay berbeda, maka hasil dari proses ini akan mengikuti batas luar theme yang dipilih pada Select an overlay theme. Tentukan lokasi di mana hasilnya akan disimpan. Kalau tidak, ArcView akan menyimpan pada folder Temp.
- 70. MODUL SISTEM INFORMASI GEOGRAFIS MENGGUNAKAN ArcView GIS 3.3 STT-HARAPAN MEDAN 56 | P a g e Gambar 8.9 Kotak Dialog GeoProcessing Intersect Two Theme Langkah 2 3. Klik Finish, hasilnya seperti gambar di bawah ini. Gambar 8.10 Tampilan Theme Hasil Interseksi Lakukan proses GeoProcessing 2 theme dengan beberapa proses GeoProcessing yang belum dilakukan seperti dibawah ini 1. Dissolve Feature Based On An Attribute 2. Merge Themes Together 3. Union Two Themes 4. Assign Data By Location (Spasial Join) LATIHAN
- 71. MODUL SISTEM INFORMASI GEOGRAFIS MENGGUNAKAN ArcView GIS 3.3 STT-HARAPAN MEDAN 57 | P a g e BAB 9 HOTLINK Bekerja Dengan Hotlink 1. Mengetahui cara membuat hotlink. Pada modul ini akan dibahas masalah-masalah mengenai bagaimana mendefenisikan, menggunakan hotlink, dan memakai tipe-tipe hotlink foto (citra digital atau bitmap), file teks dan file project lain yang telah didefenisikan sebelumnya (existing project). Cara lain yang sering digunakan untuk menyediakan informasi tambahan didalam sebuah view (selain dengan secara langsung menambah theme kedalam view yang bersangkutan) adalah dengan mendefenisikan hotlink ( ) antara unsur-unsur spasial yang terdapat didalam theme (shapefile) dengan file-file eksternal (pada umumnya berupa citra digital atau bitmap). Jika hotlink suatu theme telah terdefenisi, maka pemilihan (klik) yang dilakukan terhadap unsur-unsur spasial theme yang bersangkutan dengan menggunakan tool “Hot Link” secara otomatis akan menampilkan isi file yang telah ditentukan sebagai unsur hotlink. Berikut ini langkah-langkah yang harus dilakukan untuk membuat hotlink : 1. Tampilkan dan aktifkan sebuah theme yang akan di-hotlink-kan Gambar 9.1 Theme Kabupaten 2. Tampilkan tabel atribut theme yang bersangkutan (klik button ) TUJUAN PEMBELAJARAN PENJELASAN MODUL MATERI PRAKTIKUM
- 72. MODUL SISTEM INFORMASI GEOGRAFIS MENGGUNAKAN ArcView GIS 3.3 STT-HARAPAN MEDAN 58 | P a g e Gambar 9.2 Tampilan Tabel Attribute Of Kabupaten 3. Tambahkan sebuah field baru (tipe string) untuk menampung informasi drive, direktori dan nama file eksternal yang akan di-hotlink-kan. Gambar 9.3 Tampilan Kotak Dialog Field Defenition 4. Sehingga akan tampil seperti gambar dibawah ini Gambar 9.4 Tampilan Tabel Dengan Satu Kolom baru (Hotlink) 5. Selanjutnya, pilih sebuah gambar dan copykan gambar tersebut kedalam folder SIG (yang telah dibuat sebelumnya). Pastikan file gambar tersebut bertipe *.bmp, *.gif, *.tiff Gambar 9.5 Alamat Tempat Gambar 6. Copy kan alamat diatas kedalam kolom kosong (kolom hotlink) yang telah dibuat sebelumnya. Gambar 9.6 Tampilan Tabel Dengan Kolom Hotlink 7. Kembali kedalam lembar kerja “View” 8. Kliklah button “Theme Properties” (atau gunakan menu pulldown “Theme | Properties”) untuk memunculkan kotak dialog “Theme Properties”
- 73. MODUL SISTEM INFORMASI GEOGRAFIS MENGGUNAKAN ArcView GIS 3.3 STT-HARAPAN MEDAN 59 | P a g e Gambar 9.7 Tampilan Theme Properties 9. Pada kotak dialog yang muncul, klik button “Hot Link” untuk menampilkan properties hotlink milik theme yang bersangkutan. 10. Pada dropdown list “Field”, pilih “hotlink” (nama field pada tabel atribut theme yang berisi nama-nama file citra/bitmap atau komponen-komponen project yang akan diakses) 11. Pada dropdown list “Predefined Action”, pilih “Link To Image File” (karena kita ingin menampilkan hotlink-hotlink dalam bentuk foto) Gambar 9.8 Tampilan Kotak Dialog Theme Properties 12. Dan tekan “OK” untuk keluar dari kotak dialog “Theme Properties” Menggunakan Hotlink Setelah hotlink telah terdefenisi, maka kita dapat menggunakannya dengan menempuh langkah-langkah berikut : 1. Tampilkan dan aktifkan sebuah theme yang hotlink yang telah terdefenisi 2. Kliklah button (tool) hotlink ( ) untuk mengaktifkan (query) hotlink. Jika berhasil, kursor mouse akan berubah bentuk sesuai dengan button hotlink. Tetapi jika button hotlink ini tidak aktif (dimmed out), berarti hotlink untuk theme yang bersangkutan belum terdefenisi. 3. Pindahkan kursor mouse tepat diatas unsur spasial (milik theme yang aktif) yang akan dilihat hotlink-nya. Kemudian kliklah button kiri mouse sehingga hotlinknya muncul.
- 74. MODUL SISTEM INFORMASI GEOGRAFIS MENGGUNAKAN ArcView GIS 3.3 STT-HARAPAN MEDAN 60 | P a g e Gambar 9.9 Tampilan Hasil Hotlink Menggunakan Image File Hotlink Berupa File Teks Seperti telah disinggung dimuka bahwa selain “Link To Image File” (hotlink terhadap citra digital atau bitmap), didalam ArcView terdapat beberapa jenis Predifined Action”, seperti (“Link To User Script”), (“Link To Text File”), (“Link To Document”), dan project ArcView (“Link To User Script”). Berikut adalah contoh hasil-hasil yang diperoleh selama menampilkan hotlink (langkah-langkah sama persis dengan langkah- langkah sebelumnya) yang berupa file teks. 1. Tampilkan dan aktifkan sebuah theme yang akan di-hotlink-kan Gambar 9.10 Theme Kabupaten 2. Tampilkan tabel atribut theme yang bersangkutan (klik button ) Gambar 9.11 Tampilan Tabel Attribute Of Kabupaten 3. Tambahkan sebuah field baru (tipe string) untuk menampung informasi drive, direktori dan nama file eksternal yang akan di-hotlink-kan.
- 75. MODUL SISTEM INFORMASI GEOGRAFIS MENGGUNAKAN ArcView GIS 3.3 STT-HARAPAN MEDAN 61 | P a g e Gambar 9.12 Tampilan Kotak Dialog Field Defenition 4. Selanjutnya, buat sebuah kalimat (informasi yang ingin ditampilkan) dengan menggunakan editot notepad. Dan simpan file notepad tersebut kedalam folder SIG kembali. Gambar 9.13 Tampilan Notepad 5. Copy kan alamat diatas kedalam kolom kosong (kolom hotlink) yang telah dibuat sebelumnya. Gambar 9.14 Tampilan Tabel Dengan Kolom Hotlink 6. Kembali kedalam lembar kerja “View” 7. Kliklah button “Theme Properties” (atau gunakan menu pulldown “Theme | Properties”) untuk memunculkan kotak dialog “Theme Properties” Gambar 9.15 Tampilan Theme Properties 8. Pada kotak dialog yang muncul, klik button “Hot Link” untuk menampilkan properties hotlink milik theme yang bersangkutan. 9. Pada dropdown list “Field”, pilih “hotlink” (nama field pada tabel atribut theme yang berisi nama-nama file citra/bitmap atau komponen-komponen project yang akan diakses)
- 76. MODUL SISTEM INFORMASI GEOGRAFIS MENGGUNAKAN ArcView GIS 3.3 STT-HARAPAN MEDAN 62 | P a g e 10. Pada dropdown list “Predefined Action”, pilih “Link To Text File” (karena kita ingin menampilkan hotlink-hotlink dalam bentuk notepad) Gambar 9.16 Tampilan Kotak Dialog Theme Properties 11. Dan tekan “OK” untuk keluar dari kotak dialog “Theme Properties” 12. Kliklah button (tool) hotlink ( ) untuk mengaktifkan (query) hotlink. Jika berhasil, kursor mouse akan berubah bentuk sesuai dengan button hotlink. Tetapi jika button hotlink ini tidak aktif (dimmed out), berarti hotlink untuk theme yang bersangkutan belum terdefenisi. 13. Pindahkan kursor mouse tepat diatas unsur spasial (milik theme yang aktif) yang akan dilihat hotlink-nya. Kemudian kliklah button kiri mouse sehingga hotlinknya muncul. Gambar 9.17 Gambar Hasil Hotlink Menggunakan Text File Lengkapilah hotlink (baik berupa gambar atau teks) untuk semua kabupaten disumatera utara berdasarkan informasi dari setiap kabupaten. Informasi yang ditampilkan disetiap kabupaten minimal 5 informasi. LATIHAN
- 77. MODUL SISTEM INFORMASI GEOGRAFIS MENGGUNAKAN ArcView GIS 3.3 STT-HARAPAN MEDAN 63 | P a g e BAB 10 SCRIPT (AVENUE) Bekerja Dengan Script Avenue 1. Mengenal Scrip Avenue ArcView GIS Pada modul ini akan dibahas dasar-dasar dari Script Avenue ArcView. Avenue adalah salah satu bahasa pemrograman yang memiliki kemampuan tingggi dalam pengembangan SIG. Avenue terlingkup dalam software ArcView GIS. Avenue memberikan kemudahan untuk merombak ataupun membentuk kemampuan tambahan ArcView GIS tersebut. Avenue adalah sebuah script atau bahasa pemrograman berorientasi object (OOP / Object Oriented Programming). Dengan avenue ini dapat dibentuk sebuah interface baru pada ArcView, otomasi pekerjaan-pekerjaan yang bersifat berulang (repetitif), ataupun membuat sebuah alur analisis spasial khusus yang belum terdapat pada ArcView tersebut. Avenue banyak digunakan untuk membentuk sebuah informasi sistem informasi aplikasit pada suatu lembaga atau instansi dengan basis ArcView GIS. Gambar 10.1 Sistem Informasi Yang Dibuat Dengan Avenue Berikut langkah-langkah yang harus dilakukan dalam membuat script avenue 1. Buka lembar kerja script sebagai berikut TUJUAN PEMBELAJARAN PENJELASAN MODUL MATERI PRAKTIKUM
- 78. MODUL SISTEM INFORMASI GEOGRAFIS MENGGUNAKAN ArcView GIS 3.3 STT-HARAPAN MEDAN 64 | P a g e Gambar 10.2 Tampilan Membuka Lembar Kerja Script 2. Sehingga akan muncul lembar kerja Script Avenue Gambar 10.3 Tampilan Lembar Kerja Script Avenue 3. Lalu ketikkan perintah berikut ini Gambar 10.4 Coding Script Pertama 4. Setelah mengetikkan script diatas dilembar kerja script, langkah selanjutnya adalah men-compile script dengan menekan button compile ( ) atau dari menu “Script | Compile”. Gambar 10.5 Tampilan Script Untuk Meng-Compile 5. Jika tidak terjadi pesan error, selanjutnya script bisa langsung di-run-kan dengan menekan tombol ( ) atau dari menu “Script | Run” 2. Klik New 1. Klik Script
- 79. MODUL SISTEM INFORMASI GEOGRAFIS MENGGUNAKAN ArcView GIS 3.3 STT-HARAPAN MEDAN 65 | P a g e Gambar 10.6 Tampilan Script Untuk Men-Run 6. Selanjutnya, jika tidak ada pesan error maka akan langsung muncul hasil eksekusi dari script1 diatas. Gambar 10.7 Hasil Eksekusi Script1 MessageBox MessageBox atau kelompok pesan adalah sebuah objek yang telah disediakan oleh Avenue untuk digunakan sebagai penampil pesan atau mendapatkan masukan tertentu. Perintah : MsgBox.Info(INI ADALAH PROVINSI SUMATERA UTARA","INFO") Hasilnya : Gambar 10.8 MessegeBox Info Perintah : MsgBox.Info ("KLIK PADA OBJEK UNTUK MENAMPILKAN INFORMASI","WARNING") Hasilnya Gambar 10.9 MessegeBox Warning Terbentuk sebuah View1 (View Baru) didalam Project.
- 80. MODUL SISTEM INFORMASI GEOGRAFIS MENGGUNAKAN ArcView GIS 3.3 STT-HARAPAN MEDAN 66 | P a g e Perintah : MsgBox.Info ("TERJADI KESALAHAN","ERROR") Hasilnya Gambar10. 10 MessegeBox Error Perintah : MsgBox.YesNo ("ANDA INGIN LANJUT?","PERTANYAAN",TRUE) Hasilnya Gambar 10.11 MessegeBox Yes No Perintah : MsgBox.YesNo ("ANDA INGIN LANJUT?","PERTANYAAN",TRUE) If(keputusan=true)then MsgBox.Info ("KEPUTUSAN ANDA LANJUT","INFO") else MsgBox.Info("KEPUTUSAN ANDA BERHENTI","INFO") end Hasilnya Gambar 10.12 MessegeBox Yes No Jika menekan “YES” maka hasilnya akan seperti gambar 13 tetapi jika menekan “NO” hasilnya akan seperti gambar 13 Gambar 10.13 MessegeBox Yes No Pilihan “YES” Gambar 10.14 MessegeBox Yes No Pilihan “NO” Perintah :
- 81. MODUL SISTEM INFORMASI GEOGRAFIS MENGGUNAKAN ArcView GIS 3.3 STT-HARAPAN MEDAN 67 | P a g e Keputusan=MsgBox.YesNoCancel("ANDA INGIN LANJUT?","PERTANYAAN",TRUE) If(keputusan=NIL)then MsgBox.Info("ANDA MEMBATALKAN","INFO") else If(keputusan=TRUE)then MsgBox.Info ("KEPUTUSAN ANDA LANJUT","INFO") else MsgBox.Info ("KEPUTUSAN ANDA BERHENTI","INFO") end end Hasilnya Sama seperti tampilan dihasil script sebelumnya, hanya ada tambahan dengan menekan tombol “CANCEL” maka hasilnya seperti gambar 15 berikut ini Gambar 10.15 MessegeBox Yes No Pilihan “CANCEL” Perintah : nama=msgbox.input("MASUKKAN NAMA ANDA :","DATA","") if(nama=nil) then msgbox.info("Isi Nama Anda","info") else ucapan="SELAMAT DATANG "+nama msgbox.info(ucapan,"HALLO!!!") end MsgBox.Info ("KEPUTUSAN ANDA BERHENTI","INFO") end end Hasilnya Gambar 10.16 MessageBox Input Gambar 10.17 Tampilan Hasil Pengisian MessageBox Perintah :
- 82. MODUL SISTEM INFORMASI GEOGRAFIS MENGGUNAKAN ArcView GIS 3.3 STT-HARAPAN MEDAN 68 | P a g e daftar={"views","tables","Layouts","Charts","Scripts"} pilihan=msgbox.choiceasstring(daftar,"PILIHAN","LEMBAR KERJA") if(pilihan=nil)then msgbox.info("ANDA MEMBATALKAN PROSES","INFO") else msgbox.info(pilihan.asstring,"ANDA MEMILIH LEMBAR KERJA") end Hasilnya Gambar 10.18 Tampilan MessageBox Choice String Perintah : Pilihan = {"Sistem Informasi", "Teknik Informatika", "Teknik Mesin", "Teknik Industri", "Teknik Elektro", "Teknik Sipil"} Choices = msgBox.MultiListAsString(Pilihan,"Jurusan Anda.??", "Jurusan Di STT-Harapan Medan") Hasilnya Gambar 10.19 Tampilan MessageBox MultiList As String Perintah : Nama = MsgBox.Password if(Nama = nil )then MsgBox.Info("Anda Membatalkan Proses", "HALLO") Else if (Nama = "harapan") then UCAPAN = "Selamat Datang Password Anda Diterima" MsgBox.Info(UCAPAN,"HALLO") Else UCAPAN = "Maaf.. Password Anda Tidak Diterima" MsgBox.info(UCAPAN,"HALLO") End End Hasilnya
- 83. MODUL SISTEM INFORMASI GEOGRAFIS MENGGUNAKAN ArcView GIS 3.3 STT-HARAPAN MEDAN 69 | P a g e Gambar 10.20 MessageBox Password Gambar 10.21 Kotak Pesan Pada Saat Password Diterima Identifikasi Keberadaan View Perintah : 'identifikasi keberadaan view 'sintaks : project.finddoc("Nama view") proyek=av.getproject viewbaru=proyek.finddoc("view1") if(viewbaru=nil) then msgbox.info("view tersebut belum ada..!","perhatian") else msgbox.info("view tersebut sudah ada","perhatian") end Hasilnya Jika View1 sudah ada didalam project, maka akan tampil gambar no 23 dan lembar kerja View1 akan langsung terbuka. Namun, jika belum ada View1 didalam project, maka akan tampil gambar no 22 Gambar 10.22 Tampilan MessageBox Identifikasi Keberadaan View Gambar 10.23 Tampilan MessageBox Identifikasi Keberadaan View Dan Langsung Membuka View Yang Dipanggil
- 84. MODUL SISTEM INFORMASI GEOGRAFIS MENGGUNAKAN ArcView GIS 3.3 STT-HARAPAN MEDAN 70 | P a g e Membuka Jendela View Perintah : 'membuka jendela view proyek=av.getproject viewbaru=proyek.finddoc("view1") jendelaview=viewbaru.getwin bukaview=jendelaview.open Hasilnya Gambar 10.24 Tampilan View1 Yang Terbuka Memberi Nama View Perintah : 'memberi nama view proyek=av.getproject viewbaru=proyek.finddoc("view1") viewbaru.setname("Jendela View Baru") Hasilnya Gambar 10. 25 Memberi Nama View Memasukkan Theme Kedalam View Perintah : 'memasukkan theme ke object view 'Identifikasi object view theview=av.getproject.finddoc("jendela view baru") 'Identifikasi data thesrcname=srcname.make("D:SIGprovinsi.shp") 'buat theme baru thetheme=theme.make(thesrcname) 'menampilkan theme pada view
- 85. MODUL SISTEM INFORMASI GEOGRAFIS MENGGUNAKAN ArcView GIS 3.3 STT-HARAPAN MEDAN 71 | P a g e thetheme.setvisible(true) 'menampilkan theme ke view theview.addtheme(thetheme) Hasilnya Gambar 10.26 Memasukkan Theme Kedalam View Gambar 10.27 Latihan Menggunakan Script Avenue LATIHAN
- 86. MODUL SISTEM INFORMASI GEOGRAFIS MENGGUNAKAN ArcView GIS 3.3 STT-HARAPAN MEDAN 72 | P a g e BAB 11 DIALOG Bekerja Dengan Dialog Designer 1. Mengenal Dialog Designer 2. Mengenal Tools Dialog Designer Pada modul ini akan dibahas secara singkat Dialog Designer. Dialog Designer adalah sebuah objek window yang berdiri sendiri dan memiliki berbagai tombol kontrol. Dialog ini dapat dibentuk terpisah dari jendela View itu sendiri. Bentuk dan ukuran serta kontrol-kontrol yang ada dalam dialog dapat diatur sesuai dengan kebutuhan penggunanya. Penggunaan dialog designer dapat dilakukan dengan meng-aktifkan ekstensi Dialolg Designer terlebih dahulu. 1. File 2. Extension 3. Dialog Designer Gambar 11.1 Tampilan Lembar Kerja Dialog Designer Merancang Dialog Dengan mengaktifkan ekstensi maka akan muncul kelas baru yaitu Dialog project seperti dapat dilihat pada gambar diatas. Untuk merancang sebuah dialog secara interaktif dapat dilakukan dengan meng-klik pada “Dialog”. Kemudian klik tombol “New” yang berada pada atas jendela project tersebut, makak akan muncul sebuah lembar perancangan dialog (Dialog Designer) kosong. TUJUAN PEMBELAJARAN PENJELASAN MODUL MATERI PRAKTIKUM
- 87. MODUL SISTEM INFORMASI GEOGRAFIS MENGGUNAKAN ArcView GIS 3.3 STT-HARAPAN MEDAN 73 | P a g e Gambar 11.2 Dialog Designer Kosong Lembar dialog diatas masih kosong dan belum diberi nama. Jika dialog tersebut langsung dieksekusi akan didapatkan sebuah lembar dialog yang masih kosong pula. Setiap perancangan, pengubahan, atau editing terhadap dialog terlebih dahulu harus dilakaukan proses compile agar dialog tersebut dapat dijalankan. Proses compile dilakukan dengan menekan tombol compile . Sedangkan untuk menjalankan dialog tersebut dilakuakn dengan menekan tombol run . hasil dari run dialog tersebut dapat dilihat pada gambar 3 berikut ini. Gambar 11.3 Dialog Hasil Proses Run Berupa Dialog Kosong Untuk menambah kontrol pada dialog designer, lakukan langkah-langkah berikut : 1. Pilih kontrol yang dibutuhkan dengan cara meng-klik pada icon controltersebut dalam control tools. 2. Geser mouse ke atas dialog editor. Control harus diletakkan dalam frame dialog. Frame dialog tersebut merupakan area yang akan menjadi jendela dialog seperti pada gambar 2 diatas. 3. Klik dan drag mouse untuk mendapatkan control tersebut. Ukuran dari control dapat diatur dengan men-drag frame masing-masing control. 4. Pemberian nama dan berbagai properti dari control tersebut dilakukan dengan cara klik double pada control atau klik kanan pilih properties. 5. Beri nama setiap control tersebut pada baris “Name” dalam jendela properties. Tekan Enter setelah penulisan nama control pada baris “Name”.
- 88. MODUL SISTEM INFORMASI GEOGRAFIS MENGGUNAKAN ArcView GIS 3.3 STT-HARAPAN MEDAN 74 | P a g e Gambar 11.4 Jendela Properties Control Control Tools Control tools adalah dialog yang menyediakan berbagai control yang digunakan pada perancangan dialog. Control tools dapat dilihat pada gambar 5 dibawah ini. Gambar 11.5 Control Tools Pada Dialog Designer 1. Label Button sering digunakan untuk pembuatan tombol, seperti tombol OK, Lsnjut, Kembali, dan lain-lain. Pada tombol ini label berupa tulisan atau teks. Gambar 11.6 Control Tombol Label Button 2. Button tombol ini hampir sama dengan tombol dari label button, tetapi tombol ini tidak memiliki label. Label ini diberi icon pada permukaan tombol. Gambar 11.7 Control Tombol Button 3. Tool tombol Tool berfungsi melakukan proses pekerjaan tertentu yang berkaitan dengan editing data. Tombol ini hampir sama dengan tombol button, tetapi tombol ini akan terus aktif hingga ada tombol lain yang diklik.
- 89. MODUL SISTEM INFORMASI GEOGRAFIS MENGGUNAKAN ArcView GIS 3.3 STT-HARAPAN MEDAN 75 | P a g e 4. Text Line text line sering digunakan untuk input data ataupun menampilkan data dari tabel padad dialog. Text line biasa digunakan dalam lembar formulir masukan atau tampilan data. Gambar 11.8 Text Line Dalam Perancangan 5. Text Box text box hampir sama dengan text line, tetapi bentuk dari text box ini berupa sebuag kotak dengan scrollbar horizontal ataupun vertikal. Gambar 11.9 Dialog Dengan Sebuah Text Bos 6. List Box list box adalah control yang dapat digunakan untuk membuat suatu jendela pilihan dalam bentuk daftar. 7. Combo Box combo box adalah control yang hampir sama dengan ;ist box. Combo box dapat digunakan sebagai control pilihan. 8. Text Label text label adalah control yang digunakan untuk menampilkan sebaris teks atau kata. Control ini sering digunakan untuk membuat judul dari sebuah dialog. Gambar 11.10 Dialog Dengan Menggunakan Text Label 9. Check Box check box adalah control yangberfungsi sebagai controlopsi. Check box dapat memberikan input pilihan lebih dari satu. 10. Radio Button radio button hampir sama dengan check bos. Control ini digunakan untuk pemilihan suatu opsi. Perbedaannya adalah pada control ini tidak
- 90. MODUL SISTEM INFORMASI GEOGRAFIS MENGGUNAKAN ArcView GIS 3.3 STT-HARAPAN MEDAN 76 | P a g e dapat lakukan pemilihan untuk dua opsi. Dalam hal ini opsi yang dapat dipilih hanya satu. 11. Icon Box icon box berfungsi untuk memasukkan ikon atau data raster ke dalam sebuah dialog. Data raster yang dapat diterima pada ikon ini adalah data-data raster dengan format berikut : CompuServ GIF(*.gif), MapPaint(*.mcp), Sun raster(*.rs), TIFF Bitmap(*.tif), Windows Bitmap(*.bmp) dan X bitmap(*.xbm). 12. Control Panel control panel sering digunakan untuk membuat sebuah frame pada Dialog Designer. Gambar 11 dibawah ini adalah contoh control text label yang diberi frame menggunakan control panel. Gambar 11.11 Control Panel Digunakan Sebagai Frame CONTOH Berikut ini adalah contoh pembuatan sebuah dialog Biodata Mahasiswa. Dialog tersebut akan digunakan untuk memasukkan data mahasiswa. Data mahasiswa disimpan pada sebuah tabel data mahasiswa dengan nama tabelmhs.dbf. berikut ini adalah rancangan dialog entri mahasiswanya Gambar 11.12 Rancangan Dialog Biodata Mahasiswa Dan jika dijalankan, maka akan tampil gambar 13 dibawah ini.
- 91. MODUL SISTEM INFORMASI GEOGRAFIS MENGGUNAKAN ArcView GIS 3.3 STT-HARAPAN MEDAN 77 | P a g e Gambar 11.13 Dialog Biodata Mahasiswa 1. Rancang dialog seperti pada gambar diatas. Edit propertis masing-masing control. No.Control Properties Nilai Dialog Name Biodata Mahasiswa Control Panel Label - aTextLabel1 Label NPM aTextLabel2 Label Nama aTextLabel3 Label Agama aTextLabel4 Label JK aTextLabel5 Label Alamat aTextLine1 Name txtNPM aTextLine2 Name txtNama aTextLine3 Name txtAlamat aComboBox1 Name cmbAgama aComboBox2 Name cmbJK aButtonLabel1 Label SIMPAN aButtonLabel2 Label BERSIHKAN aButtonLabel3 Label KELUAR 2. Buatlah sebuah tabel dengan struktur sebagai berikut : Field Type Width NPM String 8 Nama String 35 Alamat String 60 JenisKelamin String 1 Agama String 15
