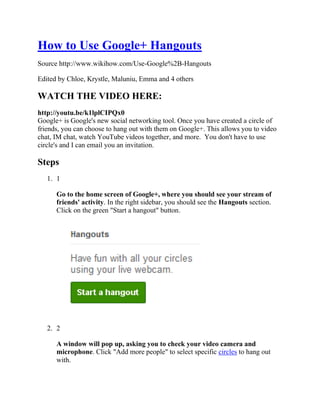
How to use google hangout
- 1. How to Use Google+ Hangouts Source http://www.wikihow.com/Use-Google%2B-Hangouts Edited by Chloe, Krystle, Maluniu, Emma and 4 others WATCH THE VIDEO HERE: http://youtu.be/k1lplCIPQx0 Google+ is Google's new social networking tool. Once you have created a circle of friends, you can choose to hang out with them on Google+. This allows you to video chat, IM chat, watch YouTube videos together, and more. You don't have to use circle's and I can email you an invitation. Steps 1. 1 Go to the home screen of Google+, where you should see your stream of friends' activity. In the right sidebar, you should see the Hangouts section. Click on the green "Start a hangout" button. 2. 2 A window will pop up, asking you to check your video camera and microphone. Click "Add more people" to select specific circles to hang out with.
- 2. o Google+ automatically inserts everyone you have placed into a circle in the field, but you can click on the "x" next to "Your circles" to avoid inviting everyone to hang out. 3. 3 Once you have clicked "Add more people," a drop-down menu will pop up to help you select from your circles to add.
- 3. 4. 4 Click the green "Hang out" button to confirm your invitations. A window will pop up with everyone else in the room, and you all can begin to use the available features in the bottom toolbar.
- 4. 5. 5 To invite more people into the hangout, press the "Invite" button. It's the leftmost button in the toolbar. Press the "add" link to select specific people or circles to add to the room.
- 6. 6. 6 To instant message everyone in the hang out, press the "Chat" button. It's the button that's second from the left in the toolbar. o Type your message in the box and press the enter key on your keyboard to send. Your message will be available to everyone, and it will be formatted like a conversation on Google Chat and Google Talk.
- 8. 7. 7 To watch a YouTube video with everyone in the room, press the "YouTube" button. It's the third from the left in the toolbar. YouTube will pop-up in the main window for everyone, and then you can begin picking videos to watch. 8. 8 To mute your video, press on the icon that's fourth from the right. This will make it so that your camera blacks out and no one in the room can see you. 9. 9
- 9. To mute your microphone, press the icon that's third from the right. This will make it so that when you speak, no one in the room can hear you. 10. 10 To change your camera, microphone or sound settings, choose the icon that's second from the right. A pop-up window will appear over the other things in the room and you can adjust your options as necessary. 11. 11
- 10. When you are finished with the hangout, say goodbye to everyone and press "Exit." It's the rightmost icon in the toolbar. Hangouts with Extras 1. 1 If you want to try out some new features, click "Try hangouts with Extras." This feature is available for a limited time and will allow you explore new features of Google+ before they're technically live on the site. 2. 2 Choose a hangout name. Once you've clicked "Try Hangouts with Extras" you'll be taken to the "green room." Here you can check your microphone, fix your hair and name your hangout. Be sure to choose a unique name, or you may accidentally join someone else's hangout! Then, choose the people you'd like to invite. You can invite an entire circle or just one or two people by typing the desired name or selecting from the drop down list.
- 11. 3. 3 Click "Start Hangout." Remember that this is a public hangout—anyone with the URL can join. 4. 4 Collaborate on documents. Hangouts with extras allows you and your friends to video chat while you work on a Google Document. To add a document to the hangout, click the plus sign at the top of the sidebar. If you do not see a sidebar, open it by clicking the arrows on the left hand side of your screen.
- 13. o Choose the documents you'd like to share and click "Select." The document will show up in the left portion of the video screen. 5. 5 Use the Sketchpad. To do so, click "Sketchpad" in the video sidebar.
- 15. o Agree to showing your email address. To open a shared document, you must agree to let others viewing the document see your email address. o Click "Insert" to begin drawing. Choose the feature you'd like to use. o Begin drawing!
- 16. 6. 6 Share your screen. Click the "Share Screen" button at the top to share your screen with others. Choose a window to share. If you have multiple windows open, you will be asked to choose one to share. Select that window, then click share.
- 17. To stop sharing, click the "Stop Sharing" button at the top of the page. If you have not joined our training yet, then please CLICK HERE
