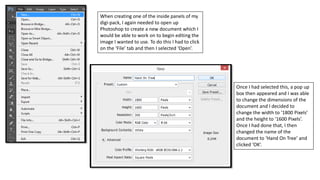
Hand on tree process
- 1. When creating one of the inside panels of my digi-pack, I again needed to open up Photoshop to create a new document which I would be able to work on to begin editing the image I wanted to use. To do this I had to click on the ‘File’ tab and then I selected ‘Open’. Once I had selected this, a pop up box then appeared and I was able to change the dimensions of the document and I decided to change the width to ‘1800 Pixels’ and the height to ‘1600 Pixels’. Once I had done that, I then changed the name of the document to ‘Hand On Tree’ and clicked ‘OK’.
- 2. Once I had created the document, I then needed to add the image I wanted to use for this panel onto the document and I was able to do this by clicking on ‘File’ and then ‘Open’. Once I had selected this, a pop up box then appeared and I was able to choose the image I wanted to use. Once I had found the image I wanted, I then selected it and clicked ‘Open’.
- 3. Once I had put the image onto my document, I then needed to make it smaller to ensure that it would fit on the document and to do this I just had to click ‘Edit’, ‘Transform’ and then ‘Scale’. When making the image smaller I had to hold down the ‘Shift’ button on the keyboard and this was to ensure that the image wouldn’t end up pixelated and would stay the same, but would just be smaller. You are able to see what the image looked like once I had done this as I have presented it on the left.
- 4. Once the image was placed in the position I wanted it to be in, I then wanted to begin editing the colour of it to ensure that it conformed to the Pop Punk genre, but also to ensure that continuity would be created across all of the panels in the digi-pack. To begin editing the colour of the image I had to click on ‘Image’, ‘Adjustments’ and then ‘Selective Colour’. Once this pop up box appeared, I then clicked on the drop down box next to where it says ‘Colours’ and I selected ‘Neutral’ and this would mean that when I change the settings, all of the neutral colours in the image will then change. Once I had done this, I then changed the settings to what I wanted them to be to ensure that the image looked the way I wanted it.
- 5. After I had changed the settings on the neutral setting, I then clicked on the drop down box next to where it says ‘Colours’ again and this time I selected ‘Reds’. Once I had done this, I then changed the settings to ensure I got the outcome I wanted for the image and once all the settings were the way I wanted them, I then clicked ‘OK’. In the image I have presented on the left you are able to see how the image turned out once I had changed all of the colour settings.
- 6. I then wanted to continue editing the colour of this image and again I was able to do this by clicking on ‘Image’, ‘Adjustments’ and then ‘Brightness/Contrast’. After I had done this, this pop up box then appeared and I was able to change the brightness and contrast of the image. Once I had changed the settings to what I wanted them to be, I then clicked ‘OK’.
- 7. The image I have presented on the left is what the image looked like once I had edited the colour of the image. Again, the background of the image was the perfect colour – however, Laura herself was very dark and I needed to make her brighter and stand out more. So to do this I had to select the ‘Quick Selection Tool’ and then I drew an outline around Laura which you are able to see in the image I have presented on the left.
- 8. Once I had selected all of Laura, I was then able to begin changing the colour of her and I was able to do this by clicking ‘Image’, ‘Adjustments’ and then ‘Brightness/Contrast’. Once I had clicked on that, this pop up box then appeared and I was then able to begin changing the settings for the brightness and contrast of Laura. Once I had changed all of the settings to what I wanted them to be, I then clicked ‘OK’.
- 9. After I had changed the settings for the brightness and contrast, I then went onto the selective colour again and began changing the settings for it on the ‘Neutrals’ mode. Once I had changed the settings to what I wanted them to be, I then clicked ‘OK’. In the image I have presented on the left, you are able to see how the image turned out once I had finished changing the colour settings.
- 10. When looking at the image I notice that the colour of Laura’s body was the perfect colour – however, her face was quite dark and I wanted to make it stand out more and want to be able to attract the audience to her face, so I decided that I want to brighten her face up more. To do this I had to select the ‘Quick Selection Tool’ and then I drew an outline around Laura’s face which means that when I try and edit something, the only thing that will change will be Laura’s face as this is the only thing that has been selected in the image.
- 11. Once Laura’s face had been selected I was then able to begin editing the colour and to do this I had to click on ‘Image’, ‘Adjustments’ and then ‘Brightness/Contrast’. This pop up box then appeared and I was able to begin changing the settings of the brightness and contrast to ensure that Laura’s face would be the perfect colour. When I had finished changing the settings to what I wanted them to be to ensure that they made the image look the way I wanted it to, I then clicked ‘OK’.
- 12. The image I have presented on the left is what the image looked like once I had finished editing the colour of Laura’s face. Another thing I wanted to change about this image was Laura’s eyes, the issue we had when taking this image is that Laura often squints her eyes or blinks when the flash of a camera goes off, so I decided that I would enlarge Laura’s eyes so they would stand out more to the audience. I was able to do this by selecting the ‘Lasso Tool’ and then drawing a circle around Laura’s eye.
- 13. After I had drawn this circle, I then had to press ‘CTRL’ and ‘T’ at the same time on the keyboard and this then put a square around the circle that had been created. After I had done this, I then right clicked on the square and selected ‘Warp’. Once this had been selected, I was then able to move the sides of the square to wherever I wanted them to go which meant that the eyes looked as if it was bigger as I just moved the top part of the eye upwards. In the image I have presented below you are able to see that Laura’s eyes are a lot bigger than they previously were which will appeal more to the audience as it is more likely to engage them rather than them seeing Laura squinting at the camera.
- 14. Once I had widened Laura’s eyes, I then noticed that they actually seemed quite dark which was probably due to the flash of the camera, so I decided to change the colour of Laura’s eyes. I was able to do this by selecting the ‘Brush Tool’ – once I had done this, I then selected the colour blue and drew two circles around Laura’s eyes. Once I had done this, I then clicked on the drop down box next to where this layer I was working on was and I selected the option called ‘Soft Light’. After I had selected this, you are able to see that the blue circle actually faded into Laura’s eyes and in the image I have presented on the left, you are able to see that Laura’s eyes are now more blue than they were in the previous images.
- 15. When I had finished editing this image, I then needed to save it and I was able to do this by clicking on ‘File’ and then ‘Save As’. After I had clicked on that, this pop up box then appeared and I was able to chose a location to save this document in. Once I had found somewhere to save this document, I then clicked on the drop down box next to where it says ‘Format’ and selected ‘JPEG’ and again this would ensure that this document would be saved as an image rather than being saved as a Photoshop document. Once I had made these changes, I then clicked ‘Save’.