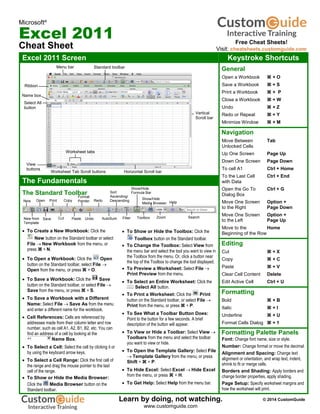
Excel 2011-cheat-sheet
- 1. Microsoft® Excel 2011 Cheat Sheet Excel 2011 Screen Keystroke Shortcuts General Open a Workbook + O Save a Workbook + S Print a Workbook + P Close a Workbook + W Undo + Z Redo or Repeat + Y Minimize Window + M Navigation Move Between Tab Unlocked Cells Up One Screen Page Up Down One Screen Page Down To cell A1 Ctrl + Home To the Last Cell Ctrl + End with Data Open the Go To Ctrl + G Dialog Box Move One Screen Option + to the Right Page Down Move One Screen Option + to the Left Page Up Move to the Home Beginning of the Row Editing Cut + X Copy + C Paste + V Clear Cell Content Delete Edit Active Cell Ctrl + U Formatting Bold + B Italic + I Underline + U Format Cells Dialog + 1 Formatting Palette Panels Font: Change font name, size or style. Number: Change format or move the decimal. Alignment and Spacing: Change text alignment or orientation, and wrap text, indent, shrink to fit or merge cells. Borders and Shading: Apply borders and change border properties, apply shading. Page Setup: Specify worksheet margins and how the worksheet will print. The Fundamentals The Standard Toolbar To Create a New Workbook: Click the New button on the Standard toolbar or select File New Workbook from the menu, or press + N. To Open a Workbook: Click the Open button on the Standard toolbar, select File Open from the menu, or press + O. To Save a Workbook: Click the Save button on the Standard toolbar, or select File Save from the menu, or press + S. To Save a Workbook with a Different Name: Select File Save As from the menu and enter a different name for the workbook. Cell References: Cells are referenced by addresses made from their column letter and row number, such as cell A1, A2, B1, B2, etc. You can find an address of a cell by looking at the Name Box. To Select a Cell: Select the cell by clicking it or by using the keyboard arrow keys. To Select a Cell Range: Click the first cell of the range and drag the mouse pointer to the last cell of the range. To Show or Hide the Media Browser: Click the Media Browser button on the Standard toolbar. To Show or Hide the Toolbox: Click the Toolbox button on the Standard toolbar. To Change the Toolbox: Select View from the menu bar and select the tool you want to view in the Toolbox from the menu. Or, click a button near the top of the Toolbox to change the tool displayed. To Preview a Worksheet: Select File Print Preview from the menu. To Select an Entire Worksheet: Click the Select All button. To Print a Worksheet: Click the Print button on the Standard toolbar, or select File Print from the menu, or press + P. To See What a Toolbar Button Does: Point to the button for a few seconds. A brief description of the button will appear. To View or Hide a Toolbar: Select View Toolbars from the menu and select the toolbar you want to view or hide. To Open the Template Gallery: Select File Template Gallery from the menu, or press Shift + + P. To Hide Excel: Select Excel Hide Excel from the menu, or press + H. To Get Help: Select Help from the menu bar. New New from Template Open Save Cut Print Copy Paste Format Painter Undo Redo AutoSum Sort Ascending/ Descending Filter Show/Hide Formula Bar Toolbox Show/Hide Media Browser Name box Menu bar Standard toolbar Horizontal Scroll bar View buttons Worksheet tabs Worksheet Tab Scroll buttons Select All button Vertical Scroll bar Ribbon Zoom Help Search Free Cheat Sheets! Visit: cheatsheets.customguide.com © 2014 CustomGuide Free Cheat Learn by doing, not watching. www.customguide.com
- 2. Editing Formatting To Edit a Cell’s Contents: Select the cell, click the Formula bar edit the cell contents, and press Return when you’re finished. To Clear a Cell’s Contents: Select the cell or cell range and press the Delete key. To Cut or Copy Data: Select the cell(s) and press + X to cut, or press + C or click the Copy button on the Standard toolbar to copy. To Paste Data: Select the destination cell(s), click the cell or cell range, and press + V or click the Paste button on the Standard toolbar. To Copy Using AutoFill: Position the pointer over the fill handle at the bottom-right corner of the selected cell(s), then drag to the destination cell(s). To Move or Copy Cells Using Click and Drag: Select the cell(s) you want to move or copy, position the pointer over any border of the selected cell(s), then drag to the destination cells. To copy the cells, hold down the Option key while you drag. To Use the Paste Special Command: Cut or copy the cell(s), select the destination cell(s), select Edit Paste Special from the menu, select an option from the Paste Special dialog box and click OK. To Insert a Column or Row: Select the row or column heading to the right of the column or below the row you want to insert. Select Insert from the menu bar and select Rows or Columns from the menu. To Delete a Row or Column: Select the row or column heading(s) and select Edit Delete from the menu. Formulas and Functions To Total a Cell Range: Click the cell where you want to insert the total, click the AutoSum button on the Standard toolbar, verify that the cell range selected is correct (if it isn’t, select the cell range you want to total), and press Return. To Enter a Formula: Select the cell where you want to insert the formula, press = (the equals sign), and enter the formula using values, cell references, operators, and functions. Press Return when finished. To Enter a Function: Select Insert Formula from the menu and select the function you want to use in the Formula Builder. Or, type the function in the formula. To Reference a Cell in a Formula: Type the cell reference (for example, “B5”) or simply click the cell you want to reference. To Use the Paste Function Dialog Box to Enter or Edit a Formula: Select the cell where you want to enter or edit a formula and click the Paste Function button on the Formula bar. Formulas with Several Operators and Cell Ranges: If you combine several operators in a single formula, Excel performs the operations in this order: ( ), :, %, ^, * and /, + and -, = = =. You can change this order by enclosing the part of the formula you want to calculate first in parentheses. To Create a Cell Range Name: Select a cell range and then give it a name in the Name box on the Formula bar. Charts To Create a Chart: Select the cell range that contains the data you want to chart and click the Chart tab in the Ribbon. Select a chart category, then select a chart type. The chart is inserted in the worksheet. To Use the Formula Builder: Select the cells you want to format and click the button or control you want to use from the appropriate panel in the palette. To Open Panels in the Formula Builder: Click the name of the panel to display or hide the buttons on the panel in the Formula Builder. To Format Text using the Font Panel: Change the style of text by clicking the Bold button, Italic button, or Underline button. Change the font type by selecting a font from the Font list. Change the font size by selecting the pt. size from the Font Size list or use the slider to increase and decrease font size. To Format Values using the Number Panel: Select the cell(s) you want to format. Click the Format list arrow and select the number format you want to apply to the selected cells. To Change Cell Alignment using the Alignment and Spacing Panel: Select the cell(s) and click the appropriate alignment button. Horizontal alignment options: Align Left, Center, Align Right, or Justify. Vertical alignment options: Top, Center, Bottom, Justify. Adding Borders using the Borders and Shading Panel: Select the cell(s), click the Type button and select the border you want. Applying Shading using the Borders and Shading Panel: Select the cell(s), click the Fill Color button and select the shading and color you want. To Use the Format Painter to Copy Formatting: Select the cell(s) with the formatting options you want to copy, click the Format Painter button on the Standard toolbar, and select the cell(s) where you want to apply the copied formatting. To Adjust Column Width: Drag the right border of the column header. Double-click the border to AutoFit the column according to its contents. To Adjust Row Height: Drag the bottom border of the row header. Double-click the border to AutoFit the row according to its contents. Workbook Management To Add a New Worksheet: Select Insert Sheet from the menu. Or, click the Insert Sheet button to the right of the last worksheet tab. To Delete a Worksheet: Select Edit Delete Sheet from the menu. Or, control-click the sheet you want to delete and select Delete from the contextual menu. To Rename a Worksheet: Double-click the sheet tab, enter a new name for the worksheet, and press Return. To Split a Window: Drag either the vertical or horizontal split bar (located on the vertical and horizontal scroll bars), or move the cell pointer to the cell below the row and to the right of the column you want to split and select Window Split from the menu. To Freeze Panes: Split the window into panes, then select Window Freeze Panes from the menu. To Save Workspace Settings: Select File Save Workspace from the menu. To Print a Specific Area: Select the cell range you want to print and select File Print Area Set Print Area from the menu. To Adjust Where the Page Breaks: Set the print area. Then drag the vertical and horizontal Page Break Indicator line to where you want the page break to occur. © 2014 CustomGuide Free Cheat Learn by doing, not watching. www.customguide.com
- 3. Try Interactive Training Learn by doing, not watching. Visit excel.customguide.com Excel Training Free Excel Course! Short Interactive Fun www.customguide.com