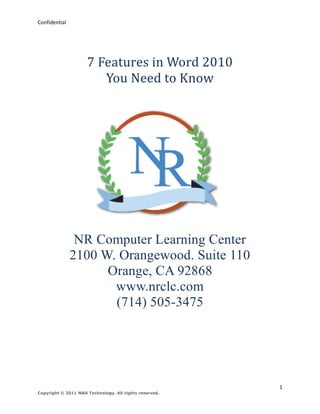
7 features in word 2010 you need to know
- 1. Confidential 7 Features in Word 2010 You Need to Know NR Computer Learning Center 2100 W. Orangewood. Suite 110 Orange, CA 92868 www.nrclc.com (714) 505-3475 1 Copyright © 2011 N&R Technology. All rights reserved.
- 2. Confidential Contents 1. Word 2010 – Ribbon.............................................................................................................................. 3 2. Word 2010 – Quick Access Toolbar .................................................................................................... 8 3. Word 2010 – Backstage View ............................................................................................................. 11 4. Word 2010 – Bottom Status Bar........................................................................................................ 15 5. Word 2010 – Navigation Pane ........................................................................................................... 17 6. Word 2010 – Creating Templates...................................................................................................... 19 7. Word 2010 – Security Features.......................................................................................................... 23 2 Copyright © 2011 N&R Technology. All rights reserved.
- 3. Confidential 1. Word 2010 – Ribbon Microsoft Office 2010 has been established for some time and it is now considered an desktop application with more ―role-based‖ feature than previous versions. It is a productivity suite for Microsoft Windows user and a successor of Microsoft Office 2007. Its features are tailored to employees in roles such as research and development professionals, sales people, and human resources practitioners. One of the major features of Microsoft Office 2010 includes the Ribbon. The Ribbon was introduced as part of the Microsoft Fluent user interface in the 2007 Microsoft Office release. With Office 2010, it is now included in all of the Office desktop applications. What is the Ribbon? Microsoft declares the ribbon as ―the modern way to help users find, understand, and use commands efficiently and directly – with a minimum number of clicks, with less need to resort to trial-and-error, and without having to refer to Help.‖ The ribbon is formed as a fixed-size panel that houses buttons and icons for the commonly used commands. The commands are organized as a set of tabs. Within each tab, various related options are grouped together. Each Microsoft office 2010 application (Word, Excel, PowerPoint, OutLook, Access, SharePoint and OneNote) has a different set of tabs which house the options for that specific application. Tabs The ribbon provides a highly visual way to see different features grouped into logical categories on individual tabs. The tabs are made up of groups of commands and galleries of graphically represented icons. Core tabs, such as File, Home and View are always displayed. 3 Copyright © 2011 N&R Technology. All rights reserved.
- 4. Confidential Contextual Tabs When you are working on special elements such as graphic or table in a document, a new tab, also known as Contextual tab, appear on the Ribbon. The Contextual tab consists of special editing tools for editing objects such as table and pictures. The Contextual tab appear on the Ribbon when these objects are selected in the Word document. Dialog Box Launchers A Dialog Box Launcher is a small icon that appears at the bottom right corner of group in a tab. When the Dialog Box Launcher is clicked on, it launches a dialog box that provides more options, besides the one displayed on the Ribbon, related to the group. Tooltips Tooltips provides information on what a command on the Ribbon does. It also provides information on any shortcut key that might be available for the performing the operation. To see a tooltip, simply move and hold the mouse pointer over any of command on the Ribbon. Windows will pop-up with information about the command and it usage. Help The question mark symbol at the top right of the ribbon open up a Word Help Window, where you can type your query related any aspect of Office 2010. ALT Key Every command on the Ribbon has a ALT Key. To see a ALT Key for a command on the Ribbon, press ALT key. For example, the ALT for the Home tab is Alt H. To View the ALT key for a command, simply press the ALT Key. This will display the ALT Character for the commands on the Ribbon. To close that dialog box, you just press Esc. 4 Copyright © 2011 N&R Technology. All rights reserved.
- 5. Confidential Auto-Hide If you think the ribbon takes up too much space, you can hide it, so that, the only part of the Ribbon that is visible are the tabs. You can use either of the following method to hide the ribbon: • Double click any tab (except File) on the Ribbon and the ribbon will disappear. Double click the any tab (except File) once again and the ribbon re-appears. • Single click the up arrow icon on the top right corner of the word application and the ribbon with disappear. The up arrow icon will be replace the down arrow . Click the down arrow for the ribbon to re-appear. How to Customize the Ribbon? In Microsoft Word 2010, using Options in Backstage view, you can customize the application to meet corporate requirements or personalize it to meet your needs, so that the features you use the most are only just a click or two away For example, you can create custom tabs and groups to contain your frequently used commands. To add a custom tab to your Ribbon, follow the steps given below: 1. While in Microsoft Word 2010, click the File tab (Backstage view) then click Options. 2. Click Customize Ribbon. In the list, click Main Tabs. 3. Under Main Tabs, click Home (do not clear the Home check box). 5 Copyright © 2011 N&R Technology. All rights reserved.
- 6. Confidential 4. Click on the New Tab button at the bottom of Main Tabs Window. 5. This will create a new tab in called New Tab (Custom) & New Group (Custom). Right click on New Tab (Custom) and select Rename from the drop down menu. Rename New Tab to MyTab. 6. To view the newly created Tab (myTab) on the Ribbon, click OK. 7. You should now see the new Tab (myTab) on the Ribbon. 8. Right click on New Group (Custom) and select Rename from the group down menu to rename the newly created group to myGroup. 9. To add Tools to the group, in the Choose Commands From drop down list, select All Commands. 10. Select Shapes from the left window and then click Add>> button to add the tool to the myGroup. 11. Click OK to close the Options dialog box. 12. Click the mytab to see the new group (myGroup) and tool (shapes) you just added to the custom group. 13. Click Shapes tool to draw a shape in your document. To help differentiate the standard tabs from customized tab, Microsoft has added the word ―(Custom)‖ next to the customized group. The commands associated with the standard tab and group cannot be changed, where as the, Custom group or tab created by a user for customizing their Ribbon can be modified or deleted by a user. Once you have customized your Ribbon, you can easily export and import the customized ribbons to help you become more productive. To export a customized ribbon into a file that can be imported and used by a co-worker on another computer, follow the steps given below: 1. While in Microsoft Word 2010, click the File tab (Backstage view) then click Options. 6 Copyright © 2011 N&R Technology. All rights reserved.
- 7. Confidential 2. Click Customize Ribbon. In the list, click Main Tabs. 3. In the Customized the Ribbon window, click Import/Export button. 4. From the dropdown menu, select Export All Customizations. 5. Specify the filename and the location where to save the exported file. To import the customized Ribbon from an exported file with Ribbon information, follow the steps given below: 1. In the Customized the Ribbon window, click Import/Export button. 2. From the dropdown menu, select Import Customization file. 3. Type the location and the filename to import the information for customized Ribbon. 7 Copyright © 2011 N&R Technology. All rights reserved.
- 8. Confidential 2. Word 2010 – Quick Access Toolbar The Quick Access Toolbar is another significant feature of Microsoft Office 2010. It was already included in Office 2003 and 2007, however, it became more popular in Office 2010. It provides a mean to place your favorite commands in Quick Access Toolbar to always have them always readily accessible, regardless of what tab or Ribbon you are working in. What is a Quick Access Toolbar? The Quick Access Toolbar is a customizable toolbar that contains a set of commands that are independent of the tab on the Ribbon. You can place the Quick Access Toolbar at the upper-left corner above the file tab or below the Ribbon. By default, the Quick Access Toolbar comes with three quick access icons enabled - Save, Undo, and Redo. However, you can customize the Quick Access Toolbar to contain most frequently used commands on a single toolbar to improve productivity. Here’s how to customize the Quick Access Toolbar: 1. Open Word 2010 and click the down arrow next to the Quick Access Toolbar. 2. From the drop down menu, choose More Commands (found at the bottom of the list). A Word Option: Customize the Quick Access Toolbar window will pop up. 3. In the left window, highlight the commands that you want to add to the toolbar and click the Add to add the command to the selected Tab on the right-hand side. 4. If you want the toolbar to appearing below the Ribbon‖, check the box (found at the bottom of the Customize the Quick Access Toolbar window) for ―Show Quick Access Toolbar below the Ribbon‖. 5. Click OK to save the changes. You should now be able to use your favorite commands from Quick Access Toolbar. 8 Copyright © 2011 N&R Technology. All rights reserved.
- 9. Confidential What are the Features of the Quick Access Toolbar? To add a command to the Quick Access Toolbar, right-click a group or command on the Ribbon and then select Add to Quick Access Toolbar on the shortcut menu. To remove a command from the Quick Access Toolbar, simply right-click the command you want to remove from the Quick Access Toolbar, and then select Remove from Quick Access Toolbar on the shortcut menu. To organize the toolbar by grouping the commands with the use of a separator (|), follow the steps given below: 1. Right-click the Quick Access Toolbar, and then select Customize the Quick Access Toolbar on the shortcut menu. 2. In the Word Option: Customize the Quick Access Toolbar, select <Separator> in the left sub-window and click Add button, to add the <Separator> to the right window. 3. Click Move Up or Move Down arrow button, to place the separator where you want it in Quick Access Toolbar. 4. Click OK when done. To change the order of the commands that are displayed on the Quick Access Toolbar, right-click while the cursor is on Quick Access Toolbar, and then select Customize the Quick Access Toolbar on the shortcut menu. In Customize Quick Access Toolbar Window, click the command you want to move, and then click the Move Up or Move Down arrow. To reset the Quick Access Toolbar to the default settings, Right-click the Quick Access Toolbar, and then click Customize the Quick Access Toolbar, click Reset drop down (bottom right corner), and then click Reset only Quick Access Toolbar. When done, click OK. To export the Quick Access Toolbar customizations into a file that can be imported and used by a co-worker or on another computer, click the File tab, Under Help, click Options, select Quick Access Toolbar, Click Import/Export, and then click Export all customizations. You can import customization files to replace the current layout of the Quick Access Toolbar to keep Microsoft Office programs looking the same as those of your co-workers or from other computers. Click the File tab, Under Help, click Options, Click Quick Access Toolbar, Click Import/Export, and then click Import customization file. 9 Copyright © 2011 N&R Technology. All rights reserved.
- 10. Confidential When setting up your Quick Access Toolbar, there are some points to remember: 1. You cannot increase the size of the buttons representing the commands. The only way to do this is to lower the screen resolution you use. 2. You cannot display the Quick Access Toolbar on multiple lines. 3. Only commands can be added to the Quick Access Toolbar. 4. If are migrating Quick Access Toolbar from Office 2007 to Office 2010, make sure you export all the customizations, including group, tabs and Quick Access Toolbar. Once you have the file in .exportedUI format, you can import it in just two clicks from the Customize Quick Access Toolbar window. 5. It is important to note that when you import a ribbon customization file, it overrides the existing customization. If you think that you might want to revert to the customization you currently have, you should export them before importing any new customizations. 10 Copyright © 2011 N&R Technology. All rights reserved.
- 11. Confidential 3. Word 2010 – Backstage View Backstage View is one of the features introduced in Microsoft Office 2010., Melanie Pinola of About.com Guide, in her article what’s new in Microsoft Office 2010s wrote, ―Microsoft Office 2007 replaced the file menu in many of its applications with a big unintuitive Office icon; this has been corrected in Office 2010 with the new ‗Backstage View.‘ … It has a much more user- friendly design.‖ The Backstage View is a central place with options associated with a document, such as, create, save, and send documents, print and protect them. You can access the Backstage View by clicking the File tab. What are the Applications of Backstage View? Backstage view, accessed through File tab, is a full- screen user interface model that exposes file-level functionality for an active document. It is part of the Microsoft Office 2010 Fluent user interface, which replaces the previous system of layered menus, toolbars, and task panes. In Microsoft Office 2010 programs, the File tab, located in the upper-left corner, replaced the Microsoft Office Button 2007 and the File menu used in earlier releases of 11 Copyright © 2011 N&R Technology. All rights reserved.
- 12. Confidential Microsoft Office. When you click the File tab, you will find Open, Save, and Print, as well as a new Backstage View tab called Save & Send, which offers multiple options for sharing and sending documents. To return to your document from Backstage View, click the Home tab, or press ESC on your keyboard. A Recent Feature that has been added to the Backstage View to manage the list of file that you have recently worked on, makes it easier to view the list of both the files and the folders that you have recently visited. To access the list of your recent files, follow the steps listed below: 1. Click on the File tab. 2. Select Recent under the File tab. This will list the files you recently worked on and the folders you recently visited on the right pane. 3. To display the list of recent files on the left File pane, check the box next to Select Quickly Access this Number of Recent Documents found near the bottom of Backstage view. As you adjust the number up or down, the number of file names listed on the left File pane changes as the number changes. The Print feature of Backstage view allow user to view the document before it is sent to the printer. To print a document, using Backstage view, select the Print option in the File pane. It will display to the right two panes: The Print Option pane and Print Preview Pane. The Print option pane provides access to the options associated with most often used print- related settings. From here, you can set the printer you want to use, which pages you want to print, how many pages should appear on each sheet of paper, and so on. You can preview the document before printing. You can navigate to different pages, zoom in, and scroll through line by line. Following are the steps for printing a file using Microsoft Word 2010: 1. While in Microsoft Office 2010, click the File tab. 2. Select Print option in the left pane. 3. You can use the slider, on the bottom right side of the file preview, to zoom in and zoom out on the page being previewed. 12 Copyright © 2011 N&R Technology. All rights reserved.
- 13. Confidential You can also use the arrow at the base of the scroll bar for line-by-line scrolling. 4. To select a printer, click the drop down menu Under Printer and select the appropriate printer. 5. To print specific pages in a document, under Settings, click drop down right of Print All Pages and then click Print Custom Range. In the Pages box, type the page numbers that you want to print. 6. Click Print. 7. In step 4, if you selected the Microsoft XPS Document Writer as your printer, then Save the File as window will pop up. In the File name box, type the file name such as myFile.xps. Click Start and then click Computer to open Windows Explorer. Navigate to the Documents folder and open myFile.xps to view the result. Close myFile.xps. For all other printer the document will be sent automatically to the specified printer. The Backstage view has a Save and Save As feature. You can also use Ctrl+S or Shift+F12 to do a quick save, and pressing F12 will take you to the Save As dialog box. In Office 2010, you can automatically save your document in a variety of formats, right from the Save As dialog box. This includes PDF and XPS files—no more extra applications or add-ins are required! To save a File as PDF from within the document, follow the steps listed below: 1. Click File Tab and then click Save As option, Or Press F12 to open the Save As window. 2. In the Save As window, click the Save as type list to show the list of different options for file type and then select PDF (*.pdf) from the drop down list. 3. Click Save. This will save the file as PDF and automatically open the PDF document viewer. 4. Preview the document and close the PDF document viewer. 13 Copyright © 2011 N&R Technology. All rights reserved.
- 14. Confidential With Save & Send, you can save your document and then at the same time share it— whether by sending it using email, saving it to the web or to a Microsoft SharePoint® site, or even publishing it to a blog post. If you choose to send it using email and you are not sure if the person you are sending it to has the right application or perhaps you don‘t want them to be able to edit it, you can also choose to send it as a PDF or XPS file or as an Internet fax. 14 Copyright © 2011 N&R Technology. All rights reserved.
- 15. Confidential 4. Word 2010 – Bottom Status Bar Status bars have been used, over the years, to display advisory messages in a predefined area in a computer screen. They are sometimes preferred over the pop-up messages on a screen which can block the view of related information behind such pop-ups. Microsoft Word 2010 displays a status bar at the bottom of a Word document. They are divided into sections, each of which shows different information. I‘ts job is primarily to display information about the current state of the document during operation. The status bar displays the information about the current condition of a document such as word count, page number, line number, zoom, zoom slider, Language and many more details. Furthermore, it gives a quick look on running macros, number of lines being edited, etc. Word provides an option to customize the Status bar, so you can add, delete information from it. The advantages of status bars include the following: • It allows viewing of messages while viewing the total screen. • It allows the typing of information while viewing status data. • It allows other menu options while viewing status data. • It can continually show status during operation. Here are simple steps to customize the status bar: 1. Launch Word 2010 and right click the status bar to access the Customize Status Bar context menu. 2. Start enabling/disabling the options which include Word Count, Spelling and Grammar Check, Caps Lock (ON/OFF), Line Number, Page Number and Macro Recording (ON/OFF). In order to turn on or turn off the display of a feature, simply check or uncheck on the left hand side of a feature. Upon clicking, the respective information will start showing up in the status bar. 15 Copyright © 2011 N&R Technology. All rights reserved.
- 16. Confidential What are the Features of the Bottom Status Bar? In Word, the bottom status bar makes it easier to keep track of your document‘s word count. This is especially useful if you need to submit a document that has a maximum number of words like business proposals or school assignments. You can also see how long a paragraph or sentence is by simply selecting it and the status bar will show you how many words you have selected and the total word count. You can also change the view of your document. Simply click the Full Screen Reading button on the bottom left status bar to get an easy-to-read view of your document. Pause over the right edge of the reading page to show the hand image that appears. Click the right and left edges of the pages to move forward and backward in the document. Press ESC to return to Print Layout view. The slider shrinks or magnifies content, text, and images anywhere from 10 percent to 500 percent of their original size. Language at the status bar shows the language at the insertion point. Double-click to change the language format of selected text. Another important item in the status bar is the book icon with a red cross over it , which indicates that the document contains a either a spelling or rammer error. As you type the content, Word automatically runs a spelling and grammar checker. When Word is in the process of checking for errors, an animated pen appears over the book. If no errors are found, a check mark appears. If an error is found, an ―X‖ appears. To resolve the error, double-click this icon. 16 Copyright © 2011 N&R Technology. All rights reserved.
- 17. Confidential 5. Word 2010 – Navigation Pane Status bars have been used, over the years, to display advisory messages in a predefined area in a computer screen. They are sometimes preferred over the pop-up messages on a screen which can block the view of related information behind such pop-ups. Microsoft Word 2010 displays a status bar at the bottom of a Word document. They are divided into sections, each of which shows different information. I‘ts job is primarily to display information about the current state of the document during operation. The status bar displays the information about the current condition of a document such as word count, page number, line number, zoom, zoom slider, Language and many more details. Furthermore, it gives a quick look on running macros, number of lines being edited, etc. Word provides an option to customize the Status bar, so you can add, delete information from it. The advantages of status bars include the following: • It allows viewing of messages while viewing the total screen. • It allows the typing of information while viewing status data. • It allows other menu options while viewing status data. • It can continually show status during operation. Here are simple steps to customize the status bar: 3. Launch Word 2010 and right click the status bar to access the Customize Status Bar context menu. 4. Start enabling/disabling the options which include Word Count, Spelling and Grammar Check, Caps Lock (ON/OFF), Line Number, Page Number and Macro Recording (ON/OFF). In order to turn on or turn off the display of a feature, simply check or uncheck on the left hand side of a feature. Upon clicking, the respective information will start showing up in the status bar. 17 Copyright © 2011 N&R Technology. All rights reserved.
- 18. Confidential What are the Features of the Bottom Status Bar? In Word, the bottom status bar makes it easier to keep track of your document‘s word count. This is especially useful if you need to submit a document that has a maximum number of words like business proposals or school assignments. You can also see how long a paragraph or sentence is by simply selecting it and the status bar will show you how many words you have selected and the total word count. You can also change the view of your document. Simply click the Full Screen Reading button on the bottom left status bar to get an easy-to-read view of your document. Pause over the right edge of the reading page to show the hand image that appears. Click the right and left edges of the pages to move forward and backward in the document. Press ESC to return to Print Layout view. The slider shrinks or magnifies content, text, and images anywhere from 10 percent to 500 percent of their original size. Language at the status bar shows the language at the insertion point. Double-click to change the language format of selected text. Another important item in the status bar is the book icon with a red cross over it , which indicates that the document contains a either a spelling or rammer error. As you type the content, Word automatically runs a spelling and grammar checker. When Word is in the process of checking for errors, an animated pen appears over the book. If no errors are found, a check mark appears. If an error is found, an ―X‖ appears. To resolve the error, double-click this icon. -clicking a word. 18 Copyright © 2011 N&R Technology. All rights reserved.
- 19. Confidential 6. Word 2010 – Creating Templates Microsoft Word Template help you create professional-looking and visually interesting documents easily and efficiently that can help make your business stand out. There are built-in themes, styles, graphics, and effects to add a little pizzazz to your work. You don‘t have to be a design expert to achieve this. Such features include Templates, Cover Pages, Building Blocks, Format Painter and Picture Watermark. What are Templates? Microsoft Word 2010 provides built-in templates which can be used to create attractive documents. There are many standardized templates that can be used in making commonly used documents as well as for specific purposes like creating a resume, calendar, agenda, and invitations. To use an existing template, click the File tab and then click New. Select a template from the Available Templates menu. To download additional template, visit Microsoft website at www.office.com. Next click Create, and this will open the Word document with a page settings based on the Template. What is a Cover Page tool? Microsoft Word2010 consists of several built-in Cover Pages that are preformatted and can be used for making a document more appealing. Additional Cover Pages can be downloaded from Microsoft website www.office.com. It is just a matter of picking one from the gallery of options that best suits the style of your document or the taste of your targeted reader. To add a built-in Cover Page to your document, click the Insert tab and click on the Cover Page option in Pages group. Scroll to see the different formats of Cover Pages and select the desired Cover Page 19 Copyright © 2011 N&R Technology. All rights reserved.
- 20. Confidential If you don‘t like any of the available cover pages, then you can always create one from scratch or modify an existing one. To create or customize a template , follow the steps given below: • Open a New blank document using Word 2010 • Click on Insert Tab and click on the Cover Page option in the pages group. • From the Cover Page drop down, select a Cover Page templates • This will be inserted into the Word Document. Customize the template by updating the title, an author name, and perhaps a publication date. You can easily put all these components by using Quick Parts. • When done, click on Cover Page option in the Insert tab and click on the Save Selection to Cover Page Gallery. Give it the appropriate name and save it. What is a Building Block? A Building Block in Microsoft Word 2010 is a powerful, reusable tool that allows you to create standardized parts of a document quickly. The standard part of a document may include cover page, header, footer, and table. Once created, this block can be inserted within the document any number of times. To create a Building Block, follow the steps given below: • While in Microsoft Word 2010, Click on the Insert tab, click Header, and choose Blank from the gallery. Type 20 Copyright © 2011 N&R Technology. All rights reserved.
- 21. Confidential ―Confidential‖ into the header and format it any way you like (for example, press Ctrl-E to center it). With the text cursor in the header, press Ctrl-A to select the entire header. • Return to the Insert tab, click Header, and then, from the foot of the gallery, click Save Selection to Header Gallery. In the Create New Building Block dialog, give your header a name (for example, ―Confidential‖), and click OK to save it as a Building Block. • To insert this header in a new document, go to the Insert tab, click Header, scroll down through the gallery to the list of General items, and click on the name you gave to your header— ‖Confidential,‖ in this example. When you exit Word, you‘ll be prompted to save your changes to the special- purpose Word file that contains your building blocks, BuildingBlocks.dotx, so you can reuse your new Building Block in future Word sessions. What is a Format Painter? Instead of having to manually apply the font, font effects, centered paragraph alignment, and other formatting to each new section heading, you can quickly copy all of the formatting attributes by using one toolbar button – Format Painter. The Format Painter saves you time and duplicating the effort. To use Format Painter, select the test you want to copy the format from. Then click on Home tab, select the Formatting tool in Clipboard, and the select the text you want to apply the formatting to. The text will now take on the new formatting. If you want to apply the same formatting to more than one item, then select the text whose formatting you want, double-click (instead of single-click) Format Painter, and then select each word, phrase, or paragraph you want to apply formatting to. When you are finished, press ESC. What is a Picture Watermark? The Picture Watermark is a simple way to put together a letter or announcement with a background such as company logo. To add a watermark to your document, click on Page Layout Tab and click on Watermark. 21 Copyright © 2011 N&R Technology. All rights reserved.
- 22. Confidential Select Custom Watermark… Click Picture watermark, and then click Select Picture. Select the picture you want, check the Washout option to dim the picture, and then click Ok. 22 Copyright © 2011 N&R Technology. All rights reserved.
- 23. Confidential 7. Word 2010 – Security Features Collaboration and sharing have become critical as they are key part of today‘s complicated business processes. It is important to control who can access your files and keep unwanted people from viewing or editing them. At the same time, you have to be vigilant so as to make sure your files don‘t get lost or fall into the wrong hands. Two tools that can be used to secure a Word files are the Backstage View of Microsoft Office 2010, and the File and Folder Encryption feature of Windows 7 Professional and Ultimate editions. What is Backstage View? The Backstage View is one of the features that was introduced in Microsoft Office 2010 to help manage the file properties and permissions. To display Backstage view, click on the File tab. The first view that you will see when you open the Backstage view is the Info tab. The Info tab displays all of the core file information about the file. The File Info tab includes the following functionalities: 23 Copyright © 2011 N&R Technology. All rights reserved.
- 24. Confidential • View and Edit file properties, including the date it was modified and who authored the document. • Provides control for who can access to view, copy, or even edit the file. • Ability to run a series of checks that will notify you if the file contains any information that you might want to remove before sharing it with anyone else, such as comments or invisible content. To conduct document inspection and permissions in Backstage view, follow the steps given below While using Word 2010, click on File tab. Then select the Info tab and click on the Protect Document on the right pane. You will see following options: • Mark as Final to make the document read-only. • Encrypt with Password to password protect your file. If you set a password for your file, make sure to remember your password because currently there is no way of retrieving a forgotten password in Microsoft Word 2010. • Restrict Editing to control what types of changes people can make to the document. • Restrict Permission by People to grant people access while preventing anyone from editing, coping or printing the document. • Select Add a Digital Signature to add a visible or invisible digital signature. What is the File and Folder Encryption? The File and Folder Encryption feature in Windows 7 Professional and Ultimate editions provides Encrypting File System (EFS) feature to store information in an encrypted format. It is the strongest protection that Windows provides to help keep information secured on the hard disk. To apply Encryption to a file, right-click the file you want to encrypt, and then click Properties, click the General tab, and then click Advanced. Select the Encrypt contents to secure data check box, click OK twice. To decrypt a file, right-click the file, click Properties, click the General tab, and then click Advanced. Clear the Encrypt contents to secure data check box & click OK twice. Note: When file or folder is encrypted for the first time, an encryption certificate is automatically created. Since the certificate and key if lost or damaged, the file cannot be decrypted, it is a good idea to back up the encryption certificate. 24 Copyright © 2011 N&R Technology. All rights reserved.
