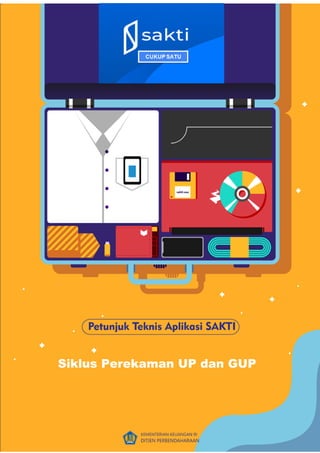
2021-Juknis Siklus Perekaman Transaksi GUP.pdf
- 1. 1 Siklus Perekaman UP dan GUP
- 2. 2 DAFTAR ISI HALAMAN JUDUL ...................................................................................................................................1 DAFTAR ISI...............................................................................................................................................2 I. INFORMASI UMUM.......................................................................................................................3 II. ALUR PROSES................................................................................................................................4
- 3. 3 I. INFORMASI UMUM A. DESKRIPSI TRANSAKSI Uang Persediaan (UP) adalah uang muka kerja dalam jumlah tertentu yang diberikan kepada Bendahara Pengeluaran untuk membiayai kegiatan operasional sehari-hari Satuan Kerja atau membiayai pengeluaran yang menurut sifat dan tujuannya tidak mungkin dilakukan melalui mekanisme pembayaran langsung (PMK Nomor 190/PMK.05/2012). Bendahara Pengeluaran melakukan penggantian (revolving) UP tunai yang telah digunakan sepanjang dana yang dapat dibayarkan dengan UP tunai masih tersedia dalam DIPA. Penggantian UP tunai tersebut dilakukan apabila telah dipergunakan paling sedikit 50% (lima puluh persen) dari besaran UP tunai. Modul BEN Role User OPR, APR Modul Lain yang Terkait PEM Transaksi yang Tekait ADM – Mapping Opr. Anggaran – PPK ADM – Mapping Opr dan PPK BEN – Merekam Referensi Wajib Pajak/Wajib Bayar PEM – Merekam Perintah Bayar PEM – Validasi Perintah Bayar BEN – Membuat Kuitansi PEM – Membuat SPP, SPM GUP BEN – Juknis Siklus Perekaman UP dan SPM UP Dokumen Input Bukti Pembelian Output Cetakan Memo Perintah Bayar, Surat Perintah Bayar, Cetakan Kuitansi, DRPP, SPP, dan SPM. Validasi - Setuju/Tolak/Batal Persetujuan Perintah Bayar/SPP/SPM oleh PPK dan PPSPM Petunjuk Teknis Terkait - BEN-004 Juknis Penerimaan Barang/Jasa UP Tunai/Bank - BEN-006 Juknis Perekaman referensi Detail Rekening - BEN-007 Juknis Perintah Bayar Belanja Non Aset Persediaan - BEN-012 Juknis Perekaman Referensi Wajib Pajak & Wajib Bayar B. INFORMASI PENTING LAINNYA Terdapat mekanisme teguran dalam pengelolaan Uang Persediaan, yaitu sebagai berikut: 1. Dalam 1 (satu) bulan sejak SP2D-UP diterbitkan, apabila satker tidak mengajukan penggantian UP maka Kepala KPPN menyampaikan surat pemberitahuan kepada KPA (sesuai format dalam PMK-190/PMK.05/2012).
- 4. 4 2. Apabila dalam 1 (satu) bulan sejak disampaikan surat pemberitahuan belum dilakukan pengajuan penggantian UP (revolving UP), maka Kepala KPPN akan memotong UP sebesar 25%. Oleh karena itu diharapkan satker dapat melakukan revolving/penggantian Uang Persediaan melalui mekanisme GUP secara efisien dan tepat waktu. II. ALUR PROSES A. DIAGRAM ALUR PROSES B. PENJELASAN DIAGRAM ALUR PROSES Secara ringkas, alur dalam proses transaksi GUP adalah sebagai berikut: - Mencatat penerimaan SP2D UP pada Kas Bank Bendahara Pengeluaran - Melakukan pengambilan uang tunai dari Kas Bank Bendahara Pengeluaran - Input penerimaan barang/jasa UP tunai/bank oleh operator Komitmen - Mencatat Perintah Bayar oleh operator Pembayaran - Melakukan Validasi Perintah Bayar oleh PPK - Membuat Kuitansi oleh Bendahara Pengeluaran - Merekam Pungutan Pajak oleh Bendahara Pengeluaran - Merekam Setoran Pajak oleh Bendahara Pengeluaran - Membuat DRPP oleh Bendahara Pengeluaran - Merekam dan mencetak SPP oleh operator Pembayaran - Validasi SPP oleh PPK - Mencetak SPM GUP oleh operator Pembayaran - Upload Dokumen Pendukukung oleh operator Pembayaran - Validasi SPM dan pengiriman ADK SPM oleh PPSPM a. Pemindahan Kas Bank Terima SP2D UP Sebelum melakukan pencatatan transaksi, terlebih dahulu kita lakukan pencatatan penerimaan SP2D pada menu Pemindahan Kas di Modul Bendahara. Langkah ini dilakukan untuk mencatatkan penerimaan dana UP pada Rekening Bendahara Pengeluaran.
- 5. 5 Langkah-langkahnya adalah sebagai berikut: 1. Login aplikasi SAKTI dengan user Bendahra Pengeluaran Akses menu Bendahara > Pemindahan Kas > Kas Bank Bendahara Pengeluaran 2. Klik tombol <Rekam> 3. Tanggal dokumen akan otomatis terisi mengikuti tanggal SP2D. Jenis Aktivitas : Terima SP2D Kategori Kas : UP/GUP/GUP Nihil 4. Klik menu <Cari>, maka akan muncul pop up box pencarian SP2D. Akan muncul daftar SP2D UP/GUP/GUP Nihil yang belum dicatat oleh satker. Pilih Nomor SP2D atas jenis SPP UP (Jenis Kode SPP 311) dan klik <OK>
- 6. 6 Setelah mengklik tombol <OK>, maka isian tanggal, nomor SP2D, Jenis SP2D, Jumlah, Sumber Dana, dan Rekening Bank akan terisi otomatis. Isikan Uraian Transaksi. 5. Klik <Simpan> untuk menyimpan dan akan muncul keterangan Data berhasil disimpan. Klik <OK>. 6. Transaksi yang disimpan akan muncul pada grid daftar transaksi. Lakukan pengecekan pada saldo detail dengan mengklik menu <Saldo Detail>, pastikan saldo kas bank telah bertambah.
- 7. 7 b. Pemindahan Kas Bank - Penarikan Uang dari Bank Proses ini dilakukan untuk melakukan pengambilan uang tunai dari bank yang selanjutnya akan digunakan untuk keperluan belanja tunai. Langkah-langkahnya adalah sebagai berikut: 1. Dengan user Bendahara Pengeluaran, akses menu Bendahara > Pemindahan Kas > Kas Tunai Bendahara Pengeluaran 2. Klik menu <Tambah>, maka menu-menu akan aktif. 3. Isikan tanggal transaksi sesuai tanggal yang tertera pada Cek/ Dokumen sumber lain. Isikan informasi-informasi yang dibutuhkan: Jenis Aktivitas : Penarikan Uang dari Bank Kategori Kas : UP/GUP/GUP Nihil Jumlah : Isikan jumlah penarikan uang riil No. Uang Muka : Non aktif apabila tifak terdapat transaksi Uang Muka sebelumnya Sumber Dana : RM (Rupiah Murni) otomatis, apabila sumber dana hanya RM. Rekening Bank : Otomatis apabila hanya terdapat 1 referensi detail rekening BPG. Apabila terdapat lebih dari 1 referensi detail rekening BPG, maka memilih rekening sesuai kebutuhan Uraian : Isikan uraian transaksi pengambilan uang tersebut. 4. Klik <Simpan>, data akan tersimpan. Kemudian cek informasi sisa saldo kas tunai detail pada menu <Saldo Detail>
- 8. 8 c. Input Pencatatan Penerimaan Barang/Jasa UP Tunai/Bank Langkah ini dilakukan untuk mencatat transaksi belanja yang menghasilkan asset/persediaan dengan mekanisme GUP. Apabila belanja tidak menggunakan akun yang menghasil asset/persediaan (5218xx/53xxxx) atau tidak menghasilkan aset/persediaan, maka langkah ini dapat dilewati. Berikut langkah-langkah untuk merekam BAST UP pada aplikasi SAKTI: 1. Silahkan login dengan menggunakan user Komitmen operator Akses menu Komitmen > RUH > RUH Penerimaan Barang/Jasa UP Tunai/Bank 2. Klik <Tambah>, maka akan muncul form info dokumen seperti tampilan di bawah ini. Jika muncul notifikasi belum ada mapping antara operator dengan PPK, maka silahkan lakukan mapping terlebih dahulu dari user Admin, kemudian ke menu Administrasi > Umum > Jabatan > Mapping opr. Pelaksanaan - PPK
- 9. 9 3. Kolom nomor dokumen akan terisi secara otomatis oleh sistem. Isikan Tanggal Dokumen : Tanggal dokumen sumber pembelian Uraian dokumen : Isikan uraian transaksi belanja persediaan/asset tersebut Mata Uang : Terisi otomatis apabila satker hanya mengelola dana UP RM Nama Penerima : Nama penerima pembayaran atas transaksi belanja asset/persediaan tersebut 4. Lengkapi kolom Informasi Supplier dengan mengklik tombol <Cari Supplier> (isikan dengan supplier tipe 1/satker). Apabila hanya terdapat 1 supplier tipe1/Satker pada menu RUH Supplier di Modul Komitmen, maka tombol pilih tidak aktif dan terisi otomatis. 5. Pada kolom informasi supplier klik tombol <Cari Wajib Pajak/Wajib setor>, dan akan muncul pop up box yang berisi daftar wajib pajak/wajib setor yang telah direkam oleh user sebelumnya pada referensi wajib pajak/wajib bayar. Klik NPWP Data wajib Pajak yang sesuai dan klik tombol <<Pilih>> 6. Selanjutnya pilih Program, Aktivitas, KRO, Akun, KPPN, Sumber Dana, Cara Penarikan, dan Nomor Register. Kolom COA akan terisi otomatis ketika kita sudah memilih pada akun sebelumnya.
- 10. 10 7. Kolom IntraCo, Cadangan, dan Kode COA akan terisi secara otomatis oleh sistem. Selanjutnya, lakukan pemilihan detail COA dengan mengklik tombol <Pendetilan COA>. 8. Klik tombol <Tambah> 9. Klik tombol ikon kaca pembesar untuk merekam detil COA dan pilih detil COA yang diinginkan (pastikan detil COA sama dengan akun belanja persediaan/asset/jasa lainnya yang akan direkam pada BAST UP), kemudian klik tombol OK. 10. Isikan nilai belanja totalnya. 11. Klik tombol <Simpan>
- 11. 11 12. Klik tombol <Keluar> 13. Pilih jenis Kas UP atau TUP sesuai dengan sumber dana yang akan digunakan untuk belanja, kemudian klik tombol Rincian Barang. Akan muncul pop up box Rincian Barang seperti gambar di bawah ini. a) Klik tombol <Rekam> untuk mengaktifkan menu-menu pada pop up box rincian barang. b) Pilih kategori barang, misal: Persediaan, karena akun yang digunakan merupakan akun belanja barang persediaan (521811) c) Klik tombol ikon kaca pembesar untuk memilih kode barang yang akan dicatat. Ketikkan filter berupa nama barang/kode barang untuk mempercepat dan mempermudah proses perekaman. Klik Cari dan kemudian pilih barangnya.
- 12. 12 d) Lanjut pengisian Jumlah dan Harga satuan barang yang sudah dipilih pada langkah sebelumnya. Nominal pada kolom harga total akan terisi secara otomatis oleh sistem ketika sudah dilakukan pengisian jumlah dan harga satuan barang. e) Klik tombol <Simpan> untuk menyimpan data brincian barang. Setelah klik <Simpan>, pop up box akan tertutup dan akan kembali ke form Pencatatan Penerimaan Barang/Jasa UP Tunai/Bank. 14. Klik tombol <Simpan>, maka akan muncul notifikasi data perekaman penerimaan barang/jasa UP tunai/bank (BAST UP) telah berhasil disimpan dan dapat dilanjutkan ke langkah selanjutnya, yaitu mencatat Perintah Bayar. Data BAST UP yang telah tersimpan akan muncul pada grid Daftar Dokumen. d. Mencatat Perintah Bayar Setelah pencatatan penerimaan barang/jasa UP tunai/bank berhasil tersimpan, langkah selanjutnya yang harus dilakukan adalah mencatat perintah bayar. Apabila belanja tidak menghasilkan asset/persediaan, maka langkah pencatatan penerimaan barang/jasa UP tunai/bank dapat dilewati dan langsung melakukan perekaman Perintah Bayar. Berikut langkah-langkah untuk mencatat Perintah Bayar pada aplikasi SAKTI.
- 13. 13 1. Login menggunakan user operator Pembayaran. Akses modul Pembayaran > RUH Pembayaran > Mencatat Perintah Bayar 2. Klik tombol <Tambah> untuk mengaktifkan menu-menu pada form mencatat Perintah Bayar. 3. Isikan data detail Perintah Bayar, meliputi: Tanggal Perintah Bayar : Pilih tanggal perintah bayar sesuai dengan tanggal transaksi riil. Referensi Kuitansi Supplier : Isikan nomor referensi kuitansi/dokumen sumber, jika tidak ada dapat diisi tanda ‘-‘. Jenis Perintah Bayar : Pilih jenis perintah bayar sesuai dengan sumber dana yang digunakan (UP/TUP/Hibah). Apabila jenis perintah bayar yang dipilih adalah Hibah, maka dapat dilanjutkan dengan memilih Tahun Anggaran Hibah (TAB/TAYL) Pilih PPK sesuai dengan PPK yang sudah di mapping dengan operator PPK. Klik tombol ikon kaca pembesar pada pilihan NPWP, maka akan muncul pop up box berisi data wajib pajak yang telah direkam sebelumnya pada referensi wajib pajak/wajib bayar.
- 14. 14 Pilih NPWP yang sama dengan NPWP supplier yang digunakan pada saat mencatat penerimaan barang/jasa UP tunai/bank. Karena jika NPWP yang dipilih berbeda, data penerimaan barang/jasa UP tunai/bank tidak akan muncul pada form SPBy. Apabila belanja tersebut tidak menghasilkan asset/persediaan, maka NPWP dapat dipilih bebas sesuai dokumen sumber dan tidak terikat dengan data BAST UP. 4. Pada Kolom <Ada BAST?> klik pada kotak kecil yang bertuliskan “Klik, jika ada BAST”. Kolom sumber dana, program, kegiatan, dan output serta akun belanja akan terisi secara otomatis sesuai dengan data penerimaan barang/jasa yang terbaca oleh sistem. Apabila tidak terdapat data BAST, maka lakukan pemilihan program, kegiatan, dan output yang sesuai secara manual. Pada perekaman SPBy dengan BAST UP, pendetailan COA dilakukan pada saat merekam BAST UP sehingga hanya tersedia tombol Lihat pada form SPBy. Jika ada kesalahan pada detail COA, maka user harus melakukan hapus/batal perekaman SPBy terlebih dahulu kemudian melakukan perbaikan dengan mengklik tombol <Ubah> di menu BAST UP. 5. Pada kolom Uraian, isikan uraian transaksi belanjanya. 6. Untuk transaksi yang tidak didahului dengan perekaman penerimaan barang/jasa UP tunai/bank (BAST UP), pada kolom Detail Akun Belanja silahkan klik <Tambah> untuk menambah akun belanja. 7. Pilih akun belanja yang sesuai 8. klik tombol <Pendetailan>
- 15. 15 9. Klik <Tambah> 10. Klik tombol ikon kaca pembesar pada kolom Kode COA untuk menampilkan detail COA. 11. Pilih detail COA yang sesuai dengan belanjanya. 12. Klik tombol <OK> 13. Isikan nilai tagihan sesuai dengan nominal belanja yang dilakukan. 14. Klik tombol <Simpan>
- 16. 16 15. Transaksi akan kembali ke menu Input/Ubah Akun Belanja dengan kondisi kolom Jumlah sudah terisi sesuai dengan nilai yang direkam pada pendetilan COA di langkah sebelumnya 16. Klik tombol <Simpan> untuk menyimpan detail akun belanja. 17. Perekaman kode akun dan jumlah pada langkah sebelumnya akan tertampil di kolom Detail Akun Belanja. User dapat mengklik tombol Lihat pada kolom Detail COA untuk melakukan cek ulang/memastikan bahwa data pendetilan COA yang direkam telah benar. 18. Klik <Tambah> untuk menambah detail akun potongan pajak (jika ada). 19. Lanjutkan perekaman detail akun potongan dan jumlahnya. 20. Kemudian klik tombol Simpan. 21. Klik tombol <Simpan> pada bagian bawah Mencatat Perintah Bayar untuk menyimpan data Perintah Bayar. 22. Perintah Bayar yang telah direkam akan muncul pada grid Cari Perintah Bayar. 23. Klik tombol <Unduh> untuk mengunduh dokumen Perintah Bayar.
- 17. 17 e. Validasi Perintah Bayar oleh PPK Menu validasi Perintah Bayar hanya bisa diakses oleh PPK. SPBy yang muncul pada grid validasi di user PPK, merupakan semua SPBy yang direkam oleh operator-operator pembayaran dengan mapping PPK yang sama. Berikut langkah-langkah untuk melakukan validasi perintah bayar pada aplikasi SAKTI: 1. Login menggunakan user PPK (Val/ SPM_Validator) Akses modul Pembayaran > klik menu Validasi > Validasi Perintah Bayar 2. Klik tombol <Cari> untuk memfilter Perintah Bayar berdasarkan status validasinya, misal: Belum Divalidasi 3. Pilih dengan cara mencentang Perintah Bayar yang akan divalidasi, bisa pilih semua atau centang satu per satu. 4. Pilih status validasi, disetujui, ditolak, atau batal persetujuan. <Disetujui> PPK menyetujui Perintah Bayar yang dicatat oleh Operator Pembayaran dan selanjutnya dapat dilakukan perekaman kuitansi oleh Bendahara. <Ditolak> PPK menolak Perintah Bayar yang dicatat oleh Operator Pembayaran dengan mencantumkan alasan penolakan. Selanjutnya Perintah Bayar akan kembali ke Operator Pembayaran untuk dilakukan Ubah/ Hapus. <Batal Persetujuan> PPK membatalkan persetujuan atas Perintah Bayar yang sebelumnya telah disetujuinya dengan menyertakan alasan pembatalan persetujuan pada kolom keterangan. Selanjutnya Perintah Bayar akan kembali ke Operator Pembayaran untuk kemudian dilakukan Ubah/Hapus. Perlu diingat bahwa proses validasi Perintah Bayar oleh PPK merupakan salah satu titik realisasi dan pembentukan jurnal pada transaksi GUP. Apabila dalam praktiknya terdapat perintah bayar dengan status sudah divalidasi akan tetapi tidak dilanjutkan transaksinya (tidak dibuat kuitansi), silahkan untuk dihapus dari aplikasi agar tidak mengurangi nilai FA satker. 5. Isikan tanggal dan keterangan. Data tidak akan dapat disimpan apabila keterangan tidak diisi. 6. Klik tombol <Simpan> untuk menyimpan proses validasi perintah bayar. 7. Klik tombol <Unduh> untuk mengunduh Memo dan Surat Perintah Bayar. f. Membuat Kuitansi Berikut langkah-langkah untuk membuat kuitansi pada aplikasi SAKTI:
- 18. 18 1. Login dengan menggunakan user Bendahara Akses menu Bendahara > Transaksi > Membuat Kuitansi 2. Klik <Tambah> untuk mengaktifkan form detail kuitansi. 3. Isikan tanggal kuitansi, yaitu tanggal sesuai yang tertera pada kuitansi. Dan tanggal dibayar, yaitu tanggal Bendahara membayar tagihan tersebut (tanggal saat aliran kas keluar dari Bendahara). 4. Klik tombol kaca pembesar pada kategori Nomor Perintah Bayar untuk menampilkan pop up box cari perintah bayar. Pilih perintah bayar yang akan dibuat kuitansi dan klik <Simpan>. Isian informasi program, kegiatan, output, jenis kuitansi, sumber dana, dan supplier akan otomatis mengambil data dari perintah bayar. Setelah memilih perintah bayar, kolom jumlah dan keterangan otomatis akan terisi sesuai dengan data pada perintah bayar.
- 19. 19 5. Isikan nama penerima uang dan jabatan sesuai dengan dokumen sumber yang diterima. 6. Isikan uraian keteragan kuitansi. 7. Terdapat 2 pilihan cara pembayaran: tunai dan non tunai. Apabila pembayaran secara tunai, maka kolom saldo kas di sebelah kanannya akan menampilkan seluruh sisa saldo kas tunai yang dikuasai oleh Bendahara. Apabila pembayaran secara non tunai, maka pilihan rekening bank akan aktif, dan akan otomatis terisi dengan mengambil data rekening BPG yang telah kita rekam pada referensi detail rekening. Di kolom saldo kas juga akan menampilkan informasi saldo pada rekening tersebut. 8. Berikut adalah tampilan Detail COA pada menu kuitansi. Perlu diingat bahwa perubahan atas detail COA tidak bisa dilakukan pada menu kuitansi, sehingga user harus melakukan batal validasi SPBy – ubah SPBy (untuk SPBy belanja jasa) atau batal validasi SPBy – hapus SPBy – ubah BAST UP (untuk SPBy belanja asset/persediaan) jika ingin melakukan ubah pendetilan COA. 9. Klik tombol <Simpan> untuk menyimpan data kuitansi. 10. Kuitansi yang telah direkam dan disimpan, akan muncul pada grid daftar kuitansi. Periksa kembali kuitansi yang telah direkam tersebut. 11. Klik tombol <Unduh> untuk mengunduh cetakan kuitansi.
- 20. 20 g. Mencatat Pungutan Pajak Langkah mencatat pungutan pajak dan merekam setoran pajak dilakukan apabila pada langkah RUH Mencatat SPBy, terdapat akun potongan pajak yang direkam. Apabila tidak terdapat akun potongan pajak para RUH Mencatat Perintah Bayar, maka langkah ini dapat dilewati. Berikut langkah-langkah untuk mencatat pungutan pajak pada aplikasi SAKTI: 1. Login menggunakan user Bendahara Klik menu Bendahara > Transaksi > Mencatat Pungutan Pajak 2. Klik <Tambah> untuk mengaktifkan form detail bukti pungut. 3. Isikan tanggal pungutan pajak dan dasar pungutan pajaknya.
- 21. 21 Dasar pungutan pajak dapat bersumber dari: 1) Perintah Bayar, apabila atas potongan pajak tersebut dilakukan perekaman akun potongan pada Perintah Bayar atas perhitungan PPK. 2) Lain-lain, apabila data pungutan pajak tersebut tidak dicatatkan pada Perintah Bayar atau transaksi lainnya. 3) GUP KKP, apabila data pungutan pajak tersebut bersumber dari transaksi GUP KKP. 4) PTUP KKP, apabila data pungutan pakak tersebut bersumber dari transaksi PTUP KKP. 4. Cari perintah bayar dengan mengklik tombol titik (…) pada menu No. Perintah Bayar. Akan muncul pop up box pencarian Nomor Perintah Bayar. Pilih perintah bayar kemudian klik <OK>. 5. Setelah perintah bayar dipilih, isian NPWP akan terisi otomatis. Namun, apabila tidak didahului dengan memilih Perintah Bayar, maka isian identitas wajib bayar harus diisi secara manual dengan mengklik tombol titik (…) di sebelah kanan atas. 6. Data akun potongan pajak juga akan terisi otomatis dengan mengambil data akun pajak dari perintah bayar. Akan tetapi apabila pada langkah sebelumnya tidak melakukan pemilihan nomor perintah bayar, maka silahkan lakukan pengisian akun potongan pajak secara manual dengan mengeklik tombol <Tambah> dan isikan data akun potongan pajaknya. 7. Isikan uraian keterangan pungutan pajak pada menu keterangan. Pilih jenis pemindahan kas/cara bayar secara tunai atau non tunai. Saran kami apabila kuitansi dibayarkan melalui mekanisme tunai, maka silahkan lakukan pencatatan pungutan pajak dengan jenis pemindahan kas secara tunai. Akan tetapi apabila kuitansi dibayarkan secara non tunai, silahkan melakukan pencatatan pungutan pajak dengan memilih jenis pemindahan kas secara non tunai. Apabila jenis pemindahan kas secara non tunai, maka menu rekening bank akan aktif dan dapat dipilih rekening yang sesuai.
- 22. 22 8. Klik <Simpan> untuk menyimpan data pungutan pajak. 9. Data yang telah direkam dan disimpan akan muncul pada grid daftar bukti pungut h. Mencatat Setoran Pajak oleh Bendahara Pengeluaran Langkah ini dilakukan apabila terdapat pungutan pajak sebelumnya, jika tidak, maka dapat dilewati. Berikut adalah langkah-langkah untuk merekam setoran pajak pada aplikasi SAKTI: 1. Login dengan menggunakan user Bendahara Klik menu Bendahara > Setoran > Setoran Pajak. 2. Klik <Tambah> untuk mengaktifkan form setoran pajak. 3. Pada menu Akun Pajak, klik tombol dropdown, akan muncul pilihan jenis akun yang telah dicatat pungutan pajak sebelumnya, klik akun pajak yang akan dicatat setorannya.
- 23. 23 4. Pilih NPWP Supplier dengan cara mengklik tombol dropdown dan memilih NPWP supplier yang sesuai. 5. Pilih cara penyetoran tunai atau non tunai, hal ini akan memunculkan data pungutan pajak yang telah direkam dengan dibatasi parameter NPWP dan akun pajak yang telah dipilih sebelumnya. Ketika user memilih cara penyetoran tunai, maka isian rekening bank akan in aktif dan berwarna abu abu. Apabila user memilih cara penyetoran non tunai, maka isian rekening bank akan aktif. 6. Pilih dengan memberikan tanda centang pada pungutan pajak yang akan direkam setorannya. Isian jumlah setoran pajak akan terisi otomatis mengikuti data pungutan pajak yang dipilih oleh user. Pastikan agar pungutan pajak tercentang agar tidak error datanya. 7. Data isian NPWP, Nama Wajib Pajak, dan alamat wajib pajak akan terisi otomatis mengikuti pilihan NPWP pada langkah 4. Selanjutnya isikan nomor ketetapan pajak : isikan nomor ketetapan pajaknya apabila tidak ada, isikan tanda pisah (--) masa pajak : pilih masa pajak sesuai dengan masa pajaknya tanggal setoran pajak : Isikan tanggal setoran sesuai dengan tanggal setoran yang tertera pada cetakan Bukti Penerimaan Negara (BPN) nomor objek pajak : silahkan isikan nomor objek pajaknya, apabila tidak ada isikan tanda pisah (--) alamat objek pajak : isikan data alamat objek pajaknya jenis setoran : Isikan kode jenis setoran sesuai dengan data pada billing/BPN keterangan : isikan keterangan penyetoran pajaknya 8. Isikan data-data pengesahan setoran berupa tanggal diterima bank : tanggal sesuai yang tertera pada cetakan Bukti Penerimaan Negara (BPN) NTPN : isikan 16 digit kode NTPN yang bersumber dari BPN NTB/NTP : isikan NTB/NTP berdasarkan cetakan BPN bank : pilih bank yang digunakan untuk melakukan penyetoran penerimaan Negara id biling : isikan 15 digit ID billing sesuai dokumen billing/BPN
- 24. 24 9. Klik tombol <Simpan> untuk meyimpan data setoran pajak. 10.Cek setoran yang telah kita rekam dan simpan pada grid daftar setoran pajak. i. Membuat DRPP oleh Bendahara Pengeluaran DRPP direkam sebagai dasar dalam penyusunan SPP GUP. Berikut langkah-langkah dalam membuat DRPP: 1. Login dengan menggunakan user Bendahara, kemudian klik menu Bendahara > Membuat Usulan > Membuat DRPP. 2. Klik menu <Tambah> untuk mengaktifkan form perekaman DRPP 3. Pilih jenis kuitansi yang akan dilakukan perekaman DRPP. Kuitansi dapat bersumber dari UP/TUP/UP-KP/TUP-KP. Pada contoh ini, jenis yang dipilih adalah UP sesuai dengan perekaman Kuitansi UP di tahap sebelumnya.
- 25. 25 4. Isian PPK akan terisi otomatis apabila dalam satker tersebut hanya terdapat 1 PPK saja. Apabila dalam 1 satker terdapat lebih dari 1 PPK, maka silahkan menggunakan menu dropdown untuk memilih PPK yang sesuai. Isikan parameter sumber dana, KPPN, Cara Penarikan dan Nomor register sebagai trigger dalam memilih PKO (Program-Kegiatan- Output) pada langkah selanjutnya. 5. Klik tombol <<Cari PKO>>. Akan muncul kotak dialog Cari Program Kegiatan Output. Klik tombol dropdown dan pilih Program, Kegiatan, dan Output yang sesuai kemudian klik <Pilih> untuk menyimpan data dan keluar dari kotak dialog cari PKO. Kolom Nomor DIPA, tanggal DIPA, Fungsi, Sub Fungsi, dan PKO pada form DRPP akan terisi secara otomatis sesuai dengan data yang dipilih pada langkah Cari PKO ini. 6. Klik centang pada kolom DRPP Detail (Akun) atau manfaatkan tombol <pilih semua> yang berada di atas masing masing kategori untuk memilih semua akun pada halaman tersebut. 7. Klik centang pada kolom Kuitansi yang Dipertanggungjawabkan atau manfaatkan tombol <pilih semua> untuk memilih semua kuitansi yang berkaitan dengan akun-akun yang telah dipilih pada langkah sebelumnya. 8. Kotak Jumlah pada kolom DRPP Detail (Akun) akan terisi dengan jumlah kuitansi yang dipilih. Satker dapat melihat detail COA dengan mengklik tombol ikon kaca pembesar “Lihat” di kolom Detail COA.
- 26. 26 Tampilan di atas adalah tampilan kolom Detail COA pada DRPP. Sama seperti pada transaksi kuitansi, perubahan atas detail COA tidak bisa dilakukan pada menu DRPP, sehingga jika ada perubahan terkait pendetilan COA user harus melakukan pembatalan secara mundur yaitu hapus DRPP – hapus kuitansi – batal validasi SPBy – ubah SPBy (untuk SPBy belanja jasa) atau hapus DRPP – hapus kuitansi – batal validasi SPBy – hapus SPBy – ubah BAST UP (untuk SPBy belanja aset/persediaan). 9. Klik <Simpan> untuk menyimpan data DRPP yang telah dibuat. 10. Cek grid daftar DRPP. 11. Klik tombol <Unduh> untuk mengunduh cetakan DRPP dalam bentuk PDF. j. Merekam dan mencetak SPP oleh operator Pembayaran SPP GUP dapat direkam menggunakan user operator dengan role kewenangan Operator Pembayaran. Role Operator Pembayaran dapat digabung dengan Role Bendahara. Apabila user operatornya berbeda, maka dapat pula dipisahkan. Pastikan pada user operator Pembayaran telah dilakukan assign PPK sesuai dengan pagu DIPA yang dikelola. Berikut langkah-langkah untuk merekam SPP GUP:
- 27. 27 1. Login dengan menggunakan user operator pembayaran Klik menu Pembayaran > RUH Pembayaran > Catat/Ubah SPP 2. Pilih jenis SPP dengan mengklik tombol dropdown sebagai berikut: 300 – UP dan TUP 310 – UP dan GUP 312 – GUP 3. Klik <Tambah> 4. Muncul kotak dialog Ambil data DRPP, kemudian pilih kode KPPN, No. Register, Cara Penarikan, dan Sumber Dana 5. Klik tombol <Cari> 6. Muncul informasi DRPP yang telah direkam oleh Bendahara, centang DRPP yang dpilih. 7. Klik <Pilih> untuk menyimpan pilihan data DRPP sekaligus keluar dari kotak dialog ambil data DRPP.
- 28. 28 8. Klik <Tambah> pada Dasar Pembayaran dan pilih dasar pembayaran yang berlaku. 9. Isikan uraian keterangan SPP GUP yang sesuai. Pada informasi DRPP, akan tertampil list DRPP yang dipilih oleh user untuk direkam SPP GUP nya. 10. Klik tombol <Cari Supplier> untuk memilih suplier tipe 1/satker. 11. Klik tombol <Lihat Detail> untuk mengecek kembali detail COA pada akun pengeluarannya dan selanjutnya klik <Simpan> untuk menyimpan data SPP. Setelah proses simpan selesai, form akan kembali ke menu <Catat/Ubah SPP>
- 29. 29 1. Proses selanjutnya adalah mencetak SPP dengan user login operator Pembayaran. Klik menu Pembayaran > Cetak > Mencetak SPP 2. Pilih SPP GUP yang telah direkam sebelumnya. 3. Pilih PPK yang menandatangani. Jika Operator Pembayaran di assign ke lebih dari 1 PPK, maka pemilihan NIP juga digunakan untuk mengarahkan SPP kepada penandatanganannya. 4. Klik <Unduh> untuk mengunduh cetakan SPP dan lampiran detail COA dalam format PDF. Lampiran detil COA hanya bersifat laporan manajerial dan tidak dilampirkan sebagai data dukung pengajuan SPM ke KPPN. Cetakan SPP
- 30. 30 Cetakan Lampiran Detail COA k. Validasi SPP oleh PPK Persetujuan SPP dilakukan oleh Pejabat Pembuat Komitmen (PPK). Prosesnya adalah sebagai berikut: 1. Login menggunakan user validator pembayaran (val/ppk). Klik menu Pembayaran > Validasi > Validasi SPP 2. Pilih nomor SPP yang akan divalidasi pada grid Pilih Resume Tagihan. Hanya SPP dengan status “Cetak SPP” yang dapat dilakukan validasi. 3. Pada kolom Persetujuan akan tertayang NIP dan nama PPK yang bertanggung jawab melakukan validasi. Klik <Setuju> untuk melakukan validasi SPP. Status SPP kini berubah menjadi “Setuju SPP”.
- 31. 31 Setelah SPP divalidasi, selanjutnya adalah proses pengiriman ADK SPP oleh PPK, berikut langkah- langkahnya: 1. Masih dari user validator pembayaran (PPK), klik menu Pembayaran > ADK > ADK SPP OTP. 2. Hanya SPP dengan status “Setuju SPP” yang akan ditampilkan. Centang data SPP yang akan dilakukan kirim ADK SPP. 3. Klik <Proses> 4. Akan muncul kotak dialog Masukkan Kode OTP, silahkan klik tombol Req OTP via SMS. 5. Isikan kode OTP yang masuk ke nomor handphone PPK yang didaftarkan. 6. Klik <Proses> untuk melakukan pengiriman ADK SPP. Akan muncul notifikasi “Sukses Membuat ADK” apabila kode OTP yang dimasukkan benar dan nomor SPP akan hilang dari grid daftar Resume Tagihan. l. Mencetak SPM GUP oleh operator Pembayaran Proses pencetakan SPM GUP dilakukan oleh operator pembayaran setelah SPP dilakukan proses kirim ADK SPP oleh PPK. Proses pencetakan SPM GUP adalah sebagai berikut: a. Login menggunakan user operator Pembayaran. Klik menu Pembayaran > Cetak > Mencetak SPM.
- 32. 32 b. Pilih SPM yang akan dicetak dengan status “Upload NTT” c. Klik <Unduh> untuk mengunduh cetakan SPM dan lampiran detail COA dalam bentuk PDF. Lampiran detil COA hanya bersifat laporan manajerial dan tidak dilampirkan sebagai data dukung pengajuan SPM ke KPPN
- 33. 33 Cetakan Lampiran detail COA m. Upload Dokumen Pendukung oleh Operator Pembayaran Setelah mencetak SPM, user operator pembayaran melakukan upload dokumen pendukung yang diperlukan. Dokumen pendukung tersebut dapat berupa SPM dan lampiran-lampirannya. Berikut langkah-langkah untuk melakukan upload dokumen pendukung: 1. Login dengan user operator Pembayaran. Klik menu Pembayaran > Catat/Upload > Upload Dokumen Pendukung. 2. Pilih nomor SPM yang akan diupload dokumen pendukungnya. 3. Klik tombol dropdown untuk memilih jenis dokumen yang akan diupload. Jenis dokumen yang dapat diupload antara lain: Surat Keterangan Tanggung Jawab Mutlak, Surat Pernyataan UP< Surat Pernyataan TUP, Daftar Perhitungan MP PNBP, Bank Garansi, SPM, Surat Penetapan Register Hibah, MPHLBJS, SP3HL, Surat Dispensasi, Surat Pernyataan telah
- 34. 34 Menerima Hibah Langsung, BAST Hibah, Surat Setoran Pajak, Cetakan Resume Supplier, Cetakan Resume Kontrak, ADK PPNPN hasil aplikasi SAS (.npn/.npns) atau lainnya. 4. Klik tombol <Choose> untuk mengambil data dokumen dari direktori lokal. 5. Klik tombol <Upload> untuk mengupload dokumen lampiran pendukung. 6. Klik tombol <Keluar> untuk keluar dari form upload dokumen pendukung. Menu <Hapus> digunakan untuk menghapus dokumen yang telah dipilih dan diupload. Menu <View> digunakan untuk melihat dokumen yang telah dipilih dan diupload. n. Validasi SPM dan pengiriman ADK SPM oleh PPSPM Persetujuan SPM dilakukan oleh Pejabat Penandatanganan SPM (PPSPM). Langkah-langkah untuk melakukan persetujuan SPM adalah sebagai berikut: 1. Login dengan menggunakan user Approver Pembayaran (ppspm/apr). Klik menu Pembayaran > Validasi > Validasi SPM. 2. Pilih nomor SPM yang akan disetujui. Hanya SPM dengan status “Cetak SPM” yang dapat dilakukan validasi. 3. Klik tombol <Setuju> untuk melakukan validasi persetujuan SPM. Status SPM kini telah berubah menjadi “Setuju SPM”. Akan muncul notifikasi bahwa SPM telah berhasil disetujui. Klik menu <Keluar> untuk keluar dari form Validasi SPM. Setelah SPM divalidasi oleh PPSPM langkah selanjutnya adalah proses pengiriman ADK SPM OTP ke KPPN. Berikut langkah-langkahnya: 1. Login dengan menggunakan user Approver Pembayaran (ppspm/apr). Klik menu Pembayaran > ADK > ADK SPM OTP 2. Centang SPM yang akan dibuat ADK SPM (dapat mencentang lebih dari 1 SPM, untuk nantinya akan tergabung ke dalam 1 ADK SPM).
- 35. 35 3. Klik tombol <Proses ADK SPM> 4. Akan muncul kotak dialog Masukkan Kode OTP, silahkan klik tombol Req OTP via SMS. 5. Isikan kode OTP yang masuk ke nomor handphone PPSPM yang didaftarkan. 6. Klik <Proses> untuk melakukan pengiriman ADK SPM. Akan muncul notifikasi “Sukses Membuat ADK” apabila kode OTP yang dimasukkan benar dan nomor SPM akan hilang dari grid daftar Resume Tagihan. Untuk mengetahui status pengiirman ADK SPM, dapat dilihat dari menu Monitoring ADK SPM dari user operator Pembayaran atau dapat juga dilihat dari user PPSPM. Langkah-langkahnya adalah sebagai berikut: 1. Login dengan menggunakan user Approver Pembayaran (ppspm/apr) atau operator pembayaran Klik menu Pembayaran > Monitoring > Monitoring ADK 2. ADK SPM yang sukses dikirimkan akan berstatus Sukses Membuat ADK. o. Mencatat Nomor SP2D oleh operator Pembayaran Jika SPP UP sudah menjadi SP2D, lakukan pencatatan SP2D secara otomatis pada aplikasi SAKTI. Langkah-langkahnya adalah:
- 36. 36 1. Login dengan menggunakan user operator pembayaran Klik menu Pembayaran > Catat/Upload > Mencatat/Upload SP2D 2. Klik tombol <Catat SP2D Otomatis>. SPM yang berhasil dicatat nomor SP2D nya akan hilang dari grid.
