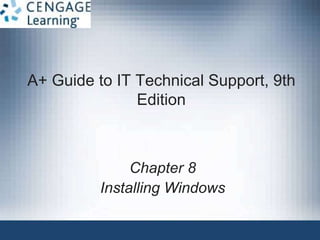
ppt ch08
- 1. A+ Guide to IT Technical Support, 9th Edition Chapter 8 Installing Windows
- 2. © Cengage Learning 2014 A+ Guide to IT Technical Support, 9th Edition Objectives • Plan a Windows installation • Install Windows 8.1 and Windows 7 • Configure Windows settings after the installation • Explain about special concerns when installing Windows in a large enterprise 2
- 3. © Cengage Learning 2014 A+ Guide to IT Technical Support, 9th Edition How to Plan a Windows Installation • Situations requiring a Windows installation – New hard drive – Existing Windows version corrupted – Operating System upgrade 3
- 4. © Cengage Learning 2014 Choose the Edition, License, and Version of Windows • Editions of Windows 8 – Windows 8.1 – the edition of choice for a laptop or desktop computer used in a home or small office – Windows 8.1 Professional – includes additional features – Windows 8.1 Enterprise – allows for volume licensing in a large, corporate environment – Windows RT – a lighter edition available for tablets, notebooks, and other mobile devices A+ Guide to IT Technical Support, 9th Edition 4
- 5. © Cengage Learning 2014 Choose the Edition, License, and Version of Windows • Editions of Windows 7 – Windows 7 Starter – Windows 7 Home Basic – Windows 7 Home Premium – Windows 7 Professional – Windows 7 Enterprise – Windows 7 Ultimate A+ Guide to IT Technical Support, 9th Edition 5
- 6. © Cengage Learning 2014 A+ Guide to IT Technical Support, 9th Edition Choose the Edition, License, and Version of Windows • Purchase options – Original Equipment Manufacturer (OEM) • Costs less but can only be installed on a new PC for resale – Full Retail • Costs less if you purchase a license to upgrade from Windows 7 • Must purchase a Windows 8 full license for any computer that has an OS other than Windows 8 or 7 6
- 7. © Cengage Learning 2014 Choose the Edition, License, and Version of Windows • 32-bit or 64-bit Architecture – 64-bit installation usually performs better than 32-bit • Can also support 64-bit applications, which run faster – 64-bit installations of Windows require 64-bit device drivers – Must have enough RAM to support 64-bit installation A+ Guide to IT Technical Support, 9th Edition 7
- 8. © Cengage Learning 2014 Verify Your System Qualifies for Windows • Download, install, and run the Windows 8 Upgrade Assistant to find out if a system can be upgraded A+ Guide to IT Technical Support, 9th Edition 8 Table 8-2 Minimum and recommended hardware requirements for Windows 8/7/Vista
- 9. © Cengage Learning 2014 Verify Your System Qualifies for Windows • MBR or GPT Partitioning System – Windows can use one of two methods to partition a hard drive: • Master boot record (MBR) • GUID Partition Table (GPT) – Windows is always installed on a volume that uses the NTFS file system – For most installations, install Windows on the only hard drive in the computer and allocate all space to one partition that Windows setup calls drive C: • Installs Windows in the C:Windows folder A+ Guide to IT Technical Support, 9th Edition 9
- 10. © Cengage Learning 2014 Verify Your System Qualifies for Windows • To understand if a system qualifies for Windows 8/7, it helps to understand how Windows relates to hardware by using device drivers and system UEFI/BIOS • When system is turned on: – The motherboard UEFI/BIOS manages essential devices such as keyboard, monitor, and hard drive – Motherboard UEFI/BIOS is contained on a chip on the motherboard and is called a firmware chip • Older motherboards use firmware called BIOS and an improved replacement for BIOS is UEFI A+ Guide to IT Technical Support, 9th Edition 10
- 11. © Cengage Learning 2014 Verify Your System Qualifies for Windows • Motherboard UEFI/BIOS provides three functions: – System UEFI/BIOS contains instructions for running hardware devices before an OS is started – Startup UEFI/BIOS starts the computer and finds a boot device that contains an OS • Then turns the startup process over to the OS – Setup UEFI/BIOS is used to change motherboard settings • Can use it to enable or disable a device on the motherboard, change data and time, or select the order of boot devices for startup BIOS to search A+ Guide to IT Technical Support, 9th Edition 11
- 12. © Cengage Learning 2014 Verify Your System Qualifies for Windows • Most computers today give you the option of using UEFI or legacy BIOS to manage booting a computer and turning it over to the OS • Legacy BIOS in UEFI firmware is called UEFI CSM • Consider the following: – UEFI and the GPT partitioning system work only with 64-bit versions of Windows 7/8 – If the computer has a drive larger than 2 TB, you must use UEFI firmware, GPT, and 64-bit version of Windows – UEFI has a security system called Secure Boot, helps prevent malware from hijacking a system A+ Guide to IT Technical Support, 9th Edition 12
- 13. © Cengage Learning 2014 Verify Your System Qualifies for Windows • Device drivers: small programs stored on the hard drive that tell the computer how to communicate with a specific hardware device – 32-bit OS requires 32-bit drivers and 64-bit OS requires 64-bit drivers – Device drivers can be downloaded from the manufacturer’s website or found on installation DVDs – When installing, be sure to have correct Windows device drivers for all critical devices • Not sure if devices will work with Windows 8/7? – Set up a dual boot (also called multiboot) A+ Guide to IT Technical Support, 9th Edition 13
- 14. © Cengage Learning 2014 Installations with Special Considerations • When the computer does not have a DVD drive – Download Windows 8.1 from Microsoft’s website • Assumes the computer already has a working OS – Use an external DVD drive • If PC does not have an OS installed, you must change boot order in BIOS setup – Use a DVD drive on another computer • Share the DVD drive and install from there • Assumes the computer already has a working OS A+ Guide to IT Technical Support, 9th Edition 14
- 15. © Cengage Learning 2014 Installations with Special Considerations A+ Guide to IT Technical Support, 9th Edition 15 Figure 8-9 Set the boot order in BIOS setup
- 16. © Cengage Learning 2014 Installations with Special Considerations • Factory recovery partition – Some brand-name computers have hidden recovery partition • To access hidden partition, press a key during startup • Some contain a utility to create a recovery CD • Recovery CD must be created before drive failure A+ Guide to IT Technical Support, 9th Edition 16
- 17. © Cengage Learning 2014 Installations with Special Considerations A+ Guide to IT Technical Support, 9th Edition 17 Figure 8-9 Use the recovery utility on this laptop to create DVDs that can be used to recover the system in the event the hard drive fails
- 18. © Cengage Learning 2014 A+ Guide to IT Technical Support, 9th Edition Installations with Special Considerations • Installation in a virtual computer – Virtual computer or virtual machine (VM) • Software simulating hardware of a physical computer • Allows installation and running of multiple operating systems at the same time on a PC – Reason to use a virtual machine • Train users, run legacy software, and support multiple operating systems • Can capture screen shots of boot process in a virtual machine 18
- 19. © Cengage Learning 2014 Installations with Special Considerations • Hypervisor – software used to manage VMs installed on a workstation • Popular virtual machine programs for Windows: – Client Hyper-V and Virtual PC by Microsoft, VirtualBox by Oracle, and VMware Player by VMware Inc. – Client Hyper-V is embedded in Windows 8 Pro or Enterprise – Virtual PC is free for download in all editions of Windows 7 except Windows 7 Starter A+ Guide to IT Technical Support, 9th Edition 19
- 20. © Cengage Learning 2014 A+ Guide to IT Technical Support, 9th Edition Choose the Type of Installation: In-Place Upgrade, Clean Install, or Dual Boot • If hard drive is new, a clean install must be installed • If an OS is already installed, you have three options – Clean install: overwrites the existing OS and applications • Advantage: get a fresh start – In-place upgrade: a Windows installation launched from the Windows desktop and keeps user settings and installed applications from the old OS • Requires qualifying OSs called upgrade paths – Multiboot: Can install Windows in a second partition • Need at least two partitions or a second hard drive 20
- 21. © Cengage Learning 2014 A+ Guide to IT Technical Support, 9th Edition Choose the Type of Installation: In-Place Upgrade, Clean Install, or Dual Boot 21 Table 8-3 In-place upgrade paths to Windows 8.1
- 22. © Cengage Learning 2014 Choose the Type of Installation: In-Place Upgrade, Clean Install, or Dual Boot • Other tips to keep in mind: – A 64-bit version of Windows can only be upgraded to a 64-bit OS – A 32-bit OS can only be upgraded to a 32-bit OS • If you want to install a 64-bit version of Windows over a 32-bit OS, a clean install must be performed – You cannot upgrade from Windows XP or Vista to Windows 8 and you cannot upgrade from XP to Windows 7 • You must perform a clean install A+ Guide to IT Technical Support, 9th Edition 22
- 23. © Cengage Learning 2014 Understand the Choices You’ll Make During the Installation • Size of the Windows Partition – You can decide to not use all the available space on the drive for the Windows partition – Reasons not to use all available space: • You plan to install more than one OS on the hard drive, creating a dual-boot system • Some people prefer to use more than one partition or volume to organize data on their hard drives A+ Guide to IT Technical Support, 9th Edition 23
- 24. © Cengage Learning 2014 Understand the Choices You’ll Make During the Installation • Network Configuration – To join a domain, you’ll need the network ID and password assigned to you by the network administrator – To join a homegroup, you’ll need the password to the homegroup – To join a workgroup, you’ll need the name of the workgroup – Might need to know how the IP address is assigned (dynamically or statically) A+ Guide to IT Technical Support, 9th Edition 24
- 25. © Cengage Learning 2014 Final Checklist Before Beginning the Installation A+ Guide to IT Technical Support, 9th Edition 25 Table 8-4 Checklist to complete before installing Windows
- 26. © Cengage Learning 2014 Final Checklist Before Beginning the Installation • Verify all application software DVDs and device drivers are available • Back up all important data • If not reformatting the drive, run antivirus software to ensure the drive is free from malware • Use UEFI/BIOS setup to verify the boot sequence needed for installation – Also disable any virus protection setting that might prevent the boot area of the drive from being altered • For laptops, use AC adapter so you don’t run out of battery A+ Guide to IT Technical Support, 9th Edition 26
- 27. © Cengage Learning 2014 A+ Guide to IT Technical Support, 9th Edition Installing Windows 8.1 and Windows 7 • Topics covered – Learn how to install Windows 8.1/7 as an: • In-place upgrade • Clean install • Dual boot • How to handle using a Windows upgrade product key to install Windows on a new hard drive • Make sure you document what you did during the installation – Documentation might be helpful for future maintenance and troubleshooting 27
- 28. © Cengage Learning 2014 A+ Guide to IT Technical Support, 9th Edition Steps to Performing a Windows 8.1 In- Place Upgrade • Steps to upgrade from Windows 7 to Windows 8.1 – 1. Before you start the upgrade, do the following: • Scan the system for malware • Uninstall any applications or device drivers you don’t intend to use in the new installation • Make sure your backups are up to date – 2. Insert Windows 8.1 setup DVD • Double click setup.exe – 3. At the next window, enter the product key and Windows verifies the key is a valid key • If connected to Internet, setup will activate Windows 28
- 29. © Cengage Learning 2014 A+ Guide to IT Technical Support, 9th Edition Steps to Performing a Windows 8.1 In- Place Upgrade • Steps to upgrade from Windows 7 to Windows 8.1 – 4. Accept the license terms – 5. On the Choose what to keep screen, decide what you want to do with Windows settings: • First two options perform upgrades to Windows 8.1 • The Nothing option performs a clean install of Windows 8.1 • For an upgrade installation, choose the first option, click Next, verify choices on next screen, click Install – 6. During installation, setup may restart system several times 29
- 30. © Cengage Learning 2014 A+ Guide to IT Technical Support, 9th Edition Steps to Performing a Windows 8.1 In- Place Upgrade • Steps to upgrade from Windows 7 to Windows 8.1 – 7. Settings screen appears. To use the settings listed, click Use express settings. To customize the settings, click Customize and make your selections – 8. If connected to the Internet, you are given the opportunity to enter a Microsoft account – 9. If signing in with a Microsoft account, follow directions on screen to setup your OneDrive – 10. Settings are applied and Windows Start screen appears 30
- 31. © Cengage Learning 2014 Windows 8.1 Upgrade from Microsoft Website • Steps to upgrade from Microsoft Website: – Step 1: Go to windows.microsoft.com/en- us/windows-8/upgrade-to-windows-8 • Download and run the Windows 8.1 Upgrade Assistant – Step 2: If ready to proceed, click Next – Step 3: Choose Keep Windows settings, personal files, and apps and click Next – Step 4: To buy the correct edition, click Order and then click Checkout – Step 5: Follow directions on screen and start download A+ Guide to IT Technical Support, 9th Edition 31
- 32. © Cengage Learning 2014 Windows 8.1 Upgrade from Microsoft Website • Steps to upgrade from Microsoft Website: – Step 6: After download completes, click Install now to continue with installation • If you click Install by creating media, you are given the opportunity to create a bootable USB flash drive or DVD that contains Windows setup files • Also given the opportunity to save setup files to an ISO file (ISO image or disc image) A+ Guide to IT Technical Support, 9th Edition 32
- 33. © Cengage Learning 2014 Steps to Perform a Windows 8.1 Clean Install • If no OS is installed on PC: – Boot from Windows setup DVD or USB flash drive and choose Install now – Enter your product key, click Next – Accept the license agreement, click Next – Click Custom: Install Windows only (advanced) – Select the drive and volume where you want to install Windows • If you want to use only a portion of the volume, click New and enter the size of the volume – Installation begins, system might restart several times A+ Guide to IT Technical Support, 9th Edition 33
- 34. © Cengage Learning 2014 Steps to Set Up a Windows Multiboot • In a multiboot, each OS must have its own hard drive partition with enough free space to hold OS • Steps to set up a dual boot system: – Step 1: Install Windows 7, leaving some unallocated space for Windows 8.1 partition – Step 2: To install Windows 8.1, make sure you have a second partition with enough unallocated space – Step 3: Start the Windows 8.1 installation by booting from the Windows 8.1 setup DVD or USB flash drive – Step 4: Select the partition or unallocated space to hold the installation A+ Guide to IT Technical Support, 9th Edition 34
- 35. © Cengage Learning 2014 Steps to Set Up a Windows Multiboot • After the installation, the boot loader menu automatically appears and asks you to select an OS A+ Guide to IT Technical Support, 9th Edition 35 Figure 8-35 Boot loader menu in a dual-boot environment
- 36. © Cengage Learning 2014 Use an Upgrade Product Key on a New Hard Drive • Sometimes you might need to use the upgrade key to install Windows when replacing a hard drive – Setup expects that an old OS is installed if you use the upgrade product key • Solutions: – Reinstall Windows 7, install Windows 8.0 as an upgrade, download and install Windows 8.1 upgrade – When Vista was upgraded to Windows 7: • Use Windows 7 upgrade DVD to perform a clean install – Do not enter product key • Install Windows 7 again but this time as an upgrade A+ Guide to IT Technical Support, 9th Edition 36
- 37. © Cengage Learning 2014 What to Do After A Windows Installation • Verify network access • Activate Windows • Install Windows updates and service packs • Verify automatic updates are set as you want them • Install hardware • Install applications, including antivirus software • Set up user accounts and transfer (or restore) user data • Turn Windows features on or off A+ Guide to IT Technical Support, 9th Edition 37
- 38. © Cengage Learning 2014 Verify That You Have Network Access • To verify you have access to the local network: – Open File Explorer or Windows Explorer and verify that you can see other computers on the network – Open Internet Explorer and try to navigate to websites • If a problem arises, consider that the: – IP address, wireless network, or network security settings are wrong A+ Guide to IT Technical Support, 9th Edition 38
- 39. © Cengage Learning 2014 Activate Windows • Microsoft requires product activation – Ensures a valid Windows license has been purchased • Windows 8.1 setup requires you enter a product key during installation • Not required to activate Windows 7 during install – You have 30 days after installation to activate • To activate Windows 7: – Click the Start button and enter activate in the Search box – Windows Activation window opens – Click Activate Windows A+ Guide to IT Technical Support, 9th Edition 39
- 40. © Cengage Learning 2014 Install Windows Updates and Service Packs • To view and manage Windows updates: – Open the System window, click Windows Update – Windows Update window will appear and will display a message if updates are available – Click Check for updates to check for updates – Select the ones you want to install • May not always list the ones needed the first time • May take 2-3 passes to get the PC entirely up to date A+ Guide to IT Technical Support, 9th Edition 40
- 41. © Cengage Learning 2014 Install Windows Updates and Service Packs A+ Guide to IT Technical Support, 9th Edition 41 Figure 8-44 View and manage Windows updates
- 42. © Cengage Learning 2014 Configure Automatic Updates • To make sure update settings are as you want them to be: – Click Change settings in the left pane of the Windows Update window – Recommended setting is to allow Windows to automatically download and install updates daily – To change how updates are installed, click Updates will be automatically installed during the maintenance window A+ Guide to IT Technical Support, 9th Edition 42
- 43. © Cengage Learning 2014 Configure Automatic Updates A+ Guide to IT Technical Support, 9th Edition 43 Figure 8-45 Manage how and when Windows is updated
- 44. © Cengage Learning 2014 Update Virus and Spyware Definitions • Windows Defender – Windows 8 pre-installed antivirus/anti-malware software • To verify Windows Defender settings: – Go to Start screen and open Windows Defender – Click the Update tab, then click Update – After Defender has updated, click the Settings tab, and if necessary click Real-time protection • Make sure the Turn on real-time protection box is checked • If not, check the box and click Save changes A+ Guide to IT Technical Support, 9th Edition 44
- 45. © Cengage Learning 2014 Install Hardware • Devices that were not automatically installed during the installation must be installed • As you install each device, reboot and verify operation before moving on to next device • You may need to: – Install drivers for the motherboard – Install drivers that came with any video cards – Install the printer – For other hardware devices, read and follow manufacturer directions A+ Guide to IT Technical Support, 9th Edition 45
- 46. © Cengage Learning 2014 Install Hardware • Device Manager: the primary Windows tool for managing hardware – You can disable or enable a device, update its drivers, uninstall a device, and undo a driver update • Ways to use Device Manager to solve problems: – Try uninstalling and reinstalling the device – Look for error messages offered by Device Manager – Update the drivers A+ Guide to IT Technical Support, 9th Edition 46
- 47. © Cengage Learning 2014 Install Hardware A+ Guide to IT Technical Support, 9th Edition 47 Figure 8-48 Use Device Manager to uninstall, disable, or enable a device
- 48. © Cengage Learning 2014 Install Hardware • Problems with Legacy Devices – If the driver does not load correctly or gives errors, try searching the Internet for a Windows 8 driver – If you don’t find one, run the driver installation program in compatibility mode A+ Guide to IT Technical Support, 9th Edition 48 Figure 8-50 By default, Windows does not display legacy devices in Device Manager; you show these hidden devices by using the View menu
- 49. © Cengage Learning 2014 Install Applications • Follow installation instructions for each application that needs to be installed • After an application is installed, check to see if any updates are available for the application • If you need to uninstall an application, open Control Panel and click Programs and Features – You can also uninstall a Windows 8 app by using the Start screen or Apps screen – Right-click the app tile and click Uninstall A+ Guide to IT Technical Support, 9th Edition 49
- 50. © Cengage Learning 2014 Install Applications A+ Guide to IT Technical Support, 9th Edition 50 Figure 8-56 Select a program from the list to view your options to manage the software
- 51. © Cengage Learning 2014 Set Up User Accounts and Transfer User Data • You can use the following to create user accounts: – Windows 8 Settings Charm – Computer Management console – Windows 7 User Accounts applet in Control Panel • To transfer user data for individuals or small organizations: – Use Windows Easy Transfer to copy user data and settings • For large corporations: – Use the User State Migration Tool (USMT) A+ Guide to IT Technical Support, 9th Edition 51
- 52. © Cengage Learning 2014 Turn Windows Features On or Off • Save on system resources by turning off Windows features you will not use • In the left pane of the Programs and Features window, click Turn Windows features on or off A+ Guide to IT Technical Support, 9th Edition 52 Figure 8-57 Turn Windows features on or off
- 53. © Cengage Learning 2014 Special Concerns When Working in a Large Enterprise • Working as an IT support technician in a large corporate environment is different from working in a small company or with individuals A+ Guide to IT Technical Support, 9th Edition 53
- 54. © Cengage Learning 2014 Deployment Strategies for Windows • Deployment strategy: a procedure to install Windows, device drivers, and applications on a computer – Can include the process to transfer user settings, application settings, and user data files from an old installation to the new installation • A deployment strategy is essential when supporting large corporations with hundreds of computers • Microsoft suggest four deployment strategies based on the number of computers to be deployed A+ Guide to IT Technical Support, 9th Edition 54
- 55. © Cengage Learning 2014 Deployment Strategies for Windows • High-Touch with Retail Media (recommended for fewer than 100 computers) – All work is done by a technician sitting at the computer – Copy setup files on setup DVD to a file server and share the folder – Server used in this way is called a distribution server – Use Windows 8/7/Vista Easy Transfer to transfer user settings and user data – User State Migration Tool (USMT) – command-line tool that can be used in a domain environment A+ Guide to IT Technical Support, 9th Edition 55
- 56. © Cengage Learning 2014 Deployment Strategies for Windows • High-Touch with Standard Image (recommended for 100-200 computers) – Drive-imaging software is used to clone the entire hard drive to another bootable media (process is called drive imaging) – Can use tools in Windows Automated Installation Kit (AIK) or third-party software – Installing a standard image on another computer is called image deployment – Takes longer for initial setup but less time to install on each computer A+ Guide to IT Technical Support, 9th Edition 56
- 57. © Cengage Learning 2014 Deployment Strategies for Windows • Lite-Touch High Volume Deployment (recommended for 200-500 computers) – Uses a deployment server on the network to serve up the installation after a technician starts the process – Files in installation include Windows, device drivers and applications (called the distribution share) – Technicians boot the computer to Windows PE • Windows Preinstallation Environment is a minimum OS • Can be installed on a USB drive – Responses to prompts are stored in an answer file so a technician is not required to sit through installation A+ Guide to IT Technical Support, 9th Edition 57
- 58. © Cengage Learning 2014 Deployment Strategies for Windows • Lite-Touch High Volume Deployment (cont’d) – USMT is then used to transfer user settings, application settings, and user data – Microsoft Assessment and Planning (MAP) Toolkit • Can be used to query hundreds of computers in a single scan • Automatically examines hardware and applications on each computer to verify compatibility with Windows 7 A+ Guide to IT Technical Support, 9th Edition 58
- 59. © Cengage Learning 2014 Deployment Strategies for Windows • Zero-Touch, High-Volume Deployment (recommended for more than 500 computers) – Most difficult to set up and requires complex tools – Uses a push automation • A server automatically pushes the installation to a computer when a user is not likely to be sitting at it – Automated with no user intervention required – Can turn on a computer that is turned off and even works on when no OS is installed A+ Guide to IT Technical Support, 9th Edition 59
- 60. © Cengage Learning 2014 Using the USMT Software • General steps to use USMT: – Download and install ADK or AIK software on a technician’s computer – Copy the USMT program files from technician’s computer to source computer – Run the scanstate command on source to copy user files and settings to a file server – Install Windows, device drivers, and applications on the destination computer – Run the loadstate command to apply user files and settings from the file server to the destination computer A+ Guide to IT Technical Support, 9th Edition 60
- 61. © Cengage Learning 2014 Summary • Planning requires many decisions – Purchase options, versions, 32-bit or 64-bit, hardware requirements, installation method, and network issues (user accounts, workgroup vs. domain) • Windows installation choices – Upgrade, clean install, or dual boot – Also need to know how to install Windows on a new hard drive using an upgrade license – Steps for installing or upgrading Windows 8.0 are about the same as those for Windows 8.1 A+ Guide to IT Technical Support, 9th Edition 61
- 62. © Cengage Learning 2014 Summary • After installation – Verify network access, activate Windows, install any Windows updates or service packs, verify automatic updates is configured correctly, install hardware and applications, create user accounts, and turn Windows features on or off • When working in a Large Enterprise – Four deployment strategies are recommended • High-touch with retail media, high-touch with a standard image, lite-touch with high volume, and zero-touch with high volume A+ Guide to IT Technical Support, 9th Edition 62