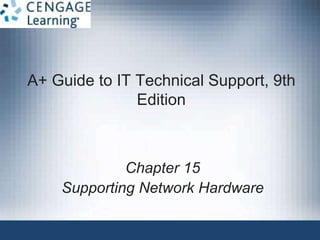
ppt ch15
- 1. A+ Guide to IT Technical Support, 9th Edition Chapter 15 Supporting Network Hardware
- 2. © Cengage Learning 2017 A+ Guide to IT Technical Support, 9th Edition 2 Objectives • Describe network types and the Internet connections they use • Identify, compare, and contrast hardware used to build local networks • Set up and troubleshoot the wiring in a small network
- 3. © Cengage Learning 2017 Network Types and the Internet Connections They Use • Networks can be categorized by technology used and size of the network – Personal Area Network (PAN): consists of personal devices such as a cell phone and laptop – Local Area Network (LAN): covers a small local area such as a home, office, or other building – Wireless LAN: covers a limited geographic area and is popular in places where cables are difficult to install – Metropolitan Area Network (MAN): covers a large campus or city – Wide Area Network (WAN): covers a large geographic area and is made up of small networks A+ Guide to IT Technical Support, 9th Edition 3
- 4. © Cengage Learning 2017 Network Technologies Used for Internet Connections • Internet Service Provider (ISP): used to connect to the Internet – Most common type of connections are DSL and cable Internet (cable modem) • Bandwidth: measure of the maximum data transmission rate • Data throughput: actual network transmission speed • Latency: delays in network transmissions – Measured by the round-trip time it takes for a data packet to travel from source to destination and back A+ Guide to IT Technical Support, 9th Edition 4
- 5. © Cengage Learning 2017 Network Technologies Used for Internet Connections • Cable Internet (cable modem) – Uses existing TV cable lines – Always connected (always up) – TV signals and PC data signals share same coax cable – Cable modem converts PC’s digital signals to analog • And converts incoming analog data to digital A+ Guide to IT Technical Support, 9th Edition 5
- 6. © Cengage Learning 2017 Network Technologies Used for Internet Connections • DSL (Digital Subscriber Line) – Group of broadband technologies • Wide range of speeds – Uses ordinary copper phone lines and unused voice frequencies – Always connected • Some DSL services offer connect on demand – Can use the same phone line for voice and DSL at the same time A+ Guide to IT Technical Support, 9th Edition 6
- 7. © Cengage Learning 2017 Network Technologies Used for Internet Connections • Cable Internet vs. DSL – Both can sometimes be purchased on a sliding scale – Cable modem shares TV cable infrastructure with neighbors • Service may become degraded – DSL uses dedicated phone line • Must filter phone line static – Similar setup for both – Installation completed by provider or user A+ Guide to IT Technical Support, 9th Edition 7
- 8. © Cengage Learning 2017 Network Technologies Used for Internet Connections • Satellite provides high-speed Internet connections in remote areas – Available everywhere (even airplanes) – Disadvantages: requires line-of-site connectivity and latency occurs when uploading A+ Guide to IT Technical Support, 9th Edition 8 Figure 15-4 Communication by satellite can include television and Internet access
- 9. © Cengage Learning 2017 Network Technologies Used for Internet Connections • Fiber optic - dedicated point-to-point (PTP) – No line sharing – Broadband fiber-optic cable • Television, Internet data, voice communication – Verizon technology: Fiber Optic Service (FiOS) – Upstream and downstream speeds and prices vary A+ Guide to IT Technical Support, 9th Edition 9
- 10. © Cengage Learning 2017 Network Technologies Used for Internet Connections • Cellular WAN covers a wide area – Made up of cells created by base stations – Base station might include more than one transceiver and antenna on the same tower • To support multiple technologies (LTE and GSM) – Laptop or tablet might have embedded cellular adapter • If not, use a USB broadband modem to make connection – Some mobile devices can create a mobile hotspot • Other mobile devices can connect by Wi-Fi A+ Guide to IT Technical Support, 9th Edition 10
- 11. © Cengage Learning 2017 Network Technologies Used for Internet Connections A+ Guide to IT Technical Support, 9th Edition 11 Figure 15-5 A cellular WAN is made up of many cells that provide coverage over a wide area
- 12. © Cengage Learning 2017 Hardware Used By Local Networks • In this section you will learn about: – Desktop and laptop devices – Hubs – Switches – Bridges – Other network devices – Cables and connectors these devices use A+ Guide to IT Technical Support, 9th Edition 12
- 13. © Cengage Learning 2017 Dial-Up Modems • POTS (Plain Old Telephone Service) or Dial-up – Least expensive, slowest Internet connection – Uses: travel, broadband down, saving money – Desktop computers modem cards provide two phone jacks (RJ-11 jacks) – Twisted-pair cabling is used • Pairs of wires are twisted together to reduce crosstalk – Last modem standard: V.92 A+ Guide to IT Technical Support, 9th Edition 13
- 14. © Cengage Learning 2017 Switches and Hubs • Most wired networks use a star bus topology: nodes connected to a centralized hub or switch • Hub: pass-through device (outdated technology) – No regard for data or frame’s destination • Switch: keeps a table of all devices connected to it – When a frame is received, switch searches its MAC address table for the destination MAC address and sends frame only to the device with that address – If destination MAC address is not in table, switch sends frame out all ports (except receiving port) A+ Guide to IT Technical Support, 9th Edition 14
- 15. © Cengage Learning 2017 Switches and Hubs A+ Guide to IT Technical Support, 9th Edition 15 Figure 15-7 A star bus network formed by nodes connected to multiple switches
- 16. © Cengage Learning 2017 Switches and Hubs A+ Guide to IT Technical Support, 9th Edition 16 Figure 15-8 (a) A hub is a simple pass-through device to connect nodes on a network, and (b) a switch sends a frame to the destination node based on its MAC address
- 17. © Cengage Learning 2017 Wireless Access Points and Bridges • Allows wireless device connection to LAN – Devices communicate through access point – May double as a router – Can also be a bridge • A bridge is a device that stands between two segments of a network and manages network traffic between them • Keeps a table of MAC addresses just like a switch A+ Guide to IT Technical Support, 9th Edition 17
- 18. © Cengage Learning 2017 Wireless Access Points and Bridges A+ Guide to IT Technical Support, 9th Edition 18 Figure 15-12 A bridge is an intelligent device making decisions concerning network traffic
- 19. © Cengage Learning 2017 Ethernet Cables and Connectors • Types of Ethernet cabling: – Twisted-pair – most popular cabling for local networks • Unshielded (UTP) and shielded twisted pair (STP) • UTP cable is least expensive and most common • Rated by category: CAT3 through CAT7 • Consists of four pairs of twisted wires (8 wires total) • STP cable uses a covering or shield around each pair of wires – Protects it from EMI – Costs more than UTP A+ Guide to IT Technical Support, 9th Edition 19
- 20. © Cengage Learning 2017 Ethernet Cables and Connectors • Types of Ethernet cabling (cont’d): – Coaxial cable: single copper wire with braided shield • No longer used for networking • RG-6 is used for cable TV and uses an F connector – Fiber-optic: glass strands inside protective tubing • Transmit signals as pulses of light • Two types: single-mode and multimode • Four types of connectors: – ST (straight tip), SC (subscriber connector), LC (local connector), and MT-RJ (mechanical transfer registered jack) A+ Guide to IT Technical Support, 9th Edition 20
- 21. © Cengage Learning 2017 Ethernet Cables and Connectors A+ Guide to IT Technical Support, 9th Edition 21 Table 15-2 Variations of Ethernet and Ethernet cabling
- 22. © Cengage Learning 2017 Ethernet Cables and Connectors A+ Guide to IT Technical Support, 9th Edition 22 Figure 15-13 Unshielded twisted-pair cables and RJ-45 connector used for local wired networks
- 23. © Cengage Learning 2017 Ethernet Cables and Connectors A+ Guide to IT Technical Support, 9th Edition 23 Figure 15-14 Coaxial cable and a BNC connector are used with ThinNet Ethernet Figure 15-16 Fiber-optic cables contain a glass or plastic core for transmitting light
- 24. © Cengage Learning 2017 Ethernet Cables and Connectors A+ Guide to IT Technical Support, 9th Edition 24 Figure 15-17 Four types of fiber-optic connectors: (a) ST, (b) SC, (c) LC, and (d) MT-RJ
- 25. © Cengage Learning 2017 Ethernet Cables and Connectors • Ethernet Standards (categorized by speed): – 10-Mbps Ethernet – invented by Xerox in 1970s – 100-Mbps Ethernet (also known as Fast Ethernet or 100BaseT) • Uses STP or UTP cabling rated CAT-5 or higher • 100BaseFX uses fiber-optic cable – 1000-Mbps Ethernet (also known as Gigabit Ethernet) • Becoming most popular choice for LAN technology • Uses same cabling and connectors as Fast Ethernet – 10-Gigabit Ethernet • Uses fiber-optic cable A+ Guide to IT Technical Support, 9th Edition 25
- 26. © Cengage Learning 2017 Powerline Networking or Ethernet over Power (EoP) • Powerline networking (or EoP) uses the power lines in a building to transmit data – Simple to setup, inexpensive, and can run at Gigabit speeds – If a building is sharing a phase (electrical signal) with another building • Data might leak and be intercepted by a neighbor – Powerline adapters offer encryption (128-bit AES) that is activated by pairing the adapters to each other • To use powerline networking, you need at least two powerline adapters A+ Guide to IT Technical Support, 9th Edition 26
- 27. © Cengage Learning 2017 Powerline Networking or Ethernet over Power (EoP) • Powerline networking issues: – Powerline adapters must be plugged directly into a wall outlet – Powerline adapters might be large and cover both outlets on a single wall plate – Sometimes people forget to use the encryption options • End up with an unsecured network – Distance degrades quality A+ Guide to IT Technical Support, 9th Edition 27
- 28. © Cengage Learning 2017 Powerline Networking or Ethernet over Power (EoP) • When shopping for powerline adapters, consider: – Make sure adapter is Homeplug certified – Make sure adapter is rated for the latest Homeplug AV2 speed standard for Gigabit-class data transfers – If you have limited wall outlets, you might need a powerline adapter that offers a pass-through outlet A+ Guide to IT Technical Support, 9th Edition 28
- 29. © Cengage Learning 2017 Power Over Ethernet (PoE) • Power over Ethernet (PoE) – a feature offered on some high-end network adapters to allow power to be transmitted over Ethernet cable – Used to place a device in a position in a building where you don’t have a electrical outlet – If your NIC doesn’t offer PoE, you can add it using a PoE injector – When setting up a device to receive power by PoE: • Make sure device sending the power, the splitter , and the device receiving the power are all compatible A+ Guide to IT Technical Support, 9th Edition 29
- 30. © Cengage Learning 2017 Setting Up and Troubleshooting Network Wiring • To set up a small network, you will need: – Computers, switches, network cables, a router, and a device that provides Internet access (cable modem) • Regarding cabling, be sure: – Cables are out of the way and not a trip hazard – Cables don’t exceed the recommended length (100 meters for twisted pair) – Use cables rated at CAT-5e or higher • Uses switches rated at the same speed as your router and network adapters A+ Guide to IT Technical Support, 9th Edition 30
- 31. © Cengage Learning 2017 Setting Up and Troubleshooting Network Wiring • Place wireless access point/router near the center of the area where you want your wireless hotspot – Router needs to have access to cable or DSL modem A+ Guide to IT Technical Support, 9th Edition 31 Figure 15-21 Plan the physical configuration of a small network
- 32. © Cengage Learning 2017 Tools Used By Network Technicians • Loopback plug: used to test a network cable or port – Also used to find out which port on a switch matches up with a wall jack A+ Guide to IT Technical Support, 9th Edition 32 Figure 15-22 A loopback plug verifies the cable and network port are good
- 33. © Cengage Learning 2017 Tools Used By Network Technicians • Cable tester: used to test a cable – Can also find out what type of cable it is if it is not labeled and to locate the ends of a network cable in a building – Has two components: remote and the base A+ Guide to IT Technical Support, 9th Edition 33 Figure 15-23 Use a cable tester pair to determine the type of cable and/or if the cable is good
- 34. © Cengage Learning 2017 Tools Used By Network Technicians • Network multimeter: can test cables, ports, and network adapters – Can detect Ethernet speed, duplex status, default router on a network, length of a cable, voltage levels of PoE, and other network statistics – Many can document test results and upload results to a PC A+ Guide to IT Technical Support, 9th Edition 34
- 35. © Cengage Learning 2017 Tools Used By Network Technicians • Wi-Fi analyzer: software that can: – Find Wi-Fi networks – Determine signal strengths – Help optimize Wi-Fi signal settings – Help identify Wi-Fi security threats • A smart phone can be turned into a Wi-Fi analyzer by installing a free or inexpensive app A+ Guide to IT Technical Support, 9th Edition 35
- 36. © Cengage Learning 2017 Tools Used By Network Technicians • Toner probe: two-part kit used to find cables in walls – Toner connects to one end of cable and puts out a continuous tone while a probe is used to search the walls for the tone A+ Guide to IT Technical Support, 9th Edition 36 Figure 15-27 A toner probe kit by Fluke Corporation
- 37. © Cengage Learning 2017 Tools Used By Network Technicians • Wire stripper: used to build your own network cable – Cuts away the plastic jacket or coating around wires • Crimper: used to attach a terminator or connector to the end of a cable – Can serve double-duty as a wire cutter and stripper A+ Guide to IT Technical Support, 9th Edition 37
- 38. © Cengage Learning 2017 Tools Used By Network Technicians A+ Guide to IT Technical Support, 9th Edition 38 Figure 15-28 This crimper can crimp RJ-45 and RJ-11 connections
- 39. © Cengage Learning 2017 Tools Used By Network Technicians • Punchdown tool: also called an impact tool – Used to punch individual wires into slots in a keystone RJ-45 jack that is used in an RJ-45 wall jack A+ Guide to IT Technical Support, 9th Edition 39 Figure 15-29 A punchdown tool forces a wire into a slot and cuts off the wire
- 40. © Cengage Learning 2017 Tools Used By Network Technicians • Patch panel: provides multiple network ports for cables that converge in one location – Each port is numbered on the front of the panel – Keystone jacks are color-coded for the wires to be inserted on the back of the panel – Punchdown tool is used to terminate A+ Guide to IT Technical Support, 9th Edition 40
- 41. © Cengage Learning 2017 Tools Used By Network Technicians A+ Guide to IT Technical Support, 9th Edition 41 Figure 15-30 A patch panel provides Ethernet ports for cables converging in an electrical closet
- 42. © Cengage Learning 2017 How Twisted-Pair Cables and Connectors Are Wired • Straight-through cable: used to connect a computer to a switch or other network device – Also called a patch cable • Crossover cable: used to connect two like devices such as a hub to a hub or a PC to a PC – Transmit and receive lines are reversed • RJ-45 connector has eight pins – 10BaseT and 100BaseT Ethernet use only four pins – Gigabit Ethernet uses all eight pins A+ Guide to IT Technical Support, 9th Edition 42
- 43. © Cengage Learning 2017 How Twisted-Pair Cables and Connectors Are Wired • Twisted pair cabling is color-coded in four pairs – Solid wire and a striped wire are in a pair • Two standards for wiring: T568A and T568B A+ Guide to IT Technical Support, 9th Edition 43 Figure 15-31 Pinouts for an RJ-45 connector
- 44. © Cengage Learning 2017 How Twisted-Pair Cables and Connectors Are Wired A+ Guide to IT Technical Support, 9th Edition 44 Table 15-4 The T568A and T568B Ethernet standards for wiring RJ-45 connectors
- 45. © Cengage Learning 2017 How Twisted-Pair Cables and Connectors Are Wired • When working with existing wiring be sure to find out if wiring is using T568A or T568B – If not sure, use T568B because it is most common A+ Guide to IT Technical Support, 9th Edition 45 Figure 15-32 Two crossed pairs in a crossover cable is compatible with 10BaseT or 100BaseT Ethernet; four crossed pairs in a crossover cable is compatible with Gigabit Ethernet
- 46. © Cengage Learning 2017 How Twisted-Pair Cables and Connectors Are Wired A+ Guide to IT Technical Support, 9th Edition 46 Figure 15-44 Flowchart to troubleshoot networking problems related to hardware
- 47. © Cengage Learning 2017 TCP/IP Utilities Used For Troubleshooting • Ping [-a] [-t] [TargetName] – Tests connectivity by sending an echo request to a remote computer A+ Guide to Managing & Maintaining Your PC, 8th Edition 47 Table 15-2 Examples of the ping command
- 48. © Cengage Learning 2017 TCP/IP Utilities Used For Troubleshooting • Ipconfig [/all] [/release] [/renew] [/displaydns] [/flushdns] – Can display TCP/IP configuration A+ Guide to Managing & Maintaining Your PC, 8th Edition 48 Table 15-6 Examples of ipconfig command
- 49. © Cengage Learning 2017 TCP/IP Utilities Used For Troubleshooting • Ifconfig [/a] [/interface] [/up] [/down] – Similar to ipconfig and is used on Unix, Linux, and Mac OS X operating systems A+ Guide to Managing & Maintaining Your PC, 8th Edition 49 Table 15-7 Examples of ifconfig command
- 50. © Cengage Learning 2017 TCP/IP Utilities Used For Troubleshooting • Nslookup [ComputerName] – Lets you read information from the Internet name space by requesting information about domain name resolutions from the DNS server’s zone data – A reverse lookup is when you use the nslookup command to find the host name when you know the IP address A+ Guide to Managing & Maintaining Your PC, 8th Edition 50
- 51. © Cengage Learning 2017 TCP/IP Utilities Used For Troubleshooting • Tracert [TargetName] – Sends a series of requests to the destination computer and displays each hop to the destination • A hop happens when a packet moves from one router to another – A packet is assigned a Time To Live (TTL), which is the number of hop counts it can make before a router drops the packet and sends an ICMP message back to the host that sent packet A+ Guide to Managing & Maintaining Your PC, 8th Edition 51
- 52. © Cengage Learning 2017 TCP/IP Utilities Used For Troubleshooting • The Net Commands – Net command is several commands in one • Most require an elevated command prompt window – Net use command • Connects or disconnects a computer from a shared resource – Net user command • Manages user accounts A+ Guide to Managing & Maintaining Your PC, 8th Edition 52
- 53. © Cengage Learning 2017 TCP/IP Utilities Used For Troubleshooting • Nbtstat [-n] [-r] [-RR] – Used to display statistics about the NetBT (NetBIOS over TCP/IP) protocol • NetBIOS is an older network protocol suite used before TCP/IP A+ Guide to Managing & Maintaining Your PC, 8th Edition 53 Table 15-8 Nbtstat commands
- 54. © Cengage Learning 2017 TCP/IP Utilities Used For Troubleshooting • Netstat [-a] [-b] [-o] – Gives statistics about TCP/IP and network activity A+ Guide to Managing & Maintaining Your PC, 8th Edition 54 Table 15-9 Netstat commands
- 55. © Cengage Learning 2017 TCP/IP Utilities Used For Troubleshooting • Netdom [add] [move] [resetpwd] [verify] – Allows administrators to manage Active Directory domains and trust relationships for Windows Server A+ Guide to Managing & Maintaining Your PC, 8th Edition 55 Table 15-10 Netdom commands
- 56. © Cengage Learning 2017 Strategies For Troubleshooting Network Connections • Check for local connectivity – Use Windows Explorer to try to access shared folders on the network • Determine whether other computers on network are having trouble with their connections • If some resources can be accessed, but not all: – Might be caused by cables or a switch on the network • Test for Internet access by opening a browser • Use ipconfig command to check IP addressing – Computer assigns itself an address starting with 169.254 if it was unable to lease an IP address A+ Guide to Managing & Maintaining Your PC, 8th Edition 56
- 57. © Cengage Learning 2017 Problems With No Connectivity or Intermittent Connectivity • Begin by checking hardware and then move on to checking Windows network settings • Check status indicator lights on the NIC or Ethernet port – Steady light indicates connectivity and blinking light indicates activity • Check the network cable connection at both ends • For wireless networking, make sure wireless switch on a laptop is turned on – May need to move laptop to a new position in the hotspot A+ Guide to Managing & Maintaining Your PC, 8th Edition 57
- 58. © Cengage Learning 2017 Problems With No Connectivity or Intermittent Connectivity • After checking hardware, try one of the following Windows methods: – In an elevated command prompt, use ipconfig /release followed by ipconfig /renew – In the Network and Sharing Center, click Troubleshoot problems to access a Windows network connectivity diagnostic tool – Go to Network and Sharing Center, click Change adapter settings, right-click the connection, and click Disable (then right-click connection and click Enable) A+ Guide to Managing & Maintaining Your PC, 8th Edition 58
- 59. © Cengage Learning 2017 Problems With No Connectivity or Intermittent Connectivity • If problem is still not resolved, check NIC drivers: – Check for adapter in Device Manager – If errors are reported with adapter in Device Manager, try updating drivers • If errors still occur, check the manufacturer web site for diagnostic software – Try running antivirus software and updating Windows • Try installing a ferrite clamp to eliminate EMI A+ Guide to Managing & Maintaining Your PC, 8th Edition 59
- 60. © Cengage Learning 2017 Problems with Internet Connectivity • If you have local connectivity, but not Internet access: – Try recycling the connection to the ISP • Unplug power source to the cable modem or other device used to connect to ISP to restart • Use Network and Sharing Center, on any computer, to repair the connection – For a cable modem, make sure your TV works – To eliminate router, connect one computer directly to the broadband modem • If you can access the Internet, you have proven router is the problem A+ Guide to Managing & Maintaining Your PC, 8th Edition 60
- 61. © Cengage Learning 2017 Problems with Internet Connectivity • No Internet connectivity: (cont’d) – To eliminate DNS as the problem • Substitute a domain name for an IP address in a ping command (If ping works, DNS works) • Ping your DNS server – If having problems reaching a particular website, try using the tracert command • Example: tracert www.cengage.com – If one computer cannot access Internet but other can, make sure MAC address filtering is disabled A+ Guide to Managing & Maintaining Your PC, 8th Edition 61
- 62. © Cengage Learning 2017 Problems with Internet Connectivity • No Internet connectivity: (cont’d) – Verify router firewall or Windows firewall settings – Contact your ISP A+ Guide to Managing & Maintaining Your PC, 8th Edition 62
- 63. © Cengage Learning 2017 Use TCP/IP Utilities to Solve Connectivity Problems • Follow these steps to verify the local computer is communicating over the network: – 1. Try to release the current IP address and lease a new address – 2. Ping another computer on the network • Ping a computer on the Internet using its host address – 3. Enter ipconfig /all at a command prompt to verify IP information – 4. Ping the loopback address (127.0.0.1) – 5. Use the netstat –b command to find out if the program to access the network is actually running A+ Guide to Managing & Maintaining Your PC, 8th Edition 63
- 64. © Cengage Learning 2017 Use TCP/IP Utilities to Solve Connectivity Problems • Follow these steps to verify the local computer is communicating over the network: (cont’d) – 6. Verify firewall settings are correct – 7. Use the following command to verify that no computers have the same computer name: • net view computername – 8. Try using remote computer’s IP address: • net view 192.168.1.102 – 9. If having problems getting a network drive map to work: • net use z:computernamefolder A+ Guide to Managing & Maintaining Your PC, 8th Edition 64
- 65. © Cengage Learning 2017 No Wireless Connectivity • Try the following: – Make sure you are within range of the access point – Click your wireless icon in the system tray • Turn off; then turn back on again after a few seconds – Use Network and Sharing Center to disable and then enable the wireless network adapter – Reboot the computer – Update the device driver for the wireless card – Replace the wireless card A+ Guide to IT Technical Support, 9th Edition 65
- 66. © Cengage Learning 2017 Wi-Fi Network Not Found • Computers typically find the SSID of a Wi-Fi network and connect after entering the security key – If SSID is not detected, SSID might be hidden – If you know the SSID name and the security key: • Open Network and Sharing Center • Click Set up a new connection or network, select Manually connect to a wireless network, click Next • Enter network name, choose security type, and enter security key, click Next • Wireless network is set up and you should be connected, click Close A+ Guide to IT Technical Support, 9th Edition 66
- 67. © Cengage Learning 2017 No Bluetooth Connectivity • Having troubles with Bluetooth, try the following: – Make sure Bluetooth is turned on – Verify that Windows sees Bluetooth enabled – Be sure you have downloaded all Windows updates – Look in Device Manager to make sure the Bluetooth component is recognized with no errors – Make sure the other device has Bluetooth turned on – Try uninstalling and reinstalling the Bluetooth drivers that come bundled with laptop – Uninstall and reinstall drivers for Bluetooth device A+ Guide to IT Technical Support, 9th Edition 67
- 68. © Cengage Learning 2017 GPS Not Functioning • Global Positioning System (GPS) allows a laptop to be used as a navigation device with mapping software – Advantage: larger screen with more detailed routing • If GPS is not working: – Try using a short USB extension cable that is usually included with the GPS receiver – A clear view of the sky is necessary for the GPS receiver to lock signal with the satellite A+ Guide to IT Technical Support, 9th Edition 68
- 69. © Cengage Learning 2017 Summary • Networks are categorized in size as a PAN, LAN, Wireless LAN, MAN, or WAN • Network performance is measured in bandwidth and latency • Two most popular ways to connect to the Internet are cable Internet and DSL • Networking hardware includes: network adapters, dial-up modems, hubs, switches, routers, wireless APs, bridges, cables, and connectors • Most popular Ethernet cable is twisted pair using RJ-45 connectors A+ Guide to IT Technical Support, 9th Edition 69
- 70. © Cengage Learning 2017 Summary • Switches and older hubs are used as a centralized connection point for devices • Twisted pair cabling is rated by category: CAT-3, CAT-5, CAT-5e, CAT-6, CAT-6a, and CAT-7 • Fiber-optic cables can use one of four connectors • Powerline networking sends Ethernet transmissions over power lines of a building or house • Networking tools include: loopback plug, cable tester, multimeter, tone probe, wire stripper, crimper, and punchdown tool • RJ-45 connector has eight pins A+ Guide to IT Technical Support, 9th Edition 70
- 71. © Cengage Learning 2017 Summary • Two standards used to wire network cables are T568A and T568B • Two types of network cables are straight through and crossover cables • Useful Windows TCP/IP utilities are ping, ipconfig, nslookup, tracert, net use, nbtstat, netstat, and netdom • When troubleshooting network problems, check hardware, device drivers, Windows, and client/server applications, in that order A+ Guide to IT Technical Support, 9th Edition 71