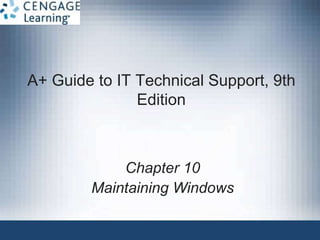ppt ch10
- 1. A+ Guide to IT Technical Support, 9th
Edition
Chapter 10
Maintaining Windows
- 2. © Cengage Learning 2017
A+ Guide to IT Technical Support, 9th Edition
Objectives
• Set up and perform scheduled preventive
maintenance tasks to keep Windows healthy
• Prepare for disaster by keeping good backups of
user data and Windows system files
• Use commands to manage files and folders and how
to use Disk Management to manage hard drives
2
- 3. © Cengage Learning 2017
A+ Guide to IT Technical Support, 9th Edition
Scheduled Preventive Maintenance
• Preventive maintenance
– Alleviates slow computer performance
• Some regular tasks to perform
– Verifying critical Windows settings
– Update drivers and firmware
– Patch management
– Clean up the hard drive
– Checking drive for errors
– Move the virtual memory paging file
3
- 4. © Cengage Learning 2017
A+ Guide to IT Technical Support, 9th Edition
Verify Critical Windows Settings
• Three Windows settings are critical for keeping a
system protected
– Explain importance to users so they do not change
the settings
– Windows Updates - verify updates and service packs
are installed
• Windows Updates should be configured to
automatically allow updating
– Antivirus/anti-malware software - should be set to
scan regularly and up to date
– Network security setting – ensure the security type is
set for optimum firewall settings
4
- 5. © Cengage Learning 2017
Update Drivers and Firmware
• A few devices have firmware on the device that can
be updated
– Called flash firmware
• To flash the firmware on a controller card:
– Download the flash image file from the device
manufacturer’s website
– Click Browse and locate the file
– Click Program Flash to begin the firmware update
A+ Guide to IT Technical Support, 9th Edition 5
- 6. © Cengage Learning 2017
Update Drivers and Firmware
A+ Guide to IT Technical Support, 9th Edition 6
Figure 10-1 Use the device’s properties box to flash the firmware on some devices
- 7. © Cengage Learning 2017
Patch Management
• Guidelines for reading error messages or
documentation:
– The term x86 refers to 32-bit CPUs and OSs
– All CPUs installed in personal computers today are
hybrid processors that can process either 32 bits or
64 bits
– The term IA64 refers specifically to 64-bit Intel
processors
– The term x64 refers to 64-bit OSs
A+ Guide to IT Technical Support, 9th Edition 7
- 8. © Cengage Learning 2017
Clean Up the Hard Drive
• Delete unneeded files occasionally
– Windows requires about 15% hard drive free space
• Uses it for defragmenting drives, burning CDs and
DVDs, and other tasks
• Ways to improve drive performance and free up
space:
– Defragmenting the drive
– Checking for errors
– Compressing folders
– Moving files and folders to other drives
A+ Guide to IT Technical Support, 9th Edition 8
- 9. © Cengage Learning 2017
Directory Structures
• User Profile Namespace – when a user logs onto
Windows a user profile is created
– A collection of user data and settings
– Consists of two general items
• A user folder – created under the C:Users folder and
contains a group of subfolders collectively called the
user profile namespace
• Ntuser.dat – file stored in the C:Usersusername
folder
A+ Guide to IT Technical Support, 9th Edition 9
- 10. © Cengage Learning 2017
Directory Structures
• Program Files
• C:Program Files – where Windows stores program
files unless you select a different location
• In 64-bit versions of Windows:
– 64-bit program files are stored in C:Program Files
and 32-bit program files are stored in C:Program
Files (x86) folder
A+ Guide to IT Technical Support, 9th Edition 10
- 11. © Cengage Learning 2017
Directory Structures
• Folders for Windows Data
– Registry location: C:WindowsSystem32config
– Backup of the registry:
C:WindowsSystem32configRegBack
– Fonts: C:WindowsFonts
– Temporary files: C:WindowsTemp
– Offline files: stored in the client-side caching (CSC)
folder which is C:WindowsCSC
• Allows users to work with files in the folder when the
computer is not connected to a corporate network
A+ Guide to IT Technical Support, 9th Edition 11
- 12. © Cengage Learning 2017
Use the Disk Cleanup Utility
• Use the Windows Disk Cleanup utility to delete
temporary files
• To use:
– Open Windows Explorer, right-click the volume that
Windows is installed on, and select Properties
– On the General tab, click Disk Cleanup
– To see temporary system files that can also be
deleted, click Clean up system files
– If even more space is needed click the More Options
to see what else could be deleted
A+ Guide to IT Technical Support, 9th Edition 12
- 13. © Cengage Learning 2017
Defrag the Hard Drive
• Defragment: to rearrange fragments or parts of files
so each file is stored in contiguous clusters
• Two types of hard drives:
– Magnetic hard disk drives (HDDs) – contain spinning
platters
• Windows automatically defrags once a week
– Solid-state drives (SSDs) – contain flash memory
• Has no moving parts so defrag does not improve
read/write time
• Defragmenting this type of drive is not recommended
A+ Guide to IT Technical Support, 9th Edition 13
- 14. © Cengage Learning 2017
Defrag the Hard Drive
• Cluster (also called file allocation unit): group of
whole sectors in a file system
– Number of sectors in a cluster is fixed
• A file is stored in whole clusters
– Unused space at end of last cluster is called slack
and is wasted free space
• As files are written and deleted from a drive, clusters
are used, released, and used again
– Moving arm of drive may have to move all over a
drive to collect all fragments of a file
• Slows down performance
• Solution is to defragment the drive
A+ Guide to IT Technical Support, 9th Edition 14
- 15. © Cengage Learning 2017
A+ Guide to IT Technical Support, 9th Edition
Check the Hard Drive for Errors
• Error checking utility: searches for bad sectors on a
volume and recovers the data from them if possible
• To use the error checking utility:
– Right-click the drive and select Properties from the
shortcut menu
– Click the Tools tab and click Check (Check now in
7/Vista)
– In the Error Checking dialog box, click Scan drive (in
7/Vista, check Automatically fix file system errors
and Scan for and attempt recovery of bad sectors
and Click Start)
15
- 16. © Cengage Learning 2017
Free Up Space On the Drive
• Uninstall software you no longer use
• Move data off the drive
– Consider moving videos, photos, and other data to an
external hard drive or burning them to DVDs
• Move programs off the drive
– Uninstall a program and reinstall it on a second hard
drive
• Use drive or folder compression
– It is not recommended to compress the volume on
which Windows is stored
A+ Guide to IT Technical Support, 9th Edition 16
- 17. © Cengage Learning 2017
A+ Guide to IT Technical Support, 9th Edition
Move the Virtual Memory Paging File
• Virtual memory: a file used to enhance the amount
of RAM in a system
• To save space you can move virtual memory paging
file
– Pagefile.sys
• Hidden file stored in C drive root directory
– Move to another partition on the same or different
drive
• New drive speed should be equal to or greater than
existing drive and should have plenty of free space (at
least three times the amount of installed RAM)
17
- 18. © Cengage Learning 2017
A+ Guide to IT Technical Support, 9th Edition
Backup Procedures
• Backup
– Extra copy of a data or software file
• Use if original file becomes damaged or destroyed
• Ways to lose data
– System failure, virus, file corruption, or some other
problem
• Never trust important data to only one media
18
- 19. © Cengage Learning 2017
A+ Guide to IT Technical Support, 9th Edition
Planning For Disaster Recovery
• Decisions to make for a backup and recovery plan
– Decide on backup destination
– Decide on the backup software
• Consider purchasing third-party backup software
– Offers more features than Microsoft utility
– Decide how simple or complex your backup strategy
should be
• Large organizations might require backups be
documented daily, scheduled at certain times of the
day or night, and recovery plans tested regularly
19
- 20. © Cengage Learning 2017
Planning For Disaster Recovery
• After backup plan is in place, test the recovery plan
– Test the recovery process
• Erase a file and use the recovery procedures to verify
that you can restore the file from backup
– Keep backups in a safe place and routinely test them
• Should be kept under lock and key
• In case of fire, keep backups off-site
• Routinely verify backups are good by performing a test
recovery of a backed-up file or folder
A+ Guide to IT Technical Support, 9th Edition 20
- 21. © Cengage Learning 2017
Back Up User Data with Windows 8
File History
• Windows 8 File History backs up user data stored in
several locations, including:
– Libraries, user desktop, Internet Explorer favorites,
contact folders and offline OneDrive files (for
Microsoft accounts)
• File History utility is available as a window on the
Windows desktop or an app in the Windows 8
interface
– For most control, use the window on the desktop
A+ Guide to IT Technical Support, 9th Edition 21
- 22. © Cengage Learning 2017
Back Up User Data with Windows 8
File History
• To use:
– Connect your backup device and open Control Panel
in classic view, then click File History
– To turn on File History, click Turn on
– To manage backups, click Advanced settings
– On the Advanced Settings window, set how often
backups are made and how long old backups should
be kept
• You can also view a history of events and clean up old
backups to free up space
A+ Guide to IT Technical Support, 9th Edition 22
- 23. © Cengage Learning 2017
Back Up User Data with Windows 8
File History
A+ Guide to IT Technical Support, 9th Edition 23
Figure 10-8 Turn on and off File History and control its settings
- 24. © Cengage Learning 2017
Back Up User Data with Windows 8
File History
• Use File History to Recover a Corrupted or Lost File
or Folder
– To recover items from File History, click Restore
personal files in the File History window
– Use left/right arrow keys on either side of the green
button at the bottom of the window to select a backup
and drill down into a backup to find the file or folder
– Select an item and click Restore button
• To save in a different location, right-click the Restore
button and click Restore to
A+ Guide to IT Technical Support, 9th Edition 24
- 25. © Cengage Learning 2017
Back Up User Data with Windows 8
File History
A+ Guide to IT Technical Support, 9th Edition 25
Figure 10-9 Drill down into backups to find what you want to restore
- 26. © Cengage Learning 2017
Windows 7: Use Windows 7 Backup
and Restore
• Back up the Windows Volume
– Called the system image
• Back up user data
– 1. Open the Backup and Restore window
– 2. Select the media to hold the backup
– 3. In the next box, select Let me choose so you can
select the folder to backup, then click Next
– 4. In the next box, select the libraries and folders you
want to back up, click Next to continue
A+ Guide to IT Technical Support, 9th Edition 26
- 27. © Cengage Learning 2017
Windows 7: Use Windows 7 Backup
and Restore
• Back up user data (cont’d)
– 1. 5. Verify the correct folders and libraries are
selected
• You can also change the frequency in this step
– 6. Review your backup settings and click Save
settings and run backup
A+ Guide to IT Technical Support, 9th Edition 27
- 28. © Cengage Learning 2017
Windows 7: Use Windows 7 Backup
and Restore
• Recover Backed Up Items
– 1. Make the backup media available to computer
– 2. Open Backup and Restore and click Restore my
files
– 3. Use one of three buttons to locate the file or folder
• Follow directions on-screen to restore
• To restore a previous version of a file or folder:
– 1. Copy the corrupted file or folder to a new location
– 2. Right click the file or folder and select Restore
previous version
– 3. Select the version you want and click Restore
A+ Guide to IT Technical Support, 9th Edition 28
- 29. © Cengage Learning 2017
Back Up Windows System Files
• Windows System Protection – automatically backs
up system files and stores them at regular intervals
• Restore point
– Condition at time a snapshot taken
– Includes Windows system files
• Restore points are taken at least every 24 hours
• Can use up to 15 percent of disk space
– If disk space gets too low, restore points are no
longer made
• Can manually create restore point at any time using
the System Protection tab of System Properties
A+ Guide to IT Technical Support, 9th Edition 29
- 30. © Cengage Learning 2017
Back Up Windows System Files
A+ Guide to IT Technical Support, 9th Edition 30
Figure 10-14 Make sure System Protection is turned on for the volume on which Windows is installed
- 31. © Cengage Learning 2017
A+ Guide to IT Technical Support, 9th Edition
Back Up Windows System Files
• Apply a restore point
– System Restore restores the system to its condition at
the time a restore point is made
– User data not altered
– Can affect installed software, hardware, user settings,
and OS configuration settings
– Changes made to settings are lost after restore point
is created
– Always use most recent restore point capable of fixing
the problem
31
- 32. © Cengage Learning 2017
A+ Guide to IT Technical Support, 9th Edition
Back Up Windows System Files
• To return the system to a previous restore point:
– Click Start, type rstrui.exe in the Search box and
press Enter
• System Restore box opens, click Next
– Select a restore point and click Next
– Windows asks you to confirm, click Finish and
respond to warning box
32
- 33. © Cengage Learning 2017
Back Up Windows System Files
• Points to remember about system restore
– Limitations
• System Protection must be turned on
• Recovers from errors only if registry somewhat intact
• Process cannot remove virus or worm infection
• Process might create a new problem
• Process might make many changes to a system
• Restore points kept in a hidden folder on the hard drive
• Viruses and malware sometimes hide in restore points
• Can launch System Restore using startup recovery tools
A+ Guide to IT Technical Support, 9th Edition 33
- 34. © Cengage Learning 2017
Windows 8 Custom Refresh Image
• Custom refresh image – an image of the entire
Windows volume including the Windows installation
– Windows 8 apps, desktop applications, and user
settings and data
• Best time to create a refresh image:
– Right after you’ve installed Windows, hardware,
applications, and user accounts
• Image is stored in a file named CustomRefresh.wim
in the folder you specify
– WIM file uses the Windows Imaging File format
A+ Guide to IT Technical Support, 9th Edition 34
- 35. © Cengage Learning 2017
Windows 8 Custom Refresh Image
• Steps to create a Windows 8 custom refresh image:
– Open an elevated command prompt window
• Press Win+X and click Command Prompt (Admin)
– Enter this command, substituting drive and folder:
• recimg /createimage D:MyImage
• The image and its location are registered as the
active recovery image
• The recimg command can also be used to manage
refresh images
A+ Guide to IT Technical Support, 9th Edition 35
- 36. © Cengage Learning 2017
Windows 7: Windows 7 System Image
• To create a Windows 7 system image, click Create
a system image in the Backup and Restore window
and follow directions on screen
• Points to keep in mind:
– A system image includes the entire drive C: or other
drive on which Windows is installed
– A system image must always be created on an
internal or external hard drive
– Don’t depend just on the system image as your
backup
A+ Guide to IT Technical Support, 9th Edition 36
- 37. © Cengage Learning 2017
Windows 7: Windows 7 System Image
• Points to keep in mind (cont’d):
– You can create a system image any time after
Windows is installed, and then you can use this
image to recover from a failed hard drive
A+ Guide to IT Technical Support, 9th Edition 37
- 38. © Cengage Learning 2017
Managing Files, Folders, and Storage
Devices
• This section of the chapter covers:
– Managing files and folders using commands in a
command prompt window
– Managing hard drive partitions and volumes using the
Disk Management utility
A+ Guide to IT Technical Support, 9th Edition 38
- 39. © Cengage Learning 2017
How Partitions and File Systems Work
• All data is stored on a hard drive in sectors (records)
• Each sector on drive is the same size (usually 512
bytes)
• Low-level formatting: A process (usually performed
at the factory) that electronically creates the hard
drive tracks and sectors and tests for bad spots
– Size of the sector and total number of sectors
determine capacity
– Today’s drive capacities are measured in GB
(gigabytes) or TB (terabytes)
A+ Guide to IT Technical Support, 9th Edition 39
- 40. © Cengage Learning 2017
How Partitions and File Systems Work
A+ Guide to IT Technical Support, 9th Edition 40
Figure 10-20 A magnetic hard drive is divided into concentric circles called tracks, and tracks are divided into sectors
- 41. © Cengage Learning 2017
A+ Guide to IT Technical Support, 9th Edition
How Partitions and File Systems Work
• Partitions - hard drives are further divided into one
or more partitions (can have up to four in Windows)
– Maps of the partitions are kept in a partition table in
the first sector of the drive called the Master Boot
Record (MBR)
– Can have up to three primary partitions (also called
volumes)
– A fourth partition (called extended partition) can hold
one or more volumes called logical drives
41
- 42. © Cengage Learning 2017
A+ Guide to IT Technical Support, 9th Edition
How Partitions and File Systems Work
42
Figure 10-20 A hard drive with four partitions; the fourth partition is an
extended partition
- 43. © Cengage Learning 2017
A+ Guide to IT Technical Support, 9th Edition
How Partitions and File Systems Work
• Partitions (cont’d)
– GPT partitions – the Globally Unique Identifier
Partition Table (GUID or GPT) system can support up
to 128 partitions
• Required for drives larger than 2 TB
• Does not use extended partitions or logical volumes
• The bootable partition is not called an active partition
• First sector in a GPT system contains the protective
MBR, which provides information to legacy software
that does not support GPT
• All partitions are tracked in a single partition table,
stored in the GPT header
43
- 44. © Cengage Learning 2017
A+ Guide to IT Technical Support, 9th Edition
How Partitions and File Systems Work
44
Figure 10-21 A hard drive using GPT
- 45. © Cengage Learning 2017
A+ Guide to IT Technical Support, 9th Edition
How Partitions and File Systems Work
• File System - before a drive can be used it must be:
– Assigned a drive letter (C: or D:)
– Formatted using a file system
• File system is overall structure an OS uses to name,
store, and organize files on a drive
• Windows 8/7 supports three types of file systems:
NTFS, FAT32, and exFAT
• File systems supported by Windows for volumes
that don’t hold the Windows installation:
– NTFS – uses smaller allocation unit or cluster sizes
than FAT32 (more efficient)
45
- 46. © Cengage Learning 2017
How Partitions and File Systems Work
• File systems supported by Windows for volumes that
don’t hold the Windows installation (cont’d):
– ReFS – Resilient File System (ReFS) designed to
improve on the NTFS file system by offering better
fault tolerance and allowing for better compatibility with
virtualization and data redundancy
– exFAT – use for large external storage devices to be
used with other operating systems
– FAT32 – use for small hard drives or USB flash drives
– CDFS(Compact Disc File System) and UDF – CDFS
is an older file system used by optical discs and is
being replaced by UDF (Universal Disc Format)
A+ Guide to IT Technical Support, 9th Edition 46
- 47. © Cengage Learning 2017
A+ Guide to IT Technical Support, 9th Edition
How Partitions and File Systems Work
• Windows assigns two functions to partitions:
– Active partition – the bootable partition that startup
UEFI/BIOS turns to when searching for an OS
• In GPT system, it is called the EFI System Partition
(ESP)
• In Windows, the MBR active partition or the ESP
System Partition is called the system partition
– Boot partition – partition where Windows OS is stored
47
- 48. © Cengage Learning 2017
Commands To Manage Files and
Folders
• Command prompt window
– Open by pressing Win+X and click Command Prompt
• Can also enter cmd.exe in the search box
A+ Guide to IT Technical Support, 9th Edition
Figure 10-24 Use the exit command to close the command prompt window
48
- 49. © Cengage Learning 2017
Commands to Manage Files and
Folders
• Windows has two levels of command prompt
windows
– Standard window – default directory is the currently
logged on user’s folder
• Commands requiring administrative privileges will not
work
– Elevated window – requires the user to logon as an
administrator
• The word “administrator” will appear in the title bar
• Default directory will be C:Windowssystem32
A+ Guide to IT Technical Support, 9th Edition 49
- 50. © Cengage Learning 2017
Commands to Manage Files and
Folders
A+ Guide to IT Technical Support, 9th Edition 50
Figure 10-25 An elevated command prompt window has administrative privileges
- 51. © Cengage Learning 2017
Commands to Manage Files and
Folders
• Tips for working in a command prompt window:
– Type cls and press Enter to clear the window
– Press the up arrow to retrieve the last command
– Press the right arrow to retrieve the last command
line one character at a time
– Press Ctrl+C, Ctrl+Break or Ctrl+Pause to terminate
a command before it is finished
– Type exit and press Enter to close the window
A+ Guide to IT Technical Support, 9th Edition 51
- 52. © Cengage Learning 2017
A+ Guide to IT Technical Support, 9th Edition
Commands To Manage Files and
Folders
• File naming conventions
– Filename and file extension characters
• Letters a through z and numbers 0 through 9
• Characters: _ ^ $~ ! # % & – { } ( ) @ ' `
– Filename with spaces:
• Enclose filename in double quotation marks
• Wildcard characters in command lines
– Question mark (?): wildcard for one character
– Asterisk (*): wildcard for one or more characters
52
- 53. © Cengage Learning 2017
A+ Guide to IT Technical Support, 9th Edition
Commands To Manage Files and
Folders
• help or <command name> /?
Table 10-2 Sample help commands
53
- 54. © Cengage Learning 2017
Commands to Manage Files and
Folders
• dir [<filename>] [/p] [/s] [/w]
– List files and directories
A+ Guide to IT Technical Support, 9th Edition 54
Table 10-3 Sample dir commands
- 55. © Cengage Learning 2017
A+ Guide to IT Technical Support, 9th Edition
Commands To Manage Files and
Folders
• md [drive:]path
– Creates a subdirectory under a directory
• cd [drive:]path or cd..
– Changes current default directory
– Use .. after CD to move from child directory to its
parent directory
• rd [drive:]path
– Removes a subdirectory
• Directory must contain no files
• Directory must contain no subdirectories
• Directory must not be current directory
55
- 56. © Cengage Learning 2017
Commands To Manage Files and
Folders
• del or erase <filename>
– Erases files or groups of files
• ren <filename1> <filename2>
– Renames a file
• copy <source> [<destination>] [/v] [/y]
– Useful switches or parameters
• /v: size of each new file compared to the size of original
file
• /y: confirmation message does not appear asking to
confirm before overwriting a file
A+ Guide to IT Technical Support, 9th Edition 56
- 57. © Cengage Learning 2017
A+ Guide to IT Technical Support, 9th Edition
Commands To Manage Files and
Folders
• recover <filename>
– Attempts to recover a file when parts corrupted
• expand [/d] <source> [<destination>]
– Extracts files from compressed distribution files,
which are often used to distribute files for software
installations
57
Table 10-4 Sample expand commands
- 58. © Cengage Learning 2017
A+ Guide to IT Technical Support, 9th Edition
Commands To Manage Files and
Folders
• xcopy <source> [<destination>] [/s] [/c] [/y] [/d:date]
58
Table 10-5 Sample Xcopy commands
- 59. © Cengage Learning 2017
A+ Guide to IT Technical Support, 9th Edition
Commands To Manage Files and
Folders
• robocopy <source> [<destination>] [/s] [/e]
[/log:filename] [/log+:filename] [/move] [/purge]
– Robust File Copy command
Table 10-6 Sample robocopy commands
59
- 60. © Cengage Learning 2017
A+ Guide to IT Technical Support, 9th Edition
Commands To Manage Files and
Folders
• chkdsk [drive:] [/f] [/r]
– Fixes file system errors
– Recovers data from bad sectors
Figure 10-27 Lost and cross-linked clusters
60
- 61. © Cengage Learning 2017
A+ Guide to IT Technical Support, 9th Edition
Commands To Manage Files and
Folders
• defrag [drive:] [/C]
– Examines a drive for fragmented files
• Rewrites fragmented files in contiguous clusters
Table 10-7 Sample defrag commands
61
- 62. © Cengage Learning 2017
A+ Guide to IT Technical Support, 9th Edition
Commands To Manage Files and
Folders
• format <drive:> [/v:label] [/q] [fs:<filesystem>]
– Used to format a hard drive or other storage device
Table 10-8 Sample format commands
62
- 63. © Cengage Learning 2017
Commands To Manage Files and
Folders
• shutdown [/m computername] [/i] [/r] [/s] [/f] [/t xx]
– Shut down the local computer or a remote computer
A+ Guide to IT Technical Support, 9th Edition 63
Figure 10-9 Sample shutdown commands
- 64. © Cengage Learning 2017
Commands To Manage Files and
Folders
• Windows PowerShell – designed to replace the
command prompt utility
– Users enter commands to be executed
– Processes objects called cmdlets
– Contains thousands of cmdlets and technicians can
program their own cmdlets
– To open Windows 8 PowerShell, press Win+X, click
Run, type powershell in the Run box, press Enter
A+ Guide to IT Technical Support, 9th Edition 64
- 65. © Cengage Learning 2017
Use Disk Management To Manage
Hard Drives
• Disk Management is the primary tool for managing
hard drives
– Manage partitions, prepare a new drive for first use,
mount a drive, use Windows dynamic disks, or
troubleshoot problems with the hard drive
• Resize, Create, and Delete Partitions
– To open Disk Management, use one of these
methods:
• Press Win+X and click Disk Management
• Press Win+S, type diskmgmt.msc, and press Enter
A+ Guide to IT Technical Support, 9th Edition 65
- 66. © Cengage Learning 2017
Use Disk Management To Manage
Hard Drives
A+ Guide to IT Technical Support, 9th Edition 66
Figure 10-28 Shrink a volume to make room for a new partition
- 67. © Cengage Learning 2017
Use Disk Management To Manage
Hard Drives
• Prepare a drive for first use
– Step 1: Initialize the Disk
• When initialized, Windows identifies the disk as a basic
disk, which is a single hard drive that works
independently of other hard drives
– Step 2: Create a Volume and Format It with a File
System
• Right-click in the unallocated space, select New
Simple Volume from the shortcut menu, and follow
directions on-screen
A+ Guide to IT Technical Support, 9th Edition 67
- 68. © Cengage Learning 2017
A+ Guide to IT Technical Support, 9th Edition
Use Disk Management To Manage
Hard Drives
• How to Mount a Drive
– Mounted drive is a volume accessible by a folder on
another volume
• Folder has more available space
– Mount point: C:Projects folder
Figure 10-31 The C:Projects folder is
the mount point for the mounted drive
68
- 69. © Cengage Learning 2017
Use Disk Management To Manage
Hard Drives
• Windows Dynamic Disks
– Several dynamic disks can work together to
collectively present a single dynamic volume
– Data to configure each hard drive is stored in a disk
management database (resides in last 1 MB of space
on each hard drive)
– Better reliability, spanning, stripping (RAID 0) to
improve performance, mirror two hard drives for fault
tolerance (RAID 1) for XP
A+ Guide to IT Technical Support, 9th Edition 69
- 70. © Cengage Learning 2017
Use Disk Management To Manage
Hard Drives
• Windows dynamic disks (cont’d.)
– Disk Management converts two or more basic disks
to dynamic disks
A+ Guide to IT Technical Support, 9th Edition 70
Figure 10-35 Convert a basic disk to a dynamic disk
- 71. © Cengage Learning 2017
A+ Guide to IT Technical Support, 9th Edition
Use Disk Management To Manage
Hard Drives
• Use Disk Management to Troubleshoot Hard Drive
Problems
– Drive and volume statuses:
• Healthy
• Failed
• Online
• Active
• EFI System Partition
• Unallocated
• Formatting
• Basic
• Dynamic
71
- 72. © Cengage Learning 2017
A+ Guide to IT Technical Support, 9th Edition
Windows Storage Spaces
• With Storage Spaces, you can create a storage pool
using any number of internal and external backup
drives
– Create one or more virtual drives, called spaces, from
this pool
– Appear as normal drives in File Explorer
• Storage spaces is designed for resiliency
– Resistance of a configuration against data loss in the
event of drive failure
72
- 73. © Cengage Learning 2017
A+ Guide to IT Technical Support, 9th Edition
Windows Storage Spaces
• Storage options:
– Simple
– Two-way mirroring
– Three-way mirroring
– Parity
• Thin provisioning – a feature that can configure a
space to have more virtual storage than the physical
drives actually offer
73
- 74. © Cengage Learning 2017
A+ Guide to IT Technical Support, 9th Edition
Summary
• Regular preventive maintenance improves
performance and troubleshooting
– Verify Windows settings, defragment hard drives,
check drive for errors, reduce startup process to
essentials, and free up hard drive space
• Windows offers may preventative maintenance tools
• Plan for disaster recovery in the event a hard drive
fails by performing routine backups of data and
system files
• Windows 8 File History and Windows 7 Backup and
Restore can be used to schedule routine backups of
user data files
74
- 75. © Cengage Learning 2017
A+ Guide to IT Technical Support, 9th Edition
Summary
• System Protection creates restore points
• A Windows 8 custom refresh image backs up the
entire Windows volume
• A hard drive is divided into sectors, blocks, and
partitions
• The MBR partitioning system requires legacy BIOS
and a 32-bit OS
• The GPT partitioning system requires UEFI and a
64-bit OS
75
- 76. © Cengage Learning 2017
Summary
• Commands useful to manage files, folders and
storage media include help, dir, del, ren, copy,
recover, expand, xcopy, robocopy, MD, CD, RD,
chkdsk, defrag, and format
• Use Disk Management to manage hard drives and
partitions
• Windows 8 Storage Spaces is expected to replace
the Windows solution for software RAID and can
support thin provisioning
A+ Guide to IT Technical Support, 9th Edition 76