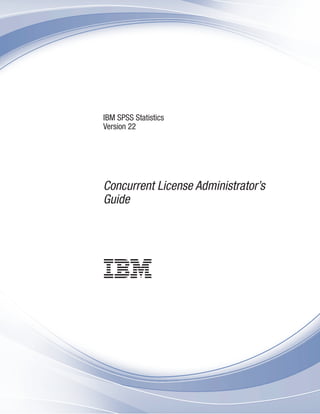
SPSS Statistics Concurrent License Administrator’s guide
- 1. IBM SPSS Statistics Version 22 Concurrent License Administrator’s Guide
- 3. Contents Administrator's guide . . . . . . . . . 1 Before you start . . . . . . . . . . . . . 1 Ghosting. . . . . . . . . . . . . . . 1 Citrix and Terminal Services . . . . . . . . 1 Mixed licensing . . . . . . . . . . . . 1 Installing the concurrent license manager . . . . . 2 Upgrading the license manager . . . . . . . 3 Installing the license manager on Windows . . . 3 Installing the license manager on UNIX/Linux . . 3 Installing the license manager on Mac OS . . . 4 Installing the license manager administrator . . . 4 Licensing your product . . . . . . . . . . . 4 Using the license authorization wizard (Windows only) . . . . . . . . . . . . . . . . 5 Installing a license from the command prompt . . 5 Enabling for temporary usage . . . . . . . 7 Adding a license . . . . . . . . . . . . 7 Viewing your license . . . . . . . . . . 7 Testing the license manager . . . . . . . . . 7 Installing the product on the local desktop computers 8 Pushing an installation to Windows computers . . 8 Running a silent installation on Mac and Linux computers . . . . . . . . . . . . . . 12 Administering the concurrent license . . . . . . 12 Starting the WlmAdmin Application . . . . . 12 Adding a server . . . . . . . . . . . . 13 Obtaining log information . . . . . . . . 13 Viewing details about a license . . . . . . . 13 Setting up redundant license servers . . . . . 13 Configuring commuter licenses . . . . . . . 15 Configuring license reservations . . . . . . 16 Starting and stopping the license manager . . . 17 Uninstalling the license manager . . . . . . 18 Uninstalling the license manager administrator 18 Troubleshooting Desktop Computers . . . . . 18 Service and Support . . . . . . . . . . . 19 iii
- 4. iv IBM SPSS Statistics Version 22: Concurrent License Administrator’s Guide
- 5. Administrator's guide The following instructions are for administrators at sites with the license type concurrent license for IBM® SPSS® Statistics 22. This license allows you to install IBM SPSS Statistics on any number of computers. However, only the number of users for which you purchased the license can run the application concurrently. Before you start You will need your authorization code. The authorization code enables you to get a license for the concurrent license manager. The concurrent license manager controls your concurrent license and allows end users to run IBM SPSS Statistics. You should have received separate instructions for obtaining your authorization code. If you cannot find your authorization code, contact Customer Service by visiting http://www.ibm.com/software/analytics/ spss/support/clientcare.html. To ensure that you set up the concurrent license correctly, follow these steps: 1. Install the concurrent license manager. The concurrent license manager is the utility that will serve up the concurrent licenses to end users. You can install the license manager on any computer on your network. This is typically a server to which desktop computers can connect. See the topic “Installing the concurrent license manager” on page 2 for more information. 2. License your product. This action will give the license manager the required information for serving up the licenses. See the topic “Licensing your product” on page 4 for more information. 3. Test the concurrent license manager. You should test license manager to make sure it is serving up licenses. See the topic “Testing the license manager” on page 7 for more information. 4. Install IBM SPSS Statistics on the local desktop computers. You or your end users will complete the full installation on the desktop computers. During an installation, an end user can specify the computer on which the license manager is running. When an end user tries to launch IBM SPSS Statistics, the product communicates with this license manager to get a license. If a license is available, IBM SPSS Statistics launches. See the topic “Installing the product on the local desktop computers” on page 8 for more information. No administration steps are required for the installation, but if any problems arise, see “Administering the concurrent license” on page 12. Ghosting You can ghost the software by installing the license manager and then installing the product on a local desktop that will be used for creating the ghosting image. Ghost the additional computers as needed. Citrix and Terminal Services You can install and publish the IBM SPSS Statistics application on your Citrix or Terminal Services Server the same way that you install and publish other Windows applications. Note, however, that the license manager itself cannot be installed in a virtualized environment. It must be installed on a physical machine. Mixed licensing IBM SPSS Statistics has limited support for a mixed licensing environment (a combination of local authorized user licenses and concurrent licenses). In a typical environment, all licenses are handled 1
- 6. locally or through the concurrent license manager. For example, if the main product is licensed through the concurrent license manager, add-on modules are also licensed through the concurrent license manager. The only option for mixed licensing is to license the main product through the concurrent license manager and to license the add-on modules on the end user's computer with licenseactivator. To set up this type of mixed licensing, install IBM SPSS Statistics with a concurrent license. Then use licenseactivator on the end user's computer to license the add-on modules. For more information about licenseactivator, see “Using licenseactivator to install a license automatically” on page 5. IBM SPSS Statistics does not support the opposite scenario to license the main product locally and to license the add-on modules through the concurrent license manager. Installing the concurrent license manager Before end users install IBM SPSS Statistics on their desktop computers, you must install the concurrent license manager. This utility is a continuously executing service or daemon that you will typically install on one computer on your network. (You also have the option of installing on multiple computers, in which case you would set up redundant license managers. For more information, see the topic “Setting up redundant license servers” on page 13.) You do not install the concurrent license manager on the desktop computers. Whenever an end user starts a concurrent-licensed IBM SPSS application, the application will request a license from the license manager. This utility will deliver licenses up to a fixed number of simultaneous end users, determined by the license that you have purchased. After this number has been met, any further requests for licenses will be refused. If you find that end users are often being refused licenses, you can contact your sales representative to purchase a license that will allow more simultaneous users. License managers are available on a separate DVD/CD. They can also be downloaded as an eImage. Note: You must install the concurrent license manager on a physical computer. Installing the license manager in a virtualized environment is not supported. Note: The license manager will record the number of active end-user sessions and information about each session in a log file, which you can use to troubleshoot connection problems. See the topic “Obtaining log information” on page 13 for more information. Multiple operating systems The platform on which the concurrent license manager is running does not have to match the platform on which the client is running. For example, a Linux license manager can serve up licenses for Windows clients. Administering the license manager You administer the license manager using the license manager administrator, which is available only for Windows. Therefore, you need at least one Windows machine on which to install the license manager administrator. System requirements The computer on which you install the concurrent license manager must meet the following requirements: v 550 Mhz or higher processor v 128 MB of RAM or more 2 IBM SPSS Statistics Version 22: Concurrent License Administrator’s Guide
- 7. Important: If a firewall is running on the license server, you must open port 5093 for UDP. Otherwise, client computers will not be able to retrieve a license from the license manager. Furthermore, if you are using redundant license servers, you must open port 5099 for UDP to enable the license servers to communicate with each other. Upgrading the license manager If you have a previous version of the license manager installed, you must perform the following steps: 1. Go to the directory in which you installed the old license manager. 2. Copy the lservrc file. On Windows, look in the winnt subdirectory. 3. Save the lservrc file to a safe location. 4. If any users have checked out commuter licenses, make sure those users check the licenses back in. See the topic “Configuring commuter licenses” on page 15 for information about obtaining a list of checked out licenses. 5. Shutdown the license manager. See the topic “Starting and stopping the license manager” on page 17 for more information. 6. Unininstall the old license manager. See the topic “Uninstalling the license manager” on page 18 for more information. 7. Install the new license manager. For information about installing on Windows, see the topic “Installing the license manager on Windows”. For information about installing on UNIX/Linux, see the topic “Installing the license manager on UNIX/Linux”. For information about installing on Mac OS, see the topic “Installing the license manager on Mac OS” on page 4. 8. Copy the saved lservrc file to the directory in which you installed the new license manager or the winnt subdirectory of the installation directory on Windows. If you accepted the default location on Windows, check the C:Program FilesIBMSPSSConcurrent Licensing Tools<version>License Manager folder. Installing the license manager on Windows Note: You must install the concurrent license manager on a physical computer. Installing the license manager in a virtualized environment is not supported. Note: On Windows Vista or later, you must launch the installer as administrator. When instructed to launch an installer file, right-click the file and choose Run As Administrator. Note: Ensure that the machine on which you are installing has Java installed. 1. Insert the concurrent licensing tools DVD/CD into the DVD/CD drive of the network computer on which you want to run the license manager. Look for the license manager Windows installer and launch it from the DVD/CD. -or- If you downloaded an eImage file, use an archive utility such as WinZip to extract all the files in the appropriate eImage. Launch the installer file for your operating system. 2. Follow the instructions that appear on the screen. Installing the license manager on UNIX/Linux Note: You must install the concurrent license manager on a physical computer. Installing the license manager in a virtualized environment is not supported. 1. Insert the concurrent licensing tools DVD/CD into the DVD/CD drive of the network computer on which you want to run the license manager. Look for the license manager file for your operating system. -or- Administrator's guide 3
- 8. If you downloaded an eImage file, go to the location where you downloaded the file. 2. Untar the license manager file. 3. Execute the extracted .bin file. 4. Follow the instructions that appear on the screen. 5. Install the license manager administrator on a Windows machine. See the topic “Installing the license manager administrator” for more information. 6. Refer to “Starting and stopping the license manager” on page 17 for information about starting the license manager. Installing the license manager on Mac OS 1. Insert the concurrent licensing tools DVD/CD into the DVD/CD drive of the network computer on which you want to run the license manager. Look for the license manager file for your operating system. -or- If you downloaded an eImage file, go to the location where you downloaded the file. 2. Double-click the license manager ZIP file to extract the contents of the file. 3. Double-click the extracted license manager installer. 4. Follow the instructions that appear on the screen. 5. Install the license manager tools on a Windows machine. See the topic “Installing the license manager administrator” for more information. 6. Refer to “Starting and stopping the license manager” on page 17 for information about starting the license manager. Installing the license manager administrator The Windows-only license manager administrator is used to administer the license manager. Depending on your operating system, you might need to manually install this application. v Windows. The license manager administrator is automatically installed on the same machine on which you installed the license manager. You also have the option of installing on another Windows machine if you want to administer the license manger remotely. v Other Operating Systems. If you installed the license manager on a non-Windows machine, you must install the license manager tools on a Windows machine. 1. Insert the concurrent licensing tools DVD/CD into the DVD/CD drive of the network computer on which you want to run the license manager administrator. Look for the license manager administrator installer and launch it from the DVD/CD. -or- If you downloaded an eImage file, use an archive utility such as WinZip to extract all the files in the appropriate eImage. Launch the license manager administrator installer file. 2. Follow the instructions that appear on the screen. Licensing your product After the main part of the installation is complete on Windows, click Finish to launch the License Authorization Wizard. The License Authorization Wizard allows you to obtain a license for IBM SPSS Statistics. On other operating systems, you must install the license from the command prompt after installing the license manager. If you do not get a license now, you can enable IBM SPSS Statistics to be used for a temporary usage period by a limited number of users. For IBM SPSS Statistics, all add-on modules are enabled. For IBM SPSS Statistics Developer, only the Core system is enabled. After the temporary usage period has completed—and which begins when the product is first used—IBM SPSS Statistics will no longer run. 4 IBM SPSS Statistics Version 22: Concurrent License Administrator’s Guide
- 9. Therefore, it is recommended that you obtain a license as soon as possible. You must either obtain a license or enable for temporary usage to use IBM SPSS Statistics. Note: Licenses are tied to the network computer's hardware with a lock code. If you replace the network computer or its hardware, you will have a new lock code and will need to contact your sales representative to obtain a new authorization code. Important: The license is sensitive to time changes. If you must change the system time and then cannot run the product, contact the Client Care team for assistance by visiting http://www.ibm.com/software/ analytics/spss/support/clientcare.html . Using the license authorization wizard (Windows only) Note: If you are running Windows Vista or later, you may be prompted for administrator credentials. Without the correct credentials, you will not be able to run the License Authorization Wizard. 1. If you don't launch the License Authorization Wizard during installation or cancel the License Authorization Wizard before obtaining a license, you can launch it by running law.exe, which can be found the license manager installation directory. On Windows Vista or later, you must run as administrator. Right-click law.exe and choose Run As Administrator. 2. When prompted, choose License my product now. If you want to enable for temporary usage instead, refer to “Enabling for temporary usage” on page 7. 3. When prompted, enter one or more authorization codes. You should have received separate instructions for obtaining your authorization code. If you cannot find your authorization code, contact Customer Service by visiting http://www.ibm.com/software/ analytics/spss/support/clientcare.html. The License Authorization Wizard sends your authorization code over the Internet to IBM Corp. and automatically retrieves your license. If your computer is behind a proxy, click Configure proxy settings and enter the appropriate settings. If the authorization process fails, you will be prompted to send an e-mail message. Choose whether you want to send the e-mail message through your desktop e-mail program or through a Web-based e-mail application. v If you choose the desktop option, a new message with the appropriate information will be created automatically. v If you choose the Web-based option, you must first create a new message in your Web-based e-mail program. Then copy the message text from the License Authorization Wizard and paste it into your e-mail application. Send the e-mail message and respond to the prompt in the License Authorization Wizard. The e-mail message will be processed almost instantaneously. You can click Enter License Code(s) to enter any license code(s) that you receive. If you already closed the License Authorization Wizard, restart it and select License my product now. On the Enter Codes panel, add the license code that you received and click Next to complete the process. Installing a license from the command prompt You have two options for installing from the command prompt. You can use licenseactivator to get a license from the Internet automatically, or you can use echoid to get a license manually. Using licenseactivator to install a license automatically The computer on which you are installing the license must be connected to the Internet. If it isn't, install the license manually. See the topic “Installing a license manually” on page 6 for more information. 1. Log in as the user who installed the license manager. Administrator's guide 5
- 10. 2. Open a command prompt and change directories to the license manager installation directory. This is the directory in which you installed the license manager, not the directory in which you installed IBM SPSS Statistics. If you accepted the default location on Windows, check the C:Program FilesIBMSPSSConcurrent Licensing Tools<version>License Manager folder. 3. Windows Only. Change directories to the winnt subdirectory. 4. You typically have an authorization code. In the simplest case, you enter the following at the command prompt. See below for more details about the command prompt usage. licenseactivator <auth-code> where <auth-code> is your authorization code. You should see a message that the license was added successfully. If it wasn't, note the error code and try installing the license manually. See the topic “Installing a license manually” for more information. When you use licenseactivator, it licenses the product and writes a log file to its directory. The name of the log file is licenseactivator_<month>_<day>_<year>.log. If any errors occur, you can check the log file for more information. This information is also useful if you contact IBM Corp. for support. Using licenseactivator with Authorization Codes licenseactivator is typically used with one or more authorization codes that you received when you purchased the product. Enter all of the text on one line. licenseactivator authcode1[:authcode2:...:authcodeN] [PROXYHOST=proxy-hostname][PROXYPORT=proxy-port-number] [PROXYUSER=proxy-userid] [PROXYPASS=proxy-password] v Multiple authorization codes are separated by colons (:). v The proxy settings are optional, but you may need them if your computer is behind a proxy. Which proxy settings are needed depend on your specific proxy configuration. You might need all of them. PROXYHOST The server name or IP address of the proxy host PROXYPORT The port number for connecting to the Internet through the proxy PROXYUSER If required, the user ID for the proxy PROXYPASS If required, the password associated with the user ID Using licenseactivator with License Codes In less common scenarios, IBM Corp. may have sent you a license. licenseactivator licensecode[:licensecode2:...:licensecodeN] v Multiple license codes are separated by colons (:). v When using license codes, licenseactivator does not connect to the Internet, so you do not need to specify proxy information. Installing a license manually 1. Log in as the user who installed the license manager. 2. Open a command prompt and change directories to the license manager installation directory. Note that this is the directory in which you installed the license manager, not the directory in which you installed IBM SPSS Statistics. If you accepted the default location on Windows, check the C:Program FilesIBMSPSSConcurrent Licensing Tools<version>License Manager folder. 3. Windows Only. Change directories to the winnt subdirectory. 6 IBM SPSS Statistics Version 22: Concurrent License Administrator’s Guide
- 11. 4. Get the lock code for the server machine. At the command prompt, type echoid (Windows) or ./echoid (other platforms). 5. Send the lock code and your authorization code to IBM Corp. by calling your local office or sending an e-mail message to spsscs@us.ibm.com. IBM Corp. will then provide a license code or a file containing a license code. 6. Use licenseactivator to enter the license code or codes. Enabling for temporary usage If you did not install the license, you can enable IBM SPSS Statistics for temporary usage. 1. If you have physical installation media, make sure that the DVD/CD is in the DVD/CD drive. If you downloaded an eImage, open and/or extract the contents of the eImage. 2. Start the WlmAdmin application. See the topic “Starting the WlmAdmin Application” on page 12 for more information. 3. In the left pane of the WlmAdmin application, click the + sign next to Subnet Servers. If the license manager server is not listed, specify the computer by choosing Defined Server List from the Edit menu. 4. Right-click the name of the network computer on which the license manager is running and choose: Add Feature > From a File > To Server and its File Note: If you select To Server rather than To Server and its File, the temporary usage information is stored in memory. You will lose this information when the network computer is rebooted. 5. In the Open dialog box, type D:WindowsAdministrationLicensingNeworkLicenseManager lservrc.temp , where D is your installation disk drive. If you are not using D for the disk drive, enter the appropriate drive location. If you downloaded an eImage, type <eImage>Administration LicensingNeworkLicenseManagerlservrc.temp, where <eImage> is the location where you opened/extracted the eImage files. 6. When the application displays your license, click OK. For information about viewing the license's details, see “Viewing details about a license” on page 13. Adding a license You may want to add a license at a later time. The process for adding a license is the same as installing the original license. Viewing your license You can view your concurrent license (including the number of users) in the WlmAdmin application. For information about the WlmAdmin application and specifics about viewing the license, see “Administering the concurrent license” on page 12. Testing the license manager To make sure the license manager is serving up licenses correctly, you should test it. 1. If you haven't installed the license manager administrator on another machine, install them on a Windows machine that is not running the license manager you want to test. See the topic “Installing the license manager administrator” on page 4 for more information. 2. Install another license manager on a Windows machine that is not running the license manager you want to test. See the topic “Installing the license manager on Windows” on page 3 for more information. 3. Start the WlmAdmin application. See the topic “Starting the WlmAdmin Application” on page 12 for more information. 4. Add the remote license manager server that you want to test. See the topic “Adding a server” on page 13 for more information. Administrator's guide 7
- 12. 5. View the licenses on the remote server. See the topic “Viewing details about a license” on page 13 for more information. If you are able to view the license, the license manager is ready for local desktop computers to connect to it. You can proceed with installing the product on local desktop computers. If you are not able to view the license, review the previous steps to ensure the license manager was installed correctly. Installing the product on the local desktop computers Note: We do not officially support connecting to the concurrent license manager through VPN. You have two options for installing the full product locally on an end user's computer. You can manually install on each computer, or you can use an application like Systems Management Server (SMS) to push the installation to the computers running Windows. You also have the option of running a silent installation on Mac and Linux. To manually install on a local desktop 1. Make the installation media available. Download the eImage for the product and extract the files to a shared network drive. If you have physical installation media, make as many copies of the DVD/CD as you need or place it on a shared network drive. 2. Copy the installation instructions and prepare licensing information. Make as many copies of the product installation instructions as you need. The installation instructions are available from the download site or, if you received physical installation media, in the /Documentation/<language>/ InstallationDocuments directory on the DVD/CD. Look for the instructions that correspond to your license type. After installation, the end user must enter the IP address or the name of the network computer on which the concurrent license manager is running. Fill out this information in the space provided at the beginning of the instructions before copying them. 3. Distribute the installation materials to end users. Distribute the installation DVD/CD (or downloaded file or network location), the installation instructions, and the licensing information to end users who can manually install on each computer as needed. To push to the local desktops running Windows Because IBM SPSS Statistics installations are compatible with Microsoft Windows Installer (MSI), you can push an installation to the end-user desktop computers. Pushing an installation to Windows computers Pushing an installation is a method for remotely distributing software to any number of end users without any user intervention. You can push the full installation of IBM SPSS Statistics to the end-user desktop computers running Windows. The technology that you are using for pushing the installation must support the MSI 3.0 engine or higher. Note: Pushing an installation is not directly available for Mac and Linux. Instead, you can run a silent installation. See the topic “Running a silent installation on Mac and Linux computers” on page 12 for more information. Uninstalling a Previous Version If you are going to push to the same directory in which a previous version of IBM SPSS Statistics was installed, you need to uninstall the old version. You can push the uninstallation as you push an installation. See the topic “Pushing an uninstallation” on page 11 for more information. Properties for push installations Following are the properties that you can use for push installations. All properties are case sensitive. Values must be quoted if they contain spaces. 8 IBM SPSS Statistics Version 22: Concurrent License Administrator’s Guide
- 13. Table 1. Properties for push installations. Property Description Valid value(s) INSTALLDIR The directory where IBM SPSS Statistics should be installed on the end user's desktop computer. This property is optional. If it is excluded, the default is C:Program FilesIBMSPSSStatistics22 . A valid path such as C:Statistics. LICENSETYPE The license type. The value is case sensitive. Network LSHOST The IP addresses or the names of the network computer or computers on which the concurrent license manager is running. One or more valid IP addresses or network computer names. Multiple addresses or names are separated by colons (for example, server1:server2:server3). DISABLE_COMMUTE Disables the commuter license functionality on the end user's desktop computer. If this property is specified, no shortcuts for the commuter license will be installed on the desktop computer. For more information about commuter licenses, see “Configuring commuter licenses” on page 15. 1, which indicates that commuter licenses are disabled. COMMUTE_MAX_LIFE The maximum number of days for which an end user can check out a commuter license. See the topic “Configuring commuter licenses” on page 15 for more information. A number between 1 and 30. INSTALLPYTHON Install IBM SPSS Statistics - Essentials for Python. It includes Python version 2.7, the IBM SPSS Statistics - Integration Plug-in for Python, and a set of Python extension commands that provide capabilities beyond what is available with built-in SPSS Statistics procedures. For more information, see Integration Plug-in for Python in the Help system. 1, which installs IBM SPSS Statistics - Essentials for Python. HELPCHOICE A value indicating the help language. You can choose to install help in all languages or one specified language in addition to English. The value is ALL or a code indicating the specific language. The default is the system locale or the language specified by the TRANSFORMS property. See the topic “Pushing the installation to a non-English system” on page 10 for more information. The valid values column lists the codes. The language associated with the code appears in parentheses next to the code itself. ALL (All languages) de (German) en (English) es (Spanish) fr (French) it (Italian) ja (Japanese) ko (Korean) pl (Polish) ru (Russian) zh_CN (Simplified Chinese) zh_TW (Traditional Chinese) Administrator's guide 9
- 14. Table 1. Properties for push installations (continued). Property Description Valid value(s) COMPANYNAME The name of your company. Any string. MSI files The IBM SPSS Statistics 22.msi file is located under the WindowsSPSSStatistics<architecture> directory on the DVD/CD , where <architecture> is 32bit or 64bit . If you downloaded the software, you must extract the contents of the eImage to access the MSI file. Command line example Following is a command line that you could use to push a product installation. Enter all of the text on one line. MsiExec.exe /i "IBM SPSS Statistics 22.msi" /qn /L*v logfile.txt INSTALLDIR="C:Statistics" LICENSETYPE="Network" LSHOST="mylicserver" Using SMS to push the installation The basic steps for using Systems Management Servers (SMS) to push IBM SPSS Statistics are: 1. Copy the appropriate subdirectory under the WindowsSPSSStatistics<architecture> directory on the DVD/CD to a directory on a network computer. If you downloaded the software, you must first extract the contents of the eImage. 2. Edit the IBM SPSS Statistics 22.sms file located in the copied directory. Using a text editor, modify the value of CommandLine by adding the appropriate properties. For a list of the available properties, refer to “Properties for push installations” on page 8. Make sure to specify the correct MSI file in the command line. 3. Create a package from the IBM SPSS Statistics 22.sms file and distribute the package to the end-user desktop machines. Using Group Policy or related technology to push the installation 1. Copy the appropriate subdirectory under the WindowsSPSSStatistics<architecture> directory on the DVD/CD to a directory on a network computer. If you downloaded the software, you must first extract the contents of the eImage. 2. Using an application like ORCA, edit the Properties table in the appropriate IBM SPSS Statistics 22.msi file under the copied folder. ORCA is part of the Windows 2003 Server SDK, which you can find at http://www.microsoft.com/downloads by searching for the SDK. For a list of the properties that you can add to the Properties table, refer to “Properties for push installations” on page 8. Make sure to use the correct MSI file. 3. Create a package using the edited IBM SPSS Statistics 22.msi file and distribute the package to the end-user desktop computers. Pushing the installation to a non-English system You can push to a non-English system without additional specification. However, the installer language (if pushing an interactive installation) will appear in English, the user interface will appear in English, and the help will appear in English. Users can change the user interface language after installation, but localized help will not be available. You can use the TRANSFORMS property to specify one of the MST files available on the DVD/CD or in the downloaded eImage. The MST file will ensure the installer, user interface, and help appear in the specified language. MST files are not available if you downloaded IBM SPSS Statistics. Users will need to manually install the language packs for the localized help and manually change the user interface language in the product. 10 IBM SPSS Statistics Version 22: Concurrent License Administrator’s Guide
- 15. The TRANSFORMS property is a parameter for MsiExec.exe. The following example uses the TRANSFORMS property to push a French installation. The installer will appear in French, the user interface will appear in French, and French help will be installed. (You can also override the help language with the HELPCHOICE property. See the topic “Properties for push installations” on page 8 for more information. ) Enter all of the text on one line. MsiExec.exe /i "IBM SPSS Statistics 22.msi" /qn /L*v logfile.txt INSTALLDIR="C:Statistics" LICENSETYPE="Network" LSHOST="mylicserver" TRANSFORMS=1036.mst The following language MST files are located in the WindowsSPSSStatistics<architecture> directory on the DVD/CD , where <architecture> is 32bit or 64bit . If you downloaded an eImage, these files are located at the root of the extracted eImage files. Table 2. Language MST Files. Language MST File English 1033.mst French 1036.mst German 1031.mst Italian 1040.mst Japanese 1041.mst Korean 1042.mst Polish 1045.mst Russian 1048.mst Spanish 1034.mst Simplified Chinese 2052.mst Traditional Chinese 1028.mst Pushing an uninstallation Note: When you push the uninstall command, the end user loses customizations. If specific users require customizations, you can exclude those users from the distribution and ask them to install the product manually. If you push an installation of a later version of IBM SPSS Statistics, you may want to uninstall first. You can do this silently by pushing the following command. Enter all of the text on one line. MsiExec.exe /X{104875A1-D083-4A34-BC4F-3F635B7F8EF7} /qn /L*v logfile.txt ALLUSERS=1 REMOVE="ALL" This command will uninstall IBM SPSS Statistics 22. The following table lists the uninstall IDs for this and previous releases. Table 3. Uninstall IDs for IBM SPSS Statistics. Version Uninstall ID 22.* {104875A1-D083-4A34-BC4F-3F635B7F8EF7} 21.* {1E26B9C2-ED08-4EEA-83C8-A786502B41E5} 20.* {2AF8017B-E503-408F-AACE-8A335452CAD2} 19.* {06C43FAA-7226-41EF-A05E-9AE0AA849FFE} 18.* {C25215FC-5900-48B0-B93C-8D3379027312} 17.0.2 {2ECDE974-69D9-47A9-9EB0-10EC49F8468A} 17.0.1 17.0.0 {46B65150-F8AA-42F2-94FB-2729A8AE5F7E} Administrator's guide 11
- 16. Table 3. Uninstall IDs for IBM SPSS Statistics (continued). Version Uninstall ID 16.* {621025AE-3510-478E-BC27-1A647150976F} Running a silent installation on Mac and Linux computers A silent, unattended installation does not display a graphical interface and does not require any user intervention. IBM SPSS Statistics includes an installer properties file that allows you to run this sort of installation on Mac OS and Linux . The file contains several different options and descriptions of these options. How to use the installer properties file The installer properties file, installer.properties, can be found in /Linux/Administration or /MacOS/Administration at the root of the DVD/CD. If you downloaded an eImage, installer.properties can be found in the Administration folder in the eImage. 1. Copy the installer properties file from the DVD/CD or from the eImage. 2. Open the copied file in a text editor. 3. Change the properties that you need. Some options require a string value, while others that correspond to choices in the installer can be set to 0 (off) or 1 (on). How to run the silent installation If you are installing on Mac OS, be sure that you are using the silent installer rather than the interactive installer. The silent installer has a .bin extension and is available for download as an eImage. If you have physical installation media, it is located in /MacOS/Administration/ on the DVD/CD. 1. Using a terminal application, run the installation executable with the -f switch followed by the location of the installer properties file surrounded by quotation marks. On Mac OS and Linux you must run as root or with the sudo command. Following is an example on Linux: sudo ./setup.bin -f "/root/installer.properties" Administering the concurrent license The license manager maintains your concurrent license. To administer the license manager itself and to view information about the concurrent licenses that it is maintaining, you can use the WlmAdmin application, which is the main user interface for the license manager administrator. The license manager administrator is installed automatically with the concurrent license manager on Windows. If you are administering a license manager on a non-Windows machine or a remote Windows machine, install the license manager administrator on a separate Windows machine. See the topic “Installing the license manager administrator” on page 4 for more information. Note: If you need additional administration information, refer to the SafeNet documentation, which is installed with the license manager administrator. This documentation is in the Content directory in the license manager administration installation directory (for example, C:Program FilesIBMSPSS Concurrent Licensing Tools9.5.0License Manager AdministratorContent). Starting the WlmAdmin Application From a Windows computer where the license manager is installed 1. From the Windows Start menu, choose: [All] Programs > IBM SPSS Concurrent Licensing Tools - License Manager <version> > Sentinel RMS License Server Administration From a Windows Computer where the license manager tools are installed 12 IBM SPSS Statistics Version 22: Concurrent License Administrator’s Guide
- 17. 1. From the Windows Start menu, choose: [All] Programs > IBM SPSS Concurrent Licensing Tools - License Manager Administrator <version> > Sentinel RMS License Server Administration Adding a server Before you can administer a license manager, you need to add its server to the WlmAdmin application. You have two options for adding the server. To manually add a server 1. From the WlmAdmin application menus, choose: Edit > Defined Server List 2. In the Defined Server List dialog, enter the name or IP address of the server on which the license manager is running. 3. Click Add. 4. Click OK. The server now appears in the Defined Servers lists in the left pane of the WlmAdmin application. To view a list of servers on the subnet 1. In the left pane of the WlmAdmin application, click the + sign next to Subnet Servers. A list of license manager servers on your subnet appears. If you can't find a specific server with this method, manually add it as described above. Obtaining log information If end users have difficulty checking out licenses, the log files may contain useful information. You can use the LSERVOPTS environment variable and the -f <trace-log-file> and -l <usage-log-file> options to specify that log files should be created. For more information about this environment variable and its options, refer to the SafeNet documentation in the Content directory in the license manager administrator installation directory. Viewing details about a license You can view details about licenses that you added either manually or through the License Authorization Wizard. 1. In the left pane of the WlmAdmin application, click the + sign next to the license manager server to see the license(s). 2. Click the name of the license. The right pane displays details about the license. Codes are used to identify the licenses. The first part of the code indicates the feature. The second part indicates the version. To see the names associated with the feature codes 1. Using a command prompt, change to the directory in which the license manager administrator is installed. 2. Type lmshowlic <server> (Windows) or ./lmshowlic <server> (other operating systems), where <server> is the name or IP address of the server on which the license manager is running. The output lists all the features available on the server, grouped by product and version. Setting up redundant license servers You can set up multiple, redundant license servers that support the same users. Redundant servers can help prevent any interruption that may occur when a server crashes. Another redundant server can take over the management of the license when the first server crashes. Administrator's guide 13
- 18. You will need a special authorization code to enable the redundancy feature. The authorization code shipped with the software will not enable redundancy. Be advised that by installing the code that ships with the software, you will forfeit your ability to use the redundancy feature. If you wish to enable redundancy, complete the preparation steps described below. Then contact Customer Service at spsscs@us.ibm.com or call (800) 521-1337 between 8:30 A.M. and 5:00 P.M. U.S. Central Time. For customers outside of North America, please contact your local office. There must be an odd number of servers (at least three of them), and a majority must be running at the same time. For example, if there are three redundant license servers, two of them must be running. To prepare each redundant license server 1. Install the license manager. See the topic “Installing the concurrent license manager” on page 2 for more information. 2. Using a command prompt, change to the directory in which you installed the license manager. 3. Get the lock code for each server machine. At the command prompt, type echoid (Windows) or ./echoid (other operating systems). 4. Write down the lock code. You will need this when you contact Customer Support or your local office. 5. Repeat these steps for each redundant license server. To set up the redundant license server pool 1. If a license manager is running on any of the redundant license servers, stop the license manager on each computer. 2. From the WlmAdmin application menus, choose: Edit > Redundant License File This action opens the WrlfTool application. 3. From the WrlfTool application menus, choose: File > New 4. For each redundant license server, click Add to specify the hostname and IP address of each server. 5. Change the order of the servers to indicate the order in which the redundant license servers are used. The first one in the list is the primary server. 6. Click Add License to add the license(s) that you received from Customer Service or your local office. If you received multiple licenses, be sure to add every one. 7. Click OK. 8. Click Done when you are finished. To save the redundant license file 1. From the WrlfTool application menus, choose: File > Save As 2. Save the redundant license file (lservrlf) to an easily accessible location. You will need to copy the file in the next steps. To configure the redundant license servers 1. Copy the redundant license file (lservrlf) to the winnt subfolder of the license manager installation directory on Windows. If you accepted the default location, check the C:Program FilesIBMSPSSConcurrent Licensing Tools<version>License Manager folder. On other operating systems, copy the file directly to the license manager installation directory. There must be at least three redundant license servers. 2. Start the license manager on each redundant license server. 14 IBM SPSS Statistics Version 22: Concurrent License Administrator’s Guide
- 19. To configure end-user computers When the end user installs the product on Windows and Linux, the user specifies all redundant servers, with the server names or IP addresses separated by a colon (for example, server1:server2:server3). The setup program then adds the necessary configuration information to the end user's computer. If the product is already installed on the desktop computers, you can perform the following manual steps to add the configuration information. You can also push an uninstall followed by a new install that defines all the servers. Refer to “Pushing an installation to Windows computers” on page 8 for information about pushing installations. If the product is already installed on the desktop computers, you can perform the following manual steps to add the configuration information. You can also push an uninstall followed by a new install that defines all the servers. Refer to “Pushing an installation to Windows computers” on page 8 for information about pushing installations. 1. Using a text editor, open spssprod.inf. On Windows, this file is located in the product installation directory on the desktop computer. On Mac OS, this file is in the app bundle, in Contents/bin. On Linux, this file is in the bin subdirectory of the product installation directory. 2. Comment out the line for DAEMONHOST. For example: #DAEMONHOST=server1 3. Add a new line for RedundantServers and set the value to the server names or IP addresses separated by a colon . For example: RedundantServers=server1:server2:server3 4. Save spssprod.inf. Configuring commuter licenses Commuter licenses allow your end users to check out licenses from the license manager, so that they can use the license when not connected to the network. On Windows, commuter licenses are not enabled by default. They are enabled by default on other operating systems. Instructions for actually checking out the commuter license appear in the end user installation instructions. You can restrict the percentage of licenses that are enabled for commuting on the license manager server. It's a good idea to restrict commuter licenses to prevent all the licenses (tokens) from being used up by commuters. After the specified percentage of licenses have been used by commuters, no more will be available until the commuter licenses expire or are checked back in. You can also configure the maximum duration for which an end user can check out a license. The default maximum duration is seven days. Important: If you are using redundant license servers with commuter licenses, only the primary license server allows users to check out and check in commuter licenses. If the primary license server is down, end users will not be able to check out and check in licenses. To set the percentage of available commuter licenses 1. Create an LSERVOPTS environment variable on the license manager server. This variable is created during the license manager installation on Windows, so you need to complete this step only for the other operating systems. 2. Edit the value of the LSERVOPTS environment variable to include -com <percentage>, where <percentage> is a numeric value between 0 and 100 indicating the percentage of licenses that are available for commuting. Specifying 0 disables commuter licenses. This switch is included by default on Windows and is set to 0. 3. Restart the computer on which the license manager is running. To set the maximum duration for commuter licenses The maximum length of time a user can check out a commuter license is specified by the CommuterMaxLife setting in the spssprod.inf file on the desktop computer. On Windows, this file is located in the product installation directory on the desktop computer. On Mac OS, this file is in the app bundle, in Contents/bin. On Linux, this file is in the bin subdirectory of the product installation directory. Open Administrator's guide 15
- 20. spssprod.inf and look for CommuterMaxLife . Set the value of this option to the maximum number of days for which an end user can check out a commuter license. This should be a number between 1 and 30. You can also set this value when you push the installation. See the topic “Pushing an installation to Windows computers” on page 8 for more information. Note: This functionality works off the date, not the time. For example, if you set the CommuterMaxLife option to one day, then check a license out at 9 a.m., this license does not get checked back in until midnight on the following day. So although CommuterMaxLife is set to one day, the license is actually held for 39 hours. To obtain a list of checked out licenses from the command line You can find out which users have checked out licenses. 1. Using a command prompt, change to the directory in which the license manager administrator is installed. 2. Type lsmon <server> (Windows) or ./lsmon <server> (other operating systems), where <server> is the name or IP address of the server on which the license manager is running. You can omit the license server name if you want to view checked out licenses for only the localhost server. To obtain a list of checked out licenses from the WlmAdmin application You can also view checked out licenses in the WlmAdmin application: 1. In the left pane of the WlmAdmin application, click the + sign next to the license manager server. 2. Click the + sign next to Clients. Clients using the concurrent license are listed. If no clients are listed, no users are using the concurrent license. 3. Select a particular Client to view whether the client has a checked out license. Review the Detailed Information area in the right pane after selection. Configuring license reservations You can create a reservation file, which specifies how many licenses are reserved for specific users or groups of users. Users are identified by network IDs or computer names (not IP addresses). For example, you can set up a reservation file that reserves the license for a group of power users. Licenses will always be available for these users. You can also use the reservations to prevent certain users from accessing the license. To create a new reservation file 1. From the WlmAdmin application menus, choose: Edit > Reservation File This action opens the Wlsgrmgr application. 2. From the Wlsgrmgr application menus, choose File > New. To add licenses and users to the reservation file 1. From the Wlsgrmgr application menus, choose: Feature > Add 2. Click Next on the first screen of the wizard. 3. Specify the feature code associated with the license that you want to reserve. Refer to “Viewing details about a license” on page 13 for information about getting the feature codes associated with licenses. Also define a specific version, which is entered as it appears in the WlmAdmin application (for example, 160). The version is not optional. Ignore the Capacity controls, because capacity licenses are not supported. 4. Click Next. 16 IBM SPSS Statistics Version 22: Concurrent License Administrator’s Guide
- 21. 5. Specify a name for a group of users. The name is arbitrary, but you should make it descriptive (for example, Sales). 6. Specify the number of licenses that are reserved for the group. Group members can still access all licenses, but the number of licenses you specify will no longer be available for users who are not included in the group. That is, if you have 10 licenses and you reserve five, members of the group have 10 licenses available to them, while other users have only five. 7. On the Members window, click Add to specify a user or computer name associated with the group (do not use IP addresses). If the user or machine is included in the group, that user or machine can use the reserved license. If the user or machine is excluded from the group, that user or machine cannot access the license at all. Specify as many users or machines as needed. Note that groups must be mutually exclusive. Therefore, different groups for the same license cannot contain common users or computers. 8. Click Finish when all users have been added to the group. 9. Add other groups or licenses as needed. You can also modify or delete licenses and groups by right-clicking one and choosing Properties. To save the reservation file 1. When finished defining the reservation file, from the menus choose: File > Save As 2. Save the file to an easily accessible location. You will need to copy the file in the next step. 3. To enable the license server to automatically find the lsreserv file at start up, copy the file to the winnt subfolder of the license manager installation directory on Windows. If you accepted the default location, check the C:Program FilesIBMSPSSConcurrent Licensing Tools<version>License Manager folder. On other operating systems, copy the file directly to the license manager installation directory. 4. If you want the same reservations to apply for all redundant servers, copy the reservation file (lsreserv) to each server. 5. Restart each license manager when finished. Starting and stopping the license manager The method for starting the license manager depends on your operating system. Windows On Windows machines, the license manager is a System Service. The service is automatically started by default. However, if you need to start it manually: 1. In the Windows Control Panel, double-click Administrative Tools. 2. Double-click Services. 3. Locate Sentinel RMS License Manager in the Services list. 4. Right-click the service and choose Start or Stop. Other operating systems On other operating systems, the license manager is a daemon service. Complete the following steps to start it manually. You can also configure the license manager to start automatically (instructions follow). 1. Using the command prompt, browse to the directory in which you installed the license manager. 2. Starting. As root, type ./lserv & at the command prompt and press Enter. 3. Stopping. As root, type ./lsrvdown <hostname> at the command prompt, where <hostname> is the network name of the computer on which the license manager is running. Then press Enter. Administrator's guide 17
- 22. Configuring the license manager to start automatically Windows 1. In the Windows Control Panel, double-click Administrative Tools. 2. Double-click Services. 3. Locate Sentinel RMS License Manager in the Services list. 4. Right-click the service and choose Properties. 5. Set the Startup type to Automatic. 6. Click OK. Other operating systems 1. Add ./lserv & to one of the operating system startup files. Uninstalling the license manager Windows 1. From the Windows Start menu, choose: Settings > Control Panel 2. Double-click Add/Remove Programs. 3. Select IBM SPSS Concurrent Licensing Tools - License Manager and then click Remove. 4. Click Yes when prompted to remove the license manager. 5. Select Sentinel RMS License Manager and then click Remove. 6. Click Yes when prompted to remove the license manager. Other operating systems 1. Using the command prompt, browse to the directory to which you installed the license manager. 2. As root, stop the license manager by typing ./lsrvdown <hostname> at the command prompt, where <hostname> is the network name of the computer on which the license manager is running. Then press Enter. 3. Remove the directory where the license manager is installed. Uninstalling the license manager administrator Windows 1. From the Windows Start menu, choose: Settings > Control Panel 2. Double-click Add/Remove Programs. 3. Select IBM SPSS Concurrent Licensing Tools - License Manager Administrator and then click Remove. 4. Click Yes when prompted to remove the concurrent licensing tools. Other operating systems 1. Remove the directory where the license manager administrator is installed. Troubleshooting Desktop Computers If the end users' desktop computers are having trouble finding the license manager: 1. Run lswhere to verify that the desktop computer can find the network computer on which the license manager is running. See the topic “Running lswhere” on page 19 for more information. 2. Make sure the license manager service is running on the network computer. 3. Check the appropriate spssprod.inf file. On Windows, this file is located in the product installation directory on the desktop computer. On Mac OS, this file is in the app bundle, in Contents/bin. On 18 IBM SPSS Statistics Version 22: Concurrent License Administrator’s Guide
- 23. Linux, this file is in the bin subdirectory of the product installation directory. Open spssprod.inf and make sure DAEMONHOST is set to the correct name or IP address of the computer on which the license manager is running. If you are using redundant servers, this should be blank. Instead RedundantServers should define all of them. Each name is separated by a colon (:) character. For example, if the license manager computers are SERVER1, SERVER2, and SERVER3, RedundantServers is set to SERVER1:SERVER2:SERVER3. Running lswhere You can run lswhere from an end user's desktop computer to check which computer is running the concurrent license manager. 1. Using a command prompt, change the current directory to one of the following: v Windows. <installation directory> v Mac OS. <installation directory>/<product>.app/Contents/bin v Linux. <installation directory>/bin 2. Type lswhere (Windows) or ./lswhere (Linux and Mac). Service and Support To contact IBM Corp. Technical Support, visit http://www.ibm.com/support and submit a case. You will need to register with IBM Corp. Technical Support if you haven't done so previously. IBM Corp. provides public training seminars for IBM Corp. products on a regular basis. You can also arrange to have training presented onsite. For information on training seminars, visit http://www.ibm.com/training/spss. Administrator's guide 19
- 24. 20 IBM SPSS Statistics Version 22: Concurrent License Administrator’s Guide
- 26. Printed in USA