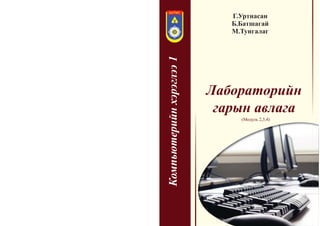More Related Content
Similar to Cs101nombook (20)
Cs101nombook
- 4. Компьютерийн мэдлэг системтэйгээр эзэмших, бие даан суралцах чин
хүсэлтэй бүх хүмүүст энэхүү гарын авлагыг зориулав.
Гарын авлага нь үндсэн 3 бүлгээс бүрдэх ба 1-р бүлэгт Windows7
үйлдлийн систем, 2-р бүлэгт Microsoft Office Word 2007, 3-р бүлэгт
Microsoft Office Excel 2007 програмын тухай агуулсан болно.
Бусад гарын авлагаас ялгагдах нь дээрх програмуудыг онолын болон
дадлагын хэсгүүдээр баяжуулж, даалгаврын хэсгийг гүйцэтгэх ба
хэрэглэгч ашиглахад хялбар дөхөм болгож өгснөөрөө давуу талтай.
1-р бүлгийг багш Б.Батшагай, 2-р бүлгийг багш М.Тунгалаг, 3-р бүлгийг
багш Г.Уртнасан нар боловсруулсан болно.
Гарын авлагын талаар санал хүсэлтээ
ШУТИС-ЭХИС-ийн ЭСПБагийн КТ салбарт ирүүлнэ үү!
Холбоо барих утас : 11-324590-2833
Танд амжилт хүсье!
DDC 004 У-511
ISBN
ТЭМДЭГЛЭЛ
- 5. 84
Компьютерийн хэрэглээ 1
ТЭМДЭГЛЭЛ
5
Компьютерийн хэрэглээ 1
ГАРЧИГ
САНАМЖ 6
ЛАБОРАТОРИЙН АЖИЛ №1 Windows7 үйлдлийн систем 7
ЛАБОРАТОРИЙН АЖИЛ №2 Windows Explorer програмын бүтэц 16
ЛАБОРАТОРИЙН АЖИЛ №3 Microsoft Office Word 2007 програм
Баримт болон текттэй ажиллах
24
ЛАБОРАТОРИЙН АЖИЛ №4 Microsoft Office Word 2007 програм
Хуудасны зохион байгуулалт, зураг болон дүрстэй ажиллах
34
ЛАБОРАТОРИЙН АЖИЛ №5 Microsoft Office Word 2007 програм
Хүснэгттэй ажиллах
40
ЛАБОРАТОРИЙН АЖИЛ №6 Хүснэгтэн мэдээлэлтэй ажиллах 47
ЛАБОРАТОРИЙН АЖИЛ №7 Томьёотой ажиллах 62
ЛАБОРАТОРИЙН АЖИЛ №8 Графиктай ажиллах 70
БИЕ ДААЖ ГҮЙЦЭТГЭХ АЖЛЫН СЭДВҮҮД 79
- 6. 6
Компьютерийн хэрэглээ 1
Энэ лабораторийн ажлын гарын авлагыг ашиглаж буй хэрэглэгчид нь
дадлага болон даалгаврын хэсэгт дараахи үндсэн шаардлагуудыг хийж
гүйцэтгэсэн байна.
1.Дадлагын хэсэг: Дадлагын хэсэгт байгаа сонголтуудыг дарааллын
дагуу хийж гүйцэтгэн мэдлэгээ бататгана.
2.Лабораторийн ажлын хэсэг: Лабораторийн ажлаар өгөгдсөн
даалгаврыг хичээлийн цагаар гүйцэтгэж ойлгоогүй зүйлээ багшаас
асууна. Хамгаалалтыг багшид заасан хугацаанд нь хамгаалж шалгуулж
оноогоо авна. Заасан хугацаанаас өмнө хамгаалалтыг хийж болох
ба хамгаалахдаа дараа дараагийн лабораторийн ажлаасаа хамгаалж
болно. Хамгаалалтын хугацаа хэтэрсэн тохиолдолд хийлгэхгүй зөвхөн
хугацаандаа хийнэ.
3.Бие даалтын ажлын хэсэг: Оюутан тус бүр бие даалтын ажлын
сэдвүүдийг журнал дахь нэрсийн дарааллын дагуу 5-р 7 хоногт багшаас
авч бие даан хийж гүйцэтгэн 11-р 7 хоногт хугацаандаа шалгуулж,
тайланг хамгаалж 15 оноогоо бүрэн авна. Мөн Windows7, Microsoft
Word, Microsoft Escel 2007 програм дээр дадлага хийж ажиллан өөрсдийн
хичээлээс болон бие даан олж авсан мэдлэгээ бататгахын тулд доорхи
цэснүүдийн үүргүүдийг тайлбарлан тайланг хийнэ. Тайланг хийхдээ
анхаарах зүйлсүүд:
-Нүүр
-Оршил
-Шинэ хуудаснаас сэдвийг эхлүүлж гарчиглах
-Үндсэн хэсэг
-Дүгнэлт
-Ашигласан номын жагсаалтуудыг хийсэн байна.
Хуудасны толгой хэсгийн хэмжээ 2,5 см, хөлний хэсгийн хэмжээ 2,5 см,
зүүн талаас авах хэмжээ 3 см, баруун талаас авах хэмжээ 2,5 см байхаар
тохируулж, үсгийн хэмжээ 12, Times New Roman, Мөр хоорондын
хэмжээ 1,5 см, толгойн хэсэгт зураас татаж сэдвийн нэрийг, хөл хэсэгт
зураас татаж өөрийн сургууль, код, нэрийг бичнэ.
САНАМЖ
83
Компьютерийн хэрэглээ 1
- 7. 82
Компьютерийн хэрэглээ 1
17.Томъёо(Formula)-нытухайтайлбарла.Салаалсандэдсонголтууддээр
ажиллаж тус бүрийг тайлбарлан тодорхой жишээ гарган тайлбарла.
18.Хүснэгтэн мэдээллийг хэвлэх (Print) тухай тайлбарла. Салаалсан
дэд сонголтууд дээр ажиллаж тус бүрийг тайлбарлан тодорхой жишээ
гарган тайлбарла.
19.Хуудас дугаарлах (Page Number) тухай тайлбарла. Салаалсан дэд
сонголтууд дээр ажиллаж тус бүрийг тайлбарлан тодорхой жишээ гарган
тайлбарла.
20.Хуудасны хөл толгой хэсэг (Header and Footer)-ийн тухай тайлбарла.
Салаалсан дэд сонголтууд дээр ажиллаж тус бүрийг тайлбарлан тодорхой
жишээ гаргах тайлбарла.
21.Toolbar->Drawing цэсний командуудыг тайлбарла. Салаалсан дэд
сонголтууд дээр ажиллаж тус бүрийг тайлбарлан тодорхой жишээ гарган
тайлбарла.
22.Chart->Data Labels сонголтыг ашиглан тодорхой жишээ гарган
тайлбарла.
23.Format->Cells сонголтыг ашиглан тодорхой жишээ гарган
тайлбарла.
24.Insert->Chart->Standart Types, Custom Types сонголтуудыг
тайлбарлан тодорхой жишээ гарган тайлбарла.
25.Print->Page Setup сонголтыг ашиглан тодорхой жишээ гарган
тайлбарла.
26.Toolbar->Border сонголтыг тайлбарлан тодорхой жишээ гарган
тайлбарла.
27.Sort->Filter цэсний командуудыг тайлбарла. Салаалсан дэд
сонголтууд дээр ажиллаж тус бүрийг тайлбарлан тодорхой жишээ гарган
тайлбарла.
28.Number->Alighment цэсний командуудыг тайлбарла. Салаалсан
дэд сонголтууд дээр ажиллаж тус бүрийг тайлбарлан тодорхой жишээ
гарган тайлбарла.
29.Page Layout->Scale to fit цэсний командуудыг тайлбарла. Салаалсан
дэд сонголтууд дээр ажиллаж тус бүрийг тайлбарлан тодорхой жишээ
гарган тайлбарла.
30. Өгөгдлийн сангийн тухай тайлбарлан тодорхой жишээ гарган
тайлбарла.
7
Компьютерийн хэрэглээ 1
Модуль 2
ЛАБОРАТОРИЙН АЖИЛ №1
Windows7 үйлдлийн систем
Онолын хэсэг :
Компьютер асаах ба унтраах
Компьютер нь процессор, дэлгэц, гар хулгана гэсэн үндсэн хэсгээс
тогтох ба scaner, хэвлэгч зэргийг нэмэлт төхөөрөмж гэж ойлгож болно.
Процессорын асаах товчлуур дээр дарж компьютерийг асаана.
Компьютер асахдаа хэрэглэгчийн нэрээр нэвтрэх ба хэрэглэгчийн тоо
хэд хэд байж болдог. (Зураг 1)
Зураг.1 Компьютерийн систем ачаалласан байдал
log Off - компьютерийг унтрах буюу windows системээс гарахдаа windos
цонх товчлуур буюу Start товчыг дарж сонголт хийнэ.
Switch user - хэрэглэгчийн эрхийг сольж гарах буюу системийг өөр
хэрэглэгчээр дахин ачааллана.
- 8. 8
Компьютерийн хэрэглээ 1
Зураг.2 Компьютерийн систем ачаалласан байдал
Lock - хэрэглэгчийн хандалтыг түгжиж гарах
Restart-үйлдэлийн системийг дахин ачааллах
Sleep -үйлдэлийн системийг түр унатралтийн горимд шилжүүлэх.
(Зураг3)
Зураг.3 Компьютер унтраах цонх
81
Компьютерийн хэрэглээ 1
3.Page Layout цэс ямар үйлдлүүдийг хийж гүйцэтгэдэг вэ? Салаалсан
дэд сонголтууд дээр ажиллаж тус бүрийг тайлбарлан тодорхой жишээ
гарган тайлбарла.
4.Formulas цэс ямар үйлдлүүдийг хийж гүйцэтгэдэг вэ? Салаалсан
дэд сонголтууд дээр ажиллаж тус бүрийг тайлбарлан тодорхой жишээ
гарган тайлбарла.
5.Data цэс ямар үйлдлүүдийг хийж гүйцэтгэдэг вэ? Салаалсан дэд
сонголтууд дээр ажиллаж тус бүрийг тайлбарлан тодорхой жишээ гарган
тайлбарла.
6.Review цэс ямар үйлдлүүдийг хийж гүйцэтгэдэг вэ? Салаалсан дэд
сонголтууд дээр ажиллаж тус бүрийг тайлбарлан тодорхой жишээ гарган
тайлбарла.
7.View цэс ямар үйлдлүүдийг хийж гүйцэтгэдэг вэ? Салаалсан дэд
сонголтууд дээр ажиллаж тус бүрийг тайлбарлан тодорхой жишээ гарган
тайлбарла.
8.Стандарт функц (Statistical Function)-ийн тухай тайлбарла. Салаалсан
олон функцүүд дээр ажиллаж тус бүрийг тайлбарлан тодорхой жишээ
гарган тайлбарла.
9.Insert цэсний Links сонголт ямар үйлдлүүдийг хийж гүйцэтгэдэг
вэ? Салаалсан дэд сонголтууд дээр ажиллаж тус бүрийг тайлбарлан
тодорхой жишээ гарган тайлбарла.
10.Математик функц (Mathemathical function)-ийн тухай тайлбарла.
Салаалсанолонфункцүүддээражиллажтусбүрийгтайлбарлантодорхой
жишээ гарган тайлбарла.
11.Шүүлтүүр (Filter)-ийн тухай тайлбарла. Салаалсан дэд сонголтууд
дээр ажиллаж тус бүрийг тайлбарлан тодорхой жишээ гарган
тайлбарла.
12.График (Chart)–ийн тухай тайлбарла. Салаалсан дэд сонголтууд дээр
ажиллаж тус бүрийг тайлбарлан тодорхой жишээ гарган тайлбарла.
13.Схем, диаграм (Diagram)-ийн тухай тайлбарла. Салаалсан дэд
сонголтууд дээр ажиллаж тус бүрийг тайлбарлан тодорхой жишээ гарган
тайлбарла.
14.View–>Freeze Panes командын тухай тайлбарла. Салаалсан дэд
сонголтууд дээр ажиллаж тус бүрийг тайлбарлан тодорхой жишээ гарган
тайлбарла.
15.Macro (Macros)–ийн тухай тайлбарла. Салаалсан дэд сонголтууд дээр
ажиллаж тус бүрийг тайлбарлан тодорхой жишээ гарган тайлбарла.
16.Эрэмбэлэх буюу дэс дараалуулах (Sort) тухай тайлбарла. Салаалсан
дэд сонголтууд дээр ажиллаж тус бүрийг тайлбарлан тодорхой жишээ
гарган тайлбарла.
- 9. 80
Компьютерийн хэрэглээ 1
2. Review цэсний Tracking бүлгийн командуудыг тайлбарла.
3. View цэсний Zoom бүлгийн командуудыг тайлбарла.
4. Page Layout цэсний Paragraph бүлгийн командуудыг тайлбарла.
5. References цэсний Captions бүлгийн командуудыг тайлбарла.
6. Mailings цэсний Create бүлгийн командуудыг тайлбарла.
7. Insert цэсний Text бүлгийн командуудыг тайлбарла.
8. Insert цэсний Illustrations бүлгийн командуудыг тайлбарла.
9. View цэсний Show/Hide бүлгийн командуудыг тайлбарла.
10. Mailings цэсний Write & Insert Fields бүлгийн командуудыг
тайлбарла.
11. Home цэсний Styles бүлгийн командуудыг тайлбарла.
12. View цэсний Window бүлгийн командуудыг тайлбарла.
13. View цэсний Document Views бүлгийн командуудыг тайлбарла.
14. Review цэсний Compare бүлгийн командуудыг тайлбарла.
15. Review цэсний Comments бүлгийн командуудыг тайлбарла.
16. Mailings цэсний Create бүлгийн командуудыг тайлбарла.
17. View цэсний Document Views бүлгийн командуудыг тайлбарла.
18. View цэсний Window бүлгийн командуудыг тайлбарла.
19. Page Layout цэсний Page Setup бүлгийн командуудыг тайлбарла.
20. Insert цэсний Tables бүлгийн командуудыг тайлбарла.
21. References цэсний Captions бүлгийн командуудыг тайлбарла.
22. References цэсний Index бүлгийн командуудыг тайлбарла.
23. Insert цэсний Symbols бүлгийн командуудыг тайлбарла.
24. References цэсний Table of Authorities бүлгийн командуудыг
тайлбарла.
25. Mailings цэсний Write & Insert Fields бүлгийн командуудыг
тайлбарла.
26. Page Layout цэсний Paragraph бүлгийн командуудыг тайлбарла.
27. Insert цэсний Links бүлгийн командуудыг тайлбарла.
28. Home цэсний Styles бүлгийн командуудыг тайлбарла.
29. Review цэсний Proofing бүлгийн командуудыг тайлбарла.
30. References цэсний Footnotes бүлгийн командуудыг тайлбарла.
Microsoft Excel 2007 програм :
1. Home цэс ямар үйлдлүүдийг хийж гүйцэтгэдэг вэ? Салаалсан дэд
сонголтууд дээр ажиллаж тус бүрийг тайлбарлан тодорхой жишээ гарган
тайлбарла.
2.Insert цэс ямар үйлдлүүдийг хийж гүйцэтгэдэг вэ? Салаалсан дэд
сонголтууд дээр ажиллаж тус бүрийг тайлбарлан тодорхой жишээ гарган
тайлбарла.
9
Компьютерийн хэрэглээ 1
Microsoft Windows програмын үндсэн ойлголт
Windows програм нь компьютерийг өргөн ашиглах боломжийг олгодог
зургийн ба графикийн горимд ажиллах чадвартай системийн програм
юм. Windows програм дээр нэгэн зэрэг олон програмууд нээн ажиллуулж
болох ба ажиллуулсан програм бүр цонх хэлбэрээр харагддаг тул
цонхнууд (Windows) гэж нэрлэсэн. Өөрөөр хэлбэл цонх бол Windows
програмын мэдээллийг харуулах үндсэн хэрэгсэл юм. Цонхон дотор
текст, зураг, файлууд гэх мэт ямар ч төрлийн мэдээлэл байж болно. Цонх
нь дотроо олон төрөлтэй байдаг. Тухайлбал: энгийн сануулга агуулсан
цонхонд зарим удирдах товч нь байхгүй байж болно. Хэрэв цонхонд
байгаа мэдээллийн хэмжээ цонхны хэмжээнээс их байвал түүнийг
харуулахын тулд цонхны доод хэсэгт эсвэл баруун талд нь гүйлгэх мөр
(Scroll bar) гарч ирдэг. Уг мөрний товчийг гүйлгэн мэдээллийг харах
боломжтой.
Дэлгэцийн тохиргоо зохион байгуулалт
Компьютер асаахад Windows үйлдлийн систем ачаалагддаг.
Дэлгэц дээр байрлах My Computer, Recycle bin гэх мэт дүрсүүдийг
Icon буюу дүрс гэж нэрлэнэ. Icon дээр хулганаар 2
товшиж тухайн програмыг ажиллуулна. Icon-уудыг
дэлгэц дээр эрэмбэлэн байрлуулж болно.
Ингэхдээ дэлгэцийн дурын газар хулганы баруун
товчлуур дарж, гарч ирэх богино цэдэс View сонголт
нь Icon-ны хэлбэр дүрс болон дэлгэцэнд харагдах
эсэхийг сонгоно
Sort by сонголт нь дараах сонголтууд байна
Үүнд:
Name - Нэрнийх нь үсгийн дараалаар эрэмбэлнэ.
Зураг.4
Зураг.5
- 10. 10
Компьютерийн хэрэглээ 1
Size - Хэмжээгээр нь эрэмбэлнэ.
Item Type - Төрлөөр нь эрэмбэлж байрлуулна.
Date Modified - Үүссэн огноогоор нь эрэмбэлнэ.
Үндсэн дэлгэцийн доор байрлах Windows цонх буюу Start товчлуур
бүхий мөрийг Taskbar буюу ажлын мөр гэнэ. Энэ мөрөнд идэвхтэй
байгаа програмын нэр системийн он, сар, өдөр, цаг мөн хэлний буюу
гарын driver болон тогтмол ажилалгаатай программууд байна.
Taskbar дээр хулганы баруун товчлуурыг дарахад дараах командуудыг
агуулсан цэс гарч ирнэ.
Toolbars - Хэрэгслийн мөрийг сонгох
Cascade Windows - Нээлттэй байгаа програмын цонхнуудыг шаталсан
хэлбэрээр харуулна
Show Windows stacked - Цонхнуудыг хэвтээ тэнхлэгийн дагуу
зэрэгцүүлж байрлуулна
Show Windows side by side - Цонхнуудыг босоо тэнхлэгийн дагуу
зэрэгцүүлж байрлуулна
Show the desktop - Зөвхөн дэлгэцийг харуулна.
Start task manager – Системийн хянах программыг ачааллана
Lock the taskbar – ажлын мөрд ямар нэгэн өөрчлөлт хийгдэхгүй болгож
цоожилно
Properties - Ажлын мөрийн тохируулга хийх командуудыг агуулсан
цонх нээгдэнэ. Уг цонхны командуудыг авч үзье.
Lock the taskbar• – Ажлын мөрийг цоожилно.
Auto hide the taskbar• - Програмын цонхыг нээх үед ажлыг
автоматаар харагдахгүй болгоно.
Use small icons• – icon дүрсийг байрлалд нь түгжинэ.
Windows үйлдлийн системийн үндсэн дэлгэцийн тохиргоог
хийхдээ Windows цонх буюу Start→Control Panel→Display сонголт
хийх мөн дэлэгцийн дурын хоосон хэсэгт хулганы баруун товчийг
сонгон гарах цэснээс Screen resolution сонголт нь дэлгэцийн нягтрал
дэлгэц шилжүүлэх горим мөн Advanced settings сонголт нь дэлгэцийн
adapter буюу дэлгэцийн карт, монитор өнгөний тохиргоо гэх мэт
тохиргоонуудтай байдаг.
79
Компьютерийн хэрэглээ 1
БИЕ ДААЖ ГҮЙЦЭТГЭХ АЖЛЫН СЭДВҮҮД
Windows7 програм :
1.Windows цонх буюу Start / Control Panel / Date and Time командаар
нээгдэх програмын үүрэг зориулалтыг тайлбарла.
2.Windows Explorer програмын organize - folder and search options цэсний
командаар нээгдэх програмын үүрэг зориулалтыг тайлбарла.
3.Taskbar буюу ажлын мөрөнд нээгдэх командууд програмын үүрэг
зориулалтыг тайлбарла.
4.Start / Control Panel / User Account командаар нээгдэх програмын үүрэг
зориулалт, ажиллах зарчмыг тайлбарла.
5.Windows Explorer програмын organize цэсний командаар нээгдэх
програмын үүрэг зориулалт, ажиллах зарчмыг тайлбарла.
6.Start / Control Panel / Fonts командаар нээгдэх програмын үүрэг
зориулалт, ажиллах зарчмыг тайлбарла.
7.Start / Control Panel / Display програмын үүрэг зориулалт, ажиллах
зарчмыг тайлбарла.
8.My Computer програмын үүрэг зориулалт, ажиллах зарчмыг
тайлбарла.
9.Recycle bin програмын үүрэг зориулалт, ажиллах зарчмыг тайлбарла.
10.Notepad програмын үүрэг зориулалтыг тайлбарла.
11.Run програмын үүрэг зориулалт, ажиллах зарчмыг тайлбарла.
12.Start / Control Panel / User accounts цэсний үүрэг зориулалт, ажиллах
зарчмыг тайлбарла.
13.Start / Control Panel / programs and features цэсний үүрэг зориулалт,
ажиллах зарчмыг тайлбарла.
14.Start / Control Panel / region and language цэсний үүрэг зориулалт,
ажиллах зарчмыг тайлбарла.
15.Taskbar-ын үүрэг зориулалт, ажиллах зарчмыг тайлбарла.
16.Start / Control Panel / System командаар нээгдэх програмын үүрэг
зориулалт, ажиллах зарчмыг тайлбарла.
17.Файл ба хавтастай ажиллах зарчмыг тайлбарла.
18.Paint програмын үүрэг зориулалт, ажиллах зарчмыг тайлбарла.
19.Start / Control Panel / Sounds командаар нээгдэх програмын үүрэг
зориулалт, ажиллах зарчмыг тайлбарла.
20.Start / Control Panel / Taskbar and Start Menu командаар нээгдэх
програмын үүрэг зориулалт, ажиллах зарчмыг тайлбарла.
Microsoft Word 2007 програм :
1. Insert цэсний Links бүлгийн командуудыг тайлбарла.
- 11. 78
Компьютерийн хэрэглээ 1
III. Даалгаврын хэсэг:
Тайлбар: Энэ бүх даалгаврыг хүснэгт 12 дээр хийж гүйцэтгэнэ үү.
1. Зураг 12 дахь тоон утгын 5-р мөрний B, C, D, Е багануудаар шугаман
график байгуулж шалгуул.
2. Графикийн төрлийг өөрчилж дугуй хэлбэрт оруулж графиктаа нэр өг.
3. Байгуулсан графиктаа тоон утга тавигдахаар байгуулах мөн хэмжээг
өөрчлөн тоон өгөгдлийн хамт хэвлэхээр тохируулга хийж үзүүл.
(Хэсэгчилж хэвлэх ба нэг хуудсанд 2 буюу 4 хуудас хэвлэхээр турш)
4. Хүснэгтэнд тайлбар оруулж ШУТИС гэж товчлон мөн задаргаа үсгээр
бич.
5. Sheet 1-ыг дээд талаас нь 2,5 см, доод талаас нь 2,5 см, зүүн талаас нь
3 см, баруун талаас нь 2,5 см байхаар тохируул.
11
Компьютерийн хэрэглээ 1
Зураг 6. Дэлгэцийн тохиргоо хийх цэс
Personalize сонголт нь
Зураг 7. Дэлгэцийн тохиргоо хийх цонх
My Themes - Дэлгэцийн арын фон болон дүрсний тохируулга хийнэ.
- 12. 12
Компьютерийн хэрэглээ 1
Desktop Background - Дэлгэцийн арын фонын зургийг сонгоно.
Color - Дэлгэцийн дэвсгэр ажлийн мөрний өнгийг сонгоно. Дэлгэц дээрх
зураг дэлгэц дүүрэн байрлаагүй үед дэвсгэр өнгө харагдаж байдаг.
Customize desktopo - Дэлгэц дээр шинээр програмын
дүрсийг нэмж байрлуулах ба мөн хэрэглэгддэггүй дүрсийг устгана.
Screen savero - Дэлгэц хамгаалах програмыг сонгоно.
Компьютерийн техникийн үндсэн үзүүлэлтүүдийг харах
Компьютерийн үндсэн үзүүлэлтийг харах хэд хэдэн алхам байдаг 1
Windows цонх буюу1. Start → Computer соголтон дээр хулганы
зүүн точыг дархад properties сонгон компьютерын үзүүлэлтийг харна.
Зураг 8. Компьютерийн үзүүлэлт харах зэс
77
Компьютерийн хэрэглээ 1
Програм бүрт өгөгдсөн файлууд болон баримтаа хийж гүйцэтгэсний
дараа хэвлэх шаардлага байнга гардаг. Үүнд:
1. Office Button товчлуур дарж Print команд сонгоно. (Зураг 20)
2. Name хэсгээс хэвлэгчийн нэрийг сонгоно
3. Print range хэсгээс аль хуудсыг хэвлэхээ сонгоно. Үүнд:
All-- бүх хуудсыг хэвлэнэ
Pages- сонголтыг идэвхжүүлбэл курсор From нүдэнд байрлана.
Уг нүдэнд хэвлэгдэх эхний хуудасны дугаарыг, To нүдэнд төгсгөлийн
хуудасны дугаарыг бичнэ
Selection-- идэвхжүүлсэн хэсгээс хэвлэнэ
Active sheet(s)-- идэвхтэй ажлын хуудсаас хэвлэнэ
Ignore print areas-- хэвлэхээр тодорхойлогдсон хэсгийг
хэвлэхгүй
Entire workbook-- ажлын бүх хуудаснуудаас хэвлэнэ
Table-- зөвхөн хүснэгт хэвлэнэ
4. Number of copies хэсэгт хэдэн хувь хэвлэх тоог бичнэ
5.ОК товчлуур сонгоно.
Зураг 20. Баримт хэвлэх цонх
- 13. 76
Компьютерийн хэрэглээ 1
Зураг 18. Цаасны хязгаар тодорхойлох цонх
Header- хэсэгт эхлэлийн хэсгийн мэдээлэл бичнэ Footer хэсэгт
төгсгөлийн хэсгийн мэдээлэл бичнэ
2.ОК товчлуур сонгоно.
Зураг 19. Эхлэл, төгсгөлийн хэсгийг оруулах цонх
Баримт хэвлэх.
13
Компьютерийн хэрэглээ 1
Зураг 9. Компьютерийн үзүүлэлтүүд
Run Команд ашиглаж компьютерийнхээ цонх товч+R хос товчыг дарж
орох боломжтой.
зураг 10
- 14. 14
Компьютерийн хэрэглээ 1
Дээрхи цонхонд dxdiag гэж бичээд OK дарна.
зураг 11
YES Товчийг дарж үргэлжлүүлэнэ.
Зураг 12. Компьютерийн үзүүлэлтүүд
Дээрхи цонхонд таны компьютерийн үзүүлэлтийг бичсэн байна.
75
Компьютерийн хэрэглээ 1
Зураг 17. Цаас болон цаасны байрлал тодорхойлох
Цаасны хязгаар тодорхойлох.
Мэдээлэл бичигдэхгүй үлдэх захын зайнуудыг цаасны хязгаар гэнэ.
Цаасны хязгаарыг тодорхойлохдоо:
1. Page Layout цэс дэх Page Setup цонх нээж Margins хуудсыг
сонгоно. (Зураг 18)
2. Захын зайнуудыг тодорхойлно. Үүнд:
Top-- хуудасны дээд захын зай
Left- -хуудасны зүүн захын хэмжээ
Right-- хуудасны баруун захын хэмжээ
Bottom-- хуудасны доод захын хэмжээ
Header- -эхлэлийн хэсгийн мэдээлэл бичих зайн хэмжээ
Footer- -төгсгөлийн хэсгийн мэдээлэл бичих зайн хэмжээ
3.ОК товчлуур сонгоно.
Хуудсанд эхлэл болон төгсгөлийн хэсгийг оруулах.
Хуудас бүрт давтагдан бичигдэх мэдээллийг эхлэл, төгсгөлийн хэсэг
гэнэ. Тухайлбал, зохиогчийн нэр, файлын нэр гэх мэт мэдээлэл байж
болно. Эхлэл, төгсгөлийн хэсгийг оруулахдаа:
1.Page Layout цэс дэх Page Setup цонх нээж Header/Footer хуудсыг
сонгоно. (Зураг 19)
- 15. 74
Компьютерийн хэрэглээ 1
Data Table Өгөгдлийн хүснэгт гаргана
By Rows Мөрийн дагуух утгаар график зурна
By Column Баганы дараах утгаар график зурна
Angle Text Downward Текстийг доош эргүүлнэ
Angle Text Upward Текстийг дээш эргүүлнэ
Хүснэгтэд тайлбар оруулах.
Хүснэгтэд хэрэглэгдэх тайлбар гэдэг нь зарим тодруулах мэдээлэл
бүхий нүдэн дээр хулганы заагч байрлуулахад тухайн нүдний хажууд
нэмэлт мэдээлэл гардаг байхыг хэлнэ. Тайлбарыг оруулахдаа Insert
цэсээс Comment команд сонгоно. Ингэхэд мэдээлэл бичих тэгш өнцөгт
гарах ба түүнд мэдээлэл бичиж өгнө. Тэмдэглэгээнд засвар хийх
1. Тайлбар бүхий нүдээ идэвхижүүлнэ
2. Insert цэсээс Edit Comment команд сонгоно
3. Тайлбарт өөрчлөлт хийнэ
Зураг 16. Тайлбар хийх цонх
Нүдэнд оруулсан тайлбар нь тухайн нүдэн дээр хулганы заагч байрлахад
гарна.
Нүдэнд оруулсан тайлбарыг арилгахдаа:
1. Нүдээ идэвхижүүлнэ
2. Insert цэсээс Edit Comment команд сонгоно
3. Тэмдэглэгээ бүхий дүрсийг тэмдэглэнэ
4. Гараас Delete товч дарна.
Хуудасны зохион байгуулалт ба хэвлэх.
Цаас болон цаасны байрлал тодорхойлох. Хэрэглэгчийн хэвлэх
гэж буй файл нь цаасан дээр гарахдаа ямар бүтэцтэй байх вэ гэдгийг
урьдчилан харж тохиргоог хийдэг. Үүнд:
1. Page Layout цэс дэх Page Setup цонхыг нээж Page хуудсыг
сонгоно. (Зураг 17)
2. Orientation талбараас цаасны чиглэл тодорхойлох сонголт хийнэ.
Үүнд:
Portrait-- цаасны босоо байрлал
Landscape- -цаасны хэвтээ байрлал
3. Paper Size талбараас цаасаа сонгоно
4. ОК товчлуур сонгоно.
15
Компьютерийн хэрэглээ 1
Даалгаврын хэсэг:
Компьютер асаах унтраах хэрэглэгчийн эрхийг шилжүүлж түр1.
унтраах горимууд дээр ажиллаж харуулах буюу тайлбарла.
Үндсэн дэлгэц (desktop) дээрхи дүрс (icon)-ний хэмжээг өөрчлөн2.
ажлын мөрийг үзэгдэхгүй болго.
Үндсэн дэлгэцний personalize сонголт ямар зориулалттай вэ? per-3.
sonalize сонголтын цэс командуудыг туршиж үзэн тайлбарла.
Үндсэн дэлгэцийн (background) зургийг 10 секунд тутам4.
солигдохоор тохируул
Өөрийн ажилуулж буй компьютерийн үзүүлэлтийг тодорхойлж5.
бичнэ үү.
- 16. 16
Компьютерийн хэрэглээ 1
ЛАБОРАТОРИЙН АЖИЛ №2
Windows Explorer програмын бүтэц
Онолын хэсэг:
Windows Explorer програм нь файл болон хавтастай ажиллах
програм юм. Тухайлбал, хавтас үүсгэх, файл болон хавтсыг зөөх,
хуулах,нэрийгньөөрчлөх,устгах,хайхгэхмэтолонүйлдлүүдийгөөрийн
болон сүлжээний компьютерүүд дээр хийж болно. Өөрөөр хэлбэл Win-
dows Explorer програм нь компьютер дахь хавтсуудын бүтэц, зохион
байгуулалтыг хамгийн ойлгомжтой хэлбэрээр харуулах програм юм.
Windows Explorer програмыг ажиллуулахдаа:
Windows цонх буюу Start→All Programs→Accessories→Windows Ex-
plorer гэсэн дарааллаар ажиллуулна. Эсвэл Start товчлуур дээр хулганы
баруун товчлуурыг дарж Open windows explore сонголт хийхэд дараах
цонх гарна
Зураг 13. Windows Explorer програмын үндсэн цонх
73
Компьютерийн хэрэглээ 1
Values Цуваанд орох тоон утгууд
Category X axis labels Х тэнхлэгийн утгуудыг заана
Titles Графикийн гарчиг тавих хэсэг
Chart Title Графикт гарчиг өгнө
Category X axis Х тэнхлэгт гарчиг өгнө
Value Y axis Ү тэнхлэгт гарчиг өгнө
Second category
X axis
2 дахь Х тэнхлэгийн нэр
Second value Y axis 2 дахь Ү тэнхлэгийн нэр
Axes Тэнхлэгийн утгууд гаргах
Primary axis Х тэнхлэгийн утгыг гаргана
Value Y axis Ү тэнхлэгийн утгыг гаргана
Gridlines Тэнхлэгийн дагуух шугам
Major gridlines Үндсэн шугам
Minor gridlines Туслах шугам
Legend Тайлбарт тохируулга хийнэ
Show Legend Тайлбар гаргана
Placement Байрлалыг заана
Bottom Доод талд
Corner Өнцөгт
Top Дээд талд
Right Баруун талд
Left Зүүн талд
Data labels Графикт өгөгдлийн утгыг гаргана
None Утга гаргахгүй
Show value Утгыг харуулна
Data Table Тоон утга бүхий хүснэгт гаргах эсэхийг заана
Show data table Хүснэгтийг гаргана
Show legend keys Хүснэгт дээр өнгөний тайлбар гаргана
Place chart График хаана байрлахыг заана
As new sheet Шинэ ажлын хуудас дээр графикаа зурна
As object in Идэвхитэй ажлын хуудас дээр графикаа зурна
Back Өмнөх алхам руу шилжинэ
Next Дараагийн алхам руу шилжинэ
Finish График зурах ажиллагааг дуусгана
Chart хэрэгслийн мөр дэх товчнууд.
Дэлгэц дээр графикийн хэрэгслийн мөрийг гаргахдаа View цэсийн
Toolbars командаас Chart сонголтыг хийнэ
Зураг 15. График зурах хэрэгслийн цонх
Хүснэгт 13. Chart хэрэгслийн мөр дэх товчнууд
Нэр Үүрэг
Chart Object Графикийн хэсгийг сонгоно
Format Selected Object Сонгосон хэсгийг хэвжүүлнэ
Chart Type Графикийг төрөл сонгоно
Legend Өнгөний тайлбар гаргана
- 17. 72
Компьютерийн хэрэглээ 1
утга бүхий нүднүүдээ тэмдэглээд гарсан жижиг цонх дээрх товч дээр
дахин дарна. Next товч дээр дарж дараагийн алхам руу шилжинэ.
Зураг 13. Графикийн төрөл сонгох цонх
6. График зурах 3 дахь алхамд график дээрх тохируулгуудыг хийгээд
Next товч дарна.
7. 4 дэх алхамд график хаана үүсгэхийг заагаад Finish товч дарж график
зурах ажиллагааг дуусгана.
Зураг 14. Тоон утга бүхий цонхны утга заах цонх
Хүснэгт 12.График зурахад хийгдэх төрөл сонголтууд
Сонголт Үүрэг
Standard Types Графикийн стандарт төрлүүд
Custom Types Хэрэглэгчдийн төрлүүд
Data Range Өгөгдлийн хязгаар
Series in Rows Мөр дэх утгаар график зурна
Columns Багана дахь утгаар график зурна
Series График зурах тоон утгын цуваа үүсгэнэ
Add Цуваа нэмнэ
Remove Цуваа хасна
Name Цуваанд өгөх нэр
17
Компьютерийн хэрэглээ 1
Windows Explorer програмын цонх нь 2 самбартай. Зүүн самбарт бүх
хавтсуудын жагсаалт, дискийн төхөөрөмжийн нэр харагдаж байрлана..
Баруун самбарт зүүн самбарт идэвхжүүлсэн хавтас дахь дэд хавтас
болон файлуудын жагсаалтыг харуулна. Хавтасны дүрсийн өмнө (+)
тэмдэг байвал уг хавтас дотор дэд хавтаснууд байгааг илэрхийлнэ. (+)
тэмдэг дээр дарахад дэд хавтаснуудын нэр харагдах ба тэдгээр нь цааш
задарч болно. Задарсан хавтасны өмнөх тэмдэг нь (-) болдог. (-) тэмдэг
дээр дарвал дэд хавтаснууд харагдахгүй болохоос гадна тэмдэг нь (+)
болдог. Урдаа ямар нэгэн тэмдэггүй хавтас цааш задрахгүй. Ийм хавтас
доторх файлуудыг харахыг хүсвэл хавтасны нэрэн дээр хулганаар
дарахад баруун самбарт файлуудын нэрсийн жагсаалт харагдана. Баруун
самбараас файлуудын нэр дээр хулганаар 2 товшиж шууд ажиллуулж
болно. Windows Explorer програм дээр ажиллахын тулд файл, хавтас,
диск гэсэн ойлголтуудыг зайлшгүй мэдэх шаардлагатай.
Файл гэж юу вэ?
Мэдээлэл дискэн дээр файл хэлбэрээр хадгалагддаг. Өөрөөр хэлбэл
тодорхой нэрийн доор дискэн дээр хадгалагдаж байгаа бүлэг мэдээллийг
файл /File/ гэнэ. Файл бүр өөрийн нэртэй. Файлын нэр нь заавал үсэг ба
цифрээр эхэлнэ. Файлын нэрэнд @ $ % ^ & * ( ) _ тэмдэгтүүд орж болно.
Харин - + , ; ` ~ ‘ “ { } [ ] ! # = тэмдэгтүүдийг оруулж болохгүй. Файлын
нэр нь Windows програмын орчинд 255 хүртэлх тэмдэгтээс тогтоно.
Хэрвээ нэр өгөөгүй тохиолдолд 1-р хуудасны 1-р мөрийг файлын нэр
болгож авдаг.
Файлын өргөтгөл гэж юу вэ?
Файлын нэрийн ард өргөтгөл бичигдэнэ. Файлын нэр ба өргөтгөлийг
цэгээр тусгаарлана. Өргөтгөл нь 3 хүртэл тэмдэгтээс тогтох ба Windows
үйлдлийн системийн орчны бүх програмуудад хэрэглэгч өөрөө бичиж
өгөх шаардлагагүй автоматаар бичигдэнэ. Өргөтгөлийг дотор нь шууд
биелэх ба өгөгдлийн гэж 2 ангилна. Жишээ нь:
.exe, .com- Шууд биелэгдэх програмын файлын өргөтгөл
.txt- Текстэн мэдээлэл агуулсан файлын өргөтгөл
.doc- Word програмын файлын өргөтгөл
.xls- Excel програмын файлын өргөтгөл
- 18. 18
Компьютерийн хэрэглээ 1
Хавтас гэж юу вэ?
Файлуудыг тодорхой байдлаар ангилан нэг нэрийн доор бүлэглэснийг
хавтас (Folder) гэнэ. Хавтсаас хэд хэдэн дэд хавтсыг салбарлуулан
үүсгэж болох ба дэд хавтсыг Subfolder гэж нэрлэнэ. Хавтсын нэр нь 256
хүртэлх тэмдэгтээс тогтоно.
Диск гэж юу вэ?
Диск нь мэдээллийг хадгалах ба зөөх үүргийг гүйцэтгэдэг
тогтмол санах ойн нэг төрөл юм. Дискийг дотор нь уян, хатуу,
компакт гэж ангилна.
Уян диск буюу Floppy диск
Компьютерт байгаа мэдээллийг нөөцлөх эсвэл нэг
компьютерээс нөгөө компьютерт мэдээлэл зөөхийн тулд
хэрэглэнэ. Уян дискний ард бичлэгийн хамгаалалт буюу
Write protect гэж нэрлэгдэх жижиг түгжээ байдаг. Энэ нь мэдээлэл
устах, диск уруу мэдээлэл нэмж бичих гэх мэтийн өөрчлөлтөөс
хамгаалахаас гадна компьютерт вирус тарахаас сэргийлнэ. Түүний
багтаамж нь 1,44 mb, 2.88 mb байдаг.
Хатуу диск буюу Hard дискo
Хатуу диск нь бат бөх метал гэрэн дотор маш
их хурдтайгаар эргэх дискнүүдээс тогтдог
ба түүнд мэдээлэл хадгална. Компьютерийн
процессор дотор байрладаг. Маш эмзэг
учраас доргилт, цохилт, хүчдэлийн өндөр хэлбэлзэл, тоос шорооноос
хамгаалах шаардлагатай. Түүний багтаамж нь 2,3 Gb, 3,2 Gb, 4,2 Gb гэх
мэт уян дискнээс хэдэн мянга дахин илүү багтаамжтай байна.
Компакт диск буюу CDo
Лазерийн компакт ба видео диск нь нилээд их
багтаамжтай. 1 компакт диск /CD-Compact
disk/ дээр 800 mb орчим мэдээлэл багтана.
Харин нэг видео диск /DVD-Digital Video
Disk/ нь CD-ээс 7 дахин их багтаамжтай
байдаг. Анхны CD ба DVD дээр мэдээлэл нэмж хадгалах, устгах,
өөрчлөх боломжгүй зөвхөн уншдаг байсан тул CD-ROM, DVD-ROM
71
Компьютерийн хэрэглээ 1
Doughnut – нэг цагирагийн хувьд Pie төрөлтэй адил ба хэд хэдэн
мөчлөгийг нэг зэрэг дүрсэлж тэдгээрийг хооронд нь дүрслэх хэлбэрээр
байгуулах (2 хэлбэртэй)
Buble – бөмбөлөг хэлбэрээр болон тоон үзүүлэлт өссөн хэлбэрээр
байгуулах (2 хэлбэртэй)
Radar - үл харагдах зүйлийг төлөөлөн тэнхлэгийн дагуу график
байгуулах (8 хэлбэртэй) гэх мэт.
Графиктай ажиллах тоон утгыг сонгох.
Эхлээд ямар нэгэн тоон утгатай хүснэгтийг үүсгэн байгуулна. Шинж
чанараасаа хамаарч үүсгэх тоо утга нь өөрчлөгдөж болно.
Зураг 12. Цаг агаарын мэдээний хүснэгт
II. Дадлагын хэсэг:
Дээрх зурагт үзүүлсэн тоон утгаар график зурахтай танилцъя.
1. Хүснэгтээ байгуулна.
2. График зурах хүснэгтээ үүсгэж түүн доторхи утга бүхий А1:D5
нүдийг тэмдэглэнэ.
3. Хэрэгслийн мөрөөс график зурах товч дар. Эсвэл Insert
цэсээс Chart команд сонгоно. Ингэхэд график зурах цонх гарна. Эхний
алхмаас ямар төрлийн график зурахаа сонгоно. Энэ цонх дахь Press and
hold to view sample гэсэн товч дээр хулганы заагчийг байрлуулан зүүн
товчоо дараастай хэвээр байлгахад хэрэглэгчийн өгсөн утгаар сонгосон
график ямар хэлбэртэй байхыг харж болно.
4. Графикийн төрлийг сонгоод Next товч дарж дараагийн алхам руу
шилжинэ.
5. Дараагийн алхамд график зурах утгууд бүхий нүдийг заана. Хэрэглэгч
2 дахь алхамд тоон утга бүхий нүдээ тэмдэглэсэн. Харин энэ нүдийг
өөрчлөх бол Data Range хэсэгт зааж өгнө.
Энэ хэсгийн ард байрлах товч дээр дарахад уг цонх дэлгэцэнд
харагдахгүй болж нүдний утга бүхий жижиг цонх гарна. График зурах
- 19. 70
Компьютерийн хэрэглээ 1
ЛАБОРАТОРИЙН АЖИЛ №8
Microsoft Office Excel 2007 програм график байгуулах
Зорилго: Хүснэгтэн дэх өгөгдлөөр график байгуулах, хуудасны зохион
байгуулалт ба хэвлэх, цаасны хязгаар тодорхойлох, хөл ба толгой
хэсгийн тохиргоо хийх, оруулах чадвар, дадлыг эзэмших.
I.Онолын хэсэг:
Excel програм дээр судалгааны үр дүнг график дүрслэлээр харуулж үр
дүнг статистикийн болон төрөл бүрийн тооцоонд ашиглаж болдог ба
олон төрлийн график дүрслэлийг байгуулдаг.
График байгуулах.
Аливаа ажлын болон туршилтын үр дүнг график, диаграмаар дүрслэн
харуулах нь хэрэглэгчдэд илүү ойлгомжтой байдаг. Дараахь төрлүүдийн
графикийг Excel програм дээр байгуулдаг. Жишээ нь:
Баганан график – Өгөгдөл бүрийг илэрхийлсэн багануудаас1.
сонгох
Шугаман график – Дараалсан цэгүүдийг шугамаар холбох2.
Дугуй график – Олон өгөгдлүүд нийлээд дугуй график3.
бүрдүүлдэг ба өгөгдөл бүр тухайн дугуй дотор тоон үзүүлэлтийг үзүүлж
хэд хэдэн хувийг эзэлдэг.
Дээрхи гурван төрлийн графикаас үүдэн график тус бүр нь янз бүрийн
хувилбаруудыг гаргадаг. Жишээ нь:
Line – Шугаман график байгуулах (7 хэлбэртэй)
Pie – Дугуй график байгуулах (6 хэлбэртэй)
Bar - хавтгай хэлбэрээр график байгуулагдана. (15 хэлбэртэй) Үүнд:
2D - 2 хэмжээст хэлбэр
3D - 3 хэмжээст хэлбэр
Cylinder – цилиндр хэлбэр
Cone - Конус хэлбэр
Pyramid – пирамид хэлбэр
Column - баганан хэлбэрээр график байгуулах (19 хэлбэртэй)
Area – муж ба хамрах хүрээг нэг мөчлөг дээр байгуулах (6 хэлбэртэй)
XY(Scatter) – Х,Y тэнхлэгийн дагуу сарнилтын хэлбэрээр байгуулах (5
хэлбэртэй)
Stock – Аливаа зүйлийн тухайн агшин дахь утга тухайлбал
хэмжилтүүдийн утга, барааны үнэ, эрэлт нийлүүлэлтийн хэмжээ зэрэг
утгуудыг координатын мужид дүрслэх график байгуулах (4 хэлбэртэй)
Surface – 3 хэмжээст мужид гадаргуу үүсгэх график байгуулах (4
хэлбэртэй)
19
Компьютерийн хэрэглээ 1
гэж нэрлэсэн. Сүүлийн үед мэдээллийг нь 1 удаа бичиж, дахин устгах
боломжгүй CD-R /CD-Readable/, DVD-R /DVD-Readable/ диск гарсан.
Өнөө үед мэдээллийг олон удаа бичиж, устгах боломжтой CD-RW /
Read-Write/, DVD-RW /DVD-Read-Write/ дискийг өргөн хэрэглэх
болсон.
Flash дискo
Уг дискийг хийсэн баримтаа зөөх, дамжуулах хэлбэрээр
ашигладаг. Их хэмжээний баримт зөөх, видео болон реклам
хийх зэргээр ашиглах бол их багтаамжтайгаас гадна өндөр
хурдтай тул 1Gb-аас дээш багтаамжтай, дуу, дүрс бичдэг
flash дискийг сонгох хэрэгтэй.
Шинээр файл буюу програмын дүрс /Shortcut/ үүсгэх
Ажилийн дээд мөрний New folder командыг сонгоно.
New Shortcut гэсэн дүрс үүсэх бөгөөд хэрвээ уг файлын байрлаж байгаа
зам нь ажилийн мөрний дээд хэсэг бичэгдсэн байна
Файл, хавтсын нэр өөрчлөх
Файл, хавтсын нэрийг команд ашиглан дараах дарааллаар өөрчилнө.
1. Нэрийг нь өөрчлөх файл, хавтсаа сонгож идэвхжүүлнэ.
2. Organize цэсний Rename командыг сонгоно.
3. Өөрчлөх шинэ нэрээ бичиж оруулаад Enter товч дарна.
Файл хавтсын нэрийг функциональ товчлуур ашиглан өөрчилж болно.
1. Нэрийг нь өөрчлөх файл, хавтсаа сонгож идэвхжүүлнэ.
2. Гараас F2 товчлуурыг дарна.
3. Өөрчлөх шинэ нэрээ бичиж оруулаад Enter товч дарна.
Файл, хавтсыг устгах
Устгах файл ба хавтсын нэрийг сонгож идэвхжүүлнэ.1.
Гараас2. Delete товч дарна. Эсвэл идэвхжүүлсэн хэсэг дээр хулганы
баруун товчлуур дарж Delete команд сонгоно.
Устгах эсэхийг лавласан цонх гарч ирнэ.3.
Yes4. товчийг дарвал устана.
Зураг.14
Зураг.15
- 20. 20
Компьютерийн хэрэглээ 1
Устгасан файлыг сэргээх
WINDOWS үйлдлийн системээс файл устгана гэдэг нь тухайн файлын
хаяглалтыг устгахыг хэлдэг. WINDOWS үйлдлийн системээс устгагдсан
файл нь хатуу дискнээс бүрмөсөн арилалгүй хогийн сав буюу RECYCLE
BIN-д түр (дахин энэ дотроос устгах хүртэл хугацаанд) хадгалагддаг.
Хогийн сав дотор байгаа файлыг эргүүлэн сэргээж болно(тус recycle
bin хавтас, icon нь desktop буюу үндсэн дэлгэц дээр байралдаг ). Ингээд
хогийн савыг ашиглан хэрхэн файлыг сэргээхийг өмнөх жишээ нь дээр
үзье.
Файлыг сэргээхийн тулд сэргээх файлаа RECYCLE BIN-ээс
олж тэмдэглэнэ.
FILEMENU-гийнRESTOREкомандыгашиглантэмдэглэгдсэн
файлыг RECYCLE BIN дотроос сэргээнэ.
Энэ үед RECYCLE BIN дотор байсан файл
устгахаас өмнө хаана байсан тэр газраа
сэргээгдэн гарч ирнэ.
ФайлыгустгахдаагарынSHIFT+DELтовчлуурыг
ашиглавал RECYCLE BIN-ээр дамжуулалгүй
бүрмөсөн устгана.
Файл, хавтсыг хуулах ба зөөх
a). Команд ашиглан хуулах ба зөөх:
Хуулах ба зөөхийг хүсэж байгаа файл эсвэл хавтсын нэрийг1.
сонгоно.
Organize2. цэсний Copy командыг сонгоно. Харин зөөх бол Organize
цэсний Cut командыг сонгоно. Зураг 17
Файл, хавтсаа байрлуулах хавтас, дискийн төхөөрөмжийн нэрэн3.
дээр хулганаар хоёр товшино.
Organize4. цэсний Paste командыг сонгоно.
б). Хулгана ашиглан хуулах ба зөөх:1.
Зураг.16
Зураг.17
69
Компьютерийн хэрэглээ 1
15% гэж бодно уу.
Үндсэн цалин байрлах нүдний хаяг = YЦХ
=IF(ҮЦХ< 140 000;ҮЦХ*10/100;IF(ҮЦХ<160 000;
ҮЦХ*12/100;ҮЦХ*15/100)
4.Жинхэнэ олгох нь баганад дараахь томьёо бичнэ үү.
=Цалин-Суутгал+Шагнал
5.Томьёонуудыг бичсэний дараа нүднүүдэд хуулж бүх ажилчдын
жинхэнэ олгох цалинг бодож гарга мөн энэ баганаас 170,0-с дээш утгыг
шүүж харуул.
- 21. 68
Компьютерийн хэрэглээ 1
Зураг 11. Format Cells харилцах цонх
III. Даалгаврын хэсэг:
1.Өгсөн хүснэгтийг үүсгээд томьёог нөхөж бич.
Хүснэгт 11. Байгууллагын ажилчдын цалингийн маягт
№ Овог нэр
Үндсэн
цалин
Ажилласан
хоног
Цалин Шагнал Суутгал
Жинхэнэ
олгох нь
1 Ц.Мягмар 140 000 22 10000
2 Ж.Энхээ 183 000 21 10000
3 Б.Болор 232 000 22 7000
4 Б.Батцэнгэл 254 000 14 0
5 Ц.Алтанзул 244 000 20 0
6 А.Шүрээ 234 000 22 6000
7 Э.Майцэцэг 234 000 22 0
8 Б.Мөнхцэцэг 243 000 19 0
9 А.Дөлгөөн 242 000 15 4000
10 Т.Батчимэг 320 000 16 3000
2.Цалин баганад дараах томьёо бичнэ.
Үүнд: Цалин нь ажилласан хоногоос хамаарч өөр өөрөөр бодогдоно.
=(Үндсэн цалин/Сарын нийт ажлын хоног )* Ажилласан хоног
3.Суутгал баганад дараах томьёо бичнэ.
Цалингийн хэмжээнээс хамаарч суутгал нь өөр өөр байна. Цалин 140
000-аас бага бол 10%, 140 00-160 000 хооронд 12% түүнээс дээш бол
21
Компьютерийн хэрэглээ 1
Хуулах ба зөөхийг хүсэж байгаа файл1.
эсвэл хавтсын нэрийг сонгож идэвхжүүлнэ.
Идэвхжүүлсэн файл, хавтсын нэрэн2.
дээр хулганы баруун товчлуур дарж Copy
командыг сонгоно. Харин зөөх бол Cut
командыг сонгоно.
Файл, хавтсаа байрлуулах хавтас,3.
дискийн төхөөрөмжийн нэрэн дээр
хулганаар хоёр товшино.
Хулганы баруун товчлуур дарж4. Paste
командыг сонгоно.
Хэрэв файл болон хавтсаа буруу хавтас,
диск уруу эсвэл хуулах юмуу зөөх ёсгүй
файл, хавтсуудыг хуулж, зөөсөн бол Orga-
nize цэсний Undo командыг сонгоно. Таны
хийсэн үйлдэл буцаж хуучин хэвэндээ орох болно.
Файл, хавтсын харагдах хэлбэрийг өөрчлөх
Ажлын дээд мөрний зүүн хэсэгт Мore options буюу хэлбэрийн цонхыг
ашиглан харагдах хэлбэрийг өөрчилнө.
Large icons –томруулж бүлэг агуулгыг харуулна.
Medium icons – дунд хэлбэрт бүлэг агуулгыг харуулна.
Icons - дүрсүүдийг жижигрүүлж харуулна.
List – жагсаалт байдлаар харуулна.
Details – файл, хавтсын тухай бүтэн мэдээллийг
харуулна. Үүнд: файл, хавтсын нэр, хэмжээ,
файлын төрөл, сүүлд өөрчилсөн огноо зэргийг
харж болно.
Content – Файл хавтасны үүсгэсэн хугцаа
агуулгыг харуулна.
Зураг.18
Зураг.19
- 22. 22
Компьютерийн хэрэглээ 1
Файл, хавтас хайх
Компьютер дээр файл, хавтсаа хаана хадгалснаа мартах тохиолдол
гардаг. Энэ үед түүнийг нэрээр нь эсвэл агуулгаар нь, төрлөөр нь гэх мэт
янз бүрийн шинж чанараар нь хайж олж болно. Ингэхийн тулд Windows
цонх буюу Start товчийг дарж Search programs and files цонхонд хайх
мэдээллээ бичнэ.(зураг.20)
Хайлт хийхдээ дараах тэмдэглэгээнүүдийг ашиглана.
Үүнд:
? - 1 тэмдэгтийг илэрхийлнэ.
*- бүх тэмдэгтийг илэрхийлнэ. Тухайлбал,
d* гэж бичвэл d үсгээр эхэлсэн бүх файл, хавтсыг хайна.
?x? гэж бичвэл 3 тэмдэгтээс тогтсон, 2 дахь тэмдэгт нь “x” үсэг байх
файл, хавтсыг хайна.
*.doc гэж бичвэл нэр нь хэдэн ч тэмдэгтээс тогтсон байж болох doc
өргөтгөлтэй файлуудыг хайна. ???.* гэж бичвэл нэр нь 3 тэмдэгтээс
тогтох өргөтгөл нь ямар ч байж болох файлуудыг хайна.
“А” үсгээр эхэлсэн хэдэн ч тэмдэгтээс тогтсон байж болох нэртэй,
тухайн файл нь “work” гэдэг үг бүхий мөртэй, “C” дискэн дээр
хадгалагдсан, 2010 оны 7 сарын 1-нээс 8 сарын 1 хүртэлх хугацаанд
ямар нэгэн өөрчлөлт хийж байсан тийм файлыг хайх талаар мэдээлэл
бичиж өгсөн байна.
Зураг.20
67
Компьютерийн хэрэглээ 1
Тооны бичигдэх хэлбэрийг өөрчлөх хэрэгслийн мөр ашиглан тооны
хэлбэрийг өөрчлөх.
Хүснэгтэд хэрэглэж байгаа тооны бичигдэх хэлбэрийг хэрэгслийн
мөрийн тусламжтайгаар өөрчилж болно. Excel ажиллаж эхлэхдээ тоог
баруун тийш зэрэгцүүлж бичдэг. Бичигдэх хэлбэрийг өөрчлөх тоо бүхий
нүдээ идэвхжүүлээд хэрэгслийн мөрөөс товчоо сонгоно.
Хүснэгт 10. Дэлгэц дэх дүрс зургуудын тайлбар
Мөнгөний хэлбэрүүд
Дэлгэц дэх
дүрс зургууд
Жишээ
Өгөгдсөн
тоо
Үр дүн
Мөнгөний хэлбэрээр бичнэ 56789 $56,789.00
Хувь тавина .11 11%
Мянгатын орныг таслалтай бичнэ 89785 89,785.00
Бутархайн орны тоог ихэсгэнэ 23,565.00 23,565.000
Бутархайн орныг багасгана 29,989.00 29,989.0
Тооны хэлбэрийг өөрчлөхдөө хэрэгслийн мөрийн товчноос гадна команд
ашиглаж болно.
1. Тоо бичигдэх нүдээ сонгоно. Тоог бичсэний дараа хэлбэрийг нь
өөрчлөх бол тоо бичсэн нүдээ идэвхижүүлнэ.
2. Format цэсээс Cells команд сонгоно.
3.Тоо (Number) хэсгийг идэвхижүүлнэ. Category хэсэгт ямар мэдээллийн
хэлбэрийг өөрчлөх гэж байгаагаа сонгоно. Тооны хэлбэр өөрчлөх гэж
байгаа бол Number сонголт хийнэ.
4.Тохирох хэлбэрээ сонгоод OK товч дарна.
Тооны бичигдэх хэлбэр өөрчлөх сонголт
Бутархайн орны тоог (Decimal Places) заана. Negative Numbers хэсгээс
сөрөг тооны тэмдгийг харуулах эсэх, өөр өнгөөр ялган харуулах уу
гэдгийг сонгоно. Use 1000 Separator() -н өмнө тэмдэглэгээ хийвэл
мянгатын орноор нь салгаж тэмдэглэнэ.
- 23. 66
Компьютерийн хэрэглээ 1
зэрэг үйлдлийг гүйцэтгэнэ. Тексттэй ажиллах функцуудын ихэнх нь
text аргументтай. Ж нь:
=LEFT (MUST, num_chars)
- Information - мэдээллийн функцүүд. ISEVEN (Өгөгдсөн тоо тэгш
тохиолдолд TRUE, бусад тохиолдолд FALSE утгыг өгнө) Ж нь:
= ISEVEN (number)
- Engineering - инженерийн функцүүд. BIN2OCT (Хоёртын
тооллын системийн тоог 16 тын тооллын систем рүү хөрвүүлж
харгалзах утгыг өгнө) Ж нь:
= BIN2OCT (number,places)
II. Дадлагын хэсэг:
Функц бичих нүдээ идэвхжүүлээд = тавина. Дараа нь шаардлагатай
функцээ бичнэ. Шууд бэлэн бичиглэл ашиглахдаа стандарт хэрэгслийн
мөрөөс Paste Function товч дарна.
Зураг 10. Paste Function цонх
Хүснэгт 9. Математик функц дэх томъёонууд
Нүдэн дэх багана болон тоон утгууд Томъё хэлбэрт орулбал Үр дүнг
харуулбал
b3 = 3, b4 = 9, b5 = 8 =PRODUCT(b3,b4,b5) 216
a3 = 4, В4 = 5, В5 = 6 =AVERAGE(a3,a4,a5) 4
c3 = 9, c4 = 7, c5 = 11 =COUNT(c3:c5) 3
d1 = 9, d1 = 7, d1 = 8 =SUM(d1,d1,d1) 24
SUMIF (нөхцөл шалгах цонх,нөхцөл,
нийлбэр олох цонх)
А1=2, A2=15, A3=4, A4=8, A5=21
=SUMIF(A1:A5;”>10”) 36
e1 = 1, e1 = 3, e1 = 7 =MAX(e1,e1,e1) 7
f1 = 1, f1= 15, f1 = 5 =MIN(f1:f1) 1
23
Компьютерийн хэрэглээ 1
Даалгаврын хэсэг:
Өөрийн нэртэй хавтсыг үүсгэн компьютерын С: диск дээр хадгалаад1.
үүсгэсэн хавтасаа устган дахин сэргээж харуул.
Organize цэсийн командууд дээр ажиллаж тайлбарлана уу?2.
Мөн хавтас файлын харагдах хэлбэр, жагсаалт эрэмбэлэлтийг3.
өөрчилж агуулга, үүссэн хугацаагаар нь харуул
Файл болон хавтсыг хайлтын програмаар хайж үзүүл . Үүнд:4.
агуулга, өргөтгөл, хугацаагаар хамгийн сүүлд нээсэн файл гэх мэт
Лабораторийн тайлан буюу тайлбар бичсэн файлаа хаана хадгалснаа5.
харуулж ямар өргөтгөлтэй болохыг тайлбарла.
- 24. 24
Компьютерийн хэрэглээ 1
Модуль - 3
ЛАБОРАТОРИЙН АЖИЛ №3
Microsoft Office Word 2007 програм
Баримт болон текттэй ажиллах
Зорилго: Microsoft Office Word 2007 програмыг ажиллуулж, түүний
дэлгэцийн бүтэцтэй танилцах ба текст болон баримттай ажиллах
чадвар, дадлыг эзэмших.
I.Онолын хэсэг:
Програмыг ажиллуулах
Start→All Programs→Microsoft Office→ Microsoft Office Word 2007
дарааллаар ажиллуулна /Зураг 1/.
Зураг 1. Word програмын цонх
Цонхны бүтцийг тайлбарлая.
Хамгийн эхний мөрийг гарчгийн мөр гэнэ. Мөрийн эхэнд байрлах
товчийг цаашид Office Button гэж нэрлэх болно. Уг товчлуурын
баруун талд байрлах хэсэгт Save-хадгалах, Undo
65
Компьютерийн хэрэглээ 1
- Most Recently Used - олон ашиглагдсан функцүүд
- Financial - санхүүгийн функцүүд. Санхүүгийн үйл ажиллагаа
задлан шинжлэх нэгтгэн дүгнэх, төлөвлөх зэрэгт өргөн хэрэглэгддэг
үйлдлүүдийг энэ фүнкцүүдийн тусламжтай гүйцэтгэдэг. Хэрэглээний
зориулалтаар элэгдэл хорогдол, түрээсийн төлбөр, орлого зарлагыг
тооцоолох гэж гурав хуваана. FV (тогтмол төлбөр, тогтмол хүүгээр
тодорхой хугацааны дараа бий болох хөрөнгө оруулалтын ирээдүйн
үнэ цэнийг тооцно) Ж нь:
= FV (rate, nper, pmt, pv, type)
- Date & Time – он, сар, өдөр цагийн функцүүд. Хугацааны стандарт
20 функц байдаг. Функцууд нь ихэвчлэн сериал тоо, огноо, цагийн
цувралуудыг аргументууддаа авч, мөн тийм утгуудыг ихэвчлэн өгнө.
Ж нь:
=Minute(serial_number)
- Math & Trig - математик тригонометрийн функцүүд. Энэ функцууд
нь бусад төрлийн функцийг бодвол хэрэглээ ихтэй, хэрэглэхэд хялбар
байдаг. Олон төрлийн аргумент хэрэглэгддэг тул зөв тодорхойлж өгөх
шаардлагатай. INT (өгөгдсөн тооноос бага байх бүхэл тоонуудын
хамгийн их тоог олно) Ж нь:
= INT (number, number2,…)
- Statistical - статистикийн функцүүд. GEOMEAN (Өгөгдсөн
утгуудын геометр утгыг өгнө)
=GEOMEAN (number1, number 2 ...)
- Lookup & Reference - хаяг ба мужтай ажиллах функцүүд. INDI-
RECT (Текст хэлбэрээр тодорхойлогдсон нүд ба хаягийн утгыг
өгнө) Ж нь:
= INDIRECT (ref_text,al)
- Database - өгөгдлийн сангийн функцүүд. Програмын тодорхой
шинжийг хангасан хүснэгтэн мэдээллийг өгөгдлийн сан гэж
хөрвүүлж ойлгоно. Өгөгдлийн сангийн функц нь нийт 13 функцтэй.
Ж нь:
=DMIN(database field, criteria)
- Logical - логикийн функцүүд. Логик функцуудын хариу нь үнэн
худлын аль нэг байна. IF (logical_test нөхцөл биелсэн тохиолдолд
value_if_true утгыг, биелээгүй тохиолдолд value_if_false утгыг өгнө)
Ж нь:
- Text - тексттэй ажиллах функцүүд. Энэ функцуудийн тусламжтай
текст мөрүүдийн хооронд болон текст мөрөөс тэмдэгт хасах, нэмэх,
зарим тохиолдолд тоон утга руу хөрвүүлэх, текстийн уртыг олох
))))"","",595(,"",695(,"",795(,"",895( FDJIFCJIFBJIFAJIF >>>>=
- 25. 64
Компьютерийн хэрэглээ 1
Томъёоны алдааг тодруулах.
Алдааны утга # тэмдэгтээр эхэлсэн текстэн мэдээлэл, текстэн
мэдээллийн төгсгөлд зарим тохиолдолд анхаарлын буюу асуултын
тэмдэгүүд байдаг ба дараахи алдаанууд гарна. Үүнд:
#####
Томъёоны утгын урт нь баганы өргөнөөс их тохиолдолд энэ алдаа
заана. Баганы өргөнийг ихэсгэж алдааг засна. Эсвэл тэмдэгтийн
хэмжээг багасгана.
#NAME
Функцийн нэрийг буруу өгөх, тодорхойлогдоогүй функц болон
мужийн нэр хэрэглэх зэрэгт ийм алдаа гарна.
#NULL
Томъёонд хаягийн оператор болон мужийг буруу тодорхойлсон
тохиолдолд ийм алдаа гарна.
#VALUE
Функцийн аргументын төрөл буруу, нүд болон нүдний мужид засвар
хийсний дараа Enter товч дараагүй тохиолдолд ийм алдаа гарна.
#REF!
Томъёонд тодорхойлогдоогүй хувьсагч орсон тохиолдолд уг алдааг
заана.
#DIV/0
Тоог тэгд хуваасан тохиолдолд гарна.
#NUM!
Зарим функцийн аргумент тодорхой завсраас утга авдаг. Энэ завсарт
байхгүй утгыг авсан тохиолдолд алдаа заана.
Математик функц ашиглах.
Функц ашиглах нь томъёоны текстийг оруулахгүй зөвхөн
аргументуудыг тодорхойлж өгдөгөөрөө ач холбогдолтой. Функц нь
функцийн нэр ба аргумент гэсэн бүтэцтэй ба мөн. функцийн нэр нь
том, жижиг үсгийг ялгалгүй танина. Функцээс хамаарч хэд хэдэн
аргументтайбайхбааргументуудыгдугуйхаалтандбичнэ.Тухайлбал,
=SUM(A1:A10) бичиглэл нь А1-А10 нүднүүдийн утгуудын нийлбэр
юм. MS Excel програм нь дараах стандарт функцүүдтэй байдаг.
Эдгээр функцуудийг дотор нь хоёр ангилдаг. Үүнд:
Өргөн хэрэглээний-
Мэргэжлийн гэж ангилдаг ба мэргэжлийн функцэд статистик,-
санхүү, инженерийн функцууд ордог бол бусад нь өргөн хэрэглээний
функцэд ордог. Өргөн хэрэглээний функцууд нь 7 төрлийн 156
функцтэй, мэргэжлийн функцүүд нь 3 төрлийн 169 функцтэй. Үүнд:
- All - бүх функцүүд
25
Компьютерийн хэрэглээ 1
Clear-үйлдлийг буцаах,, Repeat Typing-үйлдлийг давтах гэх мэт
командууд товчлуур хэлбэрээр байрлана. Мөрийн голд нээлттэй
байгаа баримтын нэр, програмын нэр байрлана. Мөрийн төгсгөлд
цонхыг түр хаах, цонхны хэмжээг жижигрүүлж, томруулах,
програмаас гарах товчлуурууд байрлана.
Гарчгийн мөрийн дараагийн мөрийг цэсний мөр гэнэ. Цэснүүд
нь баримттай ажиллахад шаардлагатай командуудыг агуулсан
бүлгүүдээс тогтоно. /Зураг 2/-т Home цэсийн Font бүлгийн
командуудыг харуулав.
Зураг 2. Font бүлэг
Дэлгэцийн доод хэсэгт байрлах мөрийг төлвийн мөр гэнэ /Зураг 3/.
Зураг 3. Төлвийн мөр
Энэ мөр нь баримтын идэвхтэй хуудасны дугаар ба нийт хуудасны
тоог , тухайн баримтын дэлгэцэнд харагдах горимын
талаарх мэдээллийг , мөн баримтын дэлгэцэнд харагдах
хувийг харуулна.
Програмаас гарах
Office Button товчлуураас Exit Word команд сонгоно. Эсвэл гараас
Alt+F4 товч дарна. Хадгалах эсэхийг асуусан цонх гарах ба Yes
товчийг сонговол баримтанд хийсэн өөрчлөлтийг хадгална. No
сонголт хийвэл хадгалахгүй. Cancel товчийг сонговол програмаас
гарах командыг хүчингүй болгоно.
Шинээр баримт үүсгэх
Office Button товчлуураас New команд сонгоно. Ингэхэд New Docu-
ment нэртэй харилцах цонх үүсэх ба Blank Document сонголтыг хийж,
Create товчлуурыг дарна. Баримтын үсгийн фонтыг сонгохдоо:
1.Home цэсийг идэвхжүүлнэ.
2.Font бүлгийн командуудаас сонгоно /Зураг 2/. Font бүлгийн
командуудын үүргийг /Хүснэгт 1/-ээр харуулав.
- 26. 26
Компьютерийн хэрэглээ 1
Хүснэгт 1. Font бүлгийн командууд
Командын товч Командын товч тайлбар
Үсгийн фонт сонгоно.
Үсгийн хэмжээ сонгоно.
Тэмдэгтийг томруулна.
Тэмдэгтийг жижигрүүлнэ.
Текстийн форматыг арилгана.
Үсгийг тодруулна.
Үсгийг налуу болгоно.
Үгийн доогуур зураас гаргана.
Текстэн дээгүүр зурах
Доод индекс гаргана.
Дээд индекс гаргана.
Текстийн үсгийн хэмжээг солих
Тодруулагч хэрэглэх
Текстийн өнгө солих
II.Дадлагын хэсэг:
Баримт хадгалах
1.Office Button товчлуураас Save команд сонгоно. Эсвэл гараас
CTRL+S товч дарна /Зураг 4/.
2.Save in хэсэгт хадгалах хавтас, дискийн төхөөрөмжийн нэрийг
сонгоно.
3.File name хэсэгт баримтын нэрийг бичнэ.
4.Save товч сонгож баримтаа хадгална.
63
Компьютерийн хэрэглээ 1
= Тэнцүү
> Их
< Бага
<= Бага буюу тэнцүү
>= Их буюу тэнцүү
<> Тэнцүү биш
Дэс дараалсан зэрэгцээ нүднүүдийн хувьд томъёог хулгана ашиглан
хуулж болно. Ингэхдээ томъёо бичигдсэн нүдийг идэвхжүүлнэ.
Идэвхтэй нүдний баруун доод өнцөгт хулганы заагчийг байрлуулахад
+ тэмдэг хэлбэртэй болох ба энэ үед хулганаар бодолт хийгдэж
дуусах сүүлчийн нүд хүртэл хулганаар чирнэ. Жнь: Байгууллагын
ажилчдын сарын хоолны мөнгийг өдөрт 2000 төгрөгөөр тооцож
олгодог байсан гэж үзье. Тэгвэл тухайн ажилтны сарын хоолны
мөнгө тухайн сард ажилласан хоногоос шалтгаалан бодогдоно гэсэн
үг. Өөрөөр хэлбэл, ажилласан хоногт харгалзах нүдний хаягийг
2000-аар үржүүлнэ. Доорх хүснэгтийн (Зураг 9) F2 нүдэнд =E2*2000
гэсэн томъёо оруулж Enter товч дарна. F2 нүднээс F9 нүд хүртэл
хулганаар чирнэ.
Зураг 9. Томъёо хуулах
Хэд хэдэн ажлын хуудасны өгөгдлийг нэг томъёонд тусгаж болно.
Жнь: Хүснэгтийн Sheet1, Sheet2 ажлын хуудсын А1 нүднүүдэд
дурын тоо оруулаад эдгээр тооны нийлбэрийг Sheet3 ажлын хуудсын
А1 нүдэнд гаргая. Ингэхдээ Sheet3 ажлын хуудсын А1 нүдэнд
=SUM(Sheet1:Sheet2!A1) гэж бичээд Enter товч дарна. Уг томъёонд
хуудас, нүдний хаяг хоёрыг анхаарлын тэмдгээр тусгаарласан
байна.
- 27. 62
Компьютерийн хэрэглээ 1
ЛАБОРАТОРИЙН АЖИЛ №7
Microsoft Office Excel 2007 програм Томъёо ашиглах
Зорилго: Инженерийн, статистикийн, матетатикийн томёонууд дээр
ажиллаж хүснэгтэн мэдээлэлд томъёо болон функц оруулах, тооны
бичигдэх хэлбэрийг өөрчлөх чадвар, дадлыг эзэмших.
1.Онолын хэсэг:
Томъёо ашиглах.
Томъёог оруулахдаа өмнө нь нүдний хаяг болон нүдний мужийн
хаягийг ашиглана. Томъёо оруулах нүдээ сонгоод өмнө нь = тэмдэг
заавал тавина. Томъёогоо оруулаад Enter товчийг дарна. Жнь:
Зураг 8-д үзүүлсэнээр 4 төрлийн бараа бүтээгдэхүүний нийт үнийг
тодорхойлсон байна. Үр дүнг С6 нүдэнд =SUM(C2:C5) гэсэн томъёо
бичиж Enter товч дарснаар томъёо биелэгдэнэ.
Зураг 8. Томъёо оруулалт
Томъёонд хэрэглэгдэх үйлдлийн операторууд.
MS Excel програмд математикийн үндсэн үйлдлүүдийг дараах
операторуудаар хийж гүйцэтгэдэг.
Хүснэгт 6. Математикийн үндсэн үйлдлүүд
Операторууд Харгалзах утгууд
+ Нэмэх
- Хасах
* Үржих
/ Хуваах
^ Зэрэг
% Хувь
Томъёонд хэрэглэгдэх жиших операторууд.
Хүснэгт 7. Жиших үйлдлүүд
Операторууд Харгалзах утгууд
27
Компьютерийн хэрэглээ 1
Зураг 4. Баримт хадгалах цонх
Баримтын нэрийг өөрчилж хадгалах
Office Button товчлуураас Save as команд сонгох ба баримтанд шинэ
нэр өгч хадгална.
Баримт нээх
1.Office Button товчлуураас Open команд сонгоно. Эсвэл гараас
CTRL+O товч дарна.
2.Look in хэсгээс баримтыг хадгалсан хавтас, дискийн төхөөрөмжийг
сонгоно.
3.Нээх баримтын нэрийг идэвхжүүлж, Open товч дарна.
Баримт хаах
1.Office Button товчлуур дээр хулганаар дарж Close команд
сонгоно.
Баримтыг нууц үгтэй хадгалах
Баримтаа бусад хэрэглэгчээс хамгаалах нь баримтын бүрэн бүтэн
байдлыг хангана. Үүний тулд баримтыг нууц үг хийж нээхээр
хадгалж болно. Ингэхийн тулд баримт нээлттэй байх ба дараах
дарааллын дагуу хадгална. Үүнд:
1.Office Button товчлуураас Save as команд сонгоно.
2.Tools хэсгээс General Options команд сонгоно.
3.Password to open хэсэгт нууц үгийг бичнэ. Нууц үг * хэлбэртэй
гарна.
4.Password to modify хэсэгт нууц үгийг давтан оруулж OK товч
сонгоно.
- 28. 28
Компьютерийн хэрэглээ 1
5.Save товч дарна.
Хамгаалалтыг авахдаа Office Button товчлуураас Save as команд
сонгох ба гарч ирэх цонхны нууц үг бичигдсэн хэсэг дэх цэгийг
арилгаж Save товч дарна.
Баримт устгах, сэргээх
Баримтууд диск дээр файл байдлаар хадгалагдана. Баримтыг
устгахдаа Office Button товчлуураас Open команд сонгох ба устгах
баримтын нэр дээр хулганы баруун товчлуур дарж Delete команд
сонгоно. Эсвэл гараас Delete товч дарж болно. Бас нэг арга нь Win-
dows Explorer програмын File цэсээс Delete командаар гүйцэтгэнэ.
Устгасан баримт Recycle bin дотор хадгалагдана. Баримтыг сэргээхдээ
Recycle bin програмын File цэсээс Restore команд сонгоно.
Баримт хэвлэх
1.Office Button товчлуураас Print команд сонгоно /Зураг 5/.
2.Name хэсгээс хэвлэх төхөөрөмжийн нэрийг сонгоно.
3.Page Range хэсгээс сонголт хийнэ. Үүнд:
All-o баримтын бүх хуудсыг хэвлэнэ.
Current Pageo -идэвхтэй хуудас буюу курсор байрлах хуудсыг
хэвлэнэ.
Pageso -хуудас сонгож хэвлэнэ.
Selectiono -сонгож идэвхжүүлсэн хэсгийг хэвлэнэ.
4.Number of copies хэсэгт хэдэн хувь хэвлэх тоог оруулж, ОК товч
дарна.
Зураг 5. Баримт хэвлэх цонх
61
Компьютерийн хэрэглээ 1
tom Filter-тодорхой нөхцлийг хангасан өгөгдлүүдийг шүүнэ.
Автокоррект хэрэглэх.
Харьцангуй олон удаа хэрэглэгддэг текстийг товчлон тэмдэглэж
уг товчлолыг оруулахад дэлгэрэнгүй байдлаар гаргахын тулд
автокоррект командыг хэрэглэнэ. Автокоррект үүсгэхийн тулд:
1. Office Button товчлуур дарж нээгдэх цэсийн Excel Options
товчлуур дарна
2. Proofing хуудсыг сонгоно
3. AutoCorrect Options товчлуур дарна
4. Replace text as you type сонголтыг идэвхжүүлнэ
5. Replace цонхонд товчлол тэмдэглэлээ бичнэ
6. With цонхонд дэлгэрэнгүй мэдээллээ бичнэ
7. Add товчлуур дарна
8. ОК товчлуур дарна.
III. Даалгаврын хэсэг:
1.Өгөгдсөн хүснэгтийг үүсгэж дискэнд нэр өгч хадгал.
Хүснэгт 8. Үйлдвэрлэлийн хэвийн үйл ажиллагаанд хяналт тавих
хуваарь
Тайлбар. Хариуцлагатай жижүүр хийнэ.
Хийж гүйцэтгэх ажлын төлөвлөгөөг танилцуулна.
2.Мөр баганыг нэгтгэн харуул.(Хүснэгт 8-ийн хувьд 3-р сар гэж
бичсэнтэй адил)
3.Үргэлжилсэн урт текстийг хүснэгтийн нэг нүдэнд багтаа. Дээрхи
хүснэгтийн хувьд нарийн бичгийн дарга гэж бичсэнтэй адил.
4. Эр, эм гэсэн хүйсээр нь ажилчдыг шүүж харуулна уу.
5. Г үсгээр эхэлсэн овогтой ажилтаны нэрийг хайж солино уу.
- 29. 60
Компьютерийн хэрэглээ 1
Select All- -бүх утгаар шүүлт хийнэ
4. ОК товчлуур дарна.
Тоон утгаар шүүлт хийх.
1. Шүүлтүүр хийх хүснэгтэн мэдээллийн дурын нүдийг
идэвхжүүлнэ
2. Home цэс дэх Editing бүлгийн Sort&Filter хэрэглүүр дээр дарж
нээгдэх жагсаалтаас Filter команд сонгоно
3. Тоон утга бүхий баганы сум дээр дарж Number Filters команд
сонгоно. Үүнд:
Equals-- тодорхой өгөгдөлтэй тэнцүү бол
Does Not Equal- -тодорхой өгөгдөлтэй тэнцүү биш бол
Greater Than- -тодорхой өгөгдлөөс их бол
Greater Than Or Equal To-- тодорхой өгөгдлөөс их буюу тэнцүү
бол
Less Than-- тодорхой өгөгдлөөс бага бол
Less Than Or Equal To-- тодорхой өгөгдлөөс бага буюу тэнцүү
бол
Between- -тодорхой өгөгдлөөс их, тодорхой өөр өгөгдлөөс бага
бол
Top 10- -эхний 10 бичлэгийг харуулна. Show хэсгээс хамгийн их
утгыг шүүх бол Top, хамгийн бага утгыг шүүх бол Bottom сонголтыг
хийнэ. Шүүх утгуудын хэмжээг тоогоор илэрхийлэх бол Items,
хувиар илэрхийлэх бол Percent сонголт хийнэ
Above Average- -дунджаас их утгуудыг шүүх бол
Below Average- -дунджаас бага утгуудыг шүүх бол
Custom Filter-- тодорхой нөхцлийг хангасан өгөгдлүүдийг
шүүнэ.
Текст утгаар шүүлт хийх.
1. Шүүлтүүр хийх хүснэгтэн мэдээллийн дурын нүдийг
идэвхжүүлнэ.
2. Home цэс дэх Editing бүлгийн Sort&Filter хэрэглүүр дээр дарж
нээгдэх жагсаалтаас Filter команд сонгоно.
3. Текст утга бүхий баганы сум дээр дарж Text Filters команд
сонгоно. Үүнд:
Equals-- тодорхой өгөгдөлтэй тэнцүү бол
Does Not Equal- -тодорхой өгөгдөлтэй тэнцүү биш бол
Begins With- -тодорхой тэмдэгтээр эхэлсэн бол
Ends With-- тодорхой тэмдэгтээр төгссөн бол
Contains-- тодорхой тэмдэгтүүдийг агуулсан бол
Does Not Contain-- тодорхой тэмдэгтүүдийг агуулаагүй бол Cus-
29
Компьютерийн хэрэглээ 1
Баримтыг баганан хэлбэрт оруулах
1.Баримтаа идэвхжүүлнэ.
2.Page Layout цэс дэх Page Setup бүлгийн Columns хэрэглүүр дээр
хулганаар дарж, More Columns командыг сонгоно /Зураг 6/.
3.Presets хэсгээс сонголт хийж болно эсвэл Number of columns
хэсэгт баганы тоог оруулж ОК товч дарна.
4.Line between сонголтыг идэвхжүүлбэл багана хооронд босоо
шугам гарч ирнэ.
5.Preview хэсгээс хийгдсэн өөрчлөлтийг харж болно.
Зураг 6. Баримтыг багана хэлбэрт оруулах цонх
Баримтанд жагсаалт үүсгэх
1.Баримтаа идэвхжүүлнэ.
2.Home цэс дэх Paragraph бүлгийн хэрэглүүрээс
сонголт хийнэ. Үүнд:
Bullets• - тэмдэгтээр жагсаана.
Numbering• - тоогоор жагсаана.
Multilevel List• - дэд жагсаалт үүсгэнэ.
- 30. 30
Компьютерийн хэрэглээ 1
Баримтанд зэрэгцүүлэлт хийх
1.Баримтаа идэвхжүүлнэ.
2.Home цэс дэх Paragraph бүлгийн хэрэглүүрээс
сонголт хийнэ. Үүнд:
Align Text Left• - текстийг зүүн тийш зэрэгцүүлнэ.
Center• - текстийг голлуулна.
Align Text Right• - текстийг баруун тийш зэрэгцүүлнэ.
Justify• - текстийг баруун, зүүн 2 талаас зэрэгцүүлнэ.
Текст идэвхжүүлэх
Текстийн эхэнд хулганы заагчийг байрлуулан төгсгөл хүртэл
хулганаар чирнэ. Эсвэл курсорыг текстийн эхэнд байрлуулан гараас
Shift товчлуурыг 4 чиглэлтэй сум бүхий товчлууртай хамт дарна.
Текстийг бүхэлд нь идэвхжүүлэх бол CTRL+A товчлуур дарна.
Текст хуулах, зөөх
1.Текстээ идэвхжүүлнэ.
2. Хуулахдаа Home цэс дэх Clipboard бүлгийн Copy, зөөхдөө Cut
команд сонгоно.
3.Хуулагдах ба зөөгдөх байрлалд курсороо байрлуулна.
4. Home цэс дэх Clipboard бүлгийн Paste команд сонгоно.
Текст устгах
Текстээ идэвхжүүлээд гараас Delete эсвэл Backspace товчлуур
дарна.
Хийсэн үйлдлийг буцаах
Гарчгийн мөр дээр байрлах Undo хэрэглүүрийг сонгоно. Эсвэл
гараас CTRL+Z товчлуур дарна.
Буцаасан үйлдлийг хэрэгсэхгүй болгох
Гарчгийн мөр дээр байрлах Redo хэрэглүүрийг сонгоно. Эсвэл
гараас CTRL+Y товчлуур дарна.
Үсэг хоорондын зайг тохируулах
1.Home цэс дэх Font бүлгийн цонхыг нээнэ. Ингэхдээ Font бүлгийн
баруун доод буланд байрлах сум дээр дарна.
2.Гарч ирэх харилцах цонхны Character Spacing хэсгийн Spacing
талбараас сонголт хийнэ /Зураг 7/.
Normalo -хэвийн
Expandedo -үсэг хоорондын зайг ихэсгэнэ.
Condensedo -үсэг хоорондын зайг багасгана.
3.OK товч сонгоно.
59
Компьютерийн хэрэглээ 1
бичлэгүүдэд хайлт хийнэ.
4. Хайлт хийгдэж эхний бичлэг гарна.
Бичлэгүүдийг эрэмбэлэх.
Дурын талбарын өгөгдлүүдийн тодорхой шинжээр бичлэгүүдийг
эрэмбэлж болно. Нэг баганы өгөгдлөөр эрэмбэлэх бол:
1. Эрэмбэлэх багана (талбар)-ын дурын нүдийг идэвхжүүлнэ.
2. Home цэс дэх Editing бүлгийн Sort&Filter хэрэглүүр дээр дарж
нээгдэх жагсаалтын Sort Smallest to Largest командыг сонговол
өсөх эрэмбээр, Sort Largest to Smallest команд сонговол буурах
эрэмбээр эрэмбэлнэ.
Хэд хэдэн баганы өгөгдлөөр эрэмбэлэх.
1. Эрэмбэлэх багана (талбар)-уудын дурын нүдийг идэвхжүүлнэ.
2. Home цэс дэх Editing бүлгийн Sort&Filter хэрэглүүр дээр дарж,
нээгдэх жагсаалтаас Custom Sort команд сонгоно.
3. Column хэсгийн Sort by талбараас эрэмбэлэх баганы нэрийг
сонгоно.
4. Sort on талбараас сонголт хийж тухайн баганыг ямар утгаар нь
эрэмбэлэхийг тодорхойлно. Үүнд:
Values- -утгаар
Cell Color- -нүдний өнгөөр
Font Color- -тэмдэгтийн өнгөөр
Cell Icon- -нүдний дүрсээр нь эрэмбэлнэ
5. Order хэсгээс эрэмбийн хэлбэрийг сонгоно
6. ОК товчлуур дарна.
Мэдээллийг шүүх.
Өгөгдлийн сан дахь бичлэгийг шүүн харуулж болно. Ингэхдээ:
1. Шүүлтүүр хийх хүснэгтэн мэдээллийн дурын нүдийг
идэвхжүүлнэ
2. Home цэс дэх Editing бүлгийн Sort&Filter хэрэглүүр дээр дарж
нээгдэх жагсаалтаас Filter команд сонгоно
3. Хүснэгтийн эхний мөрийн нүд бүрт сум байрлах ба сум дээр
дарахад гарч ирэх сонголтуудыг тайлбарлая. Үүнд:
Sort A to Z-- багаас их уруу буюу A-с Z хүртэл эрэмбэлнэ
Sort Z to A-- ихээс бага уруу буюу Z-с A хүртэл эрэмбэлнэ
Sort by Color-- нүдний өнгө ба тэмдэгтийн өнгөөр эрэмбэлнэ
Clear Filter-- шүүлтийг арилгана
Filter by Color-- нүдний өнгө ба тэмдэгтийн өнгөөр шүүлт
хийнэ
Number Filters- -тоон утгаар шүүлт хийнэ. Text Filters-текст
утгаар шүүлт хийнэ
- 31. 58
Компьютерийн хэрэглээ 1
Цонхны бүтцийг тайлбарлая.
1 - талбарын нэр
2 - идэвхтэй бичлэгийн харгалзах талбарын өгөгдлүүд
3 - 7 of 8 идэвхтэй бичлэгийн дугаар болон нийт бичлэгийн тоо
4 - New шинээр бичлэг үүсгэнэ
5 - Delete идэвхтэй бичлэгийг устгана
6 - Restore идэвхтэй бичлэгийн өгөгдлүүдэд хийсэн өөрчлөлтийг
буцаана
7 - Find Prev идэвхтэй бичлэгийн өмнөх бичлэгүүдэд хайлт хийнэ
8 - Find Nest идэвхтэй бичлэгийн дараах бичлэгүүдэд хайлт хийнэ
9 - Criteria шинжүүр тодорхойлон хайлт хийнэ
10 - Close цонх хаана.
Бичлэгт хайлт хийх.
Дараах хүснэгтээс Америк улсад амьдардаг хүмүүсийг хайж олъё.
(Хүснэгт 2)
Хүснэгт 5. Өгөгдлийн санд үүсгэсэн мэдээлэл
1. Хүснэгтээ идэвхжүүлнэ.
2. Form команд сонгоно.
3. Criteria товчлуур дарна. Ингэхэд идэвхтэй бичлэгийн харгалзах
талбарын өгөгдлүүд хэсэг хоосон болох ба хаяг гэсэн нүдэнд
“Америк” гэж бичээд Find Next, Find Prev товчлууруудын аль
нэгээр хайна. Find Next товчлуур нь идэвхтэй бичлэгийн дараагийн
бичлэгүүдэд, Find Prev товчлуур нь идэвхтэй бичлэгийн өмнөх
31
Компьютерийн хэрэглээ 1
Зураг 7. Үсэг хоорондын зайг тохируулах цонх
Мөр хоорондын зайг тохируулах
1.Home цэс дэх Paragraph бүлгийн цонхыг нээнэ.
2.Indents and Spacing хэсгийн Line Spacing талбараас сонголт хийнэ
/Зураг 8/.
Singleo -1 мөрийн зай
1.5 lineso - 1.5 мөрийн зай
Doubleo - 2 мөрийн зай
At leasto - хамгийн багадаа ямар хэмжээтэй байх тийм зай өгнө.
Exactlyo - өгөгдсөн хэмжээгээр зай авна.
Multipleo - хэд хэдэн мөрийн зайтай байхаар мөрийн тоог өгнө.
3.ОК товч сонгоно.