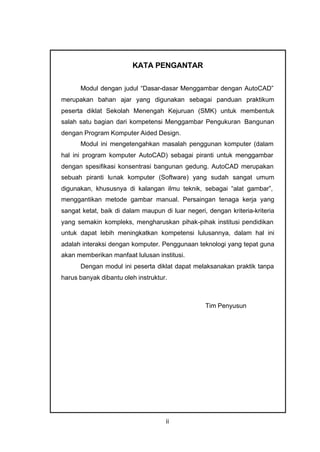
Dasar dasar menggambar_dengan_autocad
- 1. ii KATA PENGANTAR Modul dengan judul “Dasar-dasar Menggambar dengan AutoCAD” merupakan bahan ajar yang digunakan sebagai panduan praktikum peserta diklat Sekolah Menengah Kejuruan (SMK) untuk membentuk salah satu bagian dari kompetensi Menggambar Pengukuran Bangunan dengan Program Komputer Aided Design. Modul ini mengetengahkan masalah penggunan komputer (dalam hal ini program komputer AutoCAD) sebagai piranti untuk menggambar dengan spesifikasi konsentrasi bangunan gedung. AutoCAD merupakan sebuah piranti lunak komputer (Software) yang sudah sangat umum digunakan, khususnya di kalangan ilmu teknik, sebagai “alat gambar”, menggantikan metode gambar manual. Persaingan tenaga kerja yang sangat ketat, baik di dalam maupun di luar negeri, dengan kriteria-kriteria yang semakin kompleks, mengharuskan pihak-pihak institusi pendidikan untuk dapat lebih meningkatkan kompetensi lulusannya, dalam hal ini adalah interaksi dengan komputer. Penggunaan teknologi yang tepat guna akan memberikan manfaat lulusan institusi. Dengan modul ini peserta diklat dapat melaksanakan praktik tanpa harus banyak dibantu oleh instruktur. Tim Penyusun
- 2. iii DESKRIPSI JUDUL Modul ini terdiri dari tujuh kegiatan belajar, yang mencakup : 1. Perintah Dasar Menggambar dengan AutoCAD, 2. Memodifikasi Gambar, 3. Pemilihan Obyek, 4. Tombol Fungsi dalam AutoCAD, 5. Menggambar Sambungan Batu Bata, 6. Menggambar Sambungan Balok Kayu dan 7. Menggambar Pintu, Jendela, Kuda-kuda, Pondasi dan Plambing. Pada kegiatan belajar 1 membahas tentang pengertian AutoCAD dan layar kerja AutoCAD. Kegiatan belajar 2 membahas tentang memodifikasi dengan menggunakan menu Tool Bar atau klik Modify Menu Bar. Kegiatan belajar 3 membahas tentang beberapa cara pemilihan obyek gambar dengan Select Objects. Kegiatan belajar 4 membahas tentang kegunaan tombol F1-F10. Kegiatan belajar 5 membahas tentang cara menggambar lapisan-lapisan sambungan batu bata menggunakan item pada Tool Bar. Kegiatan belajar 6 membahas tentang cara menggambar sambungan balok kayu menggunakan item pada Tool Bar. Kegiatan belajar 7 membahas tentang latihan menggambar pintu, jendela, kuda-kuda, pondasi dan plambing.
- 3. iv
- 4. v PRASYARAT Untuk melaksanakan modul Dasar-dasar Menggambar dengan AutoCAD memerlukan kemampuan awal yang harus dimiliki peserta diklat, yaitu : ? Peserta diklat telah dapat mengoperasikan komputer under window. ? Peserta diklat telah dapat mengoperasikan komputer program Microsoft Office, khususnya Word dan Exel. ? Peserta diklat telah menempuh mata pelajaran menggambar Konstruksi Bangunan Gedung.
- 5. vi DAFTAR ISI Halaman HALAMAN JUDUL ....................................................................................... i KATA PENGANTAR .................................................................................... ii DESKRIPSI JUDUL ..................................................................................... iii PETA KEDUDUKAN MODUL .................................................................... iv PRASYARAT ................................................................................................ v DAFTAR ISI ................................................................................................... vi PERISTILAHAN ............................................................................................ viii PETUNJUK PENGGUNAAN MODUL ...................................................... x TUJUAN ......................................................................................................... xi KEGIATAN BELAJAR 1. PERINTAH DASAR MENGGAMBAR DENGAN AUTOCAD................. 1 A. Lembar Informasi ........................................................................ 1 B. Lembar Kerja ............................................................................... 9 C. Lembar Latihan ........................................................................... 10 KEGIATAN BELAJAR 2. MEMODIFIKASI GAMBAR ......................................................................... 13 A. Lembar Informasi ....................................................................... 13 B. Lembar Kerja .............................................................................. 21 C. Lembar Latihan ........................................................................... 22 KEGIATAN BELAJAR 3. PEMILIHAN OBYEK .................................................................................... 24 A. Lembar Informasi ........................................................................ 24 B. Lembar Kerja ............................................................................... 27 C. Lembar Latihan ........................................................................... 28 KEGIATAN BELAJAR 4. TOMBOL FUNGSI DALAM AUTOCAD .................................................... 29 A. Lembar Informasi ........................................................................ 29 B. Lembar Kerja ............................................................................... 31 C. Lembar Latihan ........................................................................... 32
- 6. vii Halaman KEGIATAN BELAJAR 5. MENGGAMBAR SAMBUNGAN BATU BATA ......................................... 33 A. Lembar Informasi ........................................................................ 33 B. Lembar Kerja ............................................................................... 39 C. Lembar Latihan ........................................................................... 40 KEGIATAN BELAJAR 6. MENGGAMBAR SAMBUNGAN BALOK KAYU ...................................... 41 A. Lembar Informasi ........................................................................ 41 B. Lembar Kerja ............................................................................... 54 C. Lembar Latihan ........................................................................... 55 KEGIATAN BELAJAR 7. MENGGAMBAR PINTU, JENDELA, KUDA-KUDA, PONDASI DAN PLAMBING..................................................................................................... 56 A. Lembar Informasi ........................................................................ 56 B. Lembar Kerja ............................................................................... 96 C. Lembar Latihan ........................................................................... 97 LEMBAR EVALUASI ................................................................................... 115 LEMBAR KUNCI JAWABAN LATIHAN .................................................... 116 LEMBAR KUNCI JAWABAN EVALUASI ................................................. 124 DAFTAR PUSTAKA ..................................................................................... 126
- 7. viii PERISTILAHAN/GLOSARY Angular : Menampilkan ukuran sudut antara dua obyek Arc : Perintah untuk membuat busur Array : Perintah untuk memperbanyak obyek Base Point : Penentuan titik acuan awal Block : Membuat sekelompok obyek gambar ke dalam suatu definisi Break : Perintah untuk memotong atau membuang sebagian obyek Chamfer : Perintah untuk mematahkan ujung siku change : Perintah untuk mengganti berbagai macam property obyek Circle : Perintah untuk membuat lingkaran Copy : Perintah untuk menduplikasi obyek Dim : Perintah untuk masuk ke dalam Dim prompt Dimensi : Keterangan dan ukuran dari obyek gambar Ellipse : Perintah untuk menggambar elips Erase : Perintah untuk menghapus obyek Explode : Perintah untuk memecah obyek Fillet : Perintah untuk membulatkan ujung pertemuan dua garis Grid : Perintah untuk menampilkan grid Hatch : Fasilitas untuk mengisi suatu daerah tertentu Help : Perintah untuk menampilkan bantuan secara online Insert : Perintah memasukkan file gambar ke dalam gambar aktif Line : Perintah untuk membuat obyek garis Mid : Mendapatkan titik pusat dari sebuah obyek Mirror : Perintah untuk mencerminkan obyek Move : Perintah untuk memindah obyek ke posisi lain Mtext : Perintah untuk membuat obyek teks
- 8. ix Offset : Perinteh untuk memperbanyak obyek secara paralel Ortho : Mengaktifkan atau menonaktifkan modus orthogonal Osnap : Perintah untuk mengunci penggunaan suat obyek snap Point : Perintah untuk membuat titik (.) Polygon : Perintah untuk membuat segi banyak Rectang : Membuat obyek persegi panjang Rotate : Perintah memutar obyek Save : Menyimpan gambar ke dalam file Scale : Memperbesar atau memperkecil gambar Text : Perintah untuk membuat rangkaian obyek text Trim : Perintah untuk memotong obyek berdasarkan pembatas Zoom : Perintah untuk memperbesar atau memperkecil tampilan
- 9. x PETUNJUK PENGGUNAAN MODUL 1. Bagi para peserta diklat yang belum pernah mengoperasikan komputer, terlebih dahulu harus belajar : ? Menghidupkan komputer. ? Mematikan komputer dengan benar. ? Menggunakan mouse. 2. Sebelum duduk di muka komputer, disarankan untuk belajar dari buku referensi terlebih dahulu tentang teorinya, agar lebih memperlancar latihan dihadapan komputer. Ingat kesempatan menggunakan komputer waktunya sangat terbatas, sehingga harus optimal. 3. Mengerjakan latihan harus urut dari depan, karena permasalahan yang diajarkan berangkat dari mudah ke sulit. 4. Cara mengerjakan pada contoh soal bukanlah cara satu-satunya, karena dalam penyelesaian dengan komputer masih banyak cara lain yang sama betulnya. 5. Untuk latihan soal-soal yang tidak ada petunjuk pengerjaannya, diharapkan para peserta diklat dapat berkreasi sendiri guna menguji kemampuan peserta diklat. 6. Untuk gambar yang tidak disertai ukuran, peserta diklat dapat menentukan sendiri sesuai dengan proporsi atau literature Menggambar Bangunan. TUJUAN
- 10. xi 1. Tujuan Akhir Setelah mengikuti seluruh kegiatan belajar, diharapkan peserta diklat dapat : a. Melatih dan menguji kemampuan teori AutoCAD. b Mampu menggunakan semua perintah dan fasilitas dalam AutoCAD dengan trampil. c. Mampu menggambar bangunan Gedung dan Air dengan AutoCAD. 2. Tujuan Antara a. Peserta diklat mampu memahami perintah dasar AutoCAD. b. Peserta diklat mampu memodifikasi gambar. c. Peserta diklat mampu menggunakan berbagai cara pemilihan obyek. d. Peserta diklat mampu menggunakan tombol-tombol fungsi dalam AutoCAD. e. Peserta diklat mampu menggambar sambungan batu bata dengan AutoCAD. f. Peserta diklat mampu menggambar sambungan balok kayu dengan AutoCAD g. Peserta diklat mampu menggambar pintu dan jendela dengan AutoCAD. h. Peserta diklat mampu menggambar kuda-kuda dengan AutoCAD. i. Peserta diklat mampu menggambar pondasi dengan AutoCAD. j. Peserta diklat mampu menggambar plambing dengan AutoCAD.
- 11. 1 KEGIATAN BELAJAR 1 PERINTAH DASAR MENGGAMBAR DENGAN AUTOCAD A. Lembar Informasi 1. Mengenal AutoCAD AutoCAD singkatan dari Automatic Computer Aided Design, dimaksudkan untuk otomatisasi gambar dan banyak program CAD pada PC yang menawarkan lebih, yakni menggambar pada komputer. 2. Layar kerja AutoCAD Gambar 1.a. Layar Kerja AutoCAD Cursor Scrool Bar Vertical Scrool Bar Horizontal Title Bar Menu Bar Drawing Area UCS Icon Current Linetype Command Window Command Prompt Tool Bar
- 12. 2 Layar terbagi dalam beberapa bagian seperti terlihat pada gambar di atas. Di sebelah kanan dan kiri Anda melihat daerah menu toolbar di bagian bawah terdapat daerah prompt dan disepanjang daerah atas terdapat menu toolbar dan juga menu pull-down. Daerah gambar menempati sebagian besar layar dan merupakan ruang kerja Anda. Segala sesuatu yang Anda gambar terlihat di daerah ini. Sewaktu Anda menggerakkan mouse, Anda akan menyaksikan kursor bergerak dalam daerah gambar. Itulah kursor gambar Anda. Kursor ini memungkinkan Anda menunjuk pada suatu lokasi di daerah gambar. 2. Konstruction Line 6. Rectangle 10. Elipse 14. Hatch 4. Polyline 8. Circle 12. Make Block 16. Multiline Text 3.Multiline 7. Arc 11. Insert Block 15. Region 1. Line 5. Polygon 9. Spline 13. Point Gambar 1.b. Tool Bar DRAW 1. Line : untuk menggambar garis lurus. Contoh : Command: Klik Line Command: _line Specify first point: Klik 1 Specify next point or [Undo]: Klik 2 Specify next point or [Undo]: Klik 3 Specify next point or [Close/Undo]: Klik 4 Specify next point or [Close/Undo]: ? Command: Gambar 1.c. Contoh Menggambar Garis dengan Line
- 13. 3 2. Konstruction Line : untuk menggambar garis bantu yang panjangnya tak terhingga. Contoh : Command: Klik Konstruction Line Command: _xline Specify a point or [Hor/Ver/Ang/Bisect/Offset]: Specify through point: Klik 1 (Sebagai titik pusat garis) Specify through point: Klik 2 Specify through point: Klik 3 Specify through point: Klik 4 Specify through point: Klik 5 Specify through point: ? Command: Gambar 1.d. Gambar Construction Line Di samping itu masih ada pilihan or [Hor/Ver/Ang/Bisect/Offset]: 3. Multiline : untuk mengambar dua garis atau lebih yang sejajar. Contoh : Command: Klik Multiline Command: _mline Current settings: Justification = Top, Scale = 20.00, Style = STANDARD Specify start point or [Justification/Scale/STyle]: Klik 1 Specify next point: Klik 2 Specify next point or [Undo]: Klik 3 Specify next point or [Close/Undo]: Klik 4 Specify next point or [Close/Undo]: ? Command: '_textscr
- 14. 4 Gambar 1. e. Gambar Multiline 4. Polyline : untuk menggambar garis. Gambar yang terbentuk nampaknya seperti gambar line pada gambar 1.b. Namun sebetulnya ada perbedaan antara gambar line dan polyline, yaitu pada gambar line ruas yang satu terpisah dengan ruas yang lain, sedangkan pada polyline saling terikat erat, tanpa terputus (satu kesatuan). Contoh : Command: Klik Polyline Command: _pline Specify start point: Klik 1 Current line-width is 0.0000 Specify next point or [Arc/Close/Halfwidth/Length/Undo/Width]: Klik 2 Specify next point or [Arc/Close/Halfwidth/Length/Undo/Width]: Klik 3 Specify next point or [Arc/Close/Halfwidth/Length/Undo/Width]: Klik 4 Specify next point or [Arc/Close/Halfwidth/Length/Undo/Width]: ? Command: Gambar 1.f. Gambar Polyline Cobalah pada perintah [Arc/Close/Halfwidth/Length/Undo/Width]:
- 15. 5 5. Polygon : untuk menggambar segi banyak sampai 1024 sudut, dengan acuan di dalam lingkaran dan di luar lingkaran (Incircum, Circum). Contoh poligon dengan 5 sudut : Command: Klik Polygon Command: _polygon Enter number of sides <4>: 5 Specify center of polygon or [Edge]: Klik titik tengah polygon Enter an option [Inscribed in circle/Circumscribed about circle] <I>: ? Specify radius of circle: 100 Command: Gambar 1.g. Gambar Polygon Segi-5, Segi 7 dan Segi 10. 6. Rectangle : untuk menggambar segi empat Contoh : Command: Klik Rectang Command: _rectang Specify first corner point or [Chamfer/Elevation/Fillet/Thickness/Width]: Klik 1 Specify other corner point: Klik 2 Command: ? Gambar 1.h. Gambar Segiempat (Rectangle)
- 16. 6 7. Arc : untuk menggambar busur lingkaran Contoh : Command: Klik Arc Command: _arc Specify start point of arc or [CEnter]: Klik 1 Specify second point of arc or [CEnter/ENd]: Klik 2 Specify end point of arc: Klik 3 Gambar 1.i. Gambar busur lingkaran melalui tiga titik yang diketahui 8. Circle : untuk menggambar lingkaran Contoh : Command: Klik Circle Command: _circle Specify center point for circle or [3P/2P/Ttr (tan tan radius)]: Klik 1 (Titik pusat lingkaran) Specify radius of circle or [Diameter]: Klik 2 Command: ? Gambar 1.j. Gambar Lingkaran yang diketahui Titik Pusat dan Radius
- 17. 7 9. Spline : untuk menggambar garis lengkung Contoh : Command: Klik Spline Command: _spline Specify first point or [Object]: Klik titik 1 Specify next point: Klik titik 2 Specify next point or [Close/Fit tolerance] <start tangent>: Klik titik 3 Specify next point or [Close/Fit tolerance] <start tangent>: Klik titik 4 Specify next point or [Close/Fit tolerance] <start tangent>: Klik titik 5 Specify next point or [Close/Fit tolerance] <start tangent>: Klik titik 6 Specify next point or [Close/Fit tolerance] <start tangent>: Klik titik 7 Specify next point or [Close/Fit tolerance] <start tangent>: Klik titik 8 Specify next point or [Close/Fit tolerance] <start tangent>: Klik titik 9 Specify next point or [Close/Fit tolerance] <start tangent>: Klik titik 10 Specify start tangent: ? Specify end tangent: ? Gambar 1.k. Gambar Spline 10.Ellipse : untuk membuat ellips Contoh : Command: Klik Ellipse Command: _ellipse Specify axis endpoint of ellipse or [Arc/Center]: Klik 1 (titik pusat) Specify other endpoint of axis: Klik 2 (Sumbu panjang) Specify distance to other axis or [Rotation]: Klik 3 (Sumbu pendek) Command: Gambar 1.l. Gambar Ellips
- 18. 8 11.Insert Block : untuk menyisipkan Block pada gambar (akan dijelaskan pada pembicaraan lebih lanjut) 12.Make Block : untuk membuat selompok obyek (blok) dengan nama tertentu, untuk disimpan dan dipanggil (akan dijelaskan pada pembicaraan lebih lanjut) 13.Point, untuk menggambar Titik (.). Gambar titik ini dapat diprogram, sehingga besar dan bentuknya seperti pada gambar berikut : Gambar 1.m. Bentuk-bentuk Gambar Titik 14.Hatch : untuk mengisi bidang area tertutup, dengan pola yang dipilih pada hatch. Gambar 1. n. Bidang Area Sebelum dan Sesudah diisi dengan Pola Tertentu
- 19. 9 15.Region : perintah untuk membuat lapisan pada obyek polyline tertutup pada AutoCAD 3 Demensi (akan dijelaskan pada pembahasan AutoCAD 3 Demensi). 16.Multiline Text, untuk membuat Text Contoh : Command: Klik Multiline Text Command: _mtext Current text style: "Standard" Text height: 2.5 Specify first corner: Klik kiri atas pada layar Specify opposite corner or [Height/Justify/Line spacing/Rotation/Style/ Width]: Klik kanan bawah bidang yang akan ditulisi, selanjutnya akan muncul kotak dialog seperti pada gambar 1.m. Tulislah “Saya sedang belajar Multiline Text”, kemudian Klik OK Command: '_textscr Gambar 1.o. Kotak Dialog Multiline Text B. Lembar Kerja 1. Alat a. Komputer dengan minimal harus mempunyai spesifikasi yang mampu menjalankan Windows 95, yaitu : 1) Processor Pentium 2) RAM 32 MB 3) Free space harddisk 120 MB 4) Monitor + monitor card SVGA 5) Mouse b. Printer atau Plotter
- 20. 10 2. Bahan a. Disket b. Kertas 3. Kesehatan dan Keselamatan Kerja a. Peserta tidak membawa disket yang terinfeksi virus b. Sebelum digunakan, disket harus di scan terlebih dahulu dengan program anti virus c. Komputer di laboratorium bukan untuk bermain game d. Jangan menambah atau menghapus program e. Jangan menghapus file milik orang lain f. Mematikan komputer harus menggunakan prosedur yang benar g. Ruangan ber AC, agar komputer tidak panas h. Bila tidak ada AC, pasanglah kipas angin i. Ruangan bebas debu j. Praktikan tidak memakai sepatu kedalam laboratorium komputer k. Instruktur dan praktikan tidak merokok dalam laboratorium komputer 4. Langkah Kerja a. Langkah kerja ikutilah perintah pada masing-masing tujuan pembuatan gambar b. Apabila muncul keraguan, tanyakan segera kepada instruktur C. Lembar Latihan Cobalah latihan perintah berikut dengan belum perlu memperhatikan ukuran : 1. Menggambar Garis : a. Cara Cartesius b. Cara Polar c. Cara Relatif
- 21. 11 2. Gambar construction line : a. Horizontal b. Vertical c. Angular d. Bisect e. Offset 3. Menggambar garis sejajar dengan multiline 4. Gambar polyline dengan variasi : a. Arc b. Close c. Halfwidth d. Length e. Undo f. Width 5. Gambar polygon dengan : a. Jumlah sudut 5 b. Jumlah sudut 6 c. Jumlah sudut 7 d. Dan seterusnya 6. Buatlah gambar segiempat (rectangle) dengan variasi : a. Chamfer b. Elevation c. Fillet d. Thicness e. Width 7. Buatlah gambar busur (Arc) dengan variasi : a. 3 P (Start-Second Point-End)) b. CSE (Center-Start-End) c. CSA (Center-Start-Angle) d. CSL (Center-Strart-Length) e. SCE (Start-Center-End)
- 22. 12 f. SCA (Start-Center-Angle) g. SCL (Start-Center-Length) h. SEA (Start-End-Angle) i. SED (Start-End-Direction) j. SER (Start-End-Radius) k. Countinuation 8. Menggambar lingkaran, bila diketahui : a. Titik pusat dan diameter (C, D) b. Titik pusat dan radius (C, R) c. Tiga titik pada lingkaran (3P) d. Dua titik pada lingkaran (2P) e. Tangen-Tangen-Radius (TTR) 9. Gambarlah spline 10.Gambarlah ellips 11.Buatlah gambar Titik (.) dengan berbagai macam bentuk (Point Style, lihat gambar 1.m.) 12.Arsirlah bidang tertutup dengan Hatch. Pilihlah berbagai pola yang tersedia. 13.Buatlah tulisan dengan Multiline Text.
- 23. 13 KEGIATAN BELAJAR 2 MEMODIFIKASI GAMBAR A. Lembar Informasi Untuk memodifikasi gambar, dapat menggunakan menu Tool Bar seperti pada gambar 2.a. atau klik Modify Menu Bar. 2.Copy 6.Move 10.Lengthen 14.Chamfer 4.Offset 8.Scale 12.Extend 16.Explode 1.Erase 3.Mirror 5.Array 7.Rotate 9.Stretch 11. Trim 13.Break 15.Fillet Gambar 2.a. Tool Bar Modify 1. Erase : berfungsi untuk menghapus gambar obyek. Contoh : Gambar mobil pada Gambar 2.b. akan dihapus Command: Klik Erase Command: _erase Select objects: (Klik gambar mobil) 1 found Select objects: ? Command: Sebelum gambar mobil dihapus Setelah gambar mobil dihapus Gambar 2.b. Menghapus Gambar Mobil
- 24. 14 2. Copy : berfungsi untuk membuat duplikat gambar. Contoh : Gambar pohon akan di copy ke sebelah kanan Command: Klik Copy Command: _copy Select objects: Klik gambar pohon 1 found Select objects: ? Specify base point or displacement, or [Multiple]: Klik tempat yang akan dijadikan base point Specify second point of displacement or <use first point as displacement>: Klik tempat gambar hasil copyan Command: ? Sebelum gambar pohon dicopy Setelah gambar pohon dicopy Gambar 2.c. Mengcopy gambar pohon 3. Mirror : untuk mencerminkan gambar Contoh : Gambar kursi akan dicerminkan ke sebelah kanannya Command: Klik Mirror Command: _mirror Select objects: Klik gambar kursi yang akan dicerminkan 1 found Select objects: ? Specify first point of mirror line: Klik K Specify second point of mirror line: Klik L (Titik K dan L merupakan garis cermin) Delete source objects? [Yes/No] <N>: ? Command: Gambar 2.d. Gambar di Sebelah Kiri dicerminkan ke Kanan dengan Sumbu K-L
- 25. 15 4. Offset : untuk menggambar sejajar dengan garis asli Contoh : Command: Klik Offset Command: _offset Specify offset distance or [Through] <1.0000>: 10 Select object to offset or <exit>: Klik gambar 1 Specify point on side to offset: Klik sebelah atas gambar Select object to offset or <exit>: ? Gambar 1 sebelum di offset Gambar 1 setelah di offset ke sebelah atas Gambar 2.e. Membuat Garis Sejajar dengan Offset 5. Array : untuk membuat duplikasi gambar, sekaligus menyusun secara rectangular (baris dan kolom) atau polar (melingkar) Contoh menggambar Array Rectangular 2 baris, 3 kolom Command: Klik Array Command: _array Select objects: Pilih Empat persegi panjang A 1 found Select objects: ? Enter the type of array [Rectangular/Polar] <R>: ? Enter the number of rows (---) <1>: 2 Enter the number of columns (|||) <1> 3 Enter the distance between rows or specify unit cell (---): 50 Specify the distance between columns (|||): 50 Command: ? Contoh menggambar Array Polar Command: Klik Array Command: _array Select objects: (Klik Gambar B) 1 found Select objects: ? Enter the type of array [Rectangular/Polar] <R>: P Specify center point of array: Klik ujung bawah Enter the number of items in the array: 6 Specify the angle to fill (+=ccw, -=cw) <360>: ? Rotate arrayed objects? [Yes/No] <Y>: ? Command:
- 26. 16 Gambar Array Rectangular 2 X 3 Gambar Array Polar Gambar 2.f. Gambar Aray 6. Move : untuk memindahkan gambar ke tempat lain Contoh : Command: Klik Move Command: _move Select objects: Klik gambar pohon 1 found Select objects: ? Specify base point or displacement: Klik pohon Specify second point of displacement or <use first point as displacement>: Klik sebelah kanan gambar lampu Command: '_textscr Gambar 2.g. Memindahkan Gambar Pohon ke Sebelah Kanan Lampu 7. Rotate : untuk memutar gambar Contoh : Command: Klik Rotate Command: _rotate Current positive angle in UCS: ANGDIR=counterclockwise ANGBASE=0 Select objects: Klik gambar A 1 found Select objects: ? Specify base point: Klik ujung kiri bawah gambar Specify rotation angle or [Reference]: 45 Command:
- 27. 17 Gambar 2. h. Gambar Empat Persegi Panjang yang diputar 45o dititik A. 8. Scale : untuk memperbesar/memperkecil (merubah skala) gambar. Contoh : Command: Klik Scale Command: _scale Select objects: Klik gambar sekrup 1 found Select objects: ? Specify base point: Klik tengah-tengah gambar Specify scale factor or [Reference]: 2 Command: ? Gambar 2.i. Memperbesar Gambar Dua Kali Lipat dengan Scale 9. Stretch : mengulur gambar sesuai dengan yang diinginkan Contoh : Command: Klik Stretch Command: _stretch Select objects to stretch by crossing-window or crossing-polygon. Select objects: Klik titik 1 Specify opposite corner: Klik titik 2 1 found Select objects: ? Specify base point or displacement: Klik Titik A Specify second point of displacement: Klik titik B Command: ? Sebelum gambar di Stretch Setelah titik A di Stretch ke titik B Gambar 2.j. Menggeser titik A ke titik B dengan Stretch
- 28. 18 10.Lengthen : untuk memindahkan obyek atau memperpanjang/ memperpendek obyek. Contoh : Gambar garis a yang panjangnya 110 unit akan diperpanjang sampai 200 unit. Command: Klik Lengthen Command: _lengthen Select an object or [DElta/Percent/Total/DYnamic]: Klik garis a Current length: 110.0000 Select an object or [DElta/Percent/Total/DYnamic]: T Specify total length or [Angle] <110.0000)>: 200 Select an object to change or [Undo]: ? Command: Gambar 2.k. Memperpanjang Garis A yang Semula 110 Unit menjadi Gambar B Panjang 200 Unit 11.Trim : untuk memotong panjang garis yang berpotongan. Contoh : garis k dan l dipotong garis m, dengan Trim Command: Klik Trim Command: _trim Current settings: Projection=UCS Edge=None Select cutting edges: Klik garis pemotong m Select objects: ? Select object to trim or [Project/Edge/Undo]: Klik garis k yang berada di sebelah kanan m Select object to trim or [Project/Edge/Undo]: Klik garis l yang berada di sebelah kanan m Select object to trim or [Project/Edge/Undo]: ? Command: Garis k dan l sebelum dipotong garis m Garis k dan l setelah dipotong garis m Gambar 2.l. Memotong Garis dengan Trim 12.Extend : untuk memperpanjang garis sampai memotong garis tertentu.
- 29. 19 Contoh : Command: Klik Extend Command: _extend Current settings: Projection=UCS Edge=None Select boundary edges ... Select objects: Klik garis r 1 found Select objects: ? Select object to extend or [Project/Edge/Undo]: Klik garis p Select object to extend or [Project/Edge/Undo]: Klik garis q Select object to extend or [Project/Edge/Undo]: ? Command: Garis p dan q sebelum di perpanjang sampai garis r Garis p dan q setelah di perpanjang sampai garis r Gambar 2.m. Memperpanjang Garis dengan Extend 13.Break : untuk memutus garis Contoh : Command: Klik Break Command: _break Select object: Klik titik A Specify second break point or [First point]: Klik titik B Command: ? Sebelum diputus Setelah diputus Gambar 2.n. Memutuskan Garis dengan Break 14.Chamfer : untuk membuat patahan dua garis.
- 30. 20 Contoh : Command: Klik Chamfer Command: _chamfer (TRIM mode) Current chamfer Dist1 = 30.0000, Dist2 = 30.0000 Select first line or [Polyline/Distance/Angle/Trim/Method]: Klik garis k Select second line: Klik garis l Command: Garis k dan l sebelum di patahkan Garis k dan l setelah di patahkan Gambar 2.o. Membuat patahan dua obyek garis 15.Flliet : untuk membuat lengkungan. Contoh : Command: Klik Fillet Command: _fillet Current settings: Mode = TRIM, Radius = 30.0000 Select first object or [Polyline/Radius/Trim]: Klik garis k Select second object: Klik garis l Command: Sebelum di Fillet Setelah di Fillet Gambar 2.p. Membulatkan Ujung Pertemuan Dua Garis dengan Radius Tertentu 16.Explode : untuk memecah garis yang semula menyatu
- 31. 21 Contoh : Command: Klik Explode Command: _explode Select objects: Klik garis LM 1 found Select objects: ? Command: Sebelum di Explode, bila garis NM di Klik maka nampak pada titik K, L, M dan N terikat erat. Setelah di Explode, bila garis NM di klik nampak garis NM telah lepas dari ikatan dengan garis KL, KN dan LM. Gambar 2.q. Memecah Ikatan Perpotongan Garis B. Lembar Kerja 1. Alat a. Komputer dengan minimal harus mempunyai spesifikasi yang mampu menjalankan Windows 95, yaitu : 1) Processor Pentium 2) RAM 32 MB 3) Free space harddisk 120 MB 4) Monitor + monitor card SVGA 5) Mouse b. Printer atau Plotter 2. Bahan a. Disket b. Kertas 3. Kesehatan dan Keselamatan Kerja
- 32. 22 a. Peserta tidak membawa disket yang terinfeksi virus b. Sebelum digunakan, disket harus di scan terlebih dahulu dengan program anti virus c. Komputer di laboratorium bukan untuk bermain game d. Jangan menambah atau menghapus program e. Jangan menghapus file milik orang lain f. Mematikan komputer harus menggunakan prosedur yang benar g. Ruangan ber AC, agar komputer tidak panas h. Bila tidak ada AC, pasanglah kipas angin i. Ruangan bebas debu j. Praktikan tidak memakai sepatu kedalam laboratorium komputer k. Instruktur dan praktikan tidak merokok dalam laboratorium komputer 3. Langkah Kerja a. Langkah kerja ikutilah perintah pada masing-masing tujuan pembuatan gambar b. Apabila muncul keraguan, tanyakan segera kepada instruktur C. Lembar Latihan Cobalah latihan dan bereksperimentasi : 1. Menghapus gambar dengan erase. 2. Mengcopy gambar : a. Mengcopy satu kali. b. Mengcopy beberapa kali (Multiple). 3. Mencerminkan gambar dengan mirror : a. Gambar asli dihapus/Delete source objects? [Yes/No] <N>: Y b. Gambar asli tidak dihapus/Delete source objects? [Yes/No] <N>: N 4. Membuat garis sejajar dengan offset : a. Sejajar dengan jarak tertentu terhadap garis obyek (distance). b. Sejajar melalui titik tertentu terhadap garis obyek (through). 5. Membuat array :
- 33. 23 a. Polar b. Rectangular 6. Memindahkan gambar dengan move. 7. Memutar gambar dengan rotate : a. Dengan sudut rotasi (rotation angle). b. Dengan sudut reference (reference angle). 8. Merubah skala gambar dengan scale : a. Dengan scale factor. b. Dengan reference. 9. Menggeser gambar dengan strech : 10. Memperpanjang garis dengan lengthen : a. Dengan delta b. Dengan percent c. Dengan total 11. Memotong garis dengan trim : 12. Memperpanjang garis sampai memotong garis lain dengan extend. 13. Memutuskan perpotongan ikatan garis dengan break. 14. Membuat patahan dengan chamfer. a. Dengan polyline b. Dengan distance c. Dengan angle d. Dengan trim 15. Membulatkan ujung pertemuan dua garis dengan fillet : a. Dengan polyline b. Dengan radius c. Dengan trim 16. Melepaskan ikatan dengan explode.
- 34. 24 KEGIATAN BELAJAR 3 PEMILIHAN OBYEK A. Lembar Informasi Jika AutoCAD memberitahu kita dengan Select objects : maka Anda diharuskan memilih obyek yang diinginkan. Ada beberapa cara pemilihan obyek gambar : Sebagai contoh jika menggunakan perintah modify, AutoCAD menyuruh Anda untuk memilih obyek. Crosshairs akan berubah menjadi pickbox. Gambar 3.a. Crosshairs Berubah menjadi Pickbox. Anda bisa memilih obyek dengan pointing device atau dengan menggunakan cara : 1. Pick Point : yaitu mengklik tombol kiri mouse pada obyek langsung satu persatu dengan pertolongan pickbox. Gambar 3.b. Memilih Obyek untuk dimodify dengan cara Pick Point. a. Gambar a. Memilih obyek yang akan dimodify. b. Gambar b. Klik Modify, misalnya Copy, kemudian klik gambar yang akan di copy. c. Perhatikan Crosshairs pada gambar a berubah gambar pickpoint pada gambar b.
- 35. 25 2. Window (W) : yaitu obyek yang dipilih seluruhnya harus berada dalam dalam kotak window Contoh : Misalkan kita akan mengcopy obyek dengan pemilihan obyek cara Window (W). Gambar 3.c. Memilih Obyek dengan Window. Command: Klik Copy pada Tool Bar Command: _copy Select objects: W Specify first corner: Klik kiri atas gambar obyek Specify opposite corner: Klik Kanan bawah obyek yang akan dicopy 1 found Select objects: ? Kemudian ikutilah perintah selanjutnya 3. Crossing (C) : obyek tidak perlu harus masuk seluruhnya dalam kotak window, tetapi cukup dengan menyentuh obyek terpilih. Obyek yang masuk secara keseluruhan maupun sebagian ikut terpilih. Gambar 3.d. Memilih Obyek dengan Crossing
- 36. 26 4. Fence (F) : obyek yang dipilih harus terpotong oleh garis fence (pagar) Gambar 3. e. Memilih Obyek dengan Fence 5. Wpolygon (WP) : obyek yang dipilih berada di dalam polygon. Gambar 3.f. Memilih Obyek dengan Wpoligon. 6. Cpolygon (CP) : obyek yang dipilih harus berada di dalam atau terpotong oleh polygon. Gambar 3.g. MemilihObyek dengan Cpolygon.
- 37. 27 Di samping pemilihan dapat dilakukan dengan cara diatas, masih ada cara yang lain, yaitu a. Group (G) yaitu memilih nama Group b. Previous (P) yaitu memilih obyek yang paling akhir dipilih c. Last (L) yaitu memilih obyek yang dibuat paling akhir d. Add (A) yaitu menambah pemilihan obyek e. Remove (R) yaitu mengurangi/membatalkan obyek yang sudah terpilih f. All (All) yaitu memilih semua obyek B. Lembar Kerja 1. Alat a. Komputer dengan minimal harus mempunyai spesifikasi yang mampu menjalankan Windows 95, yaitu : 1) Processor Pentium 2) RAM 32 MB 3) Free space harddisk 120 MB 4) Monitor + monitor card SVGA 5) Mouse b. Printer atau Plotter 2. Bahan a. Disket b. Kertas 3. Kesehatan dan Keselamatan Kerja a. Peserta tidak membawa disket yang terinfeksi virus b. Sebelum digunakan, disket harus di scan terlebih dahulu dengan program anti virus c. Komputer di laboratorium bukan untuk bermain game d. Jangan menambah atau menghapus program e. Jangan menghapus file milik orang lain f. Mematikan komputer harus menggunakan prosedur yang benar g. Ruangan ber AC, agar komputer tidak panas
- 38. 28 h. Bila tidak ada AC, pasanglah kipas angin i. Ruangan bebas debu j. Praktikan tidak memakai sepatu kedalam laboratorium komputer k. Instruktur dan praktikan tidak merokok dalam laboratorium komputer 4. Langkah Kerja a. Langkah kerja ikutilah perintah pada masing-masing tujuan pembuatan gambar b. Apabila muncul keraguan, tanyakan segera kepada instruktur C. Lembar Latihan Buatlah gambar sembarang, kemudian pilihlah obyek untuk dimodify, misalnya erase, copy, mirror dan sebagainya. Pemilihan obyek yang akan dimodify dengan cara : 1. Pick point 2. Window (W) 3. Crossing (C) 4. Fence (F) 5. Wpoligon (WP) 6. Cpolygon (CP) 7. Group (G) 8. Previous (P) 9. Last (L) 10. Add (A) 11. Remove (R) 12. All (All)
- 39. 29 KEGIATAN BELAJAR 4 TOMBOL FUNGSI DALAM AUTOCAD A. Lembar Informasi 1. F1?Menampilkan Help atas perintah yang sedang berjalan. Perintah dari prompt command : Help Command: Tekan F1 Gambar 4.a. Daftar Perintah Help 2. F2 ?Memasuki layar teks/layar grafis. Perintah dari prompt command : TEXTSCR/GRAPHSCR Command: Tekan F2 Gambar 4.b. Melihat Layar Teks
- 40. 30 3. F3 ?Menghidupkan/mematikan Osnap Command: Tekan F3 Command: <Osnap on> ?Tekan F3 Command: <Osnap off> 4. F4 ?Calibrate Tablet sebelum dihidupkan Command: Tekan F4 CALibrate the TABLET before turning it ON <Tablet off> 5. F5 ?Memindahkan sumbu isometric aktif, yaitu berturut-turut Left, Top, dan Right. Perintah dari prompt command : ISOPLANE Command: Tekan F5 Command: <Isoplane Right> ?Tekan F5 Command: <Isoplane Left> ?Tekan F5 Command: <Isoplane Top> ?Tekan F5 Command: <Isoplane Right> 6. F6 ?Menghidupkan/mematikan koordinat pada baris status. Perintah dari prompt command : COORDS Command: Tekan F6 Command: <Coords on> ?Tekan F6 Command: <Coords off> ?Tekan F6 Command: <Coords on> 7. F7 ?Menghidupkan/mematikan Grid di layar. Perintah dari prompt command : GRID ON/OFF Command: Tekan F7 Command: <Grid on> ?Tekan F7 Command: <Grid off> 8. F8 ?Menghidupkan/mematikan ortho. Perintah dari prompt command : ORTHO Command: Tekan F8 Command: <Ortho on> ?Tekan F8 Command: <Ortho off> 9. F9 ?Menghidupkan/mematikan Snap.
- 41. 31 Perintah dari prompt command : SNAP ON/OFF Command: Tekan F9 Command: <Snap on> ?Tekan F9 Command: <Snap off> 10.F10?Menghidupkan/mematikan menu Tablet Perintah dari prompt command : TABLET ON/OFF Command: Tekan F10 Command: <Polar on> ?Tekan F10 Command: <Polar off> B. Lembar Kerja 1. Alat a. Komputer dengan minimal harus mempunyai spesifikasi yang mampu menjalankan Windows 95, yaitu : 1) Processor Pentium 2) RAM 32 MB 3) Free space harddisk 120 MB 4) Monitor + monitor card SVGA 5) Mouse b. Printer atau Plotter 2. Bahan a. Disket b. Kertas 3. Kesehatan dan Keselamatan Kerja a. Peserta tidak membawa disket yang terinfeksi virus b. Sebelum digunakan, disket harus di scan terlebih dahulu dengan program anti virus c. Komputer di laboratorium bukan untuk bermain game d. Jangan menambah atau menghapus program e. Jangan menghapus file milik orang lain f. Mematikan komputer harus menggunakan prosedur yang benar g. Ruangan ber AC, agar komputer tidak panas
- 42. 32 h. Bila tidak ada AC, pasanglah kipas angin i. Ruangan bebas debu j. Praktikan tidak memakai sepatu kedalam laboratorium komputer k. Instruktur dan praktikan tidak merokok dalam laboratorium komputer 4. Langkah Kerja a. Langkah kerja ikutilah perintah pada masing-masing tujuan pembuatan gambar b. Apabila muncul keraguan, tanyakan segera kepada instruktur C. Lembar Latihan Cobalah bereksperimentasi menggunakan Tombol Fungsi dari F1 sampaii F10.
- 43. 33 KEGIATAN BELAJAR 5 MENGGAMBAR SAMBUNGAN BATU BATA A. Lembar Informasi Menggambar lapisan-lapisan sambungan Batu Bata ½ Bata, dengan ukuran batu bata 6 x 13 x 27 unit, seperti pada gambar di bawah. b 27 20,25 d 6 c 4 7 3 4 BATU 3 a 5 1 6 8 LAPIS 2 LAPIS 4 LAPIS 3 9 LAPIS 1 27 13,5 2 100 Gambar 5.a. Lapisan Tembok ½ Bata Jawab : 1. Langkah 1. Buat garis 1-2 dengan Line Gambar 5.b. Command: Klik Line pada Tool Bar, seperti pada gambar 5.c. Gambar 5.c. Contoh Perintah Line pada Tool Bar
- 44. 34 Command: _line Specify first point: Klik titik 1 (Kira-kira di kiri atas layar) Specify next point or [Undo]: @100<0 Specify next point or [Undo]: ? Command: Catatan : a. @ artinya koordinat relatif, yaitu koordinat berdasarkan titik sebelumnya b. < artinya sudut (pada koordinat relatif polar) c. @100<0 artinya membuat garis dari titik sebelumnya (dianggap 0) berjarak 100 unit dan bersudut 0o d. ? artinya tekan Enter 2. Langkah 2. Buat garis sejajar 1-2 dengan offset, dengan jarak 6 unit di atas garis tersebut. Gambar 5.d. Command: Klik Offset pada Floating Tool Bar Command: _offset Specify offset distance or [Through] <Through>: 6 Select object to offset or <exit>: Klik di atas garis tersebut Specify point on side to offset: ? Command: 3. Langkah 3. a. Aktifkan Drafting Setting Endpoint, caranya dengan menampilkan kotak dialog Drafting Setting, yaitu melalui screen menu, Tools ? Drafting Setting b. Setelah muncul kotak dialog Drafting Setting seperti pada gambar 5.f. kemudian kliklah pada bagian Endpoint, sehingga muncul tanda ? pada kotak (Lihat gambar 5.f.)
- 45. 35 Gambar 5.e. Kotak Dialog Tool pada Screen Menu. Gambar 5.f. Kotak Dialog Drafting Setting.
- 46. 36 4. Langkah 4. Buat garis 1-3 dengan line Gambar 5.g. Command: Klik Line pada Tool Bar Command: _line Specify first point: Klik titik 1 (akan muncul tanda bujur sangkar dengan tulisan Endpoint pada titik 1) Specify next point or [Undo]: Klik titik 3 Specify next point or [Undo]: ? Command: 5. Langkah 5. Mengcopy gambar 5.h. ke arah bawah dengan jarak 20 unit. Gambar 5.h. Command: Klik Copy pada Tool Bar Command: _copy Select objects: Klik di sebelah kiri atas titik 3 Specify opposite corner: Klik di sebelah kanan bawah titik 2 7 found Select objects: ? Specify base point or displacement, or [Multiple]: Klik titik 3 Specify second point of displacement or <use first point as displacement>: @20<270 Command: ?
- 47. 37 6. Langkah 6. a. Buat garis sejajar 1-3 dengan jarak 27 unit di sebelah kanannya. b. Kemudian garis yang baru di offset lagi ke sebalah kanannya. c. Ulangi sampai beberapa kali sehingga nampak seperti pada gambar 5.h. Gambar 5.i. Command: Klik Offset pada Floating Tool Bar Command: _offset Specify offset distance or [Through] <5.0000>: 27 Select object to offset or <exit>: Klik garis 1-3 Specify point on side to offset: Klik sebelah kanannya Select object to offset or <exit>: Klik garis yang baru terbentuk Select object to offset or <exit>: Klik titik di sebelah kanannya Select object to offset or <exit>: dan seterusnya sampai seperti gambar 5.j. Select object to offset or <exit>: ? Command: 7. Langkah 7. Gambar 5.j. a. Buat garis sejajar 4-5 dengan jarak 20.25 unit (3/4 BATU) di sebelah kanannya. b. Ulangi satu kali lagi. c. Buat garis sejajar garis yang baru tersebut dengan jarak 27 unit. d. Ulangi beberapa kali sehingga seperti gambar 5.j. e. Buat garis diagonal 4-6 dan 7-8 dengan line.
- 48. 38 8. Langkah 8. Copylah gambar 5.h. dan 5.i. dengan base point titik 3 ke arah bawah dengan jarak 40 unit. Gambar 5.k. Command: Klik Copy pada Floating Tool Bar Command: _copy Select objects: Klik di sebelah kiri atas titik 3 Specify opposite corner: Klik di sebelah kanan bawah titik 9 17 found Select objects: ? Specify base point or displacement, or [Multiple]: Klik titik 3 Specify second point of displacement or <use first point as displacement>: @40<270 Command: 9. Langkah 9. a. Lengkapilah ukuran dan keterangan gambar sehingga nampak seperti pada gambar 5.a. b. Caranya dapat dilihat di langkah 2-6.
- 49. 39 B. Lembar Kerja 1. Alat a. Komputer dengan minimal harus mempunyai spesifikasi yang mampu menjalankan Windows 95, yaitu : 1) Processor Pentium 2) RAM 32 MB 3) Free space harddisk 120 MB 4) Monitor + monitor card SVGA 5) Mouse b. Printer atau Plotter 2. Bahan a. Disket b. Kertas 3. Kesehatan dan Keselamatan Kerja a. Peserta tidak membawa disket yang terinfeksi virus b. Sebelum digunakan, disket harus di scan terlebih dahulu dengan program anti virus c. Komputer di laboratorium bukan untuk bermain game d. Jangan menambah atau menghapus program e. Jangan menghapus file milik orang lain f. Mematikan komputer harus menggunakan prosedur yang benar g. Ruangan ber AC, agar komputer tidak panas h. Bila tidak ada AC, pasanglah kipas angin i. Ruangan bebas debu j. Praktikan tidak memakai sepatu kedalam laboratorium komputer k. Instruktur dan praktikan tidak merokok dalam laboratorium komputer 4. Langkah Kerja a. Langkah kerja ikutilah perintah pada masing-masing tujuan pembuatan gambar b. Apabila muncul keraguan, tanyakan segera kepada instruktur
- 50. 40 C. Lembar Latihan Gambarlah sambungan Batu Bata seperti pada gambar di bawah : 1. Sambungan siku ½ bata. 2. Sambungan T ½ bata. 3. Sambungan siku satu bata. 4. Sambungan sudut 45o satu bata.
- 51. 41 KEGIATAN BELAJAR 6 MENGGAMBAR SAMBUNGAN BALOK KAYU A. Lembar Informasi Menggambar sambungan dada berkait balok kayu dengan ukuran 8/12, seperti pada gambar 6.a : Gambar 6.a. Sambungan Dada Berkait Balok Kayu Ukuran 8/12 1. Langkah 1. Gambar seperti pada bentuk di bawah dengan Line. Gambar 6.b.
- 52. 42 Command: Line <Tulis pada command Line atau mouse di arahkan ke Tool Bar pada perintah Line, kemudian Klik> Specify first point: <Klik pada kiri bawah layar> Specify next point or [Undo]: @68<0 Specify next point or [Undo]: @7<90 Specify next point or [Close/Undo]: @24<180 Specify next point or [Close/Undo]: @2<270 Specify next point or [Close/Undo]: @24<180 Specify next point or [Close/Undo]: @7<90 Specify next point or [Close/Undo]: @20<180 Specify next point or [Close/Undo]: ? Command: 2. Langkah 2. Membuat garis Polyline sebagai garis potong balok Gambar 6.c. Command: <Klik Polyline pada Tool Bar> Command: _pline Specify start point: <Klik titik 1> Current line-width is 0.0000 Specify next point or [Arc/Close/Halfwidth/Length/Undo/Width]: <Klik titik 2> Specify next point or [Arc/Close/Halfwidth/Length/Undo/Width]: <Klik titik 3> Specify next point or [Arc/Close/Halfwidth/Length/Undo/Width]: <Klik titik 4> Specify next point or [Arc/Close/Halfwidth/Length/Undo/Width]: <Klik titik 5> Specify next point or [Arc/Close/Halfwidth/Length/Undo/Width]: ? Command:
- 53. 43 3. Langkah 3. Cerminkan gambar tersebut ke sebelah kanan. Gambar 6.d. Sebelum dicerminkan Gambar 6.e. Setelah dicerminkan Command: <Arahkan mouse ke Tool Bar pada mirror kemudian Klik> Command: _mirror Select objects:<Klik 6> Specify opposite corner: <Klik 7> 8 found Select objects: ? Specify first point of mirror line: <Klik 8> Specify second point of mirror line: <Klik 9> (letak titik 9 harus vertical di bawah titik 8) Delete source objects? [Yes/No] <N>: ? Catatan a. Agar letak titik 9 vertikal di bawah titik 8, gerak kursor dibatasi agar hanya dapat bergerak horizontal atau vertical saja, yaitu dengan jalan memencet tombol F8, sehingga muncul pesan Ortho on. b. Setelah selesai kembali pencet F8 sehingga muncul pesan Ortho Of, agar gerak kursor dapat kembali bebas
- 54. 44 4. Langkah 4. Gambar yang baru dicerminkan ke atas. Gambar 6.f. Command: Command: _mirror Select objects: <Klik 10> Specify opposite corner: <Klik 11> 8 found Select objects: <Enter> Specify first point of mirror line: <Klik 12> Specify second point of mirror line: <Klik 13 (titik 13 harus horizontal di sebelah kanan titik 13, caranya dengan memencet tombol F8, sehingga muncul pesan Ortho On>) Delete source objects? [Yes/No] <N>: Y Command: 5. Langkah 5. Dekatkan gambar tersebut di atas gambar yang pertama. Gambar 6.g. Command: Command: _move Select objects: <Klik titik 14> Specify opposite corner: <Klik titik 15> 8 found Select objects: <Enter> Specify base point or displacement: <Klik sembarang> Specify second point of displacement or <Arahkan sedemikian rupa sehingga letak gambar seperti di atas> <use first point as displacement>: ?
- 55. 45 6. Langkah 6. Beri ukuran sesuai dengan permintaan. Gambar 6.h. Sebelum diberi Ukuran Gambar 6.i. Setelah diberi Ukuran Command: _dimlinear Specify first extension line origin or <select object>: <Klik 16> Specify second extension line origin: <Klik 17> Specify dimension line location or [Mtext/Text/Angle/Horizontal/Vertical/Rotated]: <Klik> Dimension text = 12 <Angka 12 akan muncul dengan sendirinya> Command: _dimlinear Specify first extension line origin or <select object>: <Klik 17> Specify second extension line origin: <Klik 18> Specify dimension line location or [Mtext/Text/Angle/Horizontal/Vertical/Rotated]: <Klik> Dimension text = 68
- 56. 46 Command: _dimlinear Specify first extension line origin or <select object>: <Klik 19> Specify second extension line origin: <Klik 20> Specify dimension line location or [Mtext/Text/Angle/Horizontal/Vertical/Rotated]: <Klik> Dimension text = 7 Command: _dimlinear Specify first extension line origin or <select object>: <Klik 20> Specify second extension line origin: <Klik 21> Specify dimension line location or [Mtext/Text/Angle/Horizontal/Vertical/Rotated]: <Klik> Dimension text = 24 Command: _dimlinear Specify first extension line origin or <select object>: <Klik 21> Specify second extension line origin: <Klik 22> Specify dimension line location or [Mtext/Text/Angle/Horizontal/Vertical/Rotated]: <Klik> Dimension text = 24 Jawaban Menggambar Isometrik 7. Langkah 7. a. Aktifkan Orthogonal dengan mengklik tombol ORTHO di baris status atau tekan tombol F8 akan muncul pada command: <Ortho on> b. Tekan tombol F5 beberapa kali hingga muncul ISOPLANE LEFT. Gambar 6.j.
- 57. 47 Command: <Klik Line pada Tool Bar> Command: _line Specify first point: <Klik 1, kemudian arahkan ke titik 2> Specify next point or [Undo]: <Ketik 12, kemudian arahkan ke titik 2, klik> Specify next point or [Undo]: <Ketik 68, kemudian arahkan ke titik 3, klik> Specify next point or [Close/Undo]: <Ketik 7, kemudian arahkan ke titik 4, klik> Specify next point or [Close/Undo]: <Ketik 24, kemudian arahkan ke titik 5, klik> Specify next point or [Close/Undo]: <Ketik 2, kemudian arahkan ke titik 6, klik> Specify next point or [Close/Undo]: <Ketik 24, kemudian arahkan ke titik 7, klik> Specify next point or [Close/Undo]: <Ketik 7, kemudian arahkan ke titik 8, klik> Specify next point or [Close/Undo]: C Command: 8. Langkah 8. Copy gambar tersebut ke sebelah kanan dengan jarak 8 unit. Gambar 6.k. Command: <Arahkan kursor ke perintah copy pada tool bar> Command: _copy Select objects: <Klik titik 9> Specify opposite corner: <Klik titik 10> 8 found Select objects: <Enter> Specify base point or displacement, or [Multiple]: <Klik titik 11> Specify second point of displacement or <use first point as displacement>: <Ketik angka 8, arahkan kursor ke arah kanannya, kemudian klik>
- 58. 48 9. Langkah 9. Hubungkan titik 12-13 dengan lain. Pastikan Drafting Setting EndPoint dalam keadaan aktif. Gambar 6.l. Command: <Klik Line pada Tool Bar> Command: _line Specify first point: <Klik 12> Specify next point or [Undo]: <Klik 13> Command: ? 10.Langkah 10. Copy garis 12-13 ke titik-titik 15, 16, 17, 18, 19, 20 dan 21. Gambar 6.m. Command: <Klik copy pada Tool Bar>
- 59. 49 Command: _copy Select objects: <Klik garis 12-13> 1 found Select objects: <Enter> Specify base point or displacement, or [Multiple]: M Specify base point: <Klik 14> <Osnap on> Specify second point of displacement or <use first point as displacement>:<Klik 15> Specify second point of displacement or <use first point as displacement>: <Klik 16> Specify second point of displacement or <use first point as displacement>: <Klik 17> Specify second point of displacement or <use first point as displacement>: <Klik 18> Specify second point of displacement or <use first point as displacement>: <Klik 19> Specify second point of displacement or <use first point as displacement>: <Klik 20> Specify second point of displacement or <use first point as displacement>: <Klik 21> Specify second point of displacement or <use first point as displacement>: <Enter> Command: ? 11.Langkah 11. Membuat garis putus-putus pada bagian garis yang tidak kelihatan. Gambar 6.n. Command: Change
- 60. 50 Select objects: <Klik garis 22-23> 1 found Select objects: <Klik garis 23-24> 1 found, 2 total Select objects: <Klik garis 23-28> 1 found, 3 total Select objects: <Klik garis 25-26> 1 found, 4 total Select objects: <Klik garis 26-27> 1 found, 5 total Select objects: ? Specify change point or [Properties]: P Enter property to change [Color/Elev/LAyer/LType/ltScale/LWeight/Thickness]: LT Enter new linetype name <ByLayer>: HIDDEN Enter property to change [Color/Elev/LAyer/LType/ltScale/LWeight/Thickness]: ? Command: ? 12.Langkah 12. Mengarsir kepala kayu Gambar 6.o. Command: Arahkan kursor ke Hatch pada Tool Bar, kemudian Klik Command: _bhatch a. Akan tampil kotak dialog Boundary Hatch seperti pada gambar 6.p. b. Ganti Pattern menjadi ANSI31. c. Ganti Scale menjadi 0.2. d. Klik tombol Pick Points.
- 61. 51 Gambar 6.p. Select internal point: <Klik 29> Selecting everything... Selecting everything visible... Analyzing the selected data... Analyzing internal islands... Select internal point: <Klik 30> Analyzing internal islands... Select internal point: <Klik 31> Analyzing internal islands... Select internal point: <Klik 32> Analyzing internal islands... Select internal point: <Enter> a. Kembali ke kotak dialog Boundary Hatch b. Klik OK Command: ? 13.Langkah 13. Membuat ukuran posisi miring. Gambar 6.q.
- 62. 52 Command: <Arahkan kursor ke Dimension, pilih aligned, kemudian Klik> Command: _dimaligned Specify first extension line origin or <select object>: <Klik 33> Specify second extension line origin: <Klik 34> Specify dimension line location or [Mtext/Text/Angle]: Dimension text = 8 Command: ? Command: _dimaligned Specify first extension line origin or <select object>: <Klik 34> Specify second extension line origin: < Klik 35> Specify dimension line location or [Mtext/Text/Angle]: Dimension text = 12 Command: ? Command: _dimaligned Specify first extension line origin or <select object>: <Klik 35> Specify second extension line origin: <Klik 36> Specify dimension line location or [Mtext/Text/Angle]: Dimension text = 68 Command: ? Command: _dimaligned Specify first extension line origin or <select object>: <Klik 36> Specify second extension line origin: <Klik 37> Specify dimension line location or [Mtext/Text/Angle]: Dimension text = 8 Command: ? Command: _dimaligned Specify first extension line origin or <select object>: <Klik 37> Specify second extension line origin: <Klik 38> Specify dimension line location or [Mtext/Text/Angle]: Dimension text = 7 Command: ?
- 63. 53 Command: _dimaligned Specify first extension line origin or <select object>: <Klik 38> Specify second extension line origin: <Klik 39> Specify dimension line location or [Mtext/Text/Angle]: Dimension text = 24 Command: ? Command: Arahkan kursor ke Dimension, pilih aligned, kemudian Klik Command: _dimaligned Specify first extension line origin or <select object>: <Klik 40> Specify second extension line origin: <Klik 41> Specify dimension line location or [Mtext/Text/Angle]: Dimension text = 7 Command: ? 14.Langkah 14. Mengedit demensi (ukuran). Gambar 6.r. Command: DIMEDIT Enter type of dimension editing [Home/New/Rotate/Oblique]<Home>:O Select objects: <Klik 42> 1 found Select objects: <Klik 44> 1 found, 2 total Select objects: ? Enter obliquing angle (press ENTER for none): 150 Command: DIMEDIT Enter type of dimension editing [Home/New/Rotate/Oblique]<Home>:O Select objects: <Klik 43> 1 found Select objects: <Klik 45> 1 found, 2 total Select objects: <Klik 46> 1 found, 3 total Select objects: <Enter> Enter obliquing angle (press ENTER for none): 30 Command: ?
- 64. 54 15.Langkah 15 Gambar Oblique didekatkan ke gambar Standart. Gambar 6.s. Command: _move Select objects: <Klik kiri atas gambar yang akan dipindah> Specify opposite corner: <Klik kanan bawah gambar yang akan dipindah> 1 found Select objects: ? Specify base point or displacement: <Klik kira-kira pada tengah gambar> Specify second point of displacement or <use first point as displacement>: <Arahkan sedemikian rupa sehingga letaknya seperti pada gambar 6.a.> Command: ? B. Lembar Kerja 1. Alat a. Komputer dengan minimal harus mempunyai spesifikasi yang mampu menjalankan Windows 95, yaitu : 1) Processor Pentium 2) RAM 32 MB 3) Free space harddisk 120 MB 4) Monitor + monitor card SVGA 5) Mouse b. Printer atau Plotter 2. Bahan a. Disket
- 65. 55 b. Kertas 3. Kesehatan dan Keselamatan Kerja a. Peserta tidak membawa disket yang terinfeksi virus b. Sebelum digunakan, disket harus di scan terlebih dahulu dengan program anti virus c. Komputer di laboratorium bukan untuk bermain game d. Jangan menambah atau menghapus program e. Jangan menghapus file milik orang lain f. Mematikan komputer harus menggunakan prosedur yang benar g. Ruangan ber AC, agar komputer tidak panas h. Bila tidak ada AC, pasanglah kipas angin i. Ruangan bebas debu j. Praktikan tidak memakai sepatu kedalam laboratorium komputer k. Instruktur dan praktikan tidak merokok dalam laboratorium komputer 4. Langkah Kerja a. Langkah kerja ikutilah perintah pada masing-masing tujuan pembuatan gambar b. Apabila muncul keraguan, tanyakan segera kepada instruktur C. Lembar Latihan Gambarlah berbagai macam sambungan kayu : 1. Sambungan dada lurus 2. Sambungan dada miring 3. Sambungan miring berkait 4. Sambungan silang 5. Sambungan tegak lurus 6. Sambungan tegak miring 7. Sambungan tegak berkait 8. Sambungan papan siku-siku
- 66. 56 KEGIATAN BELAJAR 7 MENGGAMBAR PINTU, JENDELA, KUDA-KUDA, PONDASI DAN PLAMBING A. Lembar Informasi 2. Konstruction Line 6. Rectangle 10. Elipse 14. Hatch 4. Polyline 8. Circle 12. Make Block 16. Multiline Text 3.Multiline 7. Arc 11. Insert Block 15. Region 1. Line 5. Polygon 9. Spline 13. Point Gambar 1. Tool Bar DRAW 1. Line : untuk menggambar garis lurus. Contoh : Command: Klik Line Command: _line Specify first point: Klik 1 Specify next point or [Undo]: Klik 2 Specify next point or [Undo]: Klik 3 Specify next point or [Close/Undo]: Klik 4 Specify next point or [Close/Undo]: ? Command: Gambar 2. Contoh Menggambar Garis dengan Line 2. Konstruction Line : untuk menggambar garis bantu yang panjangnya tak terhingga. Contoh : Command: Klik Konstruction Line Command: _xline Specify a point or [Hor/Ver/Ang/Bisect/Offset]: Specify through point: Klik 1 (Sebagai titik pusat garis) Specify through point: Klik 2 Specify through point: Klik 3
- 67. 57 Specify through point: Klik 4 Specify through point: Klik 5 Specify through point: ? Command: Gambar 3. Gambar Construction Line Di samping itu masih ada pilihan or [Hor/Ver/Ang/Bisect/Offset]: 3. Multiline : untuk mengambar dua garis atau lebih yang sejajar. Contoh : Command: Klik Multiline Command: _mline Current settings: Justification = Top, Scale = 20.00, Style = STANDARD Specify start point or [Justification/Scale/STyle]: Klik 1 Specify next point: Klik 2 Specify next point or [Undo]: Klik 3 Specify next point or [Close/Undo]: Klik 4 Specify next point or [Close/Undo]: ? Command: '_textscr Gambar 4. Gambar Multiline
- 68. 58 4. Polyline : untuk menggambar garis. Gambar yang terbentuk nampaknya seperti gambar line pada gambar 1. Namun sebetulnya ada perbedaan antara gambar line dan polyline, yaitu pada gambar line ruas yang satu terpisah dengan ruas yang lain, sedangkan pada polyline saling terikat erat, tanpa terputus (satu kesatuan). Contoh : Command: Klik Polyline Command: _pline Specify start point: Klik 1 Current line-width is 0.0000 Specify next point or [Arc/Close/Halfwidth/Length/Undo/Width]: Klik 2 Specify next point or [Arc/Close/Halfwidth/Length/Undo/Width]: Klik 3 Specify next point or [Arc/Close/Halfwidth/Length/Undo/Width]: Klik 4 Specify next point or [Arc/Close/Halfwidth/Length/Undo/Width]: ? Command: Gambar 5. Gambar Polyline Cobalah pada perintah [Arc/Close/Halfwidth/Length/Undo/Width]: 5. Polygon : untuk menggambar segi banyak sampai 1024 sudut, dengan acuan di dalam lingkaran dan di luar lingkaran (Incircum, Circum). Contoh poligon dengan 5 sudut : Command: Klik Polygon Command: _polygon Enter number of sides <4>: 5 Specify center of polygon or [Edge]: Klik titik tengah polygon Enter an option [Inscribed in circle/Circumscribed about circle] <I>: ? Specify radius of circle: 100 Command:
- 69. 59 Gambar 6. Gambar Polygon Segi-5, Segi 7 dan Segi 10. 6. Rectangle : untuk menggambar segi empat Contoh : Command: Klik Rectang Command: _rectang Specify first corner point or [Chamfer/Elevation/Fillet/Thickness/Width]: Klik 1 Specify other corner point: Klik 2 Command: ? Gambar 7. Gambar Segiempat (Rectangle) 7. Arc : untuk menggambar busur lingkaran Contoh : Command: Klik Arc Command: _arc Specify start point of arc or [CEnter]: Klik 1 Specify second point of arc or [CEnter/ENd]: Klik 2 Specify end point of arc: Klik 3 Gambar 8. Gambar busur lingkaran melalui tiga titik yang diketahui
- 70. 60 8. Circle : untuk menggambar lingkaran Contoh : Command: Klik Circle Command: _circle Specify center point for circle or [3P/2P/Ttr (tan tan radius)]: Klik 1 (Titik pusat lingkaran) Specify radius of circle or [Diameter]: Klik 2 Command: ? Gambar 9. Gambar Lingkaran yang diketahui Titik Pusat dan Radius 9. Spline : untuk menggambar garis lengkung Contoh : Command: Klik Spline Command: _spline Specify first point or [Object]: Klik titik 1 Specify next point: Klik titik 2 Specify next point or [Close/Fit tolerance] <start tangent>: Klik titik 3 Specify next point or [Close/Fit tolerance] <start tangent>: Klik titik 4 Specify next point or [Close/Fit tolerance] <start tangent>: Klik titik 5 Specify next point or [Close/Fit tolerance] <start tangent>: Klik titik 6 Specify next point or [Close/Fit tolerance] <start tangent>: Klik titik 7 Specify next point or [Close/Fit tolerance] <start tangent>: Klik titik 8 Specify next point or [Close/Fit tolerance] <start tangent>: Klik titik 9 Specify next point or [Close/Fit tolerance] <start tangent>: Klik titik 10 Specify start tangent: ? Specify end tangent: ? Gambar 10. Gambar Spline
- 71. 61 10.Ellipse : untuk membuat ellips Contoh : Command: Klik Ellipse Command: _ellipse Specify axis endpoint of ellipse or [Arc/Center]: Klik 1 (titik pusat) Specify other endpoint of axis: Klik 2 (Sumbu panjang) Specify distance to other axis or [Rotation]: Klik 3 (Sumbu pendek) Command: Gambar 11. Gambar Ellips 11.Insert Block : untuk menyisipkan Block pada gambar (akan dijelaskan pada pembicaraan lebih lanjut) 12.Make Block : untuk membuat selompok obyek (blok) dengan nama tertentu, untuk disimpan dan dipanggil (akan dijelaskan pada pembicaraan lebih lanjut) 13.Point, untuk menggambar Titik (.). Gambar titik ini dapat diprogram, sehingga besar dan bentuknya seperti pada gambar berikut : Gambar 12. Bentuk-bentuk Gambar Titik
- 72. 62 14.Hatch : untuk mengisi bidang area tertutup, dengan pola yang dipilih pada hatch. Gambar 13. Bidang Area Sebelum dan Sesudah diisi dengan Pola Tertentu 15.Region : perintah untuk membuat lapisan pada obyek polyline tertutup pada AutoCAD 3 Demensi (akan dijelaskan pada pembahasan AutoCAD 3 Demensi). 16.Multiline Text, untuk membuat Text Contoh : Command: Klik Multiline Text Command: _mtext Current text style: "Standard" Text height: 2.5 Specify first corner: Klik kiri atas pada layar Specify opposite corner or [Height/Justify/Line spacing/Rotation/Style/ Width]: Klik kanan bawah bidang yang akan ditulisi, selanjutnya akan muncul kotak dialog seperti pada gambar 12. Tulislah “Saya sedang belajar Multiline Text”, kemudian Klik OK Command: '_textscr Gambar 14. Kotak Dialog Multiline Text
- 73. 63 Untuk memodifikasi gambar, dapat menggunakan menu Tool Bar seperti pada gambar 15. atau klik Modify Menu Bar. 18.Copy 22.Move 26.Lengthen 30.Chamfer 20.Offset 24.Scale 28.Extend 32.Explode 17.Erase 19.Mirror 21.Array 23.Rotate 25.Stretch 27. Trim 29.Break 31.Fillet Gambar 15. Tool Bar Modify 17.Erase : berfungsi untuk menghapus gambar obyek. Contoh : Gambar mobil pada Gambar 2.b. akan dihapus Command: Klik Erase Command: _erase Select objects: (Klik gambar mobil) 1 found Select objects: ? Command: Sebelum gambar mobil dihapus Setelah gambar mobil dihapus Gambar 16. Menghapus Gambar Mobil 18.Copy : berfungsi untuk membuat duplikat gambar. Contoh : Gambar pohon akan di copy ke sebelah kanan Command: Klik Copy Command: _copy Select objects: Klik gambar pohon 1 found Select objects: ? Specify base point or displacement, or [Multiple]: Klik tempat yang akan dijadikan base point
- 74. 64 Specify second point of displacement or <use first point as displacement>: Klik tempat gambar hasil copyan Command: ? Sebelum gambar pohon dicopy Setelah gambar pohon dicopy Gambar 17. Mengcopy gambar pohon 19.Mirror : untuk mencerminkan gambar Contoh : Gambar kursi akan dicerminkan ke sebelah kanannya Command: Klik Mirror Command: _mirror Select objects: Klik gambar kursi yang akan dicerminkan 1 found Select objects: ? Specify first point of mirror line: Klik K Specify second point of mirror line: Klik L (Titik K dan L merupakan garis cermin) Delete source objects? [Yes/No] <N>: ? Command: Gambar 18. Gambar di Sebelah Kiri dicerminkan ke Kanan dengan Sumbu K-L 20.Offset : untuk menggambar sejajar dengan garis asli Contoh : Command: Klik Offset Command: _offset Specify offset distance or [Through] <1.0000>: 10 Select object to offset or <exit>: Klik gambar 1 Specify point on side to offset: Klik sebelah atas gambar Select object to offset or <exit>: ?
- 75. 65 Gambar 1 sebelum di offset Gambar 1 setelah di offset ke sebelah atas Gambar 19. Membuat Garis Sejajar dengan Offset 21.Array : untuk membuat duplikasi gambar, sekaligus menyusun secara rectangular (baris dan kolom) atau polar (melingkar) Contoh menggambar Array Rectangular 2 baris, 3 kolom Command: Klik Array Command: _array Select objects: Pilih Empat persegi panjang A 1 found Select objects: ? Enter the type of array [Rectangular/Polar] <R>: ? Enter the number of rows (---) <1>: 2 Enter the number of columns (|||) <1> 3 Enter the distance between rows or specify unit cell (---): 50 Specify the distance between columns (|||): 50 Command: ? Contoh menggambar Array Polar Command: Klik Array Command: _array Select objects: (Klik Gambar B) 1 found Select objects: ? Enter the type of array [Rectangular/Polar] <R>: P Specify center point of array: Klik ujung bawah Enter the number of items in the array: 6 Specify the angle to fill (+=ccw, -=cw) <360>: ? Rotate arrayed objects? [Yes/No] <Y>: ? Command: Gambar Array Rectangular 2 X 3 Gambar Array Polar Gambar 20. Gambar Aray
- 76. 66 22.Move : untuk memindahkan gambar ke tempat lain Contoh : Command: Klik Move Command: _move Select objects: Klik gambar pohon 1 found Select objects: ? Specify base point or displacement: Klik pohon Specify second point of displacement or <use first point as displacement>: Klik sebelah kanan gambar lampu Command: '_textscr Gambar 21. Memindahkan Gambar Pohon ke Sebelah Kanan Lampu 23.Rotate : untuk memutar gambar Contoh : Command: Klik Rotate Command: _rotate Current positive angle in UCS: ANGDIR=counterclockwise ANGBASE=0 Select objects: Klik gambar A 1 found Select objects: ? Specify base point: Klik ujung kiri bawah gambar Specify rotation angle or [Reference]: 45 Command: Gambar 22. Gambar Empat Persegi Panjang yang diputar 45o dititik A.
- 77. 67 24.Scale : untuk memperbesar/memperkecil (merubah skala) gambar. Contoh : Command: Klik Scale Command: _scale Select objects: Klik gambar sekrup 1 found Select objects: ? Specify base point: Klik tengah-tengah gambar Specify scale factor or [Reference]: 2 Command: ? Gambar 23. Memperbesar Gambar Dua Kali Lipat dengan Scale 25.Stretch : mengulur gambar sesuai dengan yang diinginkan Contoh : Command: Klik Stretch Command: _stretch Select objects to stretch by crossing-window or crossing-polygon. Select objects: Klik titik 1 Specify opposite corner: Klik titik 2 1 found Select objects: ? Specify base point or displacement: Klik Titik A Specify second point of displacement: Klik titik B Command: ? Sebelum gambar di Stretch Setelah titik A di Stretch ke titik B Gambar 24. Menggeser titik A ke titik B dengan Stretch 26.Lengthen : untuk memindahkan obyek atau memperpanjang/ memperpendek obyek. Contoh : Gambar garis a yang panjangnya 110 unit akan diperpanjang sampai 200 unit.
- 78. 68 Command: Klik Lengthen Command: _lengthen Select an object or [DElta/Percent/Total/DYnamic]: Klik garis a Current length: 110.0000 Select an object or [DElta/Percent/Total/DYnamic]: T Specify total length or [Angle] <110.0000)>: 200 Select an object to change or [Undo]: ? Command: Gambar 25. Memperpanjang Garis A yang Semula 110 Unit menjadi Gambar B Panjang 200 Unit 27.Trim : untuk memotong panjang garis yang berpotongan. Contoh : garis k dan l dipotong garis m, dengan Trim Command: Klik Trim Command: _trim Current settings: Projection=UCS Edge=None Select cutting edges: Klik garis pemotong m Select objects: ? Select object to trim or [Project/Edge/Undo]: Klik garis k yang berada di sebelah kanan m Select object to trim or [Project/Edge/Undo]: Klik garis l yang berada di sebelah kanan m Select object to trim or [Project/Edge/Undo]: ? Command: Garis k dan l sebelum dipotong garis m Garis k dan l setelah dipotong garis m Gambar 26. Memotong Garis dengan Trim
- 79. 69 28.Extend : untuk memperpanjang garis sampai memotong garis tertentu. Contoh : Command: Klik Extend Command: _extend Current settings: Projection=UCS Edge=None Select boundary edges ... Select objects: Klik garis r 1 found Select objects: ? Select object to extend or [Project/Edge/Undo]: Klik garis p Select object to extend or [Project/Edge/Undo]: Klik garis q Select object to extend or [Project/Edge/Undo]: ? Command: Garis p dan q sebelum di perpanjang sampai garis r Garis p dan q setelah di perpanjang sampai garis r Gambar 27. Memperpanjang Garis dengan Extend 29.Break : untuk memutus garis Contoh : Command: Klik Break Command: _break Select object: Klik titik A Specify second break point or [First point]: Klik titik B Command: ? Sebelum diputus Setelah diputus Gambar 28. Memutuskan Garis dengan Break
- 80. 70 30.Chamfer : untuk membuat patahan dua garis. Contoh : Command: Klik Chamfer Command: _chamfer (TRIM mode) Current chamfer Dist1 = 30.0000, Dist2 = 30.0000 Select first line or [Polyline/Distance/Angle/Trim/Method]: Klik garis k Select second line: Klik garis l Command: Garis k dan l sebelum di patahkan Garis k dan l setelah di patahkan Gambar 29. Membuat patahan dua obyek garis 31.Flliet : untuk membuat lengkungan. Contoh : Command: Klik Fillet Command: _fillet Current settings: Mode = TRIM, Radius = 30.0000 Select first object or [Polyline/Radius/Trim]: Klik garis k Select second object: Klik garis l Command: Sebelum di Fillet Setelah di Fillet Gambar 30. Membulatkan Ujung Pertemuan Dua Garis dengan Radius Tertentu
- 81. 71 32.Explode : untuk memecah garis yang semula menyatu Contoh : Command: Klik Explode Command: _explode Select objects: Klik garis LM 1 found Select objects: ? Command: Sebelum di Explode, bila garis NM di Klik maka nampak pada titik K, L, M dan N terikat erat. Setelah di Explode, bila garis NM di klik nampak garis NM telah lepas dari ikatan dengan garis KL, KN dan LM. Gambar 31. Memecah Ikatan Perpotongan Garis Jika AutoCAD memberitahu kita dengan Select objects : maka Anda diharuskan memilih obyek yang diinginkan. Ada beberapa cara pemilihan obyek gambar : Sebagai contoh jika menggunakan perintah modify, AutoCAD menyuruh Anda untuk memilih obyek. Crosshairs akan berubah menjadi pickbox. Gambar 32. Crosshairs Berubah menjadi Pickbox. Anda bisa memilih obyek dengan pointing device atau dengan menggunakan cara : 33.Pick Point : yaitu mengklik tombol kiri mouse pada obyek langsung satu persatu dengan pertolongan pickbox.
- 82. 72 Gambar 33. Memilih Obyek untuk dimodify dengan cara Pick Point. a. Gambar a. Memilih obyek yang akan dimodify. b. Gambar b. Klik Modify, misalnya Copy, kemudian klik gambar yang akan di copy. c. Perhatikan Crosshairs pada gambar a berubah gambar pickpoint pada gambar b. 34.Window (W) : yaitu obyek yang dipilih seluruhnya harus berada dalam dalam kotak window Contoh : Misalkan kita akan mengcopy obyek dengan pemilihan obyek cara Window (W). Gambar 34. Memilih Obyek dengan Window. Command: Klik Copy pada Tool Bar Command: _copy Select objects: W Specify first corner: Klik kiri atas gambar obyek Specify opposite corner: Klik Kanan bawah obyek yang akan dicopy 1 found Select objects: ? Kemudian ikutilah perintah selanjutnya
- 83. 73 35.Crossing (C) : obyek tidak perlu harus masuk seluruhnya dalam kotak window, tetapi cukup dengan menyentuh obyek terpilih. Obyek yang masuk secara keseluruhan maupun sebagian ikut terpilih. Gambar 35. Memilih Obyek dengan Crossing 36.Fence (F) : obyek yang dipilih harus terpotong oleh garis fence (pagar) Gambar 36. Memilih Obyek dengan Fence 37.Wpolygon (WP) : obyek yang dipilih berada di dalam polygon. Gambar 37. Memilih Obyek dengan Wpoligon.
- 84. 74 38.Cpolygon (CP) : obyek yang dipilih harus berada di dalam atau terpotong oleh polygon. Gambar 38. Memilih Obyek dengan Cpolygon. Di samping pemilihan dapat dilakukan dengan cara diatas, masih ada cara yang lain, yaitu a. Group (G) yaitu memilih nama Group b. Previous (P) yaitu memilih obyek yang paling akhir dipilih c. Last (L) yaitu memilih obyek yang dibuat paling akhir d. Add (A) yaitu menambah pemilihan obyek e. Remove (R) yaitu mengurangi/membatalkan obyek yang sudah terpilih. e. All (All) yaitu memilih semua obyek
- 85. 75 39.F1?Menampilkan Help atas perintah yang sedang berjalan. Perintah dari prompt command : Help Command: Tekan F1 Gambar 39. Daftar Perintah Help 40.F2 ?Memasuki layar teks/layar grafis. Perintah dari prompt command : TEXTSCR/GRAPHSCR Command: Tekan F2 Gambar 40. Melihat Layar Teks 41.F3 ?Menghidupkan/mematikan Osnap Command: Tekan F3 Command: <Osnap on> ?Tekan F3 Command: <Osnap off>
- 86. 76 42.F4 ?Calibrate Tablet sebelum dihidupkan Command: Tekan F4 CALibrate the TABLET before turning it ON <Tablet off> 43.F5 ?Memindahkan sumbu isometric aktif, yaitu berturut-turut Left, Top, dan Right. Perintah dari prompt command : ISOPLANE Command: Tekan F5 Command: <Isoplane Right> ?Tekan F5 Command: <Isoplane Left> ?Tekan F5 Command: <Isoplane Top> ?Tekan F5 Command: <Isoplane Right> 44.F6 ?Menghidupkan/mematikan koordinat pada baris status. Perintah dari prompt command : COORDS Command: Tekan F6 Command: <Coords on> ?Tekan F6 Command: <Coords off> ?Tekan F6 Command: <Coords on> 45.F7 ?Menghidupkan/mematikan Grid di layar. Perintah dari prompt command : GRID ON/OFF Command: Tekan F7 Command: <Grid on> ?Tekan F7 Command: <Grid off> 46.F8 ?Menghidupkan/mematikan ortho. Perintah dari prompt command : ORTHO Command: Tekan F8 Command: <Ortho on> ?Tekan F8 Command: <Ortho off> 47.F9 ?Menghidupkan/mematikan Snap. Perintah dari prompt command : SNAP ON/OFF Command: Tekan F9 Command: <Snap on> ?Tekan F9 Command: <Snap off> 48.F10?Menghidupkan/mematikan menu Tablet
- 87. 77 Perintah dari prompt command : TABLET ON/OFF Command: Tekan F10 Command: <Polar on> ?Tekan F10 Command: <Polar off> Menggambar lapisan-lapisan sambungan Batu Bata ½ Bata, dengan ukuran batu bata 6 x 13 x 27 unit, seperti pada gambar di bawah. b 27 20,25 d 6 c 4 7 3 4 BATU 3 a 5 1 6 8 LAPIS 2 LAPIS 4 LAPIS 3 9 LAPIS 1 27 13,5 2 100 Gambar 41. Lapisan Tembok ½ Bata Jawab : 49.Langkah 1. Buat garis 1-2 dengan Line Gambar 42. Command: Klik Line pada Tool Bar, seperti pada gambar 43. Gambar 43. Contoh Perintah Line pada Tool Bar Command: _line Specify first point:
- 88. 78 Klik titik 1 (Kira-kira di kiri atas layar) Specify next point or [Undo]: @100<0 Specify next point or [Undo]: ? Command: Catatan : a. @ artinya koordinat relatif, yaitu koordinat berdasarkan titik sebelumnya b. < artinya sudut (pada koordinat relatif polar) c. @100<0 artinya membuat garis dari titik sebelumnya (dianggap 0) berjarak 100 unit dan bersudut 0o d. ? artinya tekan Enter 50.Langkah 2. Buat garis sejajar 1-2 dengan offset, dengan jarak 6 unit di atas garis tersebut. Gambar 44. Command: Klik Offset pada Floating Tool Bar Command: _offset Specify offset distance or [Through] <Through>: 6 Select object to offset or <exit>: Klik di atas garis tersebut Specify point on side to offset: ? Command: 51.Langkah 3. a. Aktifkan Drafting Setting Endpoint, caranya dengan menampilkan kotak dialog Drafting Setting, yaitu melalui screen menu, Tools ? Drafting Setting b. Setelah muncul kotak dialog Drafting Setting seperti pada gambar 46. kemudian kliklah pada bagian Endpoint, sehingga muncul tanda ? pada kotak (Lihat gambar 46.)
- 89. 79 Gambar 45. Kotak Dialog Tool pada Screen Menu. Gambar 46. Kotak Dialog Drafting Setting.
- 90. 80 52.Langkah 4. Buat garis 1-3 dengan line Gambar 47. Command: Klik Line pada Tool Bar Command: _line Specify first point: Klik titik 1 (akan muncul tanda bujur sangkar dengan tulisan Endpoint pada titik 1) Specify next point or [Undo]: Klik titik 3 Specify next point or [Undo]: ? Command: 53.Langkah 5. Mengcopy gambar 48. ke arah bawah dengan jarak 20 unit. Gambar 48. Command: Klik Copy pada Tool Bar Command: _copy Select objects: Klik di sebelah kiri atas titik 3 Specify opposite corner: Klik di sebelah kanan bawah titik 2 7 found Select objects: ? Specify base point or displacement, or [Multiple]: Klik titik 3 Specify second point of displacement or <use first point as displacement>: @20<270 Command: ?
- 91. 81 54.Langkah 6. a. Buat garis sejajar 1-3 dengan jarak 27 unit di sebelah kanannya. b. Kemudian garis yang baru di offset lagi ke sebalah kanannya. c. Ulangi sampai beberapa kali sehingga nampak seperti pada gambar 48. Gambar 49. Command: Klik Offset pada Floating Tool Bar Command: _offset Specify offset distance or [Through] <5.0000>: 27 Select object to offset or <exit>: Klik garis 1-3 Specify point on side to offset: Klik sebelah kanannya Select object to offset or <exit>: Klik garis yang baru terbentuk Select object to offset or <exit>: Klik titik di sebelah kanannya Select object to offset or <exit>: dan seterusnya sampai seperti gambar 50. Select object to offset or <exit>: ? Command: 55.Langkah 7. Gambar 50. a. Buat garis sejajar 4-5 dengan jarak 20.25 unit (3/4 BATU) di sebelah kanannya. b. Ulangi satu kali lagi. c. Buat garis sejajar garis yang baru tersebut dengan jarak 27 unit. d. Ulangi beberapa kali sehingga seperti gambar 50. e. Buat garis diagonal 4-6 dan 7-8 dengan line.
- 92. 82 56.Langkah 8. Copylah gambar 48. dan 49. dengan base point titik 3 ke arah bawah dengan jarak 40 unit. Gambar 51. Command: Klik Copy pada Floating Tool Bar Command: _copy Select objects: Klik di sebelah kiri atas titik 3 Specify opposite corner: Klik di sebelah kanan bawah titik 9 17 found Select objects: ? Specify base point or displacement, or [Multiple]: Klik titik 3 Specify second point of displacement or <use first point as displacement>: @40<270 Command: 57.Langkah 9. a. Lengkapilah ukuran dan keterangan gambar sehingga nampak seperti pada gambar 41. b. Caranya dapat dilihat di langkah 2-6.
- 93. 83 Menggambar sambungan dada berkait balok kayu dengan ukuran 8/12, seperti pada gambar 52. : Gambar 52. Sambungan Dada Berkait Balok Kayu Ukuran 8/12 58.Langkah 1. Gambar seperti pada bentuk di bawah dengan Line. Gambar 53. Command: Line <Tulis pada command Line atau mouse di arahkan ke Tool Bar pada perintah Line, kemudian Klik> Specify first point: <Klik pada kiri bawah layar> Specify next point or [Undo]: @68<0 Specify next point or [Undo]: @7<90 Specify next point or [Close/Undo]: @24<180 Specify next point or [Close/Undo]: @2<270 Specify next point or [Close/Undo]: @24<180 Specify next point or [Close/Undo]: @7<90 Specify next point or [Close/Undo]: @20<180 Specify next point or [Close/Undo]: ? Command:
- 94. 84 59.Langkah 2. Membuat garis Polyline sebagai garis potong balok Gambar 54. Command: <Klik Polyline pada Tool Bar> Command: _pline Specify start point: <Klik titik 1> Current line-width is 0.0000 Specify next point or [Arc/Close/Halfwidth/Length/Undo/Width]: <Klik titik 2> Specify next point or [Arc/Close/Halfwidth/Length/Undo/Width]: <Klik titik 3> Specify next point or [Arc/Close/Halfwidth/Length/Undo/Width]: <Klik titik 4> Specify next point or [Arc/Close/Halfwidth/Length/Undo/Width]: <Klik titik 5> Specify next point or [Arc/Close/Halfwidth/Length/Undo/Width]: ? Command: 60.Langkah 3. Cerminkan gambar tersebut ke sebelah kanan. Gambar 55. Sebelum dicerminkan
- 95. 85 Gambar 56. Setelah dicerminkan Command: <Arahkan mouse ke Tool Bar pada mirror kemudian Klik> Command: _mirror Select objects:<Klik 6> Specify opposite corner: <Klik 7> 8 found Select objects: ? Specify first point of mirror line: <Klik 8> Specify second point of mirror line: <Klik 9> (letak titik 9 harus vertical di bawah titik 8) Delete source objects? [Yes/No] <N>: ? Catatan a. Agar letak titik 9 vertikal di bawah titik 8, gerak kursor dibatasi agar hanya dapat bergerak horizontal atau vertical saja, yaitu dengan jalan memencet tombol F8, sehingga muncul pesan Ortho on. b. Setelah selesai kembali pencet F8 sehingga muncul pesan Ortho Of, agar gerak kursor dapat kembali bebas 61.Langkah 4. Gambar yang baru dicerminkan ke atas. Gambar 57.
- 96. 86 Command: Command: _mirror Select objects: <Klik 10> Specify opposite corner: <Klik 11> 8 found Select objects: <Enter> Specify first point of mirror line: <Klik 12> Specify second point of mirror line: <Klik 13 (titik 13 harus horizontal di sebelah kanan titik 13, caranya dengan memencet tombol F8, sehingga muncul pesan Ortho On>) Delete source objects? [Yes/No] <N>: Y Command: 62.Langkah 5. Dekatkan gambar tersebut di atas gambar yang pertama. Gambar 58. Command: Command: _move Select objects: <Klik titik 14> Specify opposite corner: <Klik titik 15> 8 found Select objects: <Enter> Specify base point or displacement: <Klik sembarang> Specify second point of displacement or <Arahkan sedemikian rupa sehingga letak gambar seperti di atas> <use first point as displacement>: ? 63.Langkah 6. Beri ukuran sesuai dengan permintaan. Gambar 59. Sebelum diberi Ukuran
- 97. 87 Gambar 60. Setelah diberi Ukuran Command: _dimlinear Specify first extension line origin or <select object>: <Klik 16> Specify second extension line origin: <Klik 17> Specify dimension line location or [Mtext/Text/Angle/Horizontal/Vertical/Rotated]: <Klik> Dimension text = 12 <Angka 12 akan muncul dengan sendirinya> Command: _dimlinear Specify first extension line origin or <select object>: <Klik 17> Specify second extension line origin: <Klik 18> Specify dimension line location or [Mtext/Text/Angle/Horizontal/Vertical/Rotated]: <Klik> Dimension text = 68 Command: _dimlinear Specify first extension line origin or <select object>: <Klik 19> Specify second extension line origin: <Klik 20> Specify dimension line location or [Mtext/Text/Angle/Horizontal/Vertical/Rotated]: <Klik> Dimension text = 7 Command: _dimlinear Specify first extension line origin or <select object>: <Klik 20> Specify second extension line origin: <Klik 21> Specify dimension line location or [Mtext/Text/Angle/Horizontal/Vertical/Rotated]: <Klik> Dimension text = 24 Command: _dimlinear Specify first extension line origin or <select object>: <Klik 21> Specify second extension line origin: <Klik 22> Specify dimension line location or [Mtext/Text/Angle/Horizontal/Vertical/Rotated]: <Klik> Dimension text = 24
- 98. 88 Jawaban Menggambar Isometrik 64.Langkah 7. a. Aktifkan Orthogonal dengan mengklik tombol ORTHO di baris status atau tekan tombol F8 akan muncul pada command: <Ortho on> b. Tekan tombol F5 beberapa kali hingga muncul ISOPLANE LEFT. Gambar 61. Command: <Klik Line pada Tool Bar> Command: _line Specify first point: <Klik 1, kemudian arahkan ke titik 2> Specify next point or [Undo]: <Ketik 12, kemudian arahkan ke titik 2, klik> Specify next point or [Undo]: <Ketik 68, kemudian arahkan ke titik 3, klik> Specify next point or [Close/Undo]: <Ketik 7, kemudian arahkan ke titik 4, klik> Specify next point or [Close/Undo]: <Ketik 24, kemudian arahkan ke titik 5, klik> Specify next point or [Close/Undo]: <Ketik 2, kemudian arahkan ke titik 6, klik> Specify next point or [Close/Undo]: <Ketik 24, kemudian arahkan ke titik 7, klik> Specify next point or [Close/Undo]: <Ketik 7, kemudian arahkan ke titik 8, klik> Specify next point or [Close/Undo]: C Command:
- 99. 89 65.Langkah 8. Copy gambar tersebut ke sebelah kanan dengan jarak 8 unit. Gambar 62. Command: <Arahkan kursor ke perintah copy pada tool bar> Command: _copy Select objects: <Kerja lik titik 9> Specify opposite corner: <Klik titik 10> 8 found Select objects: <Enter> Specify base point or displacement, or [Multiple]: <Klik titik 11> Specify second point of displacement or <use first point as displacement>: <Ketik angka 8, arahkan kursor ke arah kanannya, kemudian klik> 66.Langkah 9. Hubungkan titik 12-13 dengan lain. Pastikan Drafting Setting EndPoint dalam keadaan aktif. Gambar 63. Command: <Klik Line pada Tool Bar> Command: _line Specify first point: <Klik 12> Specify next point or [Undo]: <Klik 13> Command: ?
- 100. 90 67.Langkah 10. Copy garis 12-13 ke titik-titik 15, 16, 17, 18, 19, 20 dan 21. Gambar 64. Command: <Klik copy pada Tool Bar> Command: _copy Select objects: <Klik garis 12-13> 1 found Select objects: <Enter> Specify base point or displacement, or [Multiple]: M Specify base point: <Klik 14> <Osnap on> Specify second point of displacement or <use first point as displacement>:<Klik 15> Specify second point of displacement or <use first point as displacement>: <Klik 16> Specify second point of displacement or <use first point as displacement>: <Klik 17> Specify second point of displacement or <use first point as displacement>: <Klik 18> Specify second point of displacement or <use first point as displacement>: <Klik 19> Specify second point of displacement or <use first point as displacement>: <Klik 20> Specify second point of displacement or <use first point as displacement>: <Klik 21> Specify second point of displacement or <use first point as displacement>: <Enter> Command: ?
- 101. 91 68.Langkah 11. Membuat garis putus-putus pada bagian garis yang tidak kelihatan. Gambar 65. Command: Change Select objects: <Klik garis 22-23> 1 found Select objects: <Klik garis 23-24> 1 found, 2 total Select objects: <Klik garis 23-28> 1 found, 3 total Select objects: <Klik garis 25-26> 1 found, 4 total Select objects: <Klik garis 26-27> 1 found, 5 total Select objects: ? Specify change point or [Properties]: P Enter property to change [Color/Elev/LAyer/LType/ltScale/LWeight/Thickness]: LT Enter new linetype name <ByLayer>: HIDDEN Enter property to change [Color/Elev/LAyer/LType/ltScale/LWeight/Thickness]: ? Command: ? 69.Langkah 12. Mengarsir kepala kayu Gambar 66. Command: Arahkan kursor ke Hatch pada Tool Bar, kemudian Klik
- 102. 92 Command: _bhatch a. Akan tampil kotak dialog Boundary Hatch seperti pada gambar 67. b. Ganti Pattern menjadi ANSI31. c. Ganti Scale menjadi 0.2. d. Klik tombol Pick Points. Gambar 67. Select internal point: <Klik 29> Selecting everything... Selecting everything visible... Analyzing the selected data... Analyzing internal islands... Select internal point: <Klik 30> Analyzing internal islands... Select internal point: <Klik 31> Analyzing internal islands... Select internal point: <Klik 32> Analyzing internal islands... Select internal point: <Enter> a. Kembali ke kotak dialog Boundary Hatch b. Klik OK Command: ? 70.Langkah 13.
- 103. 93 Membuat ukuran posisi miring. Gambar 68. Command: <Arahkan kursor ke Dimension, pilih aligned, kemudian Klik> Command: _dimaligned Specify first extension line origin or <select object>: <Klik 33> Specify second extension line origin: <Klik 34> Specify dimension line location or [Mtext/Text/Angle]: Dimension text = 8 Command: ? Command: _dimaligned Specify first extension line origin or <select object>: <Klik 34> Specify second extension line origin: < Klik 35> Specify dimension line location or [Mtext/Text/Angle]: Dimension text = 12 Command: ? Command: _dimaligned Specify first extension line origin or <select object>: <Klik 35> Specify second extension line origin: <Klik 36> Specify dimension line location or [Mtext/Text/Angle]: Dimension text = 68 Command: ? Command: _dimaligned
- 104. 94 Specify first extension line origin or <select object>: <Klik 36> Specify second extension line origin: <Klik 37> Specify dimension line location or [Mtext/Text/Angle]: Dimension text = 8 Command: ? Command: _dimaligned Specify first extension line origin or <select object>: <Klik 37> Specify second extension line origin: <Klik 38> Specify dimension line location or [Mtext/Text/Angle]: Dimension text = 7 Command: ? Command: _dimaligned Specify first extension line origin or <select object>: <Klik 38> Specify second extension line origin: <Klik 39> Specify dimension line location or [Mtext/Text/Angle]: Dimension text = 24 Command: ? Command: Arahkan kursor ke Dimension, pilih aligned, kemudian Klik Command: _dimaligned Specify first extension line origin or <select object>: <Klik 40> Specify second extension line origin: <Klik 41> Specify dimension line location or [Mtext/Text/Angle]: Dimension text = 7 Command: ? 71.Langkah 14. Mengedit demensi (ukuran). Gambar 69. Command: DIMEDIT
- 105. 95 Enter type of dimension editing [Home/New/Rotate/Oblique]<Home>:O Select objects: <Klik 42> 1 found Select objects: <Klik 44> 1 found, 2 total Select objects: ? Enter obliquing angle (press ENTER for none): 150 Command: DIMEDIT Enter type of dimension editing [Home/New/Rotate/Oblique]<Home>:O Select objects: <Klik 43> 1 found Select objects: <Klik 45> 1 found, 2 total Select objects: <Klik 46> 1 found, 3 total Select objects: <Enter> Enter obliquing angle (press ENTER for none): 30 Command: ? 72.Langkah 15 Gambar Oblique didekatkan ke gambar Standart. Gambar 70. Command: _move Select objects: <Klik kiri atas gambar yang akan dipindah> Specify opposite corner: <Klik kanan bawah gambar yang akan dipindah> 1 found Select objects: ? Specify base point or displacement: <Klik kira-kira pada tengah gambar> Specify second point of displacement or <use first point as displacement>: <Arahkan sedemikian rupa sehingga letaknya seperti pada gambar 6.a.> Command: ? B. Lembar Kerja
- 106. 96 1. Alat a. Komputer dengan minimal harus mempunyai spesifikasi yang mampu menjalankan Windows 95, yaitu : 1) Processor Pentium 2) RAM 32 MB 3) Free space harddisk 120 MB 4) Monitor + monitor card SVGA 5) Mouse b. Printer atau Plotter 2. Bahan a. Disket b. Kertas 3. Kesehatan dan Keselamatan Kerja a. Peserta tidak membawa disket yang terinfeksi virus b. Sebelum digunakan, disket harus di scan terlebih dahulu dengan program anti virus c. Komputer di laboratorium bukan untuk bermain game d. Jangan menambah atau menghapus program e. Jangan menghapus file milik orang lain f. Mematikan komputer harus menggunakan prosedur yang benar g. Ruangan ber AC, agar komputer tidak panas h. Bila tidak ada AC, pasanglah kipas angin i. Ruangan bebas debu j. Praktikan tidak memakai sepatu kedalam laboratorium komputer k. Instruktur dan praktikan tidak merokok dalam laboratorium komputer 4. Langkah Kerja a. Langkah kerja ikutilah perintah pada masing-masing tujuan pembuatan gambar b. Apabila muncul keraguan, tanyakan segera kepada instruktur C. Lembar Latihan
- 107. 97 Gambar Latihan 71. Gambar Latihan 72.
- 108. 98 Gambar Latihan 73. Gambar Latihan 74.
- 109. 99 Gambar Latihan 75. Gambar Latihan 76.
- 110. 100 Gambar Latihan 77. Gambar Latihan 7.8.
- 111. 101 Gambar Latihan 79. Gambar Latihan 80.
- 112. 102 Gambar Latihan 81. A B C D 35° Gambar Latihan 82.
- 113. 103 12 70 20 16 7 BALOK PENYOKONG 8/12 KAKI KUDA 8/12 80° GORDING 8/12 RENG 2/3 DETIL B Gambar Latihan 83. 50 4 7 PAPANBUBUNGAN2/20 BALOK BUBUNGAN 8/12 USUK5/7 KAKIKUDA 8/12 BEGEL 12 RENG2/3 DETILC 20 22 8 12 5 Gambar Latihan 84.
- 114. 104 12 20 30 10 12 BALOKPENYOKONG8 12 BALOKPENGGANTUNG8 12 BALOKKUNCI8 12 MURBAUT BALOKDATAR8 12 BALOK PENYOKONG8/12 DETILD BEGELPELAT BEGELU Gambar Latihan 85. Gambar Latihan 86.
- 115. 105 Gambar Latihan 87. Gambar Latihan 88.
- 116. 106 Gambar Latihan 89. Gambar Latihan 90.
- 117. 107 Gambar Latihan 91. Gambar Latiham 92.
- 118. 108 20 20 LANTAI(0,0) PASIRURUG SLOOF 15/15 30 80 PASANGAN BATUKALI 140 80 100 BATUKOSONG 25 15 TANAHURUG MUKATANAH TEMBOK TRASRAM Gambar Latihan 93. SLOOF 20/20 PASIR URUG TANAH DIPADATKAN BATUKALI TANPA SPESI LANTAITEGEL 60° TEMBOK1/2BATU TRASRAM 90 100 110 100 90 MUKA TANAH Gambar Latihan 94.
- 119. 109 Gambar Latihan 95. Gambar Latihan 96.
- 120. 110 250 150 40 80 350 25050 50 340 240150 Ø30 R15 190 R150 Gambar Latihan 97. Gambar Latihan 98.
- 121. 111 Gambar Latihan 99. Gambar Latihan 94.
- 122. 112 Gambar Latihan 95. 75 SHAFT 75 215 DENAHTOILET 60 185 245 KESEPTICTANK KEPERESAPAN FD CO KRAN KRAN PDAM/MENARA AIR HEATER Gambar Latihan 96.
- 123. 113 ISOMETRIKPIPAAIRDINGIN&PANAS DARI PDAM/MENARA AIR LANTAIATAS DARI HEATER KEHEATER AIRPANASKEBATHTUB GV GV Ø1 2" Ø1 2" Ø1 2" Ø1 2" Ø3 4" Flexiblepipe Flexiblepipe Ø3 4" Gambar Latihan 97. ISOMETRIKPIPAAIRBEKAS&VEN DARILANTAIATAS KERESAPAN OUTLETBATHTUBEFD KEMIRINGAN2% Ø3" Ø3" R3"X11 2" Ø11 2" Gambar Latihan 98.
- 124. 114 KEMIRINGAN2% KESEPTICTANK DARILANTAIATAS R4"x3" WC CO ISOMETRIKPIPAAIRKOTOR(SOILPIPE)&VENT Ø4" Ø3"Ø4" Gambar Latihan 99. Gambar Latihan 100.
- 125. 115 LEMBAR EVALUASI 1. Apakah AutoCAD itu ? 2. Apakah keistimewaan AutoCAD ? 3. Instansi apa saja yang telah menggunakan jasa AutoCAD untuk menyelesaikan pekerjaannya ? 4. Ada berapa metode menggambar di dalam AutoCAD ? 5. Sebut dan jelaskan kesepakatan tanda yang terdapat dalam AutoCAD! 6. Tinggi style “0” mempunyai makna khusus pada AutoCAD. Apa makna “0” itu ? 7. Dengan perintah apa kita dapat mengoreksi teks dengan efisien ? 8. Seorang drafman menggambar garis dengan metode sebagai berikut : @76 < 180. Terangkan maksud dari : a. @ b. 76 c. < d. 180 9. Sebutkan 5 obyek snap geometri pada AutoCAD ?
- 126. 116 LEMBAR KUNCI JAWABAN LATIHAN A. Lembar Kunci Jawaban Latihan LKJ 1 1. Kunci jawaban latihan cukup jelas apabila Anda mengikuti latihan pada lembar informasi. 2. Apabila ada kesulitan, tanyakan pada instruktur. 3. Dengan langkah kerja seperti pada contoh-contoh pada pada lembar kerja, maka jawaban akan benar apabila hasilnya seperti pada pada lembar latihan. B. Lembar Kunci Jawaban Latihan LKJ 2 Jawablah soal latihan dengan bereksperimentasi sendiri sesuai pada lembar informasi. C. Lembar Kunci Jawaban Latihan LKJ 3 Jawablah soal latihan dengan bereksperimentasi sendiri sesuai pada lembar informasi D. Lembar Kunci Jawaban Latihan LKJ 4 Jawablah soal latihan dengan bereksperimentasi sendiri sesuai pada lembar informasi
- 127. 117 E. Lembar Kunci Jawaban Latihan LKJ 5 1. Jawaban soal latihan 5.1. LAPIS I LAPIS II LAPIS IVLAPIS III 100 100 13 27 2. Jawaban soal latihan 5.2. LAPIS I LAPISII LAPIS III LAPIS IV 100 13 3 4 BATA 13 100 20,25
- 128. 118 3. Jawaban soal latihan 5.3. 4. Jawaban soal latihan 5.4.
- 129. 119 F. Lembar Kunci Jawaban Latihan LKJ 6 1. Jawaban soal latihan 6.1. 20 44 12 6 8 12 44 6 24 20 2. Jawaban Soal Latihan 6.2. 12 8 40 8 10 2
- 130. 120 3. Jawaban Soal Latihan 6.3 4. Jawaban Soal Latihan 6.4. 8 TAMPAKATAS TAMPAKMUKA 16 812 11 ISOMETRIK 11 TAMPAKSAMPING 816
- 131. 121 5. Jawaban Soal Latihan 6..5. 12 4 4 128 40 2020 6. Jawaban Soal Latihan 6.6. 1610 8 128
- 132. 122 7. Jawaban Soal Latihan 6.7. 2010 10 10 8. Jawaban Soal Latihan 6.8.
- 133. 123 Bobot Skor Penilaian No. Jenis Pekerjaan Bobot 1 Peserta diklat bekerja secara teliti dan hati-hati 10 2 Langkah kerja sesuai pedoman 10 3 Penggunaan alat dengan benar dan sesuai dengan fungsinya 10 4 Ketelitian ukuran gambar 30 5 Hasil penggambaran sesuai dengan perintah pada soal 30 6 Mematikan komputer dengan cara yang benar 10 Peserta diklat dinyatakan lulus jika memperoleh bobot skor 70.
- 134. 124 LEMBAR KUNCI JAWABAN EVALUASI 1. AutoCAD merupakan kependekan dari Automatic Computer Aided Design, merupakan piranti lunak komputer (software) yang sudah sangat umum digunakan, khususnya di kalangan ilmu teknik sebagai “alat gambar”, menggunakan metode gambar manual. 2. AutoCAD telah berkembang sebagai CAD dan paket perangkat lunak gambar nomor satu AutoCAD memiliki seperangkat elemen gambar untuk memudahkan membentuk gambar. 3. Teknik Arsitektur, Sipil, Mesin, Geodesi, Geografi dan lain sebagainya, khususnya bidang usaha yang membutuhkan jasa penggambaran secara teknik (bukan menggambar seni). 4. Dua macam, yaitu 2 demensi dan 3 demensi. 5. Kesepakatan tanda dalam AutoCAD, adalah system sumbu dan system sudut. 6. Tinggi demikian bahwa Anda kelak menentukan tinggi teks dengan perintah TEXT. Kalau menentukan tinggi dengan perintah Style, maka tingginya cocok, Anda tidak dapat lagi menggantinya dengan perintah TEXT. 7. Perintah yang digunakan adalah DTEXT 8. a. @ = memakai koordinat relatif a. 76 = jaraknya adalah 76 unit dari titik akhir sebelumnya b. < = menggambar garis pada sudut c. 180 = sudut yang dibentuk 180 derajad 9. AutoCAD mempunya 10 obyek snap geometri, yaitu : a. Cen (Center), bagian tengah busur atau lingkaran b. End (End Point), akhir baris atau busur c. Ins (Insertion Point), dari block atau teks d. Int (Intersection), titik temu garis, busut, lingkaran e. Mid (Mid Point), bagian tengah garis atau busur f. Nea (Nearesr), titik terdekat
- 135. 125 g. Nod (Node), titik h. Per (Perpendicular), garis tegak terhadap garis, busur, lingkaran i. Qua (Quadrant), titik pada lingkaran pada 0o , 90o , 180o , 270o j. Tan (Tangent), tangen terhadap busur atau lingkaran Bobot Penilaian Evaluasi No. Jenis Pekerjaan Bobot 1 Peserta diklat bekerja secara teliti dan hati-hati 10 2 Langkah kerja sesuai pedoman 10 3 Penggunaan alat dengan benar dan sesuai dengan fungsinya 10 4 Ketelitian ukuran gambar 30 5 Hasil penggambaran sesuai dengan perintah pada soal 30 6 Mematikan komputer dengan cara yang benar 10 Peserta diklat dinyatakan lulus jika memperoleh bobot skor 70.
- 136. 126 DAFTAR PUSTAKA Handi Chandra. 2000. Latihan dan Soal Gambar 2 Demensi dalam AutoCAD 2000. Jakarta : PT Elex Media Komputindo. Handi Chandra. 2000. Latihan dan Soal Gambar 3 Demensi dalam AutoCAD 2000. Jakarta : PT Elex Media Komputindo. Handi Chandra. 2000. Referensi Praktis AutoCAD 2000. Jakarta : PT Elex Media Komputindo. Hari Aria Soma. 1998. Buku Latihan AutoCAD. Jakarta : PT Elex Media Komputindo. Hari Aria Soma. 1999. Mahir Menggunakan AutoCAD Release 14. Jakarta : PT Elex Media Komputindo. Sofi Ansori. 1999. Mengupas tuntas AutoCAD 14. Jakarta : PT Elex Media Komputindo.