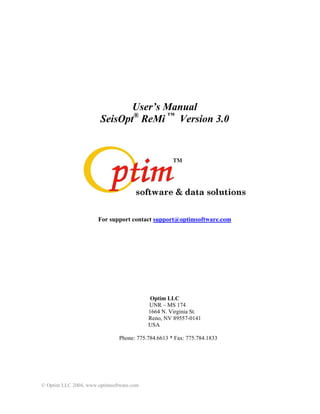More Related Content
Similar to Remiv3.0 manual
Similar to Remiv3.0 manual (20)
More from Ali Osman Öncel
More from Ali Osman Öncel (20)
Remiv3.0 manual
- 1. User s Manual
SeisOpt® ReMi Version 3.0
For support contact support@optimsoftware.com
Optim LLC
UNR MS 174
1664 N. Virginia St.
Reno, NV 89557-0141
USA
Phone: 775.784.6613 * Fax: 775.784.1833
© Optim LLC 2004, www.optimsoftware.com
- 2. CONTENTS
1.0 SeisOpt® ReMi Software Overview ........................................................................................ 4
2.0 Installing and Getting Started with SeisOpt ReMi .................................................................... 4
2.1 Installing SeisOpt ReMi ....................................................................................................................................... 4
2.2 Authorizing and Registering SeisOpt ReMi ....................................................................................................... 5
2.2.1 Registering SeisOpt ReMi software.............................................................................................................. 5
2.2.2 Authorizing SeisOpt ReMi Vspect and Disper Modules .............................................................................. 6
2.2.3 Preventing loss of license ............................................................................................................................. 7
3.0 SeisOpt ReMi Vspect Module ...................................................................................................... 8
3.1 Step 1: Converting, importing and visualizing field data.................................................................................. 9
3.1.1 Converting SEG-2 data to SEG-Y format..................................................................................................... 9
3.1.2 Importing and Visualizing SEG-Y Files..................................................................................................... 11
3.1.3 Setting Plot Parameters of the Imported Data............................................................................................. 15
3.1.4 Exporting Data Files for Printing................................................................................................................ 16
3.1.5 Importing/Exporting files in another format and combining SEG-Y files.................................................. 17
3.2 Step 2: Pre-processing the Data......................................................................................................................... 22
3.2.1 Writing out Pre-Processed Data to disk ...................................................................................................... 23
3.3 Step 3: Erase or Apply Geometry...................................................................................................................... 24
3.3.1 Erasing Geometry from the Trace Headers: Recommended for typical ReMi survey................................ 24
3.3.2 Applying Geometry to Trace Headers for Crooked line ReMi survey ....................................................... 25
3.4 Step 4: Computing the velocity spectrum for each record: p-f transformation of the data ......................... 28
3.4.1 Setting Parameters and Starting ReMi Vspect Processing.......................................................................... 29
3.4.2 Visualizing Results of ReMi Vspect Processing: The Velocity Spectrum (p-f image)............................... 31
3.5 Step 5: Combining Individual p-f Records into one Image ............................................................................. 32
3.6 Step 6: Pick and Save Dispersion....................................................................................................................... 34
3.6.1 Picking the Dispersion Curve ..................................................................................................................... 35
3.6.2 Exporting and Saving Picks........................................................................................................................ 40
3.7 Making Report Quality Output of Velocity Spectrum Image......................................................................... 42
3.7.1 Creating Output Velocity Spectrum Image................................................................................................. 42
3.7.1.1 Importing PostScript files into an MS WORD document .................................................................. 43
4.0 SeisOpt ReMi Disper module ..................................................................................................... 46
4.1 Description of ReMi Disper Module Windows................................................................................................. 46
4.1.1 Controls Window........................................................................................................................................ 46
4.1.1a Importing dispersion picks from third party software.................................................................................... 48
4.1.2 Dispersion Curve Window.......................................................................................................................... 49
4.1.3 Model Profiles Window.............................................................................................................................. 50
4.2 Interactive Modeling using ReMi Disper.......................................................................................................... 51
4.2.1 Using the Advanced Model Mode........................................................................................................... 60
© Optim LLC 2004, www.optimsoftware.com Page 2 of 79
- 3. 4.3 Exporting the Model Profiles and Modeled Dispersion Curve ....................................................................... 62
4.4 Making Report Quality Output from the ReMi Disper Module..................................................................... 64
4.4.1 Plotting the Model Profile........................................................................................................................... 64
4.4.2 Plotting the Dispersion Curve..................................................................................................................... 66
5.0 Creating 2D Velocity Models Using SeisOpt ReMi.................................................................. 69
5.1 Importing and processing data for 2D analysis................................................................................................ 69
5.2 Assembling a 2D Cross-section .......................................................................................................................... 73
6.0 Solutions to Possible Problems and Other Useful Information .............................................. 77
6.1 Authorizing the license ....................................................................................................................................... 77
6.2 Transferring the license...................................................................................................................................... 78
6.3 Out of Memory error.......................................................................................................................................... 78
6.4 Cannot Find Root Error..................................................................................................................................... 78
6.5 ReMi Disper Module: Shape of the Calculated Dispersion Curve ................................................................. 79
7.0 References .................................................................................................................................... 79
© Optim LLC 2004, www.optimsoftware.com Page 3 of 79
- 4. 1.0 SeisOpt® ReMi Software Overview
SeisOpt ReMi software uses refraction microtremor recordings from standard refraction equipment
to estimate 30 m (100 ft) average shear wave velocities and one- and two-dimensional shear wave
profile down to depths of 100 m with 5%-15% accuracy, with the accuracy decreasing with depth.
The software is based on the refraction microtremor (ReMi) technique described by Louie (2001)
(http://www.optimsoftware.com/white_papers/images/remi.pdf). A field tutorial on how to acquire
ReMi data is provided in the insert of this user's manual. Before collecting the data for ReMi
software analysis, please read the field tutorial carefully and contact support@optimsoftware.com
with any questions about the acquisition parameters. The frequency of the available geophones,
distance between geophone takeouts, total length of the recording array, and the distribution of
subsurface velocities will determine the maximum depth up to which shear wave velocities can be
derived.
Current techniques of estimating 30 m (100 ft) average shear wave velocities (Vs100 ) and one-
dimensional shear velocities for assessment of earthquake site response are too costly for use at most
construction sites. They require large sources to be effective in noisy urban settings, or specialized
independent recorders laid out in an extensive array. SeisOpt ReMi software uses microtremor noise
recordings made on 200-m-long lines of seismic refraction equipment can estimate shear velocity
with 5-15% accuracy, often to 100-m depths. Shorter lines and higher frequency geophones will
yield velocities down to shallower depths. It uses standard refraction equipment, simple recording
with no source, a wavefield transformation data processing technique (ReMi Vspect module, see
Section 3.0), and an interactive Rayleigh-wave dispersion-modeling tool (ReMi Disper module, see
Section 4.0). Thus, the refraction microtremor exploits the most effective aspects of the microtremor,
spectral analysis of surface wave (SASW), and multi channel analysis of surface wave (MASW)
techniques (Louie, 2001). The slowness-frequency (slowness is inverse of velocity) wavefield
transformation is particularly effective in allowing accurate picking of Rayleigh-wave phase-velocity
dispersion curves despite the presence of waves propagating across the linear array at high apparent
velocities, higher-mode Rayleigh waves, body waves, airwaves, and incoherent noise (Louie, 2001).
2.0 Installing and Getting Started with SeisOpt ReMi
2.1 Installing SeisOpt ReMi
Begin the installation of SeisOpt ReMi by inserting the installation CD into the CD drive. The install
process should start automatically. If it does not, you can go to the CD drive and click on the
Setup.exe file, which has the icon, shown in Figure 1.
Figure 1: Setup.exe icon. Click this to start the installation, if it does not start automatically on
insertion of the install CD into the CD drive.
When the install is complete, a Setup Complete window will pop open. You have the option of
choosing to read the README file or clicking on 'Finish' to end the installation. The README file
gives you directions on how to obtain your license from Optim to run SeisOpt@2D. The default
installation directory is C:OptimReMiv30. A successful installation will create three SeisOpt
ReMi desktop icons, as follows:
© Optim LLC 2004, www.optimsoftware.com Page 4 of 79
- 5. SeisOpt ReMi Vspect module (Figure 2a, see Section 3.0), which has tools to read in the
recorded data and create a Rayleigh wave phase-velocity dispersion curve.
Figure 2a: SeisOpt ReMi Vspect module icon
SeisOpt ReMi Disper module (Figure 2b, see Section 4.0), which is the interactive, one-
dimensional shear wave velocity-modeling tool.
Figure 2b: SeisOpt ReMi Disper module icon
SeisOpt ReMi Registration tool (Figure 2c), which has to be used to register the software before
use.
Figure 2c: SeisOpt ReMi Registration icon
2.2 Authorizing and Registering SeisOpt ReMi
SeisOpt ReMi software modules are protected by encryption software and so you need to obtain the
proper authorization from Optim to be able to start using them. The following sections outline this
procedure:
2.2.1 Registering SeisOpt ReMi software
1. The first step is to register SeisOpt ReMi. Note that you can do the authorization and registration
at the same time. That is, send the registration key (Section 2.2.1 and site code at the same time
to Optim.
2. To register double-click on the Register_ReMi icon (Figure 2c) that appears on the desktop
after installation.
3. A command (MS-DOS) window will open up (Figure 3), displaying the Registration Code .
4. Send this code, along with your company name and address to Optim, via email to
support@optimsfotware.com, phone or fax.
5. DO NOT quit the registration window until after you have entered the registration key. Else, you
will not be able to run this module.
6. A registration key will be returned, which you will need to enter to authorize the program.
7. On successful registration window will either automatically close or you can close the window.
© Optim LLC 2004, www.optimsoftware.com Page 5 of 79
- 6. Email this code to support@optimsoftware.com.
DONOT close the window until you enter the
registration key
Figure 3: A command (MS-DOS) window opens up with the Registration Code
2.2.2 Authorizing SeisOpt ReMi Vspect and Disper Modules
The next step is to authorize the license for SeisOpt ReMi Vspect and Disper modules. Note that you
can do the authorization and registration at the same time. That is, send the registration key (Section
2.2.1 and site code at the same time to Optim. To do so, following the steps below:
1. Copy the file Cks.exe that is present in the installation CD to the install directory
C:OptimReMiv30
2. If you are installing and running SeisOpt ReMi on a Windows NT, 2000, or XP machine you
need to log in as the local administrator and run setupex. Find the setupex file in the
installation directory (globe icon show in Figure 4). Run setupex by double clicking the globe
icon from a Windows-explorer window.
Figure 4: Setupex icon. Double-click on this after installation, if the host is an NT, 2000, or XP machine.
3. Click on the ReMi Disper icon (Figure 2b) on the desktop.
4. When the license configuration window appears (Figure 5), a Site Code should be displayed, as
shown in Figure 5. If not, click the Display Site Code button.
© Optim LLC 2004, www.optimsoftware.com Page 6 of 79
- 7. Email this to
support@optimsoftware.com
and enter the site key sent
back to you in the appropriate
location
Figure 5: License configuration window for ReMi Disper module displaying the 'Site Code'
5. Send this site code to Optim, by email (support@optimsoftware.com), phone (775.784.6613), or
fax (775.784.1833). This same Site Code will reappear each time the license configuration
window is opened until a Site Key is entered.
6. Upon receiving your Site Code, Optim will generate a Site Key and send it to you. Enter this
Site Key in the blank line below the site code, and click Validate .
7. Each time you run ReMi Disper, a small window briefly appears (Figure 6) describing the status
of the license, then closes, and the program starts. DO NOT hit ENTER/RETURN when this
window appears.
Figure 6: License check window appears each time ReMi Vspect or ReMi Disper module is run
8. SeisOpt ReMi will not run on any other computer, without obtaining another Registration Key
and Site Key or authorization to transfer the license (sees Section 6.2).
2.2.3 Preventing loss of license
SeisOpt ReMi Disper module software protection mechanism works by storing hidden files in the
PC. As a result, the user should make sure these files are not erased during disk de-fragmentation or
© Optim LLC 2004, www.optimsoftware.com Page 7 of 79
- 8. while running an anti-virus scan. For example, this is known to happen when running Speed Disk, a
de-fragmentation utility included in Symantec s Norton Utilities. This also happens while running
Norton Anti-Virus Utility. Loss of these files will result in the loss of license to run SeisOpt.
To prevent this loss, do the following:
1. Open Speed Disk, and choose File, Options, Customize, and Unmovable Files.
2. Specify that the *.ENT, *.RST, .KEY, and.41S files cannot be moved.
3.0 SeisOpt ReMi Vspect Module
Double-click on the desktop icon shown in Figure 2a to launch the ReMi Vspect module. The
graphical user interface shown in Figure 7 will open up. The Vspect module imports the microtremor
data recorded in the field and performs a wavefield transformation, creating a velocity spectrum
in the slowness-frequency (p-f) domain.
Figure 7: Starting graphical user interface of SeisOpt ReMi Vspect module
This module contains tools to do the following:
Convert refraction microtremor data recorded in the field (SEG-2 format) to SEG-Y.
Import, visualize and plot the data (Step 1).
Perform some pre-processing on the data (Step 2).
Erase or apply geometry to the microtremor records (Step 3).
Perform wavefield transformation on the data in and generate a velocity spectrum in the
slowness-frequency domain (Step 4). This yields the Rayleigh wave phase-velocity dispersion
curve.
Visualize and plot the velocity spectrum.
Stack and sum velocity spectrum from individual records (gathers) to one spectrum (Step 5).
Pick the dispersion curve and export the picks for interactive one-dimensional velocity modeling
using SeisOpt ReMi Disper module (Step 6).
In addition it has also options to write out images in JPEG, SEG-Y, or Binary formats.
© Optim LLC 2004, www.optimsoftware.com Page 8 of 79
- 9. Each of these steps launches a new window. For ease of use it is recommended that the user close
any windows that are not needed, by selecting Close Window under the File menu. That is,
for example, if the user is performing Step 4, he or she can close windows that were opened during
Step 1, Step 2 and Step 3.
Note that the title bar on each window indicates which step of the SeisOpt ReMi Vspect processing
the user is at, making it easier to keep track of the processing sequence. When proceeding to the next
step, use the select the options from the current window. If you do have windows from all the
processing steps open, click on the frame of the window you want to activate and bring to the front.
3.1 Step 1: Converting, importing and visualizing field data
The first step is to convert the microtremor data recorded in the field to SEG-Y format since current
version of the ReMi Vspect module can only read in field data in SEG-Y format. If the seismic
recorder can save data in SEG-Y format, then this step can be skipped.
For the convenience of the user, the module comes with a program that will convert data recorded in
SEG-2 format to SEG-Y. If you wish to convert other data formats to SEG-Y (like from ABEM
Mark 3 or OYO), use SeisOpt® Picker which is available from Optim. SEG-2 (usually, with .DAT
extension) is the format of data recorded by several seismographs and is one of the most common
formats used for recording seismic data. The conversion program can handle only data that has
16,000 samples per trace or less. Hence, set the recording length and sampling rate to make sure this
limit is not exceeded. Contact support@optimsoftware.com if you have any questions before
acquiring the data. There are several commercial programs available (for example, IXSeg2Segy ©
Interpex Limited, Golden, CO, USA) that can handle longer trace data.
3.1.1 Converting SEG-2 data to SEG-Y format
If your seismograph records in SEG-2 format, then the first step is to convert it to SEG-Y format. To
do so, choose the Convert SEG2 Files to SEGY item from the File menu of the Vspect module,
as shown in Figure 8.
Figure 8: Choose Convert SEG2 Files to SEGY to start the process of converting SEG-2 files
© Optim LLC 2004, www.optimsoftware.com Page 9 of 79
- 10. The dialog window shown in Figure 9 opens up, with the message Select first SEG File in its
title bar. Go to the directory containing the SEG-2 data files (.DAT extension) and choose all the
records that need to be converted. Make sure all the files that are being converted are recorded along
one profile. Note that for this example, the data files RM2011.DAT to RM2021.DAT residing in the
subdirectory demo was chosen.
Figure 9: Choose all the SEG-2 files to be converted and click Open
If the conversion is successful, a window displaying the message Conversion completed will
open up (Figure 10).
Figure 10: On successful conversion, the message above will be displayed on a Notepad/Wordpad
window
Any errors that might occur during the conversion are also displayed in this window. A SEG-Y file
(.SGY extension) containing all the files (records) and which has the name of the first SEG-2 file
will be written to the directory containing the SEG-2 files. The conversion is almost instantaneous
(few seconds) and so, if the window shown in Figure 10 does not appear, it indicates a problem in
converting the files. If this is the case, try converting one file at a time. This will create one SEG-Y
file for each SEG-2 file. The individual SEG-Y files can then be read in together in Step 1 of the
Vspect processing sequence (Section 3.1.2).
© Optim LLC 2004, www.optimsoftware.com Page 10 of 79
- 11. The conversion is performed by the seg2segy routine, slightly modified to adapt to Vspect module,
and is available from the Colorado School of Mines (Copyright, 1992-1999). The following rules
and limitations apply to the conversion:
The SEG-2 files should not exceed 16,000 samples per trace. For a typical SeisOpt ReMi data
acquisition, it is sufficient to record for 30 seconds, at 2 ms sample interval, resulting in 15,000
samples per trace. One can record noise for 30 seconds at 2 ms sample interval and the data can
be converted using the above module.
3.1.2 Importing and Visualizing SEG-Y Files
Once the SEG-2 files have been successfully converted to SEG-Y format, the next step is to import
and visualize them using the ReMi Vspect module. You also use this step to read in individual
SEG-Y files (records) that have been recorded in the field. To do so, go the Vspect Process menu
item and choose Step 1.b: Open SEG-Y Seismic Records as shown in Figure 11.
Figure 11: Choose Step 1.b: Open SEG-Y Seismic Records to read in the microtremor data in
SEG-Y format
Note that Step 1.a should be used only for data saved or recorded in a format that is NOT SEG-Y or
SEG-2.
When the Step 1.b is selected, the dialog box shown in Figure 12a will open up. Go the directory that
contains the data file in SEG-Y format, select it, and click Open . If you are reading in individual
SEG-Y files created in the field then you simply choose all the SEG-Y files to be read in as show in
Figure 12b. Note that you use this option only when each SEG-Y file contains only ONE record. If
they contain multiple records, see Section 3.1.5 on how to read them in.
In both cases, the format verification window shown in Figure 13 will open up. The default data type
of the converted SEG-Y traces is 32-bit integer. Use this the option when the SEG-Y file is created
using the SEG-2 conversion module (Section 3.1.1) or when using DAQLink II or the SeisOpt ReMi
© Optim LLC 2004, www.optimsoftware.com Page 11 of 79
- 12. recording unit manufactured by Seismic Source Company. The program can also read in SEG-Y
data whose traces could be in any of the formats listed in Figure 14. Usually, the seismic recording
instrument manual should specify the trace type of the data being recorded. Next, make sure the
number of traces to be read in is correct. The default value is 24, but if you have a 12-channel system
this should be changed to 12. Similarly, when recording more channels this should be change to
reflect the total number of traces being analyzed. Click Read Binary to read in the SEG-Y data.
Figure 12a: Choose the SEG-Y file to be imported in ReMi Vspect for analysis
Figure 12a: When reading in several individual SEG-Y files, each containing only ONE record, select
all of them and click Open .
© Optim LLC 2004, www.optimsoftware.com Page 12 of 79
- 13. The field record numbers can
be erased and left blank. This
will ensure all data is read in.
Enter the number of traces or
channels (equal to number of
geophones) to be analyzed. For
the demo data set this should be
changed to 36
Figure 13: SEG-Y data verification window. The default trace data type (32-bit integer)
may needed to be changed only if the SEG-Y data is created by a process other than the one described
in Section 3.1.1
Figure 14: Different Trace Data Type can be chosen using the pull-down menu
© Optim LLC 2004, www.optimsoftware.com Page 13 of 79
- 14. Use the Plane Index scroll
bar to view all the records that
were converted. Each plane is
one record comprising of, in
this case 36 traces
Check if the total number of traces for
each record has been read in correctly
(36 in this case)
Scroll down to check whether the total
recording time (20.48 s in this case) is correct
Figure 15: (a) SEG-Y data imported into ReMi Vspect module (Step 1) (b) Scroll down the bottom of
the data to make sure that the total recording time and the amplitude of the traces are correct. An
incorrect trace data type will result in very large amplitudes for the traces
For example, if the SEG-Y traces were created by a procedure other than the one described in
Section 3.1.1 then it is recommended that the user change the trace data type to either IEEE or IBM
float. One can detect if the trace data type is correct by looking at amplitude scale (Figure 15b) of the
data. Incorrect trace data type will result in amplitudes being very large (e.g. 1e-8 to 1e+8).
The data will open up as shown in Figure 15. Do the following to check for integrity of the imported
data:
1. Make sure to scroll down to the bottom of the window to check that the total recording time,
displayed in seconds, is correct (for this example it is 20.48 seconds).
2. Check the amplitude scale and make sure they are reasonable. Incorrect trace data type will result
in very large amplitudes.
Click on the Animate button or use the scroll bar to view all the files (records) that were
converted. The SEG-Y file should contain all the SEG-2 files that were converted. The Plane
Index counter will increment from 0 as each record is displayed. For example, for the demo
data 11 planes (Plane Index 0 to 10) consisting of SEG-Y data from records RM2011 to RM2021
will be present.
Note that messages will appear on the MS-DOS window, while the data is being read in, including
any error messages. Since SeisOpt ReMi Vspect user interface is Java based, it is possible that an
Out of Memory error might appear when reading in large data sets, with multiple records. As a
© Optim LLC 2004, www.optimsoftware.com Page 14 of 79
- 15. rule of thumb, the available RAM on the machine must be about four times the number of bytes in
the SEG-Y file. See Section 6.0 on how to increase available RAM for Java.
The data size of the display window can be adjusted by choosing an appropriate zoom percentage
under View menu (Figure 16).
Figure 16: Adjust window size using the Zoom options under the View menu
3.1.3 Setting Plot Parameters of the Imported Data
The parameters that control the display of the data on the window and the output can be viewed and
edited by choosing the Plot Parameters option under the Edit menu (Figure 17). Choosing
this will open up the plot property window shown in Figure 18. If the window panel does not look
like the one show in Figure 18, or if it appears to be missing the lower items, just drag a corner with
the mouse to enlarge it a little. Setting the plot parameters correctly for the record will allow you to
analyze it more quickly, as some of the geometry information will be correctly set as well. The
following describes the plot parameters:
Rows Point Down: If checked, renders the image with the time axis going downwards.
Vert. Exagg. (Recommended between 0.01 and 0.1): controls the size of the plot.
Positive Only: If checked, renders only positive amplitudes.
Amplitude Clip: Values above this are clipped. Best to set it at ``3*rms''
Units: Type in label for scale of image.
Color Table for Image: Choose different color palettes for the image.
Element Zero: Starting time for traces
Element Delta: Sampling interval of the traces in seconds
Element Units: Label for the time axis.
Vector Zero: Starting value for horizontal axis (number of traces or distance).
Vector Delta: Geophone spacing (in meters) or trace spacing.
Vector Units: Label for the x (horizontal) axis (e.g.: Offset, meters' ).
Planes Zero: Index for start of planes, if multiple gathers (records) are being displayed.
Planes Delta: Increment for labeling subsequent planes.
© Optim LLC 2004, www.optimsoftware.com Page 15 of 79
- 16. Figure 17: View and edit plot parameters for the display of data by choosing Plot Parameters
under the Edit menu
Click the Apply Changes button for the changes to be applied. Click Reset Values to delete
the changes and Cancel to close the window.
Figure 18: Edit and save plot parameters
The plot parameters can be saved to file by choosing the Save Parameter File option under the
File menu of the properties window. A new dialog appears asking you to find a directory and
suggesting a name for the parameter file. A saved parameter file can be read in using the Open
Parameter File option.
3.1.4 Exporting Data Files for Printing
To save or print a plot of the record, display the appropriate record the, and then select File->Write
PostScript File... from the menu bar (Figure 19). Note that only the displayed file will be output as
a PostScript file. If multiple files are present, the correct file must be first displayed by choosing
using the Planes Index scroll bar at the top. PostScript files can be either displayed, edited or
printed using drawing programs like Adobe Illustrator. To view and/or print these files a program
© Optim LLC 2004, www.optimsoftware.com Page 16 of 79
- 17. capable of reading EPS format files is needed. If you do not have such a program, you can download
a set of free ones, called GhostScript (Copyright © Aladdin Enterprises) and GSView (Copyright ©
2000 Ghostgum Software Pty Ltd.), from www.cs.wisc.edu/~ghost/. GSView is the visual interface
to GhostScript. See Section 3.4.5 on how to import the PostScript file into an MS-WORD document.
Version 2.0 allows to you output the file in JPEG format. Select File->Write JPEG File from the
menu (Figure 19) to output the rendered image in JPEG.
Write out image in window as a
PostScript file
Write out image in window as a
JPEG file
Figure 19: Write PostScript File option outputs a PostScript file of the data displayed in the user
interface while Write JPEG File writes out a jpeg image.
3.1.5 Importing/Exporting files in another format and combining SEG-Y files
Use the Step 1.a. Open non SEG-Y and non SEG-2 Seismic Records option under Vspect
Process if you are importing data that is not in SEG-Y or SEG-2 format. When doing so, make sure
you choose the correct binary file type option.
There could also be a situation where you need to combine SEG-Y files created by converting group
of SEG-2 files (using the conversion module), into one SEG-Y file. That is you need to combine
several SEG-Y files, each containing multiple records. This Section describes how to do this.
Read in each SEGY file using the Step 1.b.: Open SEG-Y seismic records option under Vspect
Process option. From the window that displays the SEG-Y record, choose the Write Binary
File . option under the File menu as shown in Figure 19a.
© Optim LLC 2004, www.optimsoftware.com Page 17 of 79
- 18. Figure 19a: Choose the Write Binary File option to export the SEG-Y file as a binary file.
The dialog window shown in Figure 19b opens up. Enter a file name with any extension you choose.
Figure 19b: Provide a filename, with an extension of your choice, for the binary file to be written to.
Press the Save button. The window shown in Figure 19c will open up. Choose the Raw Float
option for the binary file type. The default option is RG , so you need to scroll up to choose the
Raw Float option. Click on Create Binary File .
Figure 19c: Select the Raw Float option and click on Create Binary File .
© Optim LLC 2004, www.optimsoftware.com Page 18 of 79
- 19. Now open up the next SEG-Y file to be combined using the Open seismic records option under
Vspect Process menu. From the window that displays the SEGY traces, choose the Append to
Binary File option as shown in Figure 19d.
Figure 19d: After reading in the next file to be combined, choose Append to Binary File option.
A dialog window will open up. Choose the same file name that was used to create the binary file for
the 1st record. The 2nd record will be appended to the 1st one. As before, choose Raw Float for the
binary file type (Figure 19e) and click on Append Binary File to append the second record to the
first one.
Figure 19e: Choose the Raw Float option and click Append Binary File .
Repeat this process for the remaining SEGY files, each time appending the binary file to the existing
binary file. Make sure you choose the Raw Float option for the binary file type each time.
While displaying any one of these SEGY files, make sure you save the plot parameters. This will
allow you to display the appended file properly. To do so, choose Plot Parameters from the Edit
menu in the window that displays any one of the SEGY file as shown in Figure 19f.
© Optim LLC 2004, www.optimsoftware.com Page 19 of 79
- 20. Figure 19f: Select Plot Parameters option from the Edit menu
Now click on Save Parameter File under the File menu in the parameter window that opens up
(Figure 19g) and save the parameter file (Figure 19h).
Figure 19g: Select the Save Parameter File to save the plot parameters to a file.
Once you have appended all the files and created a new binary file, you can read it back in. To do so,
use Step 1: Open Seismic Records option under Vspect Process. Select the combined binary
file. Set the Binary File Type to Raw Float . You also need to set the following as shown in
Figure 19i:
Elements per vector = Total recording time / sample interval. For example, if the total recording time
is 30 seconds and sampling interval is 2ms, then elements per vector = 15000
Vectors per plane = Number of channels per record (all traces recorded NOT the ones analyzed).
Number of planes = Number of records that were combined.
© Optim LLC 2004, www.optimsoftware.com Page 20 of 79
- 21. Once the data is read in displayed, you can adjust the plot parameters by reading in the parameter
file saved in Figure 19h. To do this select the Apply Parameter File option under the Edit menu
from the window that displays the records (Figure 19j) and read in the saved parameter file (plot.par
in this case).
Figure 19h: Save the plot parameters to a file.
Make sure the Raw Float
option is selected
Check the number of channels
(traces) to be analyzed
Number of samples per trace
= (total time) / (sample rate), where
Total number of traces (channels) the units for both are same
per record. Note that this number
should be all the traces that are
Number of files (records) being
recorded and NOT just the ones
imported
being analyzed
Figure 19i: Read in the combined SEG-Y file by selecting the Raw Float option for the binary file
type and entering the correct values for elements per vector, vectors per plane, and number of planes.
© Optim LLC 2004, www.optimsoftware.com Page 21 of 79
- 22. Figure 19j: Render the data properly, by applying the parameter file saved in an earlier step.
Now all the records should be displayed properly as separate planes and the Vspect processing can
be continued.
3.2 Step 2: Pre-processing the Data
The next step in the SeisOpt ReMi Vspect analysis is pre-processing (Figure 20) the imported SEG-
Y data. This step is not necessary but is useful to do it. It does a trace-equalization gain and
centering of all the traces in the records.
Figure 20: Pre-processing of imported microtremor data
Trace-equalization gain includes applying an automatic gain control whose length equals the number
of time samples per traces, on all the traces. The centering function averages out any deviations or
spikes in the data. Most records will provide a more coherent velocity spectrum if a trace-
equalization gain is applied first. This prevents high-amplitude near-offset traces from dominating
the spectra. Once the pre-processing is completed, the pre-processed data (Figure 21) will be
displayed in the same window as the original data. The title bar on this window will indicate that the
process has been completed by displaying SeisOpt® ReMi V3.0 Vspect: SEG-Y filename + Step
2 .
© Optim LLC 2004, www.optimsoftware.com Page 22 of 79
- 23. Title bar indicates the
processing stage
Figure 21: Data shown in Figure 15 after Step 2, pre-processing
3.2.1 Writing out Pre-Processed Data to disk
If you wish to save the pre-processed data, and save it to disk, use the Write Binary File under
the File menu (Figure 22).
Figure 22: Use the Write Binary File option under the File menu to write out the pre-processed
data in SEG-Y format
Provide the desired file name, making sure not to overwrite any existing files in the directory, in the
dialog window with a .SGY extension, since the output file will have be in the SEG-Y format.
Choose the SEG-Y option for the binary file type and 32-bit integer for the trace data type
(Figure 23). Click on Create Binary File button to save the file to disk.
Figure 23: Select SEG-Y for the file type and 32-bit integer for the data type and click Create Binary
File to write out the file
© Optim LLC 2004, www.optimsoftware.com Page 23 of 79
- 24. 3.3 Step 3: Erase or Apply Geometry
The next step is to enter the survey or erase the geometry present in the trace headers of the
microtremor data. Choose Step 3: Erase or Apply Geometry item from the Vspect Process
menu (Figure 24) on the window that has the displayed data.
Figure 24: Choose Step 3 to erase or apply geometry to the microtremor data
The window shown in Figure 25 will open. Make sure all the buttons appear as shown. If they do
not, use the mouse, drag the lower right hand corner of the window and make it longer so all the
buttons are visible.
3.3.1 Erasing Geometry from the Trace Headers: Recommended for typical ReMi survey
Enter geometry (Section 3.3.2) Click to erase all geometry
and click to apply. Used for information in header.
crooked lines or lines with large Recommended for survey
elevation changes lines that are straight or those
that do not deviate by more
that 5% from a straight line
Figure 25: SeisOpt ReMi Vspect geometry tool. It is recommended that for a typical refraction
microtremor survey, all geometry information contained in headers be erased by pressing the Erase
All button
© Optim LLC 2004, www.optimsoftware.com Page 24 of 79
- 25. For a typical ReMi survey, with approximately evenly spaced geophones and relatively straight line
with gradual elevation changes, it is recommended that the geometry information contained in the
trace headers be erased. This is done by clicking on the Erase All button in the window shown in
Figure 25. The dialog window shown in Figure 26 will open up. Click OK for the geometry
information to be erased. This procedure is recommended when the survey line does not deviate by
more than 5% of the length of the line (for example, 10m for a 200m long line) or if the elevation
change is gradual and not more than 5% of the total length of the line.
Figure 26: The message window above appears. Click OK to erase all geometry information
3.3.2 Applying Geometry to Trace Headers for Crooked line ReMi survey
If the survey line is very crooked and there are rapid elevation changes then the correct geometry
must be applied. To do so, the user needs to create the observer and surveyor's reports in plain text
using Wordpad and copy and paste the text into the text area of the Geometry tool (Figure 25).
First, create an observer's report according to the format given in the tool. You will need one line of
observer's report text per record, in the order the records were read from the SEG-Y file. For
example, if the data has 11 records (noise gathers) each having 36 channels and the stations are
numbered 1 to 36 then the observer's report will have the following lines:
1 1 1 1 36
2 1 1 1 36
3 1 1 1 36
4 1 1 1 36
5 1 1 1 36
6 1 1 1 36
7 1 1 1 36
8 1 1 1 36
9 1 1 1 36
10 1 1 1 36
11 1 1 1 36
Copy it to the clipboard from the text editor (like Wordpad) and paste it to the Geometry tool's text
area. Make sure the Type of Input Geometry is set to Observer's Report (Figure 27) and click the
Apply button below.
© Optim LLC 2004, www.optimsoftware.com Page 25 of 79
- 26. Figure 27: Enter the information for each record contained in the file and click Apply to apply the
observer s report.
Next, create a surveyor s report or station coordinates list according to the format given in the tool.
You will need one line of station coordinate text per record, in any order. Note that there are two
orders for the coordinate text accepted (N-X-Y-Z or N-Z-Y-X). The station numbers in the
observer's report and surveyor's report must match. For example, if you choose the (N-X-Y-Z)
option then the surveyor s information will look like the one below for a 36-channel survey and with
geophone spacing 10 feet and elevation along the profile is flat.
1 0.0 0.0 0.0
2 10.0 0.0 0.0
3 20.0 0.0 0.0
4 30.0 0.0 0.0
5 40.0 0.0 0.0
6 50.0 0.0 0.0
7 60.0 0.0 0.0
8 70.0 0.0 0.0
9 80.0 0.0 0.0
10 90.0 0.0 0.0
11 100.0 0.0 0.0
12 110.0 0.0 0.0
13 120.0 0.0 0.0
14 130.0 0.0 0.0
15 140.0 0.0 0.0
© Optim LLC 2004, www.optimsoftware.com Page 26 of 79
- 27. 16 150.0 0.0 0.0
17 160.0 0.0 0.0
18 170.0 0.0 0.0
19 180.0 0.0 0.0
20 190.0 0.0 0.0
21 200.0 0.0 0.0
22 210.0 0.0 0.0
23 220.0 0.0 0.0
24 230.0 0.0 0.0
25 240.0 0.0 0.0
26 250.0 0.0 0.0
27 260.0 0.0 0.0
28 270.0 0.0 0.0
29 280.0 0.0 0.0
30 290.0 0.0 0.0
31 300.0 0.0 0.0
32 310.0 0.0 0.0
33 320.0 0.0 0.0
34 330.0 0.0 0.0
35 340.0 0.0 0.0
36 350.0 0.0 0.0
Station ID (N) X Y Z
Figure 28: Enter the coordinates for each geophone location and click Apply to apply the surveyor s
report.
© Optim LLC 2004, www.optimsoftware.com Page 27 of 79
- 28. Paste it to the text area of the Geometry tool. Make sure the Type of Input Geometry is set to the
appropriate Station Coordinates option, that the Unit System is set according to your input
units, and click the Apply button at the bottom of the Geometry tool (Figure 28). Close the
geometry tool by clicking the Close button.
To get more detailed information on what the observer's and surveyor's reports are, select the
appropriate entry from Type of Input Geometry above the text field using the pull-down menu
(Figure 29), and click the Show Format button at the bottom of the window.
Figure 29: Choose the type of input geometry and click Show Format to see the format of the input
files needed to apply the geometry
3.4 Step 4: Computing the velocity spectrum for each record: p-f transformation of the data
Once the geometry has been erased (or entered for a very crooked line), the next step is to compute
the velocity spectrum. This process involves computing a surface-wave, phase-velocity dispersion
spectral-ratio image by p-tau and Fourier transform across all vectors. This is described in detail in
Louie (2001, see Section 1.0). The resulting image will be in the slowness-frequency (p-f) domain.
To start the process, choose Step 4: Compute p-f of Each Record from the Vspect Process
menu (Figure 30) on the window on which the geometry process (Step 3) was done. To make sure,
verify that the title bar on the window displays SeisOpt® ReMi V3.0 Vspect: SEG-Y filename+
Step 2, 3 (Figure 30).
Figure 30: Choose Step 4: Compute p-f of Each Record to start the velocity spectrum calculation
of each record. Make sure you perform this action on the window which displays the data and has had
Step 3 applied to it.
© Optim LLC 2004, www.optimsoftware.com Page 28 of 79
- 29. This will perform the p-f transformation on each plane or record of the data sets. For example, for
this demo data (RM2011.sgy), each of the 11records (RM2011 to RM2021) will be transformed
individually.
3.4.1 Setting Parameters and Starting ReMi Vspect Processing
Geophone spacing
Sampling interval, in should be entered in
seconds of the data. meters
Maximum analysis frequency Expected minimum velocity in
for the p-f transformation. the investigation area in m/s. It
Can be changed if not sets the axis limits of the p-f
adequate or if too large, based image and can be changed if it
on the p-f image. is too low or too high.
Select for noise records or
noise and source combined
Choose for shots recorded in
Choose for shots recorded in the reverse direction only
the forward direction only (source near last geophone)
(source near 1st geophone)
Figure 31: Set the parameters and click the vspect to start computing the p-f image for each record
On choosing this step, the dialog window shown in Figure 31 will open up. Note that if the geometry
has been entered correctly (see Section 3.3.2) then the window shown in Figure 31 will not have the
dx entry; it will be automatically read in from the trace header information. Hence, it is important
to enter the geometry correctly. If you are unsure about the geometry, it is recommended that it be
erased (see Section 3.3.1) from the trace headers and enter and average geophone spacing before
performing the Vspect processing.
The settings in the dialog window are as follows:
dt is the time sampling interval in seconds. For this example, it was 2ms (0.002 s)
dx is the geophone spacing in meters. For this example, the spacing was 10 feet or 3.048
meters.
Fmax is the maximum frequency you are interested in analyzing, in hertz. The default 25
Hz is the maximum used in analyzing data from 8-Hz geophones, and gives some
resolution of velocities in the upper few meters. If you had used higher frequency phones
and were interested in velocities in the uppermost meter, you might use a higher value for
Fmax. Conversely, if you had data from lower-frequency geophones spread over larger
© Optim LLC 2004, www.optimsoftware.com Page 29 of 79
- 30. offsets you might make Fmax lower. Note that these values can be changed and Step 4
rerun, if the energy is observed at higher frequencies.
Vmin is the minimum apparent or phase velocity your record might show. 200 m/s is
default. It is useful to change this to 100 m/s or, as in this example, to 50 m/s. Once
again, this value can be changed after the initial run.
Np is the number of different slowness to include in the analysis. This defaults to 48 and
usually a higher number results in increase of slowness resolution of higher velocities.
However, slowness resolution is a complicated function of frequency, the number of
traces, their spacing, and the total offset range. Hence, in most cases, the default value
should be sufficient.
Analyze:
All Directions: Use this option when computing the p-f transformation of noise
only or noise and source records . This assumes surface waves are coming from
all directions with relation to the ReMi acquisition array. Note that if you are
analyzing records that might contain both noise and source induced energy, then
this option should be used.
Forward Only: Use this option when computing the dispersion curve for records
that were collected using a source that is located near the first geophone
Reverse Only: Use this option when computing the p-f image for records that
were collected using a source that was located near the last geophone in the ReMi
array.
Once the parameters are set, click the vspect button to start the wavefield (p-f) transformation. A
moderate-sized record can take a couple of minutes and a multi-record volume several.
The progress will be indicated on the original MS-DOS or command window (Figure 32). Once the
computing is completed and the velocity spectrum calculated, the window displaying the p-f image
(Figure 33) will open up. Note that this is an entirely new window, and it is safe to close all other
ReMi Vspect windows by clicking Close Window option under the File menu.
Vspect processing
progress indicator
Figure 32: The progress of the p-f transformation will be displayed in the MS-DOS window
© Optim LLC 2004, www.optimsoftware.com Page 30 of 79
- 31. 3.4.2 Visualizing Results of ReMi Vspect Processing: The Velocity Spectrum (p-f image)
Once the vspect processing is completed, a window displaying the p-f image will open up. We
are looking for trends of high spectral ratio that slope down to the right, giving lower phase
velocities at higher frequencies, as is typical of surface-wave dispersion.
Surface wave dispersion amplitudes always trend
from the upper left corner to the lower right of the
p-f image.
Artifacts due to truncation
and transformation of
other phases do not have
the same trend as the
dispersion curve
Figure 33: On completion of the computation the window displaying the velocity spectrum for each
record will be open up
Click animate to view
all planes in the image
Use the scroll bar to
view p-f images for
each processed noise
record
Maximum frequency
value entered in the
Cursor displays the Vspect processing
(frequency, window
slowness, velocity)
at each location
Maximum slowness =
Inverse of the minimum
velocity value entered in
the Vspect processing
window
Figure 34: Step 4 computes the p-f image (velocity spectrum) for each individual record and is stored in
individual planes. Use the scroll bar to view each one.
© Optim LLC 2004, www.optimsoftware.com Page 31 of 79
- 32. The velocity spectrum is calculated for each record and so the p-f image (Figure 33) will have the
same number of planes as the number of records in the data set, with the p-f image for each record
stored in separate planes. Like for the data set display (Section 3.1.2) click on the Animate button
to go through all the planes of the image. Use the scroll bar on the top to look at each image
individually.
Depending on the level of noise and its frequency content, each data, the p-f image (velocity
spectrum) will be different for each record. For example, Figure 34 shows the p-f image of the
seventh record (plane index 6) of the data set. The p-f image for each record is stored in different
planes. If the seismic record has 11 records (as in this case) the p-f image will have 11 planes (Plane
Index 0 to Plane Index 10) corresponding to the velocity spectrum from data sets RM2011 to
RM2021 (in this case).
The image is rendered with the frequency (in Hz) plotted along the horizontal (x) axis and the
slowness (in seconds/meter, inverse of velocity) plotted down the vertical (y) axis. The origin (0, 0)
of the image is the top left-hand corner. Since the highest frequency we used for the analysis was 35
Hz, the frequency scale goes from 0 Hz to 35 Hz. Since 50 m/s was the lowest velocity used (Figure
31), the slowness goes from 0 s/m to 0.02 s/m (1/50). The horizontal and vertical axes are linear in
frequency and slowness, respectively. Consequently, the vertical axis is nonlinear in velocity. For
instance, halfway down the plot at the left would be at half the slowness, 0.01 s/m, or 100 m/s; a
quarter of the way down would be 0.005 s/m, or 200 m/s; and so on. The top row of the plot
represents infinite velocity or, an arrival simultaneous at all the geophones.
Details about how to pick the dispersion curve from the p-f image are given in Section 3.6. The
important thing to note is that the Rayleigh wave dispersion trends from the top left to the lower
right, while the aliasing and wavefield truncation artifacts track from left to right.
3.5 Step 5: Combining Individual p-f Records into one Image
The next step in the ReMi Vspect processing sequence is to combine the p-f image created for each
record into one image. This can be achieved by choosing Step 5: Combine Record p-fs from
the Vspect Process menu (Figure 35). The window shown in Figure 35a will open up. The user
has the option of either using all the records or choosing the ones to be used to create the combined
p-f image. To use all the records, click on the Use all planes radio button and click Ok . To select
the records to be used in the summation, click on Use selected planes and choose the planes or
records to be used by keeping the Ctrl key pressed while clicking on the appropriate Planes
(Figure 35b). Remember that Plane 0 corresponds to Plane 0 in the p-f volume created during
Step 4 (Figure 34), Plane 1 corresponds to Plane 1 of the p-f image and so on. The combined p-f
image shown in Figure 35b was created using planes 0, 4, 6, and 8. When you make the selection,
make sure that the desired plane is highlighted in blue and the Ctrl key is pressed down when
selecting multiple planes.
The option to choose the pf images that go into the combined image allows the user to exclude
records that might have incoherent dispersion response or ones that show too many artifacts masking
the continuity of the dispersion energy. For example, in the demo, only four out of the eleven records
seem to have a dispersion curve that was coherent and continuous across a wide frequency band.
Consequently only those four were used to produce the combined pf image.
© Optim LLC 2004, www.optimsoftware.com Page 32 of 79
- 33. Figure 35: Choose Combine Record p-fs.. to combine individual p-f images into one image.
Figure 35a: Choose either all records or select the records to be used to create the combined p-f image.
© Optim LLC 2004, www.optimsoftware.com Page 33 of 79
- 34. Figure 35b: Planes 0, 4, 6 and 8 were selected to produce the image shown in Figure 36.
Figure 36: Step 5 combines the individual wavefield transformed images for each microtremor record
into one p-f image. In this example, planes 0, 4, 6, and 8 were used to create this image.
ReMi Vspect will stack and sum the individual velocity spectrum into a single p-f image (Figure 36).
Examine the individual p-f images (Figure 34) and the combined one and choose the one that shows
the Rayleigh wave dispersion the best. That is look for the trend of warm colors that go from the
upper-left part of the image to the lower right. We are looking for trends of high spectral ratio that
slope down to the right, giving lower phase velocities at higher frequencies, as is typical of surface-
wave dispersion. The color palette used in Figure 36 show the higher spectral ratios as warmer
colors. In some cases, an individual image will show a larger amplitude trend than the combined
one.
3.6 Step 6: Pick and Save Dispersion
After choosing the p-f image that displays the most coherent Rayleigh-wave dispersion, the next step
is to pick the dispersion curve and save the picks for input into the interactive velocity-modeling
module, SeisOpt ReMi Disper.
© Optim LLC 2004, www.optimsoftware.com Page 34 of 79
- 35. 3.6.1 Picking the Dispersion Curve
The following steps describe the picking procedure
1. The first step in picking the dispersion curve is to identify the normal-mode dispersion trend,
down to the right (starting from the upper left) and distinct from the aliasing and wavefield-
transformation truncation artifact trends, which are down to the left. Make sure you are following
the trend of the high spectral-ratio band that has the lowest velocity, or the highest slowness.
That is the trend that is towards the bottom of the image. Note the velocity and frequency ranges
of the identifiable dispersion trend.
2. It is sometimes useful to magnify the image using the Zoom options under the View menu
(Figure 37).
Figure 37: Choose an appropriate Zoom percentage to magnify or shrink the p-f image.
3. Pick several frequency-velocity pairs along the trend by left-clicking the mouse on the image
(Figure 38)
© Optim LLC 2004, www.optimsoftware.com Page 35 of 79
- 36. Do not pick the Pick the trend of
dispersion curve if it the curve
does not have strong
amplitudes or if it
within the area of the Pick the transition between green and
image that has artifacts light blue color. Render the image
using the Vspect color scale to see
if the transition is rendered more
clearly
Figure 38: Window showing dispersion picks made on the p-f (velocity spectrum) image.
4. While picking microtremor records, try to pick the lowest energy bound of the high-amplitude
(high spectral ratio s) trend. This stays closest to the real velocities, and below the higher
apparent velocities of waves traveling not along but obliquely to the geophone array.
5. While picking follow the zone where the warmer colors start to blend with the cooler ones (the
blue-green color).
6. It is not necessary that only one pick have to be made for a particular frequency. You can make
more than one slowness pick for any given frequency. The range of slowness will give a bound
on the velocities that are modeled. For example note that the picks in Figure 38 have some
scatter to them. Since SeisOpt ReMi Disper determines the average shear-wave velocity, the
picks do not have to be very accurate.
7. Change the color palette to Vspect to see if this defines the transition better. To change the
color palette, do the following:
Select Plot Parameters option from the Edit menu (Figure 39).
Choose Vspect color palette as shown in Figure 40.
Click Apply Changes to render the image shown in Figure 41.
If you wish to go back to the original color palette, choose Topographic, no clip and
click Apply Changes .
© Optim LLC 2004, www.optimsoftware.com Page 36 of 79
- 37. Figure 39: Select Plot Parameters from the Edit menu to bring up the plot properties window.
Figure 40: Choose Vspect as shown above. To go back to the original color palette choose
Topographic, no Clip option.
© Optim LLC 2004, www.optimsoftware.com Page 37 of 79
- 38. Pick the transition olive green and
dark blue when image is rendered
using the Vspect color palette. It
is recommended that both palettes be
used to determine the best picking
parameters for a particular data set.
Figure 41: p-f image rendered using the Vspect color palette. Depending on the frequency and
amplitude content in the noise records, this color palette will provide a better rendering of the
transition from the high to low spectral ratios that need to be picked.
8. It is better to be conservative while picking the data. That is, do not attempt make picks in areas
where the warmer colors are absent (lack of high spectral ratio) or where there are gaps in the
trend.
9. On the other hand, if there is distinct kink in the dispersion curve, and it is present in all the p-f
images of the data set, then it probably implies the presence of a high or low velocity layer,
depending on the shape of the kink (see Figure 41a).
© Optim LLC 2004, www.optimsoftware.com Page 38 of 79
- 39. A kink in the dispersion
curve is often indicative of
presence of velocity
reversal in the subsurface.
Figure 41a: Example p-f image showing a kink in the dispersion curve indicative of a velocity
reversal.
10. If you are picking p-f images created from a source (Forward Only or Reverse Only options used
for Analysis, see Section 3.4.1), then you need to pick the peak of the dispersion curve as shown
in Figure 41b.
Pick the peak amplitude of the dispersion curve
created by the p-f transformation of records
generated using a source. These images should
have created using the Forward Only or Reverse
Only options during Vspect processing
Figure 41b: When picking the p-f image generated from using sources, then the picks need to be made
along the peak amplitude and not the low-energy bound.
11. Save the p-f image as a binary file (.SGY) using the Write Binary File ´option under the
File menu. See Section 3.2.1 for details.
© Optim LLC 2004, www.optimsoftware.com Page 39 of 79
- 40. 12. Optim recommends and encourages users to send their first data set and any difficult data set to
support@optimsoftware.com. We will perform the analysis and train you on how to pick and/or
verify whether the picks you made are correct.
3.6.2 Exporting and Saving Picks
Now that the picks have been made, the next step is to export and save them to a file. These picks
can then be imported into the SeisOpt ReMi Disper module (Section 4.0) for interactive modeling of
the one-dimensional shear-wave velocity.
To export the picks choose Pick and Save Dispersion option from the Vspect Process menu
(Figure 42). This will open up the pick window shown in Figure 43.
Figure 42: Choose the Pick window option to display and save the dispersion picks.
Click on the Save button to bring up the dialog box shown in Figure 44. Choose a file name for
the picks. Giving it a .txt extension will allow the file to be viewed using Wordpad or Notepad.
Clicking on Erase All will erase all the picks. The picks that are displayed in the window are
ordered according to the order the picks were made. You can delete any unwanted picks by
highlighting it and clicking the keyboard Delete button (Figure 43a). When deleting picks, make
sure that are no blank lines (Figure 43b) between pick entries in the pick window. It is recommended
that it is best to erase all the picks and start over if you are unsure of any picks. The best way to pick
the dispersion curve is to follow the trend in one sitting.
Once the picks have been saved, you are now ready to perform interactive modeling of the one-
dimensional shear wave velocities using the SeisOpt ReMi Disper module.
© Optim LLC 2004, www.optimsoftware.com Page 40 of 79
- 41. Figure 43: Pick window showing the dispersion curve picks made on the p-f (velocity spectrum) image.
Figure 43(a): Select the picks to be deleted and click Delete to erase them. When deleting, make sure
there are no blank lines between entries as shown on the right (b).
Figure 44: Save the pick file. This can be imported into the SeisOpt ReMi Disper module for interactive
modeling of one-dimensional shear-wave velocities.
© Optim LLC 2004, www.optimsoftware.com Page 41 of 79
- 42. 3.7 Making Report Quality Output of Velocity Spectrum Image
SeisOpt ReMi allows the user to write out the images rendered either as a PostScript (.ps extension)
file or as a JPEG file. It outputs the image is displayed in the ReMiVspect window.
So, if you wish to plot the p-f image with the picks you have made on it, then you should use the
Write PostScript File option or the Write JPEG File under the File menu before you
close this window.
The default plot parameters used to render the velocity spectrum (p-f image) can be viewed and
edited by choosing the Plot Parameters option from the Edit menu (Figure 39 and 40). This
window is similar to the plot parameter window for displaying and plotting the microtremor records.
See Section 3.1.3 for a description of each parameter in the window. One can change the title of the
plot or the axes if desired. The aspect ratio and the color palette can also be changed. The following
sections describe how to create report quality output of the p-f image, with our without the picks.
3.7.1 Creating Output Velocity Spectrum Image
After setting the desired plot parameters as described in the previous section, there are two ways to
create a file containing the image shown in Figure 39 that can output to a printer or imported into a
report. The first option is to use the Write JPEG File option under the File menu (Figure 46)
to write out the image in jpeg format (Figure 45). Make sure to provide a .jpg extension to the file
name.
Figure 45: Select Write JPEG File under the File menu to create a jpeg image of the p-f image
with the picks.
© Optim LLC 2004, www.optimsoftware.com Page 42 of 79
- 43. The second option is to write out a PostScript file. PostScript format files can be read into programs
such as Adobe Illustrator and Corel Draw (Version 7.0 or less). This format is useful because,
unlike other graphics formats, text and other elements of the image are preserved as discrete objects
(e.g., text is still text, not a raster image of text), which makes subsequent editing and customization
of these files very easy. To view and/or print these files a program capable of reading EPS format
files is needed. If you do not have such a program, you can download a set of free ones, called
GhostScript (Copyright © Aladdin Enterprises) and GSView (Copyright © 2000 Ghostgum
Software Pty Ltd.), from www.cs.wisc.edu/~ghost/. GSView is the visual interface to GhostScript. It
allows viewing, printing, and manipulating the PostScript file for importing into an MS-WORD
document (see Section 3.7.1.1). GhostScript/GSView can also be used to convert the EPS file into
BMP, GIF, PDF, and several other formats. In addition, a quick Internet search will reveal that there
are several shareware programs available that allow EPS files to be converted to GIF or BMP format
files.
To write out a PostScript file, choose the Write PostScript File option from the File menu
(Figure 46). A dialog window will open up. Choose an appropriate name with the .ps extension.
Figure 46: Select the Write PostScript File to write out a PostScript file of the image.
3.7.1.1 Importing PostScript files into an MS WORD document
The PostScript file created above can be modified using the freeware program GhostScript/GSView
and inserted into an MS-WORD document. Essentially, it involves using GSView to create an EPS
file with a Windows Metafile or TIFF preview. Here are the steps to follow to do the above:
1. Open the PostScript file (.ps) written out by ReMi Vspect using GSView. Click OK when
warning messages come up. Do not click Ignore all DSC .
2. Go to the Options menu and select EPS Clip and Show Bounding Box options (Figure
46a).
3. Make sure the Ignore DSC option is not selected.
4. If the entire image is not displayed on the screen, go to Media menu and choose 11x17
option or something appropriate so the entire image is visible.
© Optim LLC 2004, www.optimsoftware.com Page 43 of 79
- 44. Select EPS Clip and Show
Bounding Box from this menu.
Make sure this is
not selected.
Figure 46a: After opening the PostScript file using GSView, make sure the EPS Clip and Show
Bounding Box options are set as shown above.
5. Go to the File menu and select PS to EPS option (Figure 46b).
Figure 46b: Choose PS to EPS and convert the PostScript image to Encapsulate PostScript format.
6. Make sure the option Automatically calculate Bounding Box is selected as shown in Figure
46c
Figure 46c: Select the option Automatically calculate Bounding Box in the dialog box.
© Optim LLC 2004, www.optimsoftware.com Page 44 of 79
- 45. 7. Provide a filename with the .eps extension.
8. Read in the saved EPS file.
9. You will notice that the Bounding Box (dashed box) now surrounds only the image.
10. Now go to the Edit menu and choose Add EPS preview option, and select the preview
type (Windows Metafile or TIFF is the best option) (Figure 46d).
Figure 46d: Choose the preview format to be Windows Metafile or TIFF 6 uncompressed
Figure 46e: The Encapsulated PostScript (.EPS) file created can be viewed using GSView or imported
into MS-WORD document.
11. Provide a new file name for the EPS file with the preview. Make sure you type in the
extension .eps for the file name.
12. Save the file as an EPS file.
© Optim LLC 2004, www.optimsoftware.com Page 45 of 79
- 46. Now, you will be able to insert the EPS file saved in step 9 into an MS-Word document using the
insert-picture option or sent to a printer directly from GSView.
4.0 SeisOpt ReMi Disper module
SeisOpt ReMi Disper uses an iterative dispersion-modeling algorithm based on the method described
by Saito (1979) to model the dispersion picks made using ReMi Vspect module. Double-click on the
ReMiDisper desktop icon (Figure 2b) to start the Disper module. The module consists of three
separate windows shown in Figures 47, 48, and 49. The objective is to model the picked dispersion
curve (red filled squares in Figure 48) by clicking and dragging the shear-wave velocity profiles (red
lines in Figure 49) so that the calculated dispersion curve (blue lines in Figure 48) matches the picks
(red squares). The control window (Figure 47) can be used to toggle between different units
(meters/second or feet/second), control the depth of the model, and magnify the image to better view
and model the variations in the dispersion curve.
4.1 Description of ReMi Disper Module Windows
The Disper module has three windows and they are described in detail in the following sections.
4.1.1 Controls Window
This will open up at the top left-hand corner of the screen (Figure 47). It contains functions that
control the plot parameters of the other two windows, read / write functionality, and parameters that
control the convergence and sampling criteria of the modeling algorithm. The following is a
description of the parameters:
Period:
Min: Minimum period, in seconds, of the dispersion curve being modeled. This will
control the horizontal axis in the Dispersion Curve window (Figure 48).
Max: Maximum period, in seconds, of the dispersion curve being modeled. This will
control the extent of horizontal axis in the Dispersion Curve window (Figure 48).
No. Steps: This controls the number of steps in the calculated period. That is more the
number of steps, smoother is the calculated dispersion curve (blue line) shown in
Dispersion Curve window (Figure 48). The default value is 20, and usually this is
sufficient for modeling picks made from a typical p-f image. But, if the user wishes to
model slight variations, one could increase it to 100. Be aware that increasing the number
of steps will increase the time to render each new dispersion curve. It is best to increase
the number of steps after the dispersion curve has been fit and before the calculated
dispersion curve is written out to disk (see Section 4.4).
Velocity:
Min: Minimum velocity of the model and dispersion curve. This will control the vertical
axis of the Dispersion Curve window (Figure 48). Also, make sure this value is less
than the minimum velocity used while performing the interactive velocity modeling in
the Model Profiles window (Figure 49). Else, a root not found error will occur. The
values are either in meters/second or feet/seconds, depending on the choice made by the
user.
Max: Maximum velocity of the model and dispersion curve.
Step: This controls the convergence criteria of the modeling algorithm. In most cases, this
will not have to be changed. The only scenario this may have to be changed is when the
© Optim LLC 2004, www.optimsoftware.com Page 46 of 79
- 47. velocities are very low (< 100m/s) and the interactive module fails to model the picked
dispersion values very well. In this case, the step size can be decrease. We strongly
recommend that you contact support@optimsoftware.com in such cases for suggestions
on how to model set this parameter.
Calculate:
Rayleigh Dispersion: This is the default option and must be the one used. This models the
picked dispersion curve, using the Rayleigh-wave phase-velocity dispersion analysis
criteria. The one-dimensional shear-wave velocity derived using this option will be closer
to the real earth shear wave velocity.
Quarter-Wave Approx.: This option models the picks assuming the quarter-wavelength
approximation. That is, it assumes the average shear-wave velocity is approximately
equal to the one-quarter of the dominant wavelength. This option should be used only for
instructional purposes.
Adjust bounds of the
Dispersion Curve
window
Make sure this is
toggled when
modeling for Vs
Assumes P-wave velocities
with Vp/Vs=1.73
Sets maximum
depth in the Model Use if P-wave velocities
Profiles window are known to obtain a
more accurate shear-wave
Re-size Model profile.
Profiles window
Figure 47: Set parameters for interactive velocity modeling and dispersion curve plotting.
Units:
The user has the option to toggle between meters/second and feet/second. The default setting
is to meters/second. The output velocity model will always be written out in the unit that was
selected during the modeling process.
Max Depth:
This controls the maximum depth of the velocity model shown in the Model Profiles
window (Figure 49). Make sure that this value is set to be greater than the deepest interface
in the model.
Auto-scale Model:
Clicking this will automatically re-size both the Model Profiles and Dispersion Curve
windows to fit the maximum and minimum velocity limits in the modeled data.
Update Plots:
Clicking this button will refresh the velocity models in the Model Profiles window and the
dispersion curves in the Dispersion Curve window.
Model Mode:
© Optim LLC 2004, www.optimsoftware.com Page 47 of 79
- 48. o The Standard mode will display only the shear-wave velocity (red vertical line) and density
(vertical blue line) for each layer. It assumes the P-wave velocities are about 1.73 times that
of the shear-wave velocity (Poisson solid assumption).
o The Advanced model will display the P-wave velocity (green vertical line) for each layer
in addition to the shear-wave and density profiles. This mode can be used when P-wave
velocities for the site are available either from refraction surveys or well log. If so, this will
improve the accuracy of the modeled shear-wave profiles.
Pull-down menus:
Across the top of this window under the File menu are options to open (import) and save
(export) the model and the dispersion curves. The Convert File options can be used to
convert dispersion files created from other programs (like SASW) to format for ReMiDisper
(Section 4.1.1a). Create 2D Profile option is to create a 2D profile from a series of 1D
profiles. This will be explained in a later section. The Quit option is also under this menu.
4.1.1a Importing dispersion picks from third party software
The Convert File option under the File menu (Figure 47a) in the ReMi Controls window gives
the user the ability to import dispersion picks made using other analysis software into SeisOpt ReMi
Disper module for shear-wave velocity modeling.
Choose this option
and read in
appropriate file for
conversion
Choose one of the
following file types
for conversion
Figure 47a: Select the file type for converting dispersion picks made using other software for input into
ReMi Disper module
Currently, the following types of dispersion files can be read in and converted:
1. SASW (no header) file: Dispersion picks output from SASW (Spectral Analysis of Surface
Waves) software. It assumes the file has no header information and there is only a single
dispersion curve in the file being converted.
2. Velocity/Wavelength pair: ASCII file containing two columns, with the first column being
velocities and the second column being wavelengths.
3. Velocity/Frequency pair: ASCII file containing two columns, with the first column being
velocities and the second column being frequencies.
4. Velocity/Frequency/Wavelength: ASCII file containing three columns, with the first column
being velocities, the second column being frequencies and the third being wavelengths.
Select the appropriate option to bring the Browse window (Figure 47b).
© Optim LLC 2004, www.optimsoftware.com Page 48 of 79
- 49. Figure 47b: Choose the appropriate file for conversion
The program will convert the input file into a dispersion file with extension _disper.txt which can
be read into ReMi Disper.
4.1.2 Dispersion Curve Window
This window will open up below the Controls window. When first opened, this will have a blue
line showing the modeled dispersion curve (Figure 48).
Cursor displays
Minimum & maximum
frequency, period,
values of the velocity axis
and velocity values
Figure 48: Dispersion Curve window of the ReMi Disper module. This window displays the modeled
and picked dispersion values.
Unlike the p-f image (Figure 34), the horizontal axis in this plot is the period (inverse of the
frequency) in seconds and the vertical axis is phase-velocity, in meters/second or feet/second,
depending on the units chosen in the Controls window (see Section 4.1.1). The minimum velocity
and minimum period (maximum frequency) are at the left lower corner of the plot. Velocities and
period increase linearly in the vertical and horizontal direction, respectively. The maximum and
minimum values of the period, frequency, and velocity are displayed on the screen. Changing the
limits in the Control window (Figure 47, Section 4.1.1) can change these values. Moving the cursor
anywhere in the window will display the frequency, period, and velocity values. When the picked
dispersion values are imported into the ReMi Disper module, they will be displayed as filled red
© Optim LLC 2004, www.optimsoftware.com Page 49 of 79
- 50. squares. The objective then is to match and overlay the blue line on top of the red squares. Section
4.2 describes the modeling process in detail.
4.1.3 Model Profiles Window
Figure 49 shows the Model Profiles window. The window in the Standard model mode is shown
on the left while the window in the Advanced mode is shown on the right. The default display is a
three-layer model.
Click using left-mouse button
& click anywhere in the Click using left-mouse
window to add a layer interface button & click on layer
interface to be deleted
Vp/Vs
ratio.
Default
value is
Layer
1.73.
interface
Change
depths.
s when
Changed
P- or S-
by moving
wave
the black
velocity
horizontal S-wave is
line up or velocities. Hold SHIFT changed
down. Change by key down to indepen
moving the move S-wave -dent of
red line to the and P-wave each
left or right. profiles other
Density independent of
values. each other P-wave
Change by velocities.
moving the
Change
blue line to by
the right or moving
left the green
line to the
Automatically calculates
100ft average velocity and
soil classification as
defined by IBC 2000
Figure 49: Model Profiles window. This window is used to interactively model the one-dimensional
shear-wave velocity of the subsurface to match the dispersion picks. The figure of the left is the window
when used in the Standard mode while on the right is the default window when used in the
Advanced model mode.
Vertical red lines: These are the shear-wave velocities for each layer. The value is either in
meters/second or feet/second and is set in the Controls window (Section 4.1.1). One can
manipulate the velocity model by clicking on the line with the left mouse button and dragging
the mouse over the plot with the left button held down. Each segment of the red line, indicating
velocity of a particular layer, can be move independent of the other. As the velocity profile is
being changed, the synthetic (calculated) dispersion curve (blue line in Figure 48) in the
© Optim LLC 2004, www.optimsoftware.com Page 50 of 79