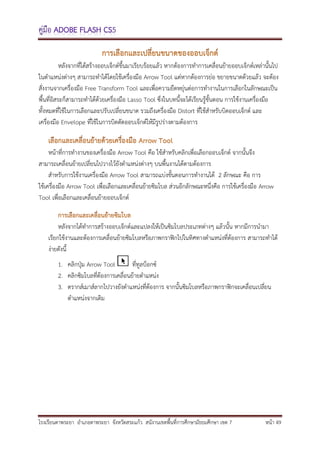More Related Content
More from Augusts Programmer
More from Augusts Programmer (20)
Lesson3
- 1. หลังจากที่ได้สร้างออบเจ็กต์ขึ้นมาเรียบร้อยแล้ว หากต้องการทาการเคลื่อนย้ายออบเจ็กต์เหล่านั้นไป
ในตาแหน่งต่างๆ สามารถทาได้โดยใช้เครื่องมือ Arrow Tool แต่หากต้องการย่อ ขยายขนาดด้วยแล้ว จะต้อง
สั่งงานจากเครื่องมือ Free Transform Tool และเพื่อความยืดหยุ่นต่อการทางานในการเลือกในลักษณะเป็น
พื้นที่อิสระก็สามารถทาได้ด้วยเครื่องมือ Lasso Tool ซึ่งในบทนี้จะได้เรียนรู้ขั้นตอน การใช้งานเครื่องมือ
ทั้งหมดที่ใช้ในการเลือกและปรับเปลี่ยนขนาด รวมถึงเครื่องมือ Distort ที่ใช้สาหรับบิดออบเจ็กต์ และ
เครื่องมือ Envelope ที่ใช้ในการบิดดัดออบเจ็กต์ให้มีรูปร่างตามต้องการ
หน้าที่การทางานของเครื่องมือ Arrow Tool คือ ใช้สาหรับคลิกเพื่อเลือกออบเจ็กต์ จากนั้นจึง
สามารถเคลื่อนย้ายเปลี่ยนไปวางไว้ยังตาแหน่งต่างๆ บนพื้นงานได้ตามต้องการ
สาหรับการใช้งานเครื่องมือ Arrow Tool สามารถแบ่งขั้นตอนการทางานได้ 2 ลักษณะ คือ การ
ใช้เครื่องมือ Arrow Tool เพื่อเลือกและเคลื่อนย้ายซิมโบล ส่วนอีกลักษณะหนึ่งคือ การใช้เครื่องมือ Arrow
Tool เพื่อเลือกและเคลื่อนย้ายออบเจ็กต์
หลังจากได้ทาการสร้างออบเจ็กต์และแปลงให้เป็นซิมโบลประเภทต่างๆ แล้วนั้น หากมีการนามา
เรียกใช้งานและต้องการเคลื่อนย้ายซิมโบลหรือภาพกราฟิกไปในทิศทางตาแหน่งที่ต้องการ สามารถทาได้
ง่ายดังนี้
1. คลิกปุ่ม Arrow Tool ที่ทูลบ็อกซ์
2. คลิกซิมโบลที่ต้องการเคลื่อนย้ายตาแหน่ง
3. ดรากส์เมาส์ลากไปวางยังตาแหน่งที่ต้องการ จากนั้นซิมโบลหรือภาพกราฟิกจะเคลื่อนเปลี่ยน
ตาแหน่งจากเดิม
โรงเรียนตาพระยา อาเภอตาพระยา จังหวัดสระแก้ว สนังานเขตพื้นที่การศึกษามัธยมศึกษา เขต 7 หน้า 49
- 2. 1.คลิกปุ่ม Arrow
Tool
2.คลิกซิมโบล
3.ดรากส์เมาส์ลากไปวางยังตาแหน่งที่ต้องการ
การเลือกและเคลื่อนย้ายออบเจ็กต์ที่สร้างจากเครื่องมือต่างๆ สามารถคลิกแยกเป็นส่วน ประกอบแต่
ละส่ว นได้ เช่น คลิ กเลื อกเฉพาะเส้น หรือคลิ กเลื อกเฉพาะพื้นของออบเจ็กต์ อีกทั้ง เมื่อวางออบเจ็กต์
ซ้อนทับกันแล้ว ยังสามารถคลิกเฉพาะส่ วนที่วางซ้อนทับกันให้แยกออกมาต่างหาก ทาให้สะดวกและ
ยืดหยุ่นต่อการสร้างออบเจ็กต์รูปทรงต่างๆ ได้มากขึ้น
โรงเรียนตาพระยา อาเภอตาพระยา จังหวัดสระแก้ว สานักงานเขตพื้นที่การศึกษามัธยมศึกษา เขต 7 หน้า 50
- 3. 1. คลิกปุ่ม Arrow Tool ที่ทูลบ็อกซ์
2. ดรากส์เมาส์คลุมออบเจ็กต์ที่ต้องการ
3. ดรากส์เมาส์ไปวางยังตาแหน่งที่ต้องการ จากนั้นออบเจ็กต์จะเคลื่อนเปลี่ยนตาแหน่งไปจากเดิม
4. คลิกเมนู Edit แล้วเลือกคาสั่ง Copy เพื่อทาการคัดลอกออบเจ็กต์ที่เลือกไว้
1.คลิกปุ่ม Arrow
Tool
2.ดรากส์เมาส์ลากคลุม
4.คลิกเมนู Edit > Copy
3.ดรากส์เมาส์ลากไปวางยังตาแหน่งที่ต้องการ
5. คลิกเมนู Edit > Paste เพื่อทาการวางออบเจ็กต์ที่ได้คัดลอกไว้
6. ดรากส์เมาส์ไปวางยังตาแหน่งที่ต้องการ จากนั้นออบเจ็กต์ใหม่ที่ได้ทาการคัดลอกไว้จะเคลื่อน
เปลี่ยนตาแหน่งไปจากเดิม
7. คลิกออบเจ็กต์ในส่วนที่วางซ้อนทับกัน และกดปุ่ม Delete ที่คีย์บอร์ด เพื่อทาการลบออบเจ็กต์
ส่วนที่ได้เลือกไว้
โรงเรียนตาพระยา อาเภอตาพระยา จังหวัดสระแก้ว สานักงานเขตพื้นที่การศึกษามัธยมศึกษา เขต 7 หน้า 51
- 4. 5.คลิกเมนู Edit > Paste in place
6.ดรากส์เมาส์ไปวางยังตาแหน่งที่ต้องการ
7.คลิกออบเจ็กต์ในส่วนที่วาง
ซ้อนทับกันและกดปุ่ม Delete
ออบเจ็กต์ส่วนเลือกไว้จะถูกลบออกไป
8. คลิกที่พื้นของออบเจ็กต์ จากนั้นโปรแกรมจะตัดเฉพาะพื้นที่ส่วนที่ได้เลือกไว้
9. ดรากส์เมาส์ไปวางยังตาแหน่งที่ต้องการ พื้นที่บริเวณส่วนพื้นของออบเจ็กต์จะเคลื่อนเปลี่ยน
ตาแหน่งไปจากเดิม
โรงเรียนตาพระยา อาเภอตาพระยา จังหวัดสระแก้ว สานักงานเขตพื้นที่การศึกษามัธยมศึกษา เขต 7 หน้า 52
- 5. 8.คลิกที่พื้นของออบเจ็กต์
9.ดรากส์เมาส์ลากไปวางยังตาแหน่งที่ต้องการ
หน้าที่การทางานของเครื่องมือ Subselection Tool คือ ใช้สาหรับคลิกเลือกส่วนของ
ออบเจ็กต์จากนั้นจึงสามารถทาการเคลื่อนย้าย ปรับเปลี่ยนออบเจ็กต์ให้มีรูปร่างต่างๆ ตามต้องการ
ดังตัวอย่างต่อไปนี้จะเป็นการสร้างออบเจ็กต์รูปวงกลมขึ้นมา จากนั้นจึงใช้เครื่องมือ
Subselection Tool ในการปรับเปลี่ยนรูปวงกลมให้กลายเป็นรูปใบพัด
1. คลิกปุ่ม Oval Tool ที่ทูลบ็อกซ์
2. ดรากส์เมาส์ลากจากมุมหนึ่งทแยงไปยังอีกมุมหนึ่งให้เป็นรูปวงกลม
3. คลิกปุ่ม Subselection Tool ที่ทูลบ็อกซ์
4. คลิกที่รูปวงกลมจากนั้นจะปรากฏจุดแฮนเดิลขึ้นมา ให้ดรากส์เมาส์ปรับเปลี่ยนรูปร่างตาม
ต้องการ
โรงเรียนตาพระยา อาเภอตาพระยา จังหวัดสระแก้ว สานักงานเขตพื้นที่การศึกษามัธยมศึกษา เขต 7 หน้า 53
- 6. 1.คลิกปุ่ม Oval Tool
2.ดรากส์เมาส์ลาก
3.คลิกปุ่ม Subselection Tool
4.คลิกที่รูปวงกลม และดรากส์
เมาส์ปรับเปลี่ยนรูปร่าง
5. คลิกจุดแฮนเดิลและทาการปรับเปลี่ยนรูปร่างตามต้องการ
6. คลิกที่แขนของแฮนเดิลจากนั้นให้ดรากส์เมาส์ลากปรับรูปร่าง
7. คลิกและปรับแต่งเพิ่มเติมจนกลายเป็นรูปใบพัด
5.คลิกจุดแฮนเดิลและทาการปรับเปลี่ยนรูปร่าง
โรงเรียนตาพระยา อาเภอตาพระยา จังหวัดสระแก้ว สานักงานเขตพื้นที่การศึกษามัธยมศึกษา เขต 7 หน้า 54
- 7. 6.คลิกที่แขนของแฮนเดิลจากนั้น
ให้ดรากส์เมาส์ลาก
7.คลิกและปรับแต่งเพิมเติม
่
หน้าที่การทางานของเครื่องมือ Lasso Tool คือ ใช้สาหรับคลิกเลือกพื้นที่ของออบเจ็กต์ใน
ลักษณะเป็นรูปทรงอิสระได้ตามต้องการ แต่ไม่เพียงแค่การเลือกพื้นที่เป็นรูปทรงอิสระเท่านั้น เครื่องมือ Lasso
Tool ยังมีคุณสมบัติพิเศษช่วยให้การเลือกพื้นที่ได้ง่ายยิ่งขึ้นด้วย Magic Wand หรือหากต้องการเลือกพื้นที่
เป็นรูปทรงหลายเหลี่ยมก็สามารถทาได้เช่นกัน
1. คลิกเมนู File เลือก Import แล้วเลือกคาสั่ง Import to stage เพื่อนาภาพกราฟิกเข้ามาใช้ใน
โปรแกรม
2. คลิกเมนู Modify เลือก Break Apart เพื่อแยกองค์ประกอบของภาพกราฟิกออกมาเป็นส่วนๆ
โรงเรียนตาพระยา อาเภอตาพระยา จังหวัดสระแก้ว สานักงานเขตพื้นที่การศึกษามัธยมศึกษา เขต 7 หน้า 55
- 8. 1.คลิกเมนู File > Import
> Import to stage
2.คลิกเมนู Modify > Break Apart
3. คลิกปุ่ม Lasso Tool ที่ทูลบ็อกซ์
4. คลิกเมาส์ที่พื้นงาน 1 ครั้ง จากนั้นดรากส์เมาส์ลากเป็นพื้นที่รูปทรงอิสระ จนกระทั่งถึงตาแหน่ง
เริ่มต้นเพื่อเป็นการปิดเส้น Selection
5. คลิกปุ่ม Arrow Tool ที่ทูลบ็อกซ์
6. ดรากส์เมาส์ลากบริเวณพื้นที่ที่เลือกไว้ไปวางยังตาแหน่งใหม่ที่ต้องการ
โรงเรียนตาพระยา อาเภอตาพระยา จังหวัดสระแก้ว สานักงานเขตพื้นที่การศึกษามัธยมศึกษา เขต 7 หน้า 56
- 9. 3.คลิกปุ่ม Lasso Tool
4.คลิกเมาส์ที่พื้นงาน 1 ครั้ง จากนั้น
ดรากส์ เมาส์ลากเป็นพื้นที่รูปทรงอิสระ
5.คลิกปุ่ม Arrow Tool
6.ดรากส์เมาส์ลากบริเวณพื้นที่ที่เลือกไว้
Magic Wand เป็นเครื่องมือย่อยของ Lasso Tool มีหน้าที่ในการใช้เลือกพื้นที่เช่นเดียวกัน แต่
ลักษณะการทางานของเครื่องมือ Magic Wand นั้น เป็นการเลือกโดยการเปรียบเทียบจากค่าสีของพื้นที่
บริเวณที่ใกล้เคียงกัน หากกาหนดค่าตัวเลขมากขึ้น โปรแกรมก็จะทาการคานวณและเลือก
Penumbra พื้นที่ที่มีค่าสีใกล้เคียงกันให้เป็นบริเวณมากยิ่งขึ้น สาหรับการใช้งาน Magic Wand สามารถทาได้
โดยคลิกเลือก Options ของเครื่องมือ Lasso Tool
1. คลิกปุ่ม Lasso Tool ที่ทูลบ็อกซ์
2. คลิกปุ่ม Magic Wand ที่ Option ของเครื่องมือ Lasso Tool
โรงเรียนตาพระยา อาเภอตาพระยา จังหวัดสระแก้ว สานักงานเขตพื้นที่การศึกษามัธยมศึกษา เขต 7 หน้า 57
- 10. 3. คลิกเมาส์ที่พื้นงาน 1 ครั้ง โปรแกรมจะคานวณและเลือกพื้นที่บริเวณที่มีค่าสีใกล้เคียงกันโดย
อัตโนมัติ
4. ทดลองดรากส์เมาส์บริเวณพื้นที่ที่เลือกไว้ออกมา หากเห็นว่าช่วงพื้นที่ที่ได้เลือกไว้มีบริเวณน้อย
เกินไปให้กาหนดค่าพื้นที่และทาการคลิกเลือกใหม่
1.คลิกปุ่ม Lasso Tool
3.คลิกเมาส์ที่พื้นที่งาน 1 ครั้ง
2.คลิกปุ่ม Magic Wand
4.ดรากส์เมาส์บริเวณพื้นที่ที่เลือกไว้
5. คลิกปุ่ม Magic Wand Properties ที่ Option ของเครื่องมือ Lasso Tool
6. กาหนดค่าพื้นที่บริเวณค่าสีที่ต้องการให้เลือกลงในช่อง Threshold หากกาหนดค่าตัวเลขมากขึ้น
โปรแกรมก็จะทาการคานวณและเลือกพื้นที่ที่มีค่าใกล้เคียงกันให้เป็นบริเวณมากยิ่งขึ้น
7. คลิกปุ่ม OK เพื่อยืนยันคาสั่ง
8. ทดลองดรากส์เมาส์บริเวณพื้นที่ที่เลือกไว้ออกมา จะเห็นว่าช่วงพื้นที่ที่ได้เลือกไว้มีบริเวณมากขึ้น
ตามค่าที่กาหนด
โรงเรียนตาพระยา อาเภอตาพระยา จังหวัดสระแก้ว สานักงานเขตพื้นที่การศึกษามัธยมศึกษา เขต 7 หน้า 58
- 11. 5.คลิกปุ่ม Magic Wand
Properties
7.คลิกปุ่ม OK
6.กาหนดค่าพื้นที่บริเวณค่าสี
8.ดรากส์เมาส์บริเวณพื้นที่ที่เลือกไว้
โรงเรียนตาพระยา อาเภอตาพระยา จังหวัดสระแก้ว สานักงานเขตพื้นที่การศึกษามัธยมศึกษา เขต 7 หน้า 59
- 12. Polygon Mode เป็นเครื่องมือย่อยของ Lasso Tool มีหน้าที่ในการใช้เลือกพื้นที่ให้เป็นลักษณะ
รูปทรงหลายเหลี่ยม ขั้นตอนการเลือกทาได้โดยคลิกตาแหน่งเริ่มต้นก่อน แล้วคลิกเมาส์ลากตามบริเวณพื้นที่ที่
ต้องการ จากนั้นให้ดับเบิ้ลคลิก เพื่อสิ้นสุดการเลือก ซึ่งพื้นที่ที่ได้จะมีลักษณะเป็นรูปทรงหลายเหลี่ยม
1. คลิกปุ่ม Lasso Tool ที่ทูลบ็อกซ์
2. คลิกปุ่ม Polygon Mode ที่ Options ของเครื่องมือ Lasso Tool
3. คลิกเมาส์ที่พื้นงาน 1 ครั้งแล้วลากตามแนวบริเวณพื้นที่ที่ต้องการ จากนั้นดับเบิลคลิกเพื่อสิ้นสุด
การเลือก
4. ดรากส์เมาส์ลากบริเวณพื้นที่ที่เลือกไว้ไปวางยังตาแหน่งใหม่ที่ต้องการ
1. คลิกปุ่ม Lasso Tool
3.คลิกเมาส์ที่พื้นงาน 1 ครั้ง
จากนั้นให้ดับเบิลคลิก
2.คลิกปุ่ม Polygon Mode
4.ดรากส์เมาส์ลากบริเวณพื้นที่ที่เลือกไว้
โรงเรียนตาพระยา อาเภอตาพระยา จังหวัดสระแก้ว สานักงานเขตพื้นที่การศึกษามัธยมศึกษา เขต 7 หน้า 60
- 13. 1. Arrow Tool
2. Subselection Tool
3. Lasso Tool
ให้ผู้สอนอธิบายให้ผู้เรียนฟังเกี่ยวกับเครื่องมือ Arrow Tool ว่าเป็นเครื่องมือที่ใช้เลือก
ออบเจ็กต์ และลากเคลื่อนย้ายออบเจ็กต์ไปยังตาแหน่งที่ต้องการ และมีการใช้งาน 2 แบบคือ
- การใช้เครื่องมือ Arrow Tool เพื่อเลือกและเคลื่อนย้ายซิมโบล
- การใช้เครื่องมือ Arrow Tool เพื่อเลือก และเคลื่อนย้ายออบเจ็กต์
ส่วนที่ 2 เครื่องมือ Subselection Tool ใช้สาหรับคลิกเลือกส่วนของออบเจ็กต์สามารถทาการเคลื่อนย้าย
หรื อปรั บ เปลี่ ย นออบเจ็ กต์ให้ มีรู ป ร่ างตามที่ต้องการในส่ ว นนี้ จะให้ ผู้ ส อนสอนให้ ผู้ เรียนสั งเกตเมาส์ จะมี
สัญลักษณ์แต่ละตัวแตกต่างกัน
- ถ้าเมาส์มีลักษณะ สามารถที่จะเปลี่ยนแปลงรูปร่างของออบเจ็กต์ได้
- ถ้าเมาส์มีลักษณะ สามารถที่จะเคลื่อนย้ายออบเจ็กต์นั้นได้
ส่วนที่ 3 เครื่องมือ Lasso Tool ใช้สาหรับคลิกเลือกพื้นที่ของออบเจ็กต์ในลักษณะเป็นรูปทรงอิสระในของการ
เลือกนี้ ยังมีคุณสมบัติพิเศษช่วยให้การเลือกพื้นที่ได้ง่ายยิ่งขึ้นด้วย Magic Wand ให้ผู้สอน สอนว่า Magic
Wand คือมีหน้าที่ในการใช้เลือกพื้นที่ เช่นเดียวกัน โดยการเปรียบเทียบจากค่าสีของพื้นที่ บริเวณที่ใกล้เคียง
กัน
เมื่อผู้สอนให้ผู้เรียนรู้จักกันเครื่องมือทั้ง 3 ตัวนี้ แล้วลองให้ผู้เรียนลองทาตามผู้สอนและให้ฝึกจนเกิด
ความชานาญ
หน้าที่การทางานของเครื่องมือ Free Transform Tool คือ ใช้สาหรับคลิกเพื่อหมุน หรือปรับเปลี่ยน
ขนาดของออบเจ็กต์และภาพกราฟิกไปในทิศทางต่างๆ อีกทั้งที่ Options ยังมีปุ่มคาสั่งที่น่าสนใจไว้ให้เลือกใช้
งานเพิ่มเติม เช่น ปุ่มDistort มีหน้าที่ในการบิดออบเจ็กต์ให้มีรูปร่างแปลกไปจากเดิม ปุ่ม Envelope มีหน้าที่
ในการบิดดัด ส่วนประกอบต่างๆ ให้มีรูปร่างตามต้องการ
1. คลิกปุ่ม Free Transform Tool ที่ทูลบ็อกซ์
2. คลิกที่ออบเจ็กต์จะปรากฏจุดแฮนเดิลขึ้นมา เมื่อเมาส์เป็นลูกศร 2 หัว ให้ดรากส์เมาส์เพื่อทาการ
ย่อ ขยายขนาดของออบเจ็กต์
โรงเรียนตาพระยา อาเภอตาพระยา จังหวัดสระแก้ว สานักงานเขตพื้นที่การศึกษามัธยมศึกษา เขต 7 หน้า 61
- 14. 1.คลิกปุ่ม Free Transform Tool
2.คลิกที่ออบเจ็กต์ จากนั้น
ให้ดรากส์เมาส์ย่อขยายขนาด
ออบเจ็กต์ที่ได้หลังจากการทาการ
ขยายขนาดเรียบร้อยแล้ว
3. เมื่อเมาส์เป็นรูปเส้นคู่ขนาน ให้ดรากส์เมาส์เพื่อทาการบิดเอียงออบเจ็กต์
4. เมื่อเมาส์เป็นรูปลูกศรวงกลม ให้ดรากส์เมาส์ทาการหมุนออบเจ็กต์ไปในทิศทางต่างๆ
โรงเรียนตาพระยา อาเภอตาพระยา จังหวัดสระแก้ว สานักงานเขตพื้นที่การศึกษามัธยมศึกษา เขต 7 หน้า 62
- 15. 3.ดรากส์เมาส์บิดเอียงออบเจ็กต์
ออบเจ็กต์ที่ได้หลังจากทาการบิด
เอียงเรียบร้อยแล้ว
4.ดรากส์เมาส์หมุนออบเจ็กต์
ออบเจ็กต์ที่ได้หลังจากทาการ
หมุนเรียบร้อยแล้ว
โรงเรียนตาพระยา อาเภอตาพระยา จังหวัดสระแก้ว สานักงานเขตพื้นที่การศึกษามัธยมศึกษา เขต 7 หน้า 63
- 16. ปุ่ม Distort เป็นเครื่องมือย่อยของ Free Transform Tool เมื่อคลิกที่มุมของจุดแฮนเดิลจะเป็นการ
บิดออบเจ็กต์ให้มีรูปร่างแปลกไปจากเดิม แต่หากคลิกที่ด้านข้างจะเป็นการย่อหรือขยายขนาดของออบเจ็กต์
แทน
1. คลิกปุ่ม Free Transform Tool ทีทูลบ็อกซ์
่
2. คลิกปุ่ม Distort ที่ Options ของเครื่องมือ Free Transform Tool
3. คลิกและทาการดรากส์เมาส์ให้ออบเจ็กต์มีรูปร่างต่างๆ ตามต้องการ
1.คลิกปุ่ม Free Transform Tool
3.คลิกและทาการดรากส์
เมาส์
2.คลิกปุ่ม Distort
ออบเจ็กต์ที่ได้หลังจากทาการบิด
ขนาดเรียบร้อย
โรงเรียนตาพระยา อาเภอตาพระยา จังหวัดสระแก้ว สานักงานเขตพื้นที่การศึกษามัธยมศึกษา เขต 7 หน้า 64
- 17. ปุ่ม Envelope เป็นเครื่องมือย่อยของ Free Transform Tool เมื่อคลิกที่ออบเจ็กต์จะปรากฎจุด
แฮนเดิลเหล่านั้น และทาการบิดดัดส่วนประกอบต่างๆ เพื่อให้ออบเจ็กต์มีรูปร่างตามต้องการได้อย่างง่ายดาย
1. คลิกปุ่ม Free Transform Tool ที่ทูลบ็อกซ์
2. คลิกปุ่ม Envelope ที่ Options ของเครื่องมือ Free Transform Tool
3. คลิกและทาการดรากส์เมาส์บิดดัดให้ออบเจ็กต์มีรูปต่างๆ ตามต้องการ
1.คลิกปุ่ม Free Transform Tool
3.คลิกและทาการดรากส์
เมาส์บิดดัด
2.คลิกปุ่ม Envelope
ออบเจ็กต์ที่ได้ หลังจากทาการบิด
ดัดจนเป็นที่เรียบร้อยแล้ว
โรงเรียนตาพระยา อาเภอตาพระยา จังหวัดสระแก้ว สานักงานเขตพื้นที่การศึกษามัธยมศึกษา เขต 7 หน้า 65