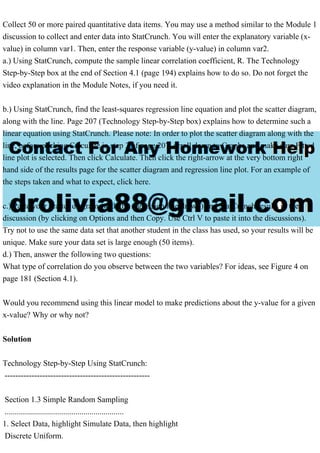
Collect 50 or more paired quantitative data items. You may use a met.pdf
- 1. Collect 50 or more paired quantitative data items. You may use a method similar to the Module 1 discussion to collect and enter data into StatCrunch. You will enter the explanatory variable (x- value) in column var1. Then, enter the response variable (y-value) in column var2. a.) Using StatCrunch, compute the sample linear correlation coefficient, R. The Technology Step-by-Step box at the end of Section 4.1 (page 194) explains how to do so. Do not forget the video explanation in the Module Notes, if you need it. b.) Using StatCrunch, find the least-squares regression line equation and plot the scatter diagram, along with the line. Page 207 (Technology Step-by-Step box) explains how to determine such a linear equation using StatCrunch. Please note: In order to plot the scatter diagram along with the line, before clicking Calculate in step 3 of page 207, scroll down to Graphs and make sure Fitted line plot is selected. Then click Calculate. Then click the right-arrow at the very bottom right hand side of the results page for the scatter diagram and regression line plot. For an example of the steps taken and what to expect, click here. c.) Paste your scatter diagram (with the regression line drawn) and StatCrunch results in the discussion (by clicking on Options and then Copy. Use Ctrl V to paste it into the discussions). Try not to use the same data set that another student in the class has used, so your results will be unique. Make sure your data set is large enough (50 items). d.) Then, answer the following two questions: What type of correlation do you observe between the two variables? For ideas, see Figure 4 on page 181 (Section 4.1). Would you recommend using this linear model to make predictions about the y-value for a given x-value? Why or why not? Solution Technology Step-by-Step Using StatCrunch: ------------------------------------------------------ Section 1.3 Simple Random Sampling ........................................................... 1. Select Data, highlight Simulate Data, then highlight Discrete Uniform.
- 2. 2. Fill in the following window with the appropriate values. To obtain a simple random sample for the situation in Example 2, we would enter the values shown in the figure. The reason we generate 10 rows of data (instead of 5) is in case any of the random numbers repeat. Select Simulate, and the random numbers will appear in the spreadsheet. Note: You could also select the single dynamic seed radio button, if you like, to set the seed. Section 2.1 Drawing Bar Graphs and Pie Charts Frequency or Relative Frequency Distributions from Raw Data ..................................................................................................... 1. Enter the raw data into the spreadsheet. Name the column variable. 2. Select Stat, highlight Tables, and select Frequency. 3. Click on the variable you wish to summarize and click Calculate. Bar Graphs from Summarized Data ................................................................... 1. Enter the summarized data table into the spreadsheet. Name the variable and frequency (or relative frequency) column. 2. Select Graphics, highlight Bar Plot, then highlight with summary. 3. Select the “Categories in:” column and “Counts in:” column. Click Next>. 4. Choose the type of bar graph (frequency or relative frequency) and click Next>. 5. Enter labels for the x- and y-axes, and enter a title for the graph. Click Create Graph! Bar Graphs from Raw Data 1. Enter the raw data into the spreadsheet. Name the column variable. 2. Select Graphics, highlight Bar Plot, then highlight with data. 3. Click on the variable you wish to summarize and click Next>. 4. Choose the type of bar graph (frequency or relative frequency) and click Next>. 5. Enter labels for the x- and y-axes, and enter a title for the graph. Click Create Graph! Pie Chart from Summarized Data ...................................................... 1. Enter the summarized data table into the spreadsheet. Name the variable and frequency (or relative frequency) column. 2. Select Graphics, highlight Pie Chart, then highlight with summary. 3. Select the “Categories in:” column and “Counts in:” column. Click Next>.
- 3. 4. Choose which displays you would like and click Next>. 5. Enter a title for the graph. Click Create Graph! Pie Chart from Raw Data ............................................ 1. Enter the raw data into the spreadsheet. Name the column variable. 2. Select Graphics, highlight Pie Chart, then highlight with data. 3. Click on the variable you wish to summarize and click Next>. 4. Choose which displays you would like and click Next>. 5. Enter a title for the graph. Click Create Graph! Section 2.2 Drawing Histograms, Stem-and-Leaf Plots, and Dot Plots Histograms ....................................................................... 1. Enter the raw data into the spreadsheet. Name the column variable. 2. Select Graphics and highlight Histogram. 3. Click on the variable you wish to summarize and click Next>. 4. Choose the type of histogram (frequency or relative frequency). You have the option of choosing a lower class limit for the first class by entering a value in the cell marked “Start bins at:”. You have the option of choosing a class width by entering a value in the cell marked “Binwidth:”. Click Next>. 5. You could select a probability function to overlay on the graph (such as Normal – see Chapter 7). Click Next>. 6. Enter labels for the x- and y-axes, and enter a title for the graph. Click Create Graph! . Stem-and-Leaf Plots ..................................... 1. Enter the raw data into the spreadsheet. Name the column variable. 2. Select Graphics and highlight Stem and Leaf. 3. Click on the variable you wish to summarize and click Next>. 4. Select None for Outlier trimming. Click Create Graph! Dot Plots 1. Enter the raw data into the spreadsheet. Name the column variable. 2. Select Graphics and highlight Dotplot. 3. Click on the variable you wish to summarize and click Next>. 4. Enter labels for the x- and y-axes, and enter a title for the graph. Click Create Graph!.
- 4. Section 3.1 Measures of Central Tendency ................................................................ 1. Enter the raw data into the spreadsheet. Name the column variable. 2. Select Stat, highlight Summary Stats, and select Columns. 3. Click on the variable you wish to summarize and click Next>. 4. Deselect any statistics you do not wish to compute. Click Calculate. Section 3.2 Measures of Dispersion .......................................................... The same steps followed to obtain measures of central tendency from raw data can be used to obtain the measures of dispersion. Section 3.4 Measures of Position and Outliers ........................................................................ The same steps followed to obtain measures of central tendency from raw data can be used to obtain the measures of dispersion. Section 3.5 The Five-Number Summary and Boxplots ................................................................................. Boxplots 1. Enter the raw data into the spreadsheet. Name the column variable. 2. Select Graphics and highlight Boxplot. 3. Click on the variable whose boxplot you want to draw and click Next>. 4. Check whether you wish to identify outliers or draw the boxes horizontally. Click Next>. 5. Enter labels for the x- axis and enter a title for the graph. Click Create Graph! Section 4.1 Scatter Diagrams and Correlation ......................................................... Scatter Diagrams 1. Enter the explanatory variable in column var1 and the response variable in column var2. Name each column variable. 2. Select Graphics and highlight Scatter Plot. 3. Choose the explanatory variable for the X variable and the response variable for the Y variable. Click Next> . 4. Be sure to display data as points. Click Next>. 5. Enter the labels for the x- and y-axes, and enter a title for the graph. Click Create Graph!. Correlation Coefficient 1. Enter the explanatory variable in column var1 and the response variable in column var2. Name
- 5. each column variable. 2. Select Stat, highlight Summary Stats, and select Correlation. 3. Click on the variables whose correlation you wish to determine. Click Calculate. Section 4.2 Least-Squares Regression ............................................................ 1. Enter the explanatory variable in column var1 and the response variable in column var2. Name each column variable. 2. Select Stat, highlight Regression, and select Simple Linear. 3. Choose the explanatory variable for the X variable and the response variable for the Y variable. Click Calculate. Section 4.3 Diagnostics on the Least-Squares Regression Line Coefficient of Determination Follow the same steps used to obtain the least-squares regression line. The coefficient of determination is given as part of the output (R-sq). Residual Plots .................................................... 1. Enter the explanatory variable in column var1 and the response variable in column var2. Name each column variable. 2. Select Stat, highlight Regression, and select Simple Linear. 3. Choose the explanatory variable for the X variable and the response variable for the Y variable. Click Next>. 4. Click Next> until you reach the Graphics window. Select Residuals vs. X-values. Click Calculate. Note: In the output window click Next-> to see the residual plot. Section 4.4 Contingency Tables and Association ............................................... 1. Enter the contingency table into the spreadsheet. The first column should be the row variable. For example, for the data in Table 8, the first column would be employment status. Each subsequent column would be the counts of each category of the column variable. For the data in Table 8, enter the counts for each level of education. Title each column (including the first column
- 6. indicating the row variable). 2. Select Stats, highlight Tables, select Contingency, then highlight with summary. 3. Select the column variables. Then select the label of the row variable. For example, the data in Table 8 has four column variables (“Did Not Finish High School”, and so on) and the row label is employment status. Click Next>. 4. Decide what values you want displayed. Typically, we choose row percent and column percent for this section. Click Calculate. Section 5.1 Probability Rules ................................................... 1. Select Data, highlight Simulate Data, then highlight Discrete Uniform. 2. Enter the numbers of random numbers you would like generated in the “Rows:” cell. For example, if we want to simulate rolling a die 100 times, enter 100. Enter 1 in the “Columns:” cell. Enter the smallest and largest integer in the “Minimum:” and “Maximum:” cell, respectively. For example, to simulate rolling a single die, enter 1 and 6, respectively. 3. Select either the dynamic seed, or select the fixed seed and enter a value of the seed. Click Simulate. 4. Select Stats, highlight Tables, select Contingency, then highlight with data. 5. To get counts, select Stat, highlight Summary Stats, then select Columns. 6. Select the column the simulated data is located in. In the “Group by:” cell, also select the column the simulated data is located in. Click Next>. 7. In the “Statistics:” cell, only select n. Click Calculate. Section 6.2 The Binomial Probability Distribution ...................................................................................... 1. Select Stats, highlight Calculators, select Binomial. 2. Enter the number of trials, n, and probability of success, p. In the pull-down menu, decide if you wish to compute P(X < x), P(X < x), and so on. Finally, enter the value of x. Click Compute. Section 6.3 The Poisson Probability Distribution 1. Select Stats, highlight Calculators, select Poisson. 2. Enter the mean, µ. In the pull-down menu, decide if you wish to compute P(X < x), P(X < x),
- 7. and so on. Finally, enter the value of x. Click Compute. Section 7.2 The Standard Normal Distribution .............................................................................. Finding Areas under the Standard Normal Curve 1. Select Stats, highlight Calculators, select Normal. 2. Enter 0 for the mean and 1 for the Standard Deviation. In the pull-down menu, decide if you wish to compute P(X < x) or P(X > x). Finally, enter the value of x. Click Compute. Finding z-Scores Corresponding to an Area 1. Select Stats, highlight Calculators, select Normal. 2. Enter 0 for the mean and 1 for the Standard Deviation. In the pull-down menu, decide if you are given area to the left of the unknown z-score, or the area to the right. If given the area to the left, in the pull-down menu choose the < option; if given the area to the right, choose the > option. Finally, enter the area in the right-most cell. Click Compute. Section 7.3 Applications of the Normal Distribution Finding Areas under the Standard Normal Curve Select Stats, highlight Calculators, select Normal. 2. Enter the mean and the Standard Deviation. In the pull-down menu, decide if you wish to compute P(X < x) or P(X > x). Finally, enter the value of x. Click Compute. Finding z-Scores Corresponding to an Area 1. Select Stats, highlight Calculators, select Normal. 2. Enter the mean and the Standard Deviation. In the pull-down menu, decide if you are given area to the left of the unknown score, or the area to the right. If given the area to the left, in the pulldown menu choose the < option; if given the area to the right, choose the > option. Finally, enter the area in the right-most cell. Click Compute. Section 7.4 Assessing Normality ....................................................... 1. Enter the raw data into the spreadsheet. Name the column variable. 2. Select Graphics, and highlight QQ Plot. 3. Click on the variable you wish to assess. Click Next>. 4. Enter a title for the graph. Click Create Graph!. Section 9.1 Confidence Intervals for a Proportion
- 8. 1. If you have raw data, enter them into the spreadsheet. Name the column variable. 2. Select Stat, highlight Proportions, select One sample, and then choose either with data or with summary. 3. If you chose with data, select the column that has the observations, choose which outcome represents a success, then click Next>. If you chose with summary, enter the number of successes and the number of trials. Click Next>. 4. Choose the confidence interval radio button. Enter the level of confidence. Leave the Method as the Standard-Wald. Click Calculate. Section 9.2 Confidence Intervals for a Mean 1. If you have raw data, enter them into the spreadsheet. Name the column variable. 2. Select Stat, highlight T Statistics, select One sample, and then choose either with data or with summary. 3. If you chose with data, select the column that has the observations, then click Next>. If you chose with summary, enter the mean, standard deviation, and sample size. Click Next>. 4. Choose the confidence interval radio button. Enter the level of confidence. Click Calculate. Section 9.3 Confidence Intervals for a Population Standard Deviation.. ..................................................................................................................................... 1. If you have raw data, enter them into the spreadsheet. Name the column variable. 2. Select Stat, highlight Variance, select One sample, and then choose either with data or with summary. 3. If you chose with data, select the column that has the observations, then click Next>. If you chose with summary, enter the mean, standard deviation, and sample size. Click Next>. 4. Choose the confidence interval radio button. Enter the level of confidence. Click Calculate. 5. To find the lower and upper limit of the standard deviation, take the square root of the L. Limit and U. Limit reported by StatCrunch. Section 10.2 Hypothesis Tests for a Proportion ................................................................................... 1. If you have raw data, enter them into the spreadsheet. Name the column variable. 2. Select Stat, highlight Proportions, select One sample, and then choose either with data or with summary. 3. If you chose with data, select the column that has the observations, choose which outcome represents a success, then click Next>. If you chose with summary, enter the number of successes and the number of trials. Click Next>. 4. Choose the hypothesis test radio button. Enter the value of the proportion stated in the null
- 9. hypothesis and choose the direction of the alternative hypothesis from the pull-down menu. Click Calculate. Section 10.3 Hypothesis Tests for a Mean ....................................................................... 1. If you have raw data, enter them into the spreadsheet. Name the column variable. 2. Select Stat, highlight T Statistics, select One sample, and then choose either with data or with summary. 3. If you chose with data, select the column that has the observations, then click Next>. If you chose with summary, enter the mean, standard deviation, and sample size. Click Next>. 4. Choose the hypothesis test radio button. Enter the value of the mean stated in the null hypothesis and choose the direction of the alternative hypothesis from the pull-down menu. Click Calculate. Section 10.4 Hypothesis Tests for a Population Standard Deviation ..................................................................................................................... 1. If you have raw data, enter them into the spreadsheet. Name the column variable. 2. Select Stat, highlight Variance, select One sample, and then choose either with data or with summary. 3. If you chose with data, select the column that has the observations, then click Next>. If you chose with summary, enter the mean, standard deviation, and sample size. Click Next>. 4. Choose the hypothesis test radio button. Enter the value of the variance stated in the null hypothesis and choose the direction of the alternative hypothesis from the pull-down menu. Click Calculate. Section 11.1 Inference of Two Means: Dependent Samples Hypothesis Tests or Confidence Intervals 1. If necessary, enter the raw data into the first two columns of the spreadsheet. Name each column variable. 2. Select Stat, highlight T Statistics, select Paired. 3. Select the column that contains the data for Sample 1. Select the column that contains the data for Sample 2. Note that the differences are computed Sample 1 – Sample 2. Click Next>. 4. If you choose the hypothesis test radio button, enter the value of the mean stated in the null hypothesis and choose the direction of the alternative hypothesis from the pull-down menu. If
- 10. you choose the confidence interval radio button, enter the level of confidence. Click Calculate. Section 11.2 Inference for Two Means: Independent Samples Hypothesis Tests or Confidence Intervals ............................................................................................................. 1. If necessary, enter the raw data into the first two columns of the spreadsheet. Name the column variables. 2. Select Stat, highlight T Statistics, select Two sample, and then choose either with data or with summary. 3. Select the column that contains the data for Sample 1. Select the column that contains the data for Sample 2. Note that the differences are computed Sample 1 – Sample 2. Uncheck the box “Pool variances”. Click Next>. 4. If you choose the hypothesis test radio button, enter the value of the mean stated in the null hypothesis and choose the direction of the alternative hypothesis from the pull-down menu. If you choose the confidence interval radio button, enter the level of confidence. Click Calculate. Section 11.3 Inference about Two Population Proportions Hypothesis Tests or Confidence Intervals /......................................................................................................... 1. If you have raw data, enter them into the spreadsheet. Name each column variable. 2. Select Stat, highlight Proportions, select Two sample, and then choose either with data or with summary. 3. If you chose with data, select the column that has the observations, choose which outcome represents a success for each sample, then click Next>. If you chose with summary, enter the number of successes and the number of trials for each sample. Click Next>. 4. If you choose the hypothesis test radio button, enter the value of the proportion stated in the null hypothesis and choose the direction of the alternative hypothesis from the pull-down menu. If you choose the confidence interval radio button, enter the level of confidence. Click Calculate. Section 11.4 Inference about Two Population Standard Deviations ...................................................................................................................... 1. If necessary, enter the raw data into the first two columns of the spreadsheet. Name the column
- 11. variables. 2. Select Stat, highlight Variance, select Two sample, and then choose either with data or with summary. 3. If you chose with data, select each column that has the observations, then click Next>. If you chose with summary, enter the mean, standard deviation, and sample size. Click Next>. 4. If you choose the hypothesis test radio button, enter the value of the ratio of the variance stated in the null hypothesis and choose the direction of the alternative hypothesis from the pull-down menu. If you choose the confidence interval radio button, enter the level of confidence. Click Calculate. Section 12.1 Goodness-of-Fit Test /........................................................... 1. Enter the observed counts in the first column. Enter the expected counts in the second column. Name the columns observed and expected. 2. Select Stat, highlight, Goodness-of-fit, then highlight Chi-Square test. 3. Select the column that contains the observed counts and select the column that contains the expected counts. Click Calculate. Section 12.2 Tests for Independence and Homogeneity of Proportions /............................................................................................................................ 1. If the data is already in a contingency table, enter it into the spreadsheet. The first column should be the row variable. For example, for the data in Table 8, the first column would be employment status. Each subsequent column would be the counts of each category of the column variable. For the data in Table 8, enter the counts for each level of education. Title each column (including the first column indicating the row variable). If the data is not in a contingency table, enter each variable in a column and name the column variable. 2. Select Stats, highlight Tables, select Contingency, then highlight with data or with summary. 3. Select the column variable(s). Then select the row variable. For example, the data in Table 8 has four column variables (“Did Not Finish High School”, and so on) and the row label is employment status. Click Next>. 4. Decide what values you want displayed. Click Calculate. Section 13.1 One-Way Analysis of Variance
- 12. .............................................................................. 1. Either enter the raw data in separate columns for each sample or treatment, or enter the value of the variable in a single column with indicator variables for each sample or treatment in a second column. 2. Select Stat, highlight ANOVA, and select One Way. 3. If the raw data are in separate columns select “Compare selected columns” and then click the columns you wish to compare. If the raw data are in a single column, select “Compare values in a single column” and then choose the column that contains the value of the variables and the column that indicates the treatment (factor) or sample. Click Calculate. Section 13.2 Post Hoc Tests ................................................... 1. Repeat the steps for conducting a one-way analysis of variance. In Step 3, check the box “Tukey HSD with confidence level:”. Click Calculate. Section 13.3 The Randomized Complete Block Design ............................................................................................ 1. In column var1, enter the block of the response variable; in column var2, enter the treatment of the response variable; and in column var3, enter the value of the response variable. Name the columns. 2. Select Stat, highlight ANOVA, and select Two Way. 3. Select the column containing the values of response variable for the pull-down menu “Responses in:”. Select the column containing the blocks in the pull-down menu “Row factor in:”. Select the column containing the treatment in the pull-down menu “Column factor in:”. Click Next>. 4. Check the “Fit additive model” box. Click Calculate. Section 13.4 Two-Way Analysis of Variance Obtaining Two-Way ANOVA ............................................................................. 1. In column var1, enter the level of factor A; in column var2, enter the level of factor B; and in column var3, enter the value of the response variable. Name the columns. 2. Select Stat, highlight ANOVA, and select Two Way. 3. Select the column containing the values of response variable for the pull-down menu
- 13. “Responses in:”. Select the column containing the row factor in the pull-down menu “Row factor in:”. Select the column containing the column factor in the pull-down menu “Column factor in:”. Click Next>. 4. Select the “Display means table” box to use for Tukey’s test. Click Calculate. Interaction Plots In the same screen where you checked “Display means table”, also check “Plot interactions”. Section 14.1 Testing the Significance of the Least-Squares Regression Model ............................................................................................................................................... 1. Enter the explanatory variable in column var1 and the response variable in column var2. Name each column variable. 2. Select Stat, highlight Regression, and select Simple Linear. 3. Choose the explanatory variable for the X variable and the response variable for the Y variable. Click Next>. 4. To test a hypothesis about the slope, click the Hypothesis Tests radio button. Enter the appropriate values for the null intercept and slope. Choose the appropriate alternative hypothesis. Click Next>. To construct a confidence interval for the slope, click the Confidence Intervals radio button and choose a level of confidence. Click Calculate. Note: If you wish to assess the normality of the residuals, click Next> instead of Calculate in Step 4. Then choose to save the residuals and then draw a QQ-plot and boxplot of the residuals. Section 14.2 Confidence and Predication Intervals ......................................................................................... Follow the steps given in Section 14.1 for testing the significance of the least-squares regression model. At Step 4, click Next> instead of Calculate. Check the box “Predict Y for X =” and enter the value of the explanatory variable. Choose a level of significance and click Calculate. Or, if you like, click Next> and then select “Plot the fitted line” and check the confidence and prediction interval boxes. Then click Calculate. Section 14.2 Multiple Regression Correlation Matrix
- 14. .......................................................... 1. Enter the explanatory variables and response variable into the spreadsheet. 2. Select Stat, highlight Summary Stats, and select Correlation. 3. Click on the variables whose correlation you wish to determine. Click Calculate. Determining the Multiple Regression Equation and Residual Plots 1. Enter the explanatory variable in column var1 and the response variable in column var2. Name each column variable. 2. Select Stat, highlight Regression, and select Multiple Linear. 3. Choose the response variable for the Y variable, the explanatory variables for the X variables, and any interactions (optional). Click Next>. 4. Choose None for variable selection. Click Next>. 5. Check any of the options you wish. Click Calculate.