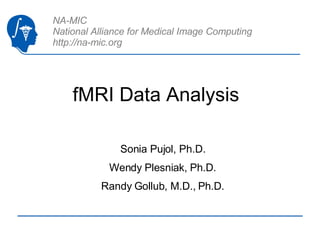
Functional Magnetic Resonance Imaging Analysis-3765
- 1. fMRI Data Analysis Sonia Pujol, Ph.D. Wendy Plesniak, Ph.D. Randy Gollub, M.D., Ph.D.
- 2. Acknowledgments National Alliance for Medical Image Computing NIH U54EB005149 Neuroimage Analysis Center NIH P41RR013218 FIRST Biomedical Informatics Research Network NCRR/NIH 5 MOI RR 000827 Harvard Center for Neurodegeneration and Repair Brain Imaging Laboratory, Dartmouth Medical School Surgical Planning Lab, Harvard Medical School Sandy Wells, Steve Pieper, Cindy Wible, Haiying Liu, Carsten Richter
- 3. Disclaimer It is the responsibility of the user of 3DSlicer to comply with both the terms of the license and with the applicable laws, regulations and rules.
- 4. Goal of the tutorial Guiding you step by step through the process of using the fMRIEngine to analyze fMRI data and visualize results within Slicer. A sensory motor paradigm was used for the tutorial dataset.
- 8. Tutorial datasets The fMRI tutorial dataset is composed of Structural scans .………….(anatomical3T.img) Functional scans………….(functionalxx.img) www.na-mic.org/Wiki/index.php/Slicer:Workshops:User_Training_101
- 9. fMRI Data pre-processing (SPM) c Realignment Motion Correction Normalization to MNI Smoothing
- 10. Data description Structural (MPRAGE): ANALYZE format 135 slices 1.0 mm x 1.0 mm x 1.0 mm voxels Normalized to MNI Pre-processed Functional (EPI): NIfTI format 68 slices 2.0 mm x 2.0 mm x 2.0 mm voxels Repetition Time TR = 2s
- 12. Paradigm design 0 TRs 10 30 20 40 50 60 70 80 90 Cycle 1 Cycle 2 Cycle 3 Three cycles rest | right hand | left hand right left rest right left rest right left rest
- 13. fMRI Engine compatibilities SPM fMRI pre-processing FSL fMRI pre-processing 3DSlicer fMRI full analysis and visualization
- 14. fMRI Engine compatibilities SPM fMRI full analysis FSL fMRI full analysis 3DSlicer visualization and modeling
- 15. fMRIEngine workflow Load preprocessed functional data Describe paradigm and stimulus schedule Specify linear modeling & estimate model parameters Define contrasts and compute parametric map Statistical inference Inspect data & combine with other analyses
- 16. Overview Part 1: Loading and Previewing Data Part 2: Describing stimulus schedule Part 3: Linear modeling & estimation Part 4: Contrasts & computing SPMs Part 5: Inference & inspection
- 17. Loading the structural dataset Click on Add Volume in the main menu
- 18. Loading the structural dataset Click on Browse, select the file Anatomical3T.hdr in the directory/structural. The anatomical volume in the short and long datasets are identical. Select the reader Generic Reader in the Props Panel of the module Volumes .
- 19. Loading the structural dataset
- 20. fMRI Engine Select Modules in the main menu Select Application fMRIEngine
- 21. Load Image Sequence Pick Sequence Load tab Click on Browse and select the file functional01.hdr from either dataset. Select Load Multiple Files Enter the sequence name testFunctional and click on Apply.
- 22. Load Image Sequence Slicer displays the load status of the 30 (short dataset) or 90 (long dataset) functional volumes .
- 23. Load Image Sequence Slicer loads the functional volumes in the Viewer.
- 24. Set Image Display Click on the module Volumes , and select the panel Display Adjust Win and Lev to get best display of image data
- 25. Set Image Display Slicer updates the Window and Level settings. Click on the V button to display the axial slice in the Viewer.
- 26. Set Image Display Click on the letter I in the control window to display the Inferior view.
- 27. Set Image Display Adjust the low threshold Lo to mask out background
- 28. Set Image Display The display settings apply to currently viewed image in the sequence only
- 29. Set Sequence Display Click on Set Window/Level/Thresholds to apply to all volumes in the sequence Visually inspect sequence using the Volume index to check for intensities aberrations Click on fMRIEngine , select the panel Sequence, and pick the tab Select
- 30. Inspect Image Display Slicer displays the volumes of the sequence.
- 31. Select Image Sequence Specify the number of runs = 1 , select the sequence testFunctional Click on Add to assign the sequence to run 1
- 32. Select Image Sequence Slicer assigns the sequence to run 1
- 33. Overview Part 1: Loading and Previewing Data Part 2: Describing stimulus schedule Part 3: Linear modeling & estimation Part 4: Contrasts & computing SPMs Part 5: Inference & inspection
- 34. Stimulus schedule Pick Set Up Tab in the fMRIEngine and choose the Linear Modeling detector
- 35. Linear Modeling The General Linear Modeling is a class of statistical tests assuming that the experimental data are composed of the linear combination of different model factors, along with uncorrelated noise Y = BX + e B = set of experimental parameters Y = Observed data X = Design Matrix e = noise
- 36. Stimulus schedule Select the design type Blocked
- 38. Stimulus schedule Enter the characteristics of the run TR = 2 and Start Volume = 0 (ordinal number)
- 39. Stimulus schedule Enter the schedule for the first condition Short dataset: Name = right Onset = 10 Durations = 10 Long dataset: Name = right Onset = 10 40 70 Durations = 10 10 10 Click on OK to add this condition to the list of defined conditions
- 40. Stimulus schedule Enter the schedule for the second condition Short dataset: Name = left Onset = 20 Durations = 10 Long dataset: Name = left Onset = 20 50 80 Durations = 10 10 10 Click on OK to add this condition to the list of defined conditions
- 41. Stimulus schedule Scroll down in the Set-up panel to see the list of defined conditions
- 42. Editing the Stimulus schedule The list of specified conditions appears in the left panel
- 43. Overview Part 1: Loading and Previewing Data Part 2: Describing stimulus schedule Part 3: Linear modeling & estimation Part 4: Contrasts & computing SPMs Part 5: Inference & inspection
- 44. Model a Condition Select Specify Modeling Click on Model all conditions identically
- 45. Model a Condition Select Condition: all Waveform: BoxCar Click on the question mark next to Waveform for detailed description of the modeling option.
- 46. Model a Condition Slicer displays a detailed description of the Stimulus function.
- 47. Model a Condition Select - Convolution: HRF (Hemodynamic Response Function) - Derivatives: none
- 48. Nuisance Signal Modeling On the subpanel Nuisance signal modeling , select Trend model: Discrete Cosine Cutoff period: default Click on use default cutoff
- 49. Nuisance Signal Modeling Scroll down in the Set Up panel and click on add to model
- 50. Nuisance Signal Modeling The list of explanatory variables (EV) appears in the left panel, including the baseline that is automatically added. The string are Slicer specific representation of the modeling.
- 51. View Design Matrix Click View Design to display the design matrix
- 52. View Design Matrix Short dataset Long dataset A window displaying the model design appears.
- 53. Design Matrix v1 = left modeled condition v2 = right modeled condition v3 = baseline v4,v5,v6 = low frequency noise Move the mouse from left to right over the columns of the matrix to display the characteristics of the modeled conditions.
- 54. Design Matrix White positive signal intensity 1 Mid-Grey null intensity 0 Black negative intensity - 1 Observe the different values of the signal intensity in the matrix.
- 55. Design Matrix Modeled Signal Y(tp) = b1 v1(tp) + b2 v2(tp) +b3 v3 (tp) + b4 v4(tp) + b5 v5(tp) + b6 v6(tp) Y(t) t Each column represents the contribution from each condition we might see in a voxel time course. tp t
- 56. Design Matrix Move the mouse up and down to browse the different volumes associated with the time points. Y(t) tp t
- 57. Estimation Select Specify Estimation to estimate B and e at every voxel: Y = BX + e
- 58. Estimating model parameters Select run1 and click on Fit Model The Estimation panel appears
- 59. Estimating model parameters Slicer shows the progress of model estimation
- 60. Overview Part 1: Loading and Previewing Data Part 2: Describing stimulus schedule Part 3: Linear modeling & estimation Part 4: Contrasts & computing SPMs Part 5: Inference & inspection
- 61. Specify Contrasts In the SetUp panel, select Specify Contrasts
- 62. Specify Contrasts The Panel for the contrasts appears
- 63. Specify Contrasts Choose the contrast type t-test Enter the contrast name myContrast, and the Volume Name R-L_activation
- 65. Specify Contrasts Specify the contrast vector 1 –1 0 0 (enter a space between the values) Click OK to add this contrast to a list of defined contrasts Select the statistical test t-test
- 66. Specify Contrasts The resulting contrast named myContrast-R-L_activation appears in the list of specified contrasts.
- 67. Check contrasts & model Click on View Design to display the Design matrix
- 68. Design Matrix Short dataset Long dataset Check that the contrast and model are correct. A window displaying the design matrix and contrast vector appears.
- 69. Perform activation detection Click on the tab Detect and select the contrast myContrast-R-L_activation Click on Compute to compute the statistical map of activation (t-test)
- 70. Overview Part 1: Loading and Previewing Data Part 2: Describing stimulus schedule Part 3: Linear modeling & estimation Part 4: Contrasts & computing SPMs Part 5: Inference & inspection
- 71. Select the activation volume Select the resulting activation volume (t-map) myContrast-R-L_activation Click on Select Click on the View Tab Select the subpanel Choose
- 72. Threshold Click on the Thrshold Tab
- 73. Threshold Slicer indicates the degree of freedom (DoF): Nvol-1 Short dataset DoF=29 Long dataset DoF=89 Specify the p-Value threshold 0.001 and hit Enter
- 75. Threshold Slicer calculates the corresponding threshold t Stat Short dataset t Stat = 3.7 Long dataset t Stat = 3.4
- 76. Activation map Slicer displays the activation map overlaid on the fMRI images Short dataset Long dataset
- 77. fMRI color palette Select the panel Display and set the Active Volume to be the activation volume myContrast-R-L_activationMap Click on the module Volumes
- 78. fMRI color palette Adjust the Window and Level of the color palette for the volume myContrast-R-L_activationMap Short dataset Long dataset
- 79. fMRI color palette -MAX +MAX No statistical significance Positive activation Negative activation -MAX +MAX No statistical significance Positive activation Negative activation Short dataset Long dataset
- 80. Activation map Slicer displays the activation map overlaid on the fMRI images Short dataset Long dataset
- 81. Visualize Left click on Bg in the 2D anatomical viewers to display the volume anatomical 3T in background Short dataset Long dataset
- 82. Visualize Short dataset Long dataset Slicer displays the activation map superimposed on the anatomical images.
- 83. Inspect Pick the tab Plot and select the condition = right Select Timecourse plot option
- 84. Inspect Mouse over labelled area in Slice Window and left click on the pixel R = -40 A = 0 S = 20, which is highly significant in the activation map. The left-hemisphere of the subject is shown on the right side of the image, in radiological convention. Short dataset Long dataset
- 85. Voxel Timecourse Slicer displays the voxel’s actual timecourse (response) plotted with the modeled condition (right hand ) for the selected voxel. Short dataset Long dataset The graphs show a good correlation between the observed BOLD signal Y(t) and the model.
- 86. Inspect Mouse over labelled area in Slice Window and left click on the pixel R = 40 A = 0 S = 20, which is highly significant in the opposite direction. Short dataset Long dataset
- 87. Voxel Timecourse Slicer displays the voxel’s timecourse plotted with the modeled condition for the selected voxel Short dataset Long dataset If we were plotting the left hand condition, what correlation would be observed?
- 88. Contralateral side vs Ipsilateral side (short dataset) During the right hand condition , the observed signal decreases in the ipsilateral side and increases on the contralateral side.
- 89. Contralateral side vs Ipsilateral side (long dataset) During the right hand condition , the observed signal decreases in the ipsilateral side and increases on the contralateral side.
- 90. Inspect Select Peristimulus plot option and click on the voxel (-40,0,20) in the positive activation region
- 92. Inspect Select Peristimulus histogram option and click on the voxel in the negative activation region (40,0,20)
- 94. Activation-based region of interest Select the ROI panel and RegionMap tab Choose New Activation from Label map
- 95. Activation-based region of interest Click Create label map from activation, and wait while activation “blobs” are labelled
- 96. Activation-based region of interest The label map is shown in Foreground, and the activation map is shown in Background. Short dataset Long dataset
- 97. Region Statistics Select the subtab Stats Select one or multiple regions in the left hemisphere to include in analysis by clicking in Slice Window. Select the condition right.
- 98. Region Statistics Short dataset Long dataset The selected regions appear in green.
- 99. Region Statistics Click Show stats to display the statistics for the selected regions
- 100. Region Statistics Slicer displays the statistics for the selected region(s) Short dataset Long dataset
- 101. Region Timecourse Select Timecourse plot option and click on Plot time series for this region.
- 102. Region Timecourse Slicer displays the region timecourse plot Short dataset Long dataset
- 103. Region Peristimulus Plot Select Peristimulus plot and click Plot time series for this region.
- 104. Region Peristimulus Plot Slicer displays the Region Peristimulus Plot Short dataset Long dataset
- 105. 3D Visualization Click on Clear selections and display the structural volume anatomical3T in the background ( Bg ) and the activation map myContrast-R-L_activation in the foreground ( Fg ). Display three anatomical slices in the 3D Viewer.
- 106. 3D Visualization Short dataset Long dataset
- 107. 3D Visualization Fade in the activation volume for a good view of combined data
- 108. 3D Visualization Short dataset Long dataset
