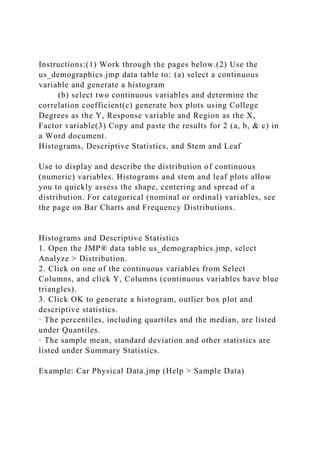
Instructions(1) Work through the pages below.(2) Use the us_demog.docx
- 1. Instructions:(1) Work through the pages below.(2) Use the us_demographics.jmp data table to: (a) select a continuous variable and generate a histogram (b) select two continuous variables and determine the correlation coefficient(c) generate box plots using College Degrees as the Y, Response variable and Region as the X, Factor variable(3) Copy and paste the results for 2 (a, b, & c) in a Word document. Histograms, Descriptive Statistics, and Stem and Leaf Use to display and describe the distribution of continuous (numeric) variables. Histograms and stem and leaf plots allow you to quickly assess the shape, centering and spread of a distribution. For categorical (nominal or ordinal) variables, see the page on Bar Charts and Frequency Distributions. Histograms and Descriptive Statistics 1. Open the JMP® data table us_demographics.jmp, select Analyze > Distribution. 2. Click on one of the continuous variables from Select Columns, and click Y, Columns (continuous variables have blue triangles). 3. Click OK to generate a histogram, outlier box plot and descriptive statistics. · The percentiles, including quartiles and the median, are listed under Quantiles. · The sample mean, standard deviation and other statistics are listed under Summary Statistics. Example: Car Physical Data.jmp (Help > Sample Data)
- 2. Tips: · To change the display from vertical to horizontal (as shown), click on the top red triangle and select Stack. · To change the graphical display for a variable, or to select additional options, click on the red triangle for that variable. · To display different summary statistics, use the red triangle next to Summary Statistics. · To change all future output to horizontal, go to Preferences > Platforms > Distribution, click Stack and Horizontal, then click OK. Stem and Leaf Plot To generate a stem and leaf plot, click on the red triangle for the variable and select Stem and Leaf. Tips: · A key to interpret the values is at the bottom of the plot. The top value in this example is 4300, the bottom value is 1700 (values have been rounded to the nearest 100). · Click on values in the stem and leaf plot to select observations in both the histogram and the data table. Or, select bars in the histogram to select values in the stem and leaf plot and data table. jmp.com/learn rev 07/2012 Use to display the distribution of continuous variables. They are also useful for comparing distributions.
- 3. Box Plots – One Variable 1. From the open JMP® data table, select Analyze > Distribution. 2. Click on another continuous variable from Select Columns, and Click Y, Columns (continuous variables have blue triangles). 3. Click OK. An outlier box plot is displayed by default next to the histogram (or above if horizontal layout). To display a quantile box plot, select the option from the red triangle for the variable. jmp.com/learn rev 07/2012 Box Plots The lines on the Quantile Box Plot correspond to the quantiles in the distribution output. Box Plots – Two Variables The Outlier Box Plot shows the box, plus: · IQR = the 3rd quartile minus the 1st quartile. · Whiskers drawn to the furthest point within 1.5 x IQR from the box. · Potential outliers (disconnected points). · A red bracket defining the shortest half of the data (the densest region). Quantile Box Plot
- 4. Outlier Box Plot 1. Select Analyze > Fit Y by X. 2. Click on one of the continuous variable from Select Columns (e.g. Obese, Alcohol, etc.) and Click Y, Response. 3. Click on Region (a categorical variable and click X, Factor (categorical variables have red or green bars). 4. Click OK. The Oneway Analysis output window will display. 5. Click on the red triangle, and select Display Options (near the bottom of the list) > Box Plots to display quantile box plots, or select Quantiles to display both box plots and quantiles (shown right). Example: Companies.jmp (Help > Sample Data) Notes: Box plots for one or more variables can also be generated from Graph > Graph Builder. Use to display the relationship between two continuous variables. Continuous variables have blue triangles.
- 5. Scatterplots – Two Variables 1. From the open us_demographics JMP® data table, select Analyze > Fit Y by X. 2. Click on a continuous response (or dependent) variable in Select Columns, and Click Y, Columns. 3. Click on a continuous predictor (or independent) variable, and click X, Factor. 4. Click OK to generate a scatterplot. Example: Car Physical Data.jmp (under Help > Sample Data) Scatterplots – More than Two Variables 1. Select Graph > Scatterplot Matrix. 2. Select all continuous responses of interest, and click Y, Columns. 3. Click OK to generate the scatterplot matrix. Notes: Scatterplots and scatterplot matrices can also be generated from Analyze > Multivariate Methods > Multivariate and from Graph > Graph Builder. Scatterplots Plots jmp.com/learn rev 07/2012 Interactive Graphing with Graph Builder Use Graph Builder to interactively create graphs for one or more variables, including line plots, splines, box plots, bar charts, histograms, mosaic plots, maps and more.
- 6. jmp.com/learn rev 07/2012 Drag and Drop to Visualize Data 1. From the open us_demographics JMP® data table select Graph > Graph Builder. 2. Drag a variable from the Variables list and drop it in the desired drop zone. In the examples (right), Weight is in the Y zone and Height is in the X zone. 3. To add a grouping variable, drag and drop a variable in the Group X or Group Y zone. In the example, Sex is in the Group X zone. 4. To change the graphical display, click on a graph element icon. Or, click and drag an icon onto a graph frame. Here, Line of Fit has been selected. 5. Change Summary Statistics and other display options for the selected graph elements. 6. Click the Done button (top left) when finished. Example: Big Class.jmp (under Help > Sample Data) Tips: · Right-click in the graph to change graph properties. · To replace a variable with a new variable, drag the new variable and drop it in the center of the drop zone. · By default, Graph Builder displays data points. If continuous variables are in both the X and Y zones a smooth spline will display (lambda = 0.05). · More than one variable can be assigned to an X or Y zone, or to a group zone. Drag a variable to either side of the existing variable in the zone – a blue ribbon will indicate where the new variable will be placed when dropped. · To change the modeling type (to use different graph elements),
- 7. right- click on the variable and select the new data type (if available). Other Drop Zones: · Drop a variable in Wrap to trellis the graph horizontally and vertically. · Drop a variable in Color to create a legend and color by values of the variable. · Drop a variable in Overlay to color and overlay graphs for each value of the variable on one graph. · If data has been summarized (a frequency variable exists), drag the variable to the Freq zone. · If a column defines a physical shape, drag the variable to Shape to create a map (shape files must exist). · Drop a variable in Size to scale markers or map shapes according to the value of the size variable. Note: Instructions also apply to the iPad® Graph Builder Application (see jmp.com/iPad). Use Tabulate to interactively summarize data and construct tables of descriptive statistics. jmp.com/learn rev 07/2012 Summarizing Data Using Tabulate Drag and Drop to Summarize Data · Open the Car Physical Data table. Help>Sample Data> See an Alphabetical List …>Car Physical Data data table select Tables > Tabulate. · Drag and drop variables from the column list to the drop zone
- 8. for rows and columns. · Country (below, left) is in the rows drop zone – the number of observations per country is displayed. · Horsepower (middle) is in the columns drop zone as an analysis column – the sum for horsepower is displayed for each country. · Drag and drop one or more summary statistics from the middle panel into the results area. Mean and Std Dev are displayed for each country (below, right). Example: Car Physical Data.jmp (Help > Sample Data) Tips: · Click Undo to reverse the last change, or use Start Over to clear the display. · Click and drag variables in the table to rearrange, or right- click on a variable to delete or change the format. · To change the numeric formats (i.e., decimal places), use Change Format at the bottom of the window and select the desired format. · To add new summary panels to the table, drag and drop the new variable to the bottom or left of the table. Here, Type has been added to the bottom of the original table. · To add additional row or column variables, drag and drop a new variable on either side of the current variable in the table. Here, Type has been added next to Country and Horsepower has been added next to Weight. · To create a data table, click Done, then select Make Into Data Table from the top red triangle.
- 9. Note: For more details, see the book Using JMP (under Help > Books). Random Sampling and Random Data This page documents methods for selecting a random sample and generating random data in JMP®. jmp.com/learn rev 07/2012 Random Sampling 1. From the Car Physical Data JMP data table, select Tables > Subset. 2. Specify how you’d like the sample to be selected: · Random – sampling rate (specify the proportion). · Random – sample size (specify the desired sample size). · To select a stratified sample across another variable, check Stratify and select the variable. 3. Under Columns, specify All columns or Selected columns. 4. Click OK to generate the random sample. Example: Car Physical Data.jmp (Help > Sample Data) JMP will produce a subset of the original table. To connect the subset to the original table, select Link to original data table before clicking OK.
- 10. Generating Random Data 1. Select Cols > New Column. 2. Under Column Name, assign a name for the column. We’ll name our column Random Normal. 3. Click Column Properties, and select Formula. This takes you to the JMP Formula Editor. 4. From Functions (grouped), scroll down to Random. 5. Select the distribution of interest. Here, we will select Random Normal (there are many distributions to choose from). 6. Click OK. JMP will populate the new column with simulated standard normal data. Simulated random standard normal data. The fat plus next to the variable name under the Columns panel tells us that a formula is stored in the Random Normal column. jmp.com/learn rev 07/2012 Correlation Correlation is a measure of the linear association between two variables. This page documents the two platforms in JMP® for assessing correlation. jmp.com/learn rev 07/2012
- 11. Correlation Between Two Variables 1. Open a data table: Help>Sample Data> See an Alphabetical List …>Body Measurements, select Analyze > Fit Y by X. 2. Click on a continuous variable (Fore)from Select Columns, and click Y, Response (continuous variables have blue triangles). 3. Click on a second continuous variable (Mass), and click X, Factor. 4. Click OK to generate a scatterplot. 5. To display the correlation, click on the red triangle and select the Density Ellipse > 0.95. · A 95% density ellipse, which graphically shows the correlation, will display on the scatterplot. · To show the correlation coefficient, click on the gray icon next to Correlation. Correlations Between Multiple Pairs of Variables 1. From the open Body Measurements JMP data table, select Analyze > Multivariate Methods > Multivariate. 2. Click on two or more continuous variables from Select Columns, and click Y, Columns. 3. Click OK to produce a scatterplot matrix with density ellipses and a table of correlations. · The Default estimation method allows JMP to determine the method for estimating correlations that is most appropriate for your data set. Example: Body Measurements.jmp (Help > Sample Data) Tips: · Many additional correlation options are available under the red triangle next to Multivariate, including:
- 12. · CI of Correlations. · Inverse Correlations. · Partial Correlations. · Pairwise Correlations (Pearson product-moment). · Nonparametric Correlations (including Spearman’s rho). · Scatterplot options are available under the red triangle next toScatterplot Matrix. Notes: Density ellipses can also be generated from Graph > Scatterplot Matrix and Graph > Graph Builder. For additional information, search for “correlation” in the JMP Help. Simple Linear Regression Simple linear regression is used to model the relationship between two continuous variables. jmp.com/learn rev 07/2012 Simple Linear Regression Using Fit Y by X 1. Open the Big Class.jmp data table, select Analyze > Fit Y by X. 2. Click on a continuous variable from Select Columns, and click Y, Response (continuous variables have blue triangles). 3. Select a second continuous variable, and click X, Factor. 4. Click OK to generate a scatterplot. 5. To fit a regression line, click on the red triangle and selectFit Line. By default, JMP will provide the following results: · The regression equation (under Linear Fit). · The Summary of Fit. · Lack of Fit (if the data table includes replicates of X values). · The ANOVA table.
- 13. · The parameter estimates. Additional options, such as residual plots and confidence curves, are available from the red triangle next to Linear Fit (directly under the graph). Tips: · For other fit options, such as polynomial, transformation (fit special) and spline, use the top red triangle. · To add a legend, change markers, or make other changes to the graphical display, right-click on the graph. · To fit separate lines for categories of a grouping variable, click on the top red triangle, select Group By, and choose a grouping variable. Then, click on the top red triangle and select Fit Line. JMP will fit separate lines and provide results for each level of the grouping variable. Example: Big Class.jmp (Help > Sample Data) This page documents two methods for calculating standardized values (z-scores) in JMP®. Method 1 (Save Standardized) 1. From an open JMP data table, select Analyze > Distribution. 2. Select one or more continuous variables from Select Columns and click Y, Columns. 3. Click OK to generate a histogram and descriptive statistics. 4. Click on the red triangle for the variable, and select Save > Standardized – a new column, Std Variable Name, will be saved to the data table.
- 14. The column Std height contains z-scores for height. Save the data table to save this new column. Method 2 (Create Formula with Formula Editor) 1. From an open JMP data table, select Cols > New Column. Under Column Name, assign name for the column. We’ll name our column Standardized. Click Column Properties, and select Formula. This takes you to the JMP Formula Editor. Keypad Functions A standardized value is in the form: Create the formula, and click OK. This will populate the column in the data table with standardized values for the variable. To create the formula for the standardized value: 1. Click on the variable under Table Columns. 2. Click “-”on your keyboard (or the minus sign on the keypad). 3. Select Statistical > Col Mean under Functions (grouped). Then, click on the variable under Table Columns. 4. Click on the outer gray box, and click “/” on your keyboard (or the divide-by sign on the keypad). 5. Select Statistical > Col Std Dev under Functions (grouped). Then, click again on the variable name. 2. 3.
- 15. 4. jmp.com/learn rev 07/2012 Finding Standardized Values (z-Scores) This page documents one method for finding the area under the lower tail of the curve (cumulative probability) in JMP® for one value or for multiple values of a normally distributed continuous variable. Find the Area Under a Normal Curve (One Value) Caret 1. Select File > New > Data Table - the new table will have one column. 2. Add one row - select Rows > Add Rows, and type “1.” 3. Right-click on Column 1, and select Formula to access the formula editor. 4. Under Functions (grouped), select Probability > Normal Distribution. This will give the following formula: 5. Click the caret on the keypad twice to add fields for the mean and standard deviation. 6. In the fields provided, type the value of x, the mean, and the standard deviation. 7. Click OK. JMP will populate the row in the data table with the cumulative probability value (the area under the lower tail of the normal curve). Note: To find the area in the upper tail, or the area between two
- 16. values, use the following formulas: · Upper tail: · Between two values: Find the Area Under a Normal Curve (Multiple Values) 1. Open an existing data table (File > Open), or open a new data table (File > New > Data Table) and create a column containing the values of interest. 2. Select Cols > New Column to create an additional column, and rename the column. We’ll name our columnProb Height. 3. Click Column Properties, and select Formula to access the JMP Formula Editor. 4. Follow steps 4 and 5 above. 5. Click on the box containing “x,” and from Table Columns, select the variable name. 6. Type the mean and standard deviation in the fields provided. 7. Click OK. JMP will populate the column with cumulative probability values for each value of the variable. jmp.com/learn rev 07/2012 Finding the Area Under a Normal Curve This page documents some ways to assess normality for a continuous (quantitative) variable. 1. Open the Car Physical Data JMP® data table, select Analyze > Distribution. 2. Select one or more continuous variables from Select Columns and click Y, Columns. 3. Click OK to generate a histogram and descriptive statistics (a horizontal layout is shown below).
- 17. Example: Car Physical Data.jmp (Help > Sample Data) Normal Quantile Plot Click on the red triangle for the variable (Weight, in this example), and select Normal Quantile Plot. If the data more or less follows a straight line (fat pen test), we can conclude that the data came from a normal distribution. For this example, we would conclude the distribution is approximately normal. Fitting a Normal Distribution 1. Select Continuous Fit > Normal from the lower red triangle. 2. In the resulting output, click on the red triangle for Fitted Normal and select Goodness of Fit. Interpretation (using a significance level of 0.05): · Prob<W is the p-value for this test.
- 18. · Our p-value is 0.5681. · A p-value less than 0.05 would indicate that the underlying distribution is not normal. · We do not have sufficient evidence to conclude that the underlying distribution is not normally distributed. jmp.com/learn rev 07/2012 Assessing Normality 198 Performing Contingency Analysis Chapter 6 3 Performing Contingency AnalysisUsing the Fit Y by X or Contingency Platform (1) Click on the Help tab in JMP and select Sample Data. (2) Click on the following option: See an Alphabetical List of all Sample Data Files (3) Click on the Car Poll.jmp sample data table Make an attempt to answer the following questions and if you find that you will take more than 60 seconds then look at the section below on Contingency Table. (1) What is the number of cars that are both large and come from America?
- 19. (2) What is the percentage of all cars that are both large and come from America? (3) What is the percentage of large cars that come from America? (4) What is the percentage of American cars that are large? Contingency Table The Contingency Table is a two-way frequency table. There is a row for each factor level and a column for each response level. To produce the plot shown in Figure 6.1, follow the instructions in the example below: The Contingency or Fit Y by X platform lets you explore the distribution of a categorical (nominal or ordinal) variable Y across the levels of a second categorical variable X. The Contingency platform is the categorical by categorical personality of the Fit Y by X platform. The analysis results include a mosaic plot, frequency counts, and proportions. Figure 6.1 A Contingency Table Example of Contingency Analysis This example uses the Car Poll.jmp sample data table, which contains data collected from car polls. The data includes aspects about the individual polled, such as their sex, marital status, and age. The data also includes aspects about the car that they own, such as the country of origin, the size, and the type. Examine the relationship between car sizes (small, medium, and large) and the cars’ country of origin. 1. Using the open Car Poll.jmp sample data table. 2. Select Analyze > Fit Y by X.
- 20. 3. Select size and click Y, Response. 4. Select country and click X, Factor. 5. Click OK. The following table explains the conclusions that you can make about these cars using the Contingency Table. Number Description Label in Table 36 Number of cars that are both large and come from America Count 11.88% Percentage of all cars that are both large and come from America (36/303)a. 85.71% Percentage of large cars that come from America (36/42)b 31.30% Percentage of American cars that are large (36/115)c. Total% Col% Row% Mosaic Plot The mosaic plot is a graphical representation of the two-way frequency table or Contingency Table. A mosaic plot is divided into rectangles, so that the area of each rectangle is proportional to the proportions of the Y variable in each level of the X
- 21. variable Note the following about the mosaic plot in the Figure above: · The proportions on the x-axis represent the number of observations for each level of the X variable, which is country. · The proportions on the y-axis at right represent the overall proportions of Small, Medium, and Large cars for the combined levels (American, European, and Japanese). · From the mosaic plot and legend in the Figure above, notice the following: · Very few Japanese cars fall into the Large size category. · The majority of the European cars fall into the Small and Medium size categories. · The majority of the American cars fall into the Large and Medium size categories.