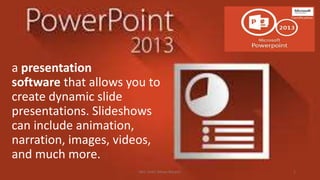
Presentation software powerpoint 2013
- 1. a presentation software that allows you to create dynamic slide presentations. Slideshows can include animation, narration, images, videos, and much more. Mrs. Imen Tekaya Bouaziz 1
- 2. • With PowerPoint on your PC, Mac, or mobile device, you can: • Create presentations from scratch or a template. • Add text, images, art, and videos. • Select a professional design with PowerPoint Designer. • Add transitions, animations, and cinematic motion. • Save to OneDrive, to get to your presentations from your computer, tablet, or phone. • Share your work and work with others, wherever they are. Mrs. Imen Tekaya Bouaziz 2
- 3. Mrs. Imen Tekaya Bouaziz 3 Starting Microsoft PowerPoint To start Microsoft PowerPoint: 1.Select the Start menu. 2.Select All Programs. 3.Select Microsoft Office. 4.Select Microsoft PowerPoint 2013.
- 4. Opening PowerPoint 2013 When you open PowerPoint 2013 for the first time, the Start Screen will appear. From here, you'll be able to create a new presentation, choose a template, and access your recently edited presentations. From the Start Screen, locate and select Blank Presentation. Mrs. Imen Tekaya Bouaziz 4
- 5. 2. A new presentation will appear. Mrs. Imen Tekaya Bouaziz 5 When PowerPoint starts, it opens by default in Normal view. In Normal view, the application window includes the following areas: • Slides tab - A pane in the left pane with thumbnail previews of your slides. You can click and drag the thumbnails to rearrange slides. • Slide pane - Displays the slide that is currently selected in the Slides tab. • Notes pane - Displays speaker notes for the slide currently active in the Slide pane. In PowerPoint 2007 and 2010, the Notes pane will open by default in Normal view; however, in PowerPoint 2013 you must enable it by clicking NOTES in the Status bar.
- 6. to a fast start by using PowerPoint themes, that provide ready- made designs with built-in graphics, borders, fonts,… Select a theme: • Themes are ready-made presentation designs with pre-built colors, fonts, and layouts. 1. Open PowerPoint. Or, if PowerPoint is already open, select File > New. 2. Select one of the Themes. 3. Select a color variant. 4. Browse through More images if you like. 5. Select Create. 6. Select a placeholder to start typing. The fonts and colors depend on the theme. 7. On the Home tab, select the New Slide drop-down to view other layouts in this theme. Mrs. Imen Tekaya Bouaziz 6 Select a Template • A template gives you a slide that's pre-made with a design theme and content built right in. 1. Open PowerPoint. Or, if PowerPoint is already open, select File > New. 2. Select Search for online templates and themes and type in a keyword, and select the magnifying glass. 3. Select a template, and select Create. Or, double-click the template. 4. Select inside the placeholder text to add or change what you'd like. 5. Select File > Save As, select where you want to save it, type a name, and select Save. Now whenever you need it, you can open and make changes to use it again.
- 7. Mrs. Imen Tekaya Bouaziz 7
- 8. Working with the PowerPoint environment • If you've previously used PowerPoint 2010 or 2007, PowerPoint 2013 will feel familiar. It continues to use features like the Ribbon and the Quick Access toolbar -where you will find commands to perform common tasks in PowerPoint—as well as Backstage view. The Ribbon • PowerPoint 2013 uses a tabbed Ribbon system instead of traditional menus. The Ribbon contains multiple tabs, each with several groups of commands. You will use these tabs to perform the most common tasks in PowerPoint. Mrs. Imen Tekaya Bouaziz 8
- 9. Exploring the Ribbon Mrs. Imen Tekaya Bouaziz 9
- 10. Understanding slides and slide layouts • When you insert a new slide, it will usually have placeholders. Placeholders can contain different types of content, including text and images. Some placeholders have placeholder text, which you can replace with your own text. Others have thumbnail icons that allow you to insert pictures, charts, and videos. • Slides have different layouts for placeholders, depending on the type of information you want to include. Whenever you create a new slide, you'll need to choose a slide layout that fits your content. To insert a new slide: • Whenever you start a new presentation, it will contain one slide with the Title Slide layout. You can insert as many slides as you need from a variety of layouts. 1. From the Home tab, click the bottom half of the New Slide command. 2. Choose the desired slide layout from the menu that appears. 3. The new slide will appear. Click any placeholder and begin typing to add text. You can also click an icon to add other types of content, such as a picture or a chart. Mrs. Imen Tekaya Bouaziz 10
- 11. Apply and change a theme • You created slides for your presentation, and now you’re thinking about slide design: the background design, font styles, colors, and layouts. Themes provide a complete slide design for your presentation. • Each theme uses its own set of slide layouts. These layouts control the way your content is arranged, so the effect can be dramatic. In the examples below, you can see that the placeholders, fonts, and colors are different. Mrs. Imen Tekaya Bouaziz 11 To apply a theme: 1- the Design tab on the Ribbon, then locate the Themes group. Each image represents a theme. 2- Click the More drop-down arrow to see all available themes. 3- Select the desired theme. Once you've applied a theme, you can also select a variant for that theme from the Variants group. Variants use different theme colors while preserving a theme's overall look.
- 12. Animating Text and Objects: • In PowerPoint, you can animate text and objects such as clip art, shapes, and pictures. Animation—or movement—on the slide can be used to draw the audience's attention to specific content or to make the slide easier to read. Mrs. Imen Tekaya Bouaziz 12 To apply an animation to an object: 1. Select the object you want to animate. 2. On the Animations tab, click the More drop-down arrow in the Animation group. 3. A drop-down menu of animation effects will appear. Select the desired effect, A drop-down menu of animation effects will appear. Select the desired effect 4. The effect will apply to the object. The object will have a small number next to it to show that it has an animation. In the Slide pane, a star symbol also will appear next to the slide.
- 13. Effect options • Some effects will have options you can change. For example, with the Fly In effect you can control which direction the object comes from. These options can be accessed from the Effect Options command in the Animation group. To add multiple animations to an object: • If you select a new animation from the the menu in the Animation group, it will replace the object's current animation. However, you'll sometimes want to place more than one animation on an object, like an Entrance and an Exit effect. To do this, you'll need to use the Add Animation command, which will allow you to keep your current animations while adding new ones. 1. Select an object. 2. Click the Animations tab. 3. In the Advanced Animation group, click the Add Animation command to view the available animations. 4. Select the desired animation effect. The Animation Pane • The Animation Pane allows you to view and manage all of the effects that are on the current slide. You can modify and reorder effects directly from the Animation Pane, which is especially useful when you have several effects. • To open the Animation Pane: • From the Animations tab, click the Animation Pane command. Mrs. Imen Tekaya Bouaziz 13
- 14. Applying Transitions 1. Select the desired slide from the Slide Navigation pane. This is the slide that will appear after the transition. 2. Click the Transitions tab, then locate the Transition to This Slide group. By default, None is applied to each slide. 3. Click the More drop-down arrow to display all transitions. 4. Click a transition to apply it to the selected slide. This will automatically preview the transition. 5. You can use the Apply To All command in the Timing group to apply the same transition to all slides in your presentation. Keep in mind that this will modify any other transitions you've applied. Mrs. Imen Tekaya Bouaziz 14
- 15. To modify the transition effect: You can quickly customize the look of a transition by changing its direction. 1. Select the slide with the transition you want to modify. 2. Click the Effect Options command, and choose the desired option. These options will vary depending on the selected transition. 3. The transition will be modified, and a preview of the transition will appear. To modify the transition duration: 1. Select the slide with the transition you want to modify. 2. In the Duration field in the Timing group, enter the desired time for the transition. In this example, we'll increase the time to two seconds—or 02.00—to make the transition slower. Mrs. Imen Tekaya Bouaziz 15 To add sound: 1. Select the slide with the transition you want to modify. 2. Click the Sound drop-down menu in the Timing group. 3. Click a sound to apply it to the selected slide, then preview the transition to hear the sound. To remove a transition: Select the slide with the transition you want to remove. Choose None from the Transition to This Slide group. The transition will be removed. ** To remove transitions from all slides, apply the None transition to a slide, then click the Apply to All command.
- 16. Hyperlinks and Action Buttons • Hyperlinks have two basic parts: the address of the webpage, email address, or other location they are linking to, and the display text (which can also be a picture or shape). **To insert a hyperlink: 1. Select the image or text you want to make a hyperlink. 2. Right-click the selected text or image, then click Hyperlink. Alternatively, you can go to the Insert tab and click the Hyperlink command. 3. The Insert Hyperlink dialog box will open. You can also get to this dialog box from the Insert tab by clicking Hyperlink. 4. If you selected text, the words will appear in the Text to display field at the top. You can change this text if you want. 5. Type the address you want to link to in the Address field. 6. Click OK. The text or image you selected will now be a hyperlink to the web address. Mrs. Imen Tekaya Bouaziz 16
- 17. Using shapes and pictures as hyperlinks • Sometimes you might want to to format objects—including shapes, text boxes, and pictures—as hyperlinks. This is especially helpful if you want the object to act like a button. To do this, right-click the desired object and select Hyperlink from the menu that appears. Click the object during the presentation to open the hyperlink To insert an action button on one slide: 1. Click the Insert tab. 2. Click the Shapes command in the Illustrations group. A drop-down menu will appear with the action buttons located at the very bottom. 3. Select the desired action button. 4. Insert the button onto the slide by clicking the desired location. The Action Settings dialog box will appear. 5. Select the Mouse Click or Mouse Over tab. 6. Selecting the Mouse Click tab means the action button will perform its action only when clicked. Selecting the Mouse Over tab will make the action button perform its action when you move the mouse over it. 7. In the Action on click section, select Hyperlink to: then click the drop-down arrow and choose an option from the menu. 8. Check the Play Sound box if you want a sound to play when the action button is clicked. Select a sound from the drop-down menu, or select Other sound to use a sound file on your computer. Mrs. Imen Tekaya Bouaziz 17
- 18. Create a video from your PPT presentation • After you finish creating your presentation in PowerPoint, you can save it as a video to share with others. • Select File > Export > Create a video. • Select the quality of the video: • Presentation Quality - Largest file size and highest quality (1920 x 1080). • Internet Quality - Medium file size and moderate quality (1280 x 720). • Low Quality - Smallest file size and lowest quality (852 x 480). • Decide if you want to: • Use Recorded Timings and Narrations • Don't Use Recorded Timings and Narrations • In the Seconds spent on each slide box, select the default time you want to spend on each slide. • Select Create Video. • Enter a file name and then browse to the location you want to save your video. • In the Save As type box, select if you want to save the video as a MPEG-4 Video or Windows Media Video. • TIP: The MPEG-4 Video format is recommended for the best compatibility with video players. • Select Save. Mrs. Imen Tekaya Bouaziz 18
