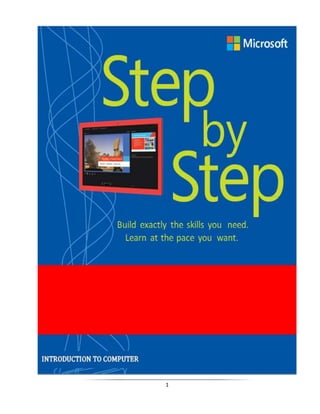
Step By Step Microsoft Power Point 2010
- 1. 1
- 2. 2 JinnahUniversity For Women Course Introduction To Computer Project Microsoft PowerPoint 2010 Prepared By Baseera Hashmi Date Of Submission
- 3. 3 4th November , 2015 INTRODUCTION TO MICROSOFT POWERPOINT 2010 Definition Microsoft PowerPoint is a presentation software application that allows users to combine text and graphics for on-screen presentations. PRACTICAL USES FOR MICROSOFT POWERPOINT Microsoft PowerPoint’s substantial power and flexibility make it a useful tool for both personal and business use. It is typically used as a graphical approach to presentations in the form of slide shows that accompany oral delivery of the topic. Users create dynamic, informational slides through the use of o Text o Graphics o Animation CREATING A NEW PRESENTATION Definition A PowerPoint presentation is a file that contains one or more slides that collectively present various kinds of related information in a dynamic way. There are a number of ways to open a new, blank presentation. o Click Microsoft PowerPoint 2010 from the start menu. This launches a new session of PowerPoint and a new blank presentation will open automatically.
- 4. 4 o If PowerPoint is already open click New + Blank presentation on the File tab. This will open a new presentation in addition to the already open presentation.
- 5. 5 o You can also press CTRL + N whilst in an existing presentation to quickly create a new, blank presentation. 1) BASE A NEW PRESENTATIONON AN EXISTING PRESENTATION You may be able to save time and effort by recycling previous work and basing a new presentation on an existing presentation. There are two ways to do this: o If PowerPoint is open click New + New from existing on the File tab. o Navigate to the existing presentation you wish to recycle via the dialog box. Then click Create New. 2) BASE A NEW PRESENTATIONON A POWERPOINTTEMPLATE Definition A PowerPoint template is a preformatted presentation designed for a specific purpose such as presenting financial summaries, preparing a SWOT analysis or creating a business plan. To base a new presentation on a template do the following: o Open Microsoft PowerPoint o Click New on the File tab o Now you have a range of options including the following: Open a recently used template from Recent templates; Open a template you recently saved in My templates; and
- 6. 6 Open an Office.com standard template. Note: you may be offered further sub-options within a category. For example PowerPoint presentations and slides opens a second suite of options from which you might select Business presentations and then the Business deal presentation (see 3a, 3b and 3c below). To open the selected template either double click the template or click download after checking the preview
- 7. 7 3) CREATE AND EDIT YOUR OWN TEMPLATES i. Create your owntemplate To create your own template: o Click the File tab o Click Save As o In the ‘Save as type’ drop-down select PowerPoint Template, give your new template a name, then click Save
- 8. 8 o Your new template will now appear as an option in My templates when you next open a new file from the File tab using ‘My templates’
- 9. 9 ii. Edit your own template To edit your own template: o Click on the File tab o Click Open o Select the ‘PowerPoint Templates’ file type o Choose the saved template you wish to re-open to edit o Click Open
- 10. 10 You can now edit your previously saved template. Once finished editing simply re-save the file by either: o Click File tab then Save; or o Press CRTL+S 4) SLIDE MASTER AND PLACEHOLDERS Definition: Slide master A slide master is the highest level slide in a hierarchy of slides that stores information about slide layouts and themes in a presentation. The information stored includes background, fonts, positioning, effects and placeholder sizes. Definition: Placeholders A placeholder is a box with dotted or hatch-marked borders that form part of most slide layouts. These boxes hold title and body text. They can also include objects such as charts, tables and pictures. Illustration: Apex themed master slides The illustration below shows the Microsoft PowerPoint default master slide pack with the Apex theme applied. No other customizations have been made. This was created by opening a new presentation then adding the Apex theme on the slide master view.
- 11. 11 Create your ownslide master To create or customize a slide master: o Open a blank presentation o Click Slide Master in the Master Views group on the View tab. This opens the slide master with the default associated layouts. The slide master is identifiable as it is the largest slide in the thumbnail pane. To delete any of the built-in layouts right-click the slide thumbnail you wish to delete, then click Delete Layout Set the page orientation for all the slides in your presentation to either Portrait or Landscape. To do this click Slide Orientation in the Page Setup group on the Slide Master tab. Create new layouts and customize existing layouts as necessary. For example you can apply design or theme-based colours, fonts, effects and backgrounds. You can also add and delete placeholders. To add a placeholder, select the placeholder type form the Insert Placeholder drop- down in the Master Layout group of the Slide Master tab Draw the placeholder where you want it to appear. To delete a placeholder select it with the mouse then click DELETE o Click Save As on the File tab. o Enter a name in the File name box o Click PowerPoint Template in the Save as type list. Click Save. o Back on the Slide Master tab, click Close Master View in the Close group.
- 12. 12
- 13. 13
- 14. 14
- 15. 15 INSERTING AND EDITING TEXT-BASED CONTENT 1) ADD TEXT TO A PLACEHOLDER OR TEXT BOX i. Adding text to a placeholder As we saw in the previous section placeholders are created in the Master and Layout slides to form the slide templates for our presentation. When we add a new slide from the Master and Layout library we can then enter text in the pre-defined placeholders. To do this: o Select a slide from the thumbnail pane o Click inside the placeholder you want to edit o Then type, paste or edit text Note: that the prompt text within a placeholder disappears when you click into the placeholder to edit it.
- 16. 16 ii. Add text to a text box Whilst placeholders provide a consistent look and feel to our presentation there will be times when we need to customize a slide’s layout and enter text outside a placeholder, for example when adding a caption to a picture. To do this we need to add what is called a text box as follows: o Click Text Box in the Text group on the Insert tab o Click the slide (the position will be the top-left of the resultant text box), and then drag the pointer to draw the text box o Click inside the text box and then type or paste text. Note :that text is editable by all users if entered as a text box in Normal View (as above). However, if a text box is added into a Slide Master in Slide Master view, then that text will be permanent and un-editable outside the slide master.
- 17. 17
- 18. 18 2) ADD TEXT TO SHAPES When you insert shapes (e.g. callout balloons and block arrows) using the Shapes option in the Illustrations group on the Insert tab, those shapes can contain text that becomes part of a shape. To add text that becomes part of a shape: o Select the shape by clicking it o Type or paste text
- 19. 19
- 20. 20 3) BULLETS AND NUMBERS i. Adding bullets and numbers Bulleted or numbered lists are an effective way of presenting lots of text or a sequential process in a presentation. They can be added as follows: o Click Normal in the Presentation Views group on the View tab. o Select a slide thumbnail you want to add bulleted or numbered text to. o Select the lines of text in a text placeholder or table that you want to add bullets or numbering to. o Click Bullets or Numbering in the Paragraph group on the Home tab to apply basic bullets or numbering.
- 21. 21 ii. Changing the appearance ofbullets and numbers You can make changes to the bullet or number style and also change the starting number by using the Bullets and Numbering drop-downs as follows: o Place the cursor anywhere on the bulleted or numbered line that you wish to change. You can change multiple lines simultaneously by highlighting the text in all of the bullets or numbers you want to change. o Click the Bullets or Numbering drop-down in the Paragraph group on the Home tab. o Select one of the visible styles from the drop-down menu or open the Bullets and Numbering dialog box by clicking “Bullets and Numbering” for further options.
- 22. 22
- 23. 23 4) INDENTS To create an indented list within a list: o Place cursor at the start of the line you want to indent (or highlight a number of lines to indent multiple lines) o Click Increase List Level in the Paragraph group on the Home tab You can also do the reverse and move text back to a less indented level as follows: o Place cursor at the start of the line where you want to reduce indent (or highlight a number of lines to reduce indent on multiple lines) o Click Decrease List Level in the Paragraph group on the Home tab
- 24. 24
- 25. 25 5) COLOURS i. Changing the colour of text on a slide You can change the colour of specific text on a particular slide or all text on all slides. To change colour on a particular slide: o Select the text you want to change colour o Click the down-arrow next to Font Colour in the Font group on the Home tab o Click the colour you want. Note: for more options beyond the standard theme colours click More Colours. ii. Changing the colour of text on all slides You can change the colour of text on all slides generated from a Master Slide or associated Layout simultaneously as follows: o Click Slide Master in the Master Views group on the View tab o Select the Slide Master or Layout slide where you wish to amend text colour. Note: that if you amend the Slide Master this will change text colour on all the associated Layout slides. If you select one of the Layout slides this will change text colour only on slides generated from that individual Layout slide. o Select the text you want to change colour
- 26. 26 o Click the down-arrow next to Font Colour in the Font group on the Home tab o Choose an appropriate colour. As above, click More Colours for more options beyond the standard theme colours iii. Changing theme colours You can change a theme colour whilst still retaining the same theme. o Click Colours in the Themes group on the Design tab o Select a colour. 6) SUPERSCRIPT,SUBSCRIPT AND CAPITALIZATION i. Superscript and subscript formats To format text as superscript or subscript: o Select the text you want to format o Click the Font Dialog Box Launcher in the Font group on the Home tab o Select Superscript or Subscript under Effects in the Font dialog box o Click OK o Note that PowerPoint automatically applies a smaller font size to superscript and subscript formats. If you wish to apply a larger font size enter a higher percentage in the Offset.
- 27. 27
- 28. 28 ii. Capitalization Change the capitalization of sentences, words or paragraphs as follows: o Select text that needs changing o Click the Change Case drop-down in the Font group on the Home tab. o Select an option to apply the capitalization required. The following table shows the effect of each of the five capitalization options Changing the direction of text Text can be displayed in a number of ways including: o Vertically with stacked letters o Horizontally o Rotated facing right or left margin
- 29. 29 In order to achieve the effect do the following: o Select the text you wish to stack or rotate o Click Text Direction in the Paragraph group on the Home tab o Select the direction you wish the text to take from the Text Direction dropdown. Alternatively click More Options to launch the Format Text Effects dialog box
- 30. 30 The following slide illustrates the effect of each of the four main rotation and stack options from the Text Direction drop-down. 7) FONTS i. Changing text font on a slide You can change the text font of specific text on a particular slide or all text on all slides. To change font on a particular slide: o Select the text where you want to change font o Change font settings in the Font group on the Home tab.
- 31. 31 The following slide illustrates the effect of each of the main font options from the Font group on the Home tab shown above.
- 32. 32 i. Changing text font on all slides You can change the font on all slides generated from a Master Slide or associated Layout simultaneously as follows: o Click Slide Master in the Master Views group on the View tab o Select the Slide Master or Layout slide where you wish to amend text font. Note: that if you amend the Slide Master this will change font on all the associated Layout slides. If you select one of the Layout slides this will change font only on slides generated from that individual Layout slide. o Select the text where you want to change font o Choose appropriate font settings from the Font group on the Home tab. 8) PARAGRAPH SETTINGS We’ve already seen the bulleted and numbered lists plus indent function in action from the Paragraph group of the Home tab. Other useful functions to note include: o Alignment – Left, center, right, justified o Line and paragraph spacing options This can best be illustrated with an example
- 33. 33 9) AUTOFIT AutoFit helps ensure that title text and body text automatically fit in a placeholder. This can be illustrated as follows: Note how both the title and body placeholder contents have automatically shrunk to fit them into the available placeholder area. This occurred after having switched on both title and body AutoFit. To switch AutoFit functionality on or off: o Click Options under Help on the File tab o Click Proofing in the left pane of the PowerPoint Options dialog box o Click AutoCorrect Options o Select the AutoFormat As You Type tab o Clear or check the following check boxes as applicable: AutoFit title text to placeholder AutoFit body text to placeholder o Click OK then OK
- 34. 34 Note: how the AutoFit options impact editing behaviour across the wholepresentation as they are global settings.
- 35. 35 10) FIND AND REPLACE i. find The Find function can be used to locate text strings with an option to make the search case sensitive. To find a text string: o Click Find in the Editing group on the Home tab o Enter the text search string in the Find dialog box o Click Find Next ii. Replace The replace function can be used to replace search text with replacement text asfollows: o Open the Replace dialog box using one of the below methods: Click Replace in the Editing group on the Home tab; or Click the Replace button on the Find dialog box o Enter the text search string in the Find What prompt o Enter the replacement text in the Replace with prompt
- 36. 36 o Either: Click Replace to replace instances of the search text one by one; or Click Replace All to replace all instances of the search text at the same time
- 37. 37 PRINTING 1) PREVIEWING PRESENTATIONSBEFOREPRINTING Definition Print preview allows you to see on-screen exactly how the presentation will look when you proceed with printing it to paper (or another output file). This saves both time and money by avoiding wasteful print-runs when further amendments may still be required. o To preview a presentation either click on File tab, click the Print Preview icon or press CTRL + F2 o Illustrative print preview screen
- 38. 38 2) PRINTING PRESENTATIONS Continuing the above example once you’re in the print preview screen select appropriate print options, double check the preview on the right hand side, then click Print. 3) PRINT EXAMPLES Illustration 1 – Full page
- 39. 39 Ill ust rat ion 2 – No tes Illustration 3 – Outline
- 40. 40 Illustration 4 – Handouts: 1 slide per page Illustration 5 – Handouts: 2 slides per page
- 41. 41 Illustration 6 – Handouts: 3 slides per page Illustration 7 – Handouts: 4 slide per page horizontal
- 42. 42 Illustration 8 – Handouts: 4 slides per page vertical USING VISUAL AIDS IN PRESENTATIONS 1) TABLES i. Create a table in MicrosoftPowerPoint To create a table in Microsoft PowerPoint: o Select the slide on which you want your table to appear o Click Table in the Tables group on the Insert tab o To create the table either: Click and move the pointer to select the number of columns and rows you need in your table, then release the mouse button Click Insert Table then enter the Number of rows and Number of columns
- 43. 43
- 44. 44 ii. Copy and paste a table from MicrosoftWord To copy a table from Microsoft Word then paste it into a Microsoft PowerPoint presentation: o In Word: Click the table you want to copy Click the arrow next to Select in the Table group on the Layout tab under Table Tools Click Select Table Click Copy in the Clipboard group on the Home tab (or press CTRL+C) o Back in your PowerPoint presentation: Select the slide where you want to copy the table to Click Paste in the Clipboard group on the Home tab Re-format the table layout and design as appropriate
- 45. 45
- 46. 46 iii. Copy and paste cells from MicrosoftExcel Similar to when we copied a table from Microsoft Word into Microsoft PowerPoint above it is also possible to copy cells from a Microsoft Excel worksheet into a PowerPoint presentation. To do this: o In the Excel worksheet: Highlight the cells you want to copy (click the upper-left cell of the group then drag to select further cells) Click Copy in the Clipboard group on the Home tab o Back in PowerPoint: Click the slide where you want to paste the cells Click Paste in the Clipboard group on the Home tab Re-format the table layout and design as appropriate
- 47. 47 iv. Insert an Excelworksheetinto Microsoft PowerPoint PowerPoint allows us to insert and embed an Excel worksheet into a presentation rather than copying from worksheet cells then pasting them into a PowerPoint table.
- 48. 48 The insert and embed approach has the benefit that many Excel features are retained in the embedded worksheet including functions, formulae and data import features. To insert an Excel worksheet into a presentation: o Select the slide where you want to embed a worksheet o Click Table in the Tables group on the Insert tab o Click Excel Spreadsheet. This opens a blank worksheet embedded in the current slide. o To enter text in the worksheet click a cell and enter text. Edit other cells then click outside the table once complete. To edit the worksheet after it has been deselected, double-click the table to reactivate worksheet view. You can also format the worksheet (e.g. fonts, shading and column widths) whilst the worksheet is activate (double-clicked).
- 49. 49 v. Entering text into a cell To enter text into a cell in a table: o Click inside the cell o Enter new text or edit existing text o Click outside the table to save the text
- 50. 50 vi. Modifying a table’s design and layout When part or all of a table is active (e.g. because you clicked in a cell, or highlighted a number of rows) two new tabs appear on the PowerPoint ribbon under Table Tools: o The Design tab o The Layout tab a) The Designtab The best way to explore the Design tab is to create a table yourself then click on each of the options to see what impact they have. b) The Layout tab As with the Design tab the best way to explore the Layout tab is to create a table yourself then click on each of the options to see what impact they have . vii. Changing column width or row height To change the width of a column or height of a row you can use options on the Layout tab as described above, or: o Click one of the boundaries between cells or an outer boundary of the table o Drag the boundary to re-size
- 51. 51 viii. Add a row or column to a table To add a row to the table you can use options on the Layout tab as described above, or: o To add a new bottom row, click inside the last cell of the last row, then press TAB; or o To add a new row part way through a table Highlight a row Right-click Select one of the options under ‘Insert’. E.g. ‘Insert Rows Above’ Note that you can add multiple rows simultaneously by highlighting multiple rows before right- clicking. Note that the same number or rows will be added as were highlighted. To add columns use the same process as above for adding rows, except choose one of the column options under ‘Insert’.
- 52. 52 ix. Delete rows or columns from a table To delete rows or columns from a table you can use options on the Layout tab as described above, or: o Highlight the rows or columns to be deleted o Right-click o Select Delete Rows or Delete Columns as appropriate
- 53. 53 2) IMAGES i. Pictures a) Insert a picture from a file You can add pictures into your presentation from files saved on your computer. First, you will need to save the picture files to your computer perhaps from a scanner, transferred from an external device like a smart phone or camera, or alternatively a saved picture attachment from an email. To insert a picture from a file: o Click the slide where you want to insert the picture o Click Picture in the Images group on the Insert tab o To add a picture, locate the picture you want to insert using the file manager then double-click it. Alternatively you can add multiple pictures by pressing and holding CTRL while clicking all the required pictures then pressing Insert. o You can resize the picture by selecting it then dragging a sizing handle
- 54. 54 b) Insert a picture from the Web To insert a picture from a web page: o Right-click the picture you want on the Web page o Click COPY from the menu o Click the slide where you want to insert the picture o Right-click and select the PASTE option (or press CTRL+V)
- 55. 55 ii. Clip art Definition: Clip Art describes pre-drawn pictures and symbols that users can add to their PowerPoint presentation. Clip Art is used extensively in both personal and commercial presentations and has evolved to include a wide variety of content, file formats and illustration styles. Clip Art is generally composed exclusively of illustrations (hand-drawn or computer generated) rather than photography. To add a Clip Art image to your presentation: o Select the slide you wish to add Clip Art to o Click Clip Art in the Images group on the Insert tab o Type a word or phrase describing the Clip Art you want in the Search for text box in the Clip Art task pane – for example “Accountant” or “Presentation” o Click Go. o Choose an appropriate image from the results list shown. To insert it into the presentation click the image. o Re-size the inserted image by clicking and dragging an edge or corner
- 56. 56 iii. Screen-shots Definition: A screen-shot is a photograph of the display on a computer screen. This is typically used to demonstrate the operation of a program or communicate what a window looks like. A screen shot can be taken of a particular window (e.g. Microsoft Excel, PowerPoint or Word), the whole desktop, or an area defined by the user.
- 57. 57 To add a screen shot to a presentation: o Click Screenshot in the Images group on the Insert tab o Either Click one of the windows to insert a picture of; or Click Screen Clipping then drag the mouse over the screen to select an area to photograph and insert
- 58. 58 3) ILLUSTRATIONS i. Shapes Definition: Shapes are pre-defined graphics that include lines, geometric shapes, arrows, equation shapes, flowchart symbols, banners, stars and callouts that can be added to presentations either individually or combined into more complex shapes. a) Add a shape to a slide To add a shape to a slide: o Click Shapes in the Drawing group on the Insert tab o Select a shape to add o Click on the slide where you want to insert the shape o Drag and release to place the shape Note: to retain the pre-set dimensions of a shape press and hold the SHIFT key whilst you drag. 1
- 59. 59 b) Add multiple copies of same shape to a slide To add multiple copies of same shape to a slide: o Click Shapes in the Drawing group on the Insert tab o Right-click the shape you wish to add multiple times o Click Lock Drawing Mode option o Click on the slide where you want to insert the first shape o Drag and release to place the shape o Repeat the above two steps until you have added all the shapes you want then press ESC to exit Lock Drawing Mode c) Add text to a shape To add text to a shape: o Click the shape you want to add text to o Type your text Note: you can use the font and paragraph options on the Home tab to format the text.
- 60. 60 d) Add a quick style to a shape To add a quick style to a shape: o Click a shape you want to apply a new or different Quick Style to. You can select multiple shapes simultaneously by holding down the SHIFT key. o Select a Quick Style in the Drawing group on the Format tab (under Drawing Tools which appears when shapes are selected).
- 61. 61 e) Delete a shape To delete a shape: o Click the shape you want to delete o Press the DELETE key ii. SmartArt Definition The SmartArt facility enables users to create simple and effective diagrams, organization charts and flow charts. SmartArt offers an effective alternative method of presentation for bulleted lists and text-only slides. This is particularly useful given that illustrations improve understanding and memory. Illustrations also better encourage action. a) Create a SmartArt graphic To create a SmartArt graphic: o Click SmartArt in the Illustrations group on the Insert tab o Click the type and layout you want in the Choose a SmartArt Graphic dialog box then click OK to insert the graphic o Click the Text prompt in a SmartArt graphic component then type your text o
- 62. 62 b) Add shapes to a SmartArt graphic To add shapes to a SmartArt graphic: o Click the SmartArt graphic you want to add another shape to o Click an existing shape closest to where you want to add the new shape o Click the Add Shape arrow in the Create Graphic group on the Design tab under SmartArt Tools o Select either Add Shape After or Add Shape Before
- 63. 63 c) Delete shapes from a SmartArt graphic To delete shapes from a SmartArt graphic: o Click the shape you want to delete then press the DELETE key. o To delete an entire SmartArt graphic click the SmartArt graphic border and then press DELETE d) Change colours of an entire SmartArt graphic To change the colours of an entire SmartArt graphic: o Click a SmartArt graphic o Click Change Colours in the SmartArt Styles group on the Design tab under SmartArt Tools o Click the desired colour variation to apply a colour scheme to the selected SmartArt graphic
- 64. 64 e) Apply a SmartArt style to a SmartArt graphic To apply a SmartArt style to a SmartArt graphic: o Click a SmartArt graphic o Select a style in the SmartArt Styles group on the Design tab under SmartArt Tools iii. Charts and graphs a) Add a chart or graph to a presentation To add a chart or graph to a presentation: o Click Chart in the Illustrations group on the Insert tab o Select the type of chart you want in the Insert Chart dialog box then click OK This inserts a standard default chart into the presentation and also opens an Excel worksheet with the underlying data. You can edit the data in the worksheet then close the worksheet once complete.
- 65. 65
- 66. 66 To subsequently edit the underlying data either: o Right-click the chart or graph then click Edit Data; or o Click Edit Data on the Chart Tools-Design tab This will re-open the underlying Excel worksheet allowing further editing of the data values and range
- 67. 67 b) Insert a linked Excel chart Rather than create a new chart in PowerPoint and enter new data you can base a chart on an existing Excel worksheet. This creates a link between the PowerPoint presentation and the Excel worksheet. To insert a linked Excel chart in PowerPoint: o In Excel: Open the Excel workbook containing the chart you want to link. Note – the workbook must have been saved. Select the chart by clicking it Click Copy in the Clipboard group on the Home tab o In PowerPoint: Select the slide where you want to insert the chart Click the Paste arrow in the Clipboard group on the Home tab If you wish to retain the look and feel of the chart as it appeared in Excel select Keep Source Formatting & Link Data Alternatively select Use Destination Theme & Link Data
- 68. 68 In order to capture any changes in the underlying Excel chart the link must be refreshed. To refresh the link: o Click Refresh Data in the Data group on the Design tab under Chart Tools You can also re-open the linked worksheet as follows: o Select the chart by clicking on it o Click Edit Data in the Data group on the Design tab under Chart Tools c) Change the appearance of a chart or graph When you click on a chart or graph the Chart Tools ribbon grouping is displayed. The group includes three tabs – Design, Layout and Format.
- 69. 69 4) MEDIA i. Videos . a) Link a video When you link to a video you create a connection between the PowerPoint presentation and the linked video file. The advantage of this is that you reduce the file size of your presentation dramatically because the video remains external to the presentation file.
- 70. 70 Link to an external video from your presentation To link to an external video to your presentation: o Ensure you are in Normal view (click Normal on the View tab) o Click the slide where you want to add a link to a video o Click the Video arrow in the Media group on the Insert tab o Click Video from File o Locate then select the file you want to link using the file manager o Click Link to file on the Insert button Tip: To help minimise the risk of broken links you could adopt the tactic of copying the videos to the same folder as your presentation then link to them there.
- 71. 71 b) Embed a video When you embed a video into a presentation you are literally taking a copy of the video and adding it to the presentation file. The advantage of this approach is that you do not need to worry about broken links and locating the source video files. Embed a video in your presentation To embed a video in your presentation follow the same procedure as for linking a video as described above apart from the final step. Here, you must select Insert rather than Link to File on the Insert video dialog box.
- 72. 72 Video playback settings There are a number of playback settings you can adjust for presentation videos which are accessible from the Video Tools tabs. To access the playback options: o Click a video in your PowerPoint presentation. This will activate the Format and Playback tabs under Video Tools. o The Format options impact how the video appears on the slide. Examples include framing, shape, borders and other effect. o Playback options include: Trim (edit) the video Fade in and fade out (plus duration) Volume Whether the video should start automatically or on click Full screen mode Hide whilst not playing mode Loop mode Rewind after playing facility Video playback settings - Format tab Video playback settings - Playback tab
- 73. 73 ii. Audio a) Add an audio clip to a presentation To add an audio clip to a presentation: o Select the slide in which you want to add an audio clip o Click Audio in the Media group on the Insert tab o Either Click Audio from File. Once you’ve located the audio file double-click the file to add it; or Click Clip Art Audio and browse the Clip Art task pane for an appropriate audio clip. Once found, click an audio clip to add it; or Click Record Audio and use the Record Sound dialog box to record your audio (i.e. click Record followed by Stop then OK).
- 74. 74
- 75. 75 b) Set the playback options for an audio clip Similar to adding videos there are a number of playback settings you can adjust for audio clips which are accessible from the Audio Tools tabs. To access the playback options: o Click an audio clip in your PowerPoint presentation. This will activate the Format and Playback tabs under Audio Tools. o The Format options impact how the audio icon appears on the slide. Examples include picture styles and artistic effects. o Playback options include: Trim (edit) the audio Fade in and fade out (plus duration) Volume Whether the audio should start automatically or on click Full screen mode Hide during show mode Loop mode Rewind after playing facility Audio playback settings - Format tab Audio playback settings - Playback tab
- 76. 76 SLIDE TRANSITIONS AND ANIMATION Definition: Slide transitions describe the motion between slides in Slide Show view as one slide leaves the screen and the next slide enters. Transitions can be customized and even sound can be added. 1) ADD A TRANSITION TO A SLIDE To add a transition to a slide: o Select the slide you want to apply a transition to o Click a slide transition effect in the Transition To This Slide group on the Transitions tab. Note: click the down-arrow to display the full range of transitions to choose from. o
- 77. 77 a) Change transition settings You can change transition settings by selecting appropriate settings in the ‘Effect Options’ and Timing group on the Transitions tab. These are summarised in the table below. Setting Description Effect Options These vary depending on the transition that was selected. For example, effect options for Clock transition are clockwise, counterclockwise and wedge. The effect options for Blinds transition are horizontal or vertical Sound The selected sound will occur during transition Duration Defines how long the transition will take. The maximum setting is 59 seconds. Apply To All Clicking this will apply the current slide transition settings to all slides Advance slide These settings can be used to define when a slide transitions to the next slide. Use ‘After’ to automatically transition to the next slide after a set time has elapsed. This can be very useful for an ongoing looped presentation b) Remove a transition To remove a transition from an individual slide: o Select the slide with the transition that needs removing o Click None in the Transition to This Slide group on the Transitions tab. To remove transitions from all slides follow the above steps then click Apply ToAll.
- 78. 78 2) SLIDE ANIMATIONS Definition: Slide animation describes movement on a slide. For example a bulleted list might be animated by each bullet appearing on a slide one at a time each time the mouse is clicked. There are three types of animation: o Entrance – e.g. appear or float in o Emphasis – e.g. spin or bold flash o Exit – e.g. fly out or bounce a) Add animation to text or an object To add animation to text or an object: o Select the text or object that you wish to apply animation to o Click an animation effect in the Animation group on the Animations tab. Note: Entrance effects are coloured green Emphasis effects are coloured yellow Exit effects are coloured red
- 79. 79 b) Change animation settings You can change animation settings as follows: o Click the animated text or object whose animation you want to edit o Open the animation pane by clicking Animation Pane in the Advanced Animation group on the Animations tab (see above) o You can change settings from the drop-down menu to the right of the animated text (see below) Alternatively you can use the Animations ribbon to adjust a selection of the animation settings.
- 80. 80
- 81. 81 c) Remove animations You can remove specific animation effects, all animation from a single object or all animation from all objects on a slide. Remove specific animation effects To remove specific animation effects: o Click Animation Pane in the Advanced Animation group on the Animations tab o Right-click the animation effect you want to remove in the Animation Pane then click Remove Remove all animation from a single object To remove all animation from a single object: o Select the object that you want to remove all animations from o Select None in the Animations group on the Animation tab
- 82. 82 Remove all animation from a slide To remove all animation from all objects on a slide: o Select the slide that you want to remove all animations from o Click Select then Select All in the Editing group on the Home tab o Select None in the Animations group on the Animation tab
