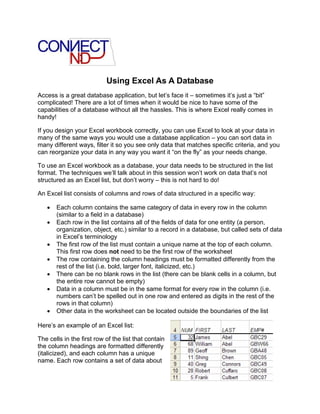
Use Excel Like A Database With Filters, Sorts And Custom Views
- 1. Using Excel As A Database Access is a great database application, but let’s face it – sometimes it’s just a “bit” complicated! There are a lot of times when it would be nice to have some of the capabilities of a database without all the hassles. This is where Excel really comes in handy! If you design your Excel workbook correctly, you can use Excel to look at your data in many of the same ways you would use a database application – you can sort data in many different ways, filter it so you see only data that matches specific criteria, and you can reorganize your data in any way you want it “on the fly” as your needs change. To use an Excel workbook as a database, your data needs to be structured in the list format. The techniques we’ll talk about in this session won’t work on data that’s not structured as an Excel list, but don’t worry – this is not hard to do! An Excel list consists of columns and rows of data structured in a specific way: • Each column contains the same category of data in every row in the column (similar to a field in a database) • Each row in the list contains all of the fields of data for one entity (a person, organization, object, etc.) similar to a record in a database, but called sets of data in Excel’s terminology • The first row of the list must contain a unique name at the top of each column. This first row does not need to be the first row of the worksheet • The row containing the column headings must be formatted differently from the rest of the list (i.e. bold, larger font, italicized, etc.) • There can be no blank rows in the list (there can be blank cells in a column, but the entire row cannot be empty) • Data in a column must be in the same format for every row in the column (i.e. numbers can’t be spelled out in one row and entered as digits in the rest of the rows in that column) • Other data in the worksheet can be located outside the boundaries of the list Here’s an example of an Excel list: The cells in the first row of the list that contain the column headings are formatted differently (italicized), and each column has a unique name. Each row contains a set of data about
- 2. one person, and there are no blank rows in the list. Data can be sorted alphabetically or numerically in Excel using the Quick Sort buttons on the Standard Toolbar. Sorts can be in Ascending (A-Z) or Descending (Z-A) order. Many people get frustrated with sorting in Excel because of the way they perform the sort – first they select an entire column by clicking on the column letter, then they click the Quick Sort buttons on the Toolbar. The only trouble with this method is that only the selected data gets sorted – the rest of the data in each row stays right where it started! To sort the right way in Excel, all you need to do is put the cell pointer in any cell in the column you wish to sort, then click one of the Sort buttons. If your data wasn’t originally sorted alphabetically or numerically, once you’ve performed a sort on the data you won’t be able to return the list to its original order; however, you CAN add an additional column to your list, and number each row sequentially so that you can resort that column numerically. You can use Excel’s Fill Series feature to quickly number the new column sequentially: 1. In the first cell to be numbered, type the number 1 2. In the next cell down, type the number 2 3. Select those two cells 4. Position the mouse pointer over the Fill Handle in the lower right corner of the selected cells 5. Click and drag the black, thin cross mouse pointer down to the end of the column 6. To return the list to its original sort order, select any cell in the numbered column and click the Sort Ascending button The Quick Sort buttons only allow you to perform sorts on one column at a time, but sometimes you need to perform more complex sorts. For example, if you have a list of names you may want to sort first by Last Name, then additionally by First Name in case there are duplicate last names. Use the Data, Sort command to perform this type of sort and others. Place the cell pointer in any cell in the list, choose Data from the Menu Bar, then click Sort…
- 3. In the Sort dialog box, select the column you wish to use as the primary sort criteria from the Sort By drop-down list. Additionally, you can select a secondary sort criteria from the first Then by drop-down list and a third criteria from the second Then by drop-down list. This sorting method should make your sorting tasks much easier! There are times when the default Sort options just don’t fit – for example, what if you need to sort sets of data in chronological order by Month? Excel’s default sort methods sort either alphabetically or numerically, not chronologically. You can force Excel to sort a list in other ways by using Excel’s Custom Lists feature. Excel already has a few built-in Custom Lists you can use, but you can also build your own Custom Lists to suit your needs. To sort an Excel list chronologically by month, place the cell pointer in any cell in the column you want to sort, then select Data, Sort as you normally would and select your Sort criteria. Before you click OK, click the Options button. In the Sort Options dialog box, select the January, February, March entry from the First key sort order drop-down list and click OK. Next, Click OK to close the Sort dialog box. Your list should now be sorted in chronological order!
- 4. If you don’t see a built-in Custom List that meets your needs you can build your own: 1. On the Menu Bar, select Tools, then click Options 2. At the top of the Options dialog box, click the Custom Lists tab to select it 3. In the Options dialog box create a new list by typing each entry in the List entries: text box in the order you want the list to be sorted – placing each entry on a separate line 4. Click the Add button, then click OK. You only have to create your Custom List once You can use any of the entries in the Custom lists: text box as the First key sort order in the Sort Options dialog box to perform a custom sort. When your worksheet is structured as an Excel list, you can use the Data command to filter items that meet criteria you specify. When you’ve filtered a list, rows of data that don’t match your criteria are temporarily hidden from view, but not deleted, making it easier to find exactly what you’re looking for and do different kinds of data analysis. There are two methods of filtering an Excel list – AutoFilter and Advanced Filter. AutoFilter is easier to use than the Advanced Filter method, but the AutoFilter method doesn’t always have the power you need. Try AutoFiltering first – if that doesn’t meet your filter needs, you can always remove the AutoFilter, and try building an Advanced filter. To turn on AutoFilter, place the cell pointer in any cell within your list, click Data, highlight Filter, then click AutoFilter. Your list now displays small black triangles next to each column heading. When you click a triangle in one column, a list of all of the different values in that column drops down. Click the desired value to filter the list to display only those values.
- 5. When a filter is applied, the column that is filtered shows a blue triangle rather than a black triangle and the row numbers at the left side of the worksheet don’t display rows that have been filtered out. If you’ve already applied one filter, you can further refine your filter by setting up a logical condition known as an AND condition. An AND condition means that in order to be selected in the filter, a set of data has to meet BOTH conditions specified. For example, if you wanted to see all of the employees working in the Maine Division who work 40 hours per week, you could select Maine as the first condition in the DIVISION column and 40 as the second condition in the HRS column (Maine AND 40): You can also filter lists for ranges of values using Custom filters and wildcard characters in the AutoFilter. To use a Custom filter, click the triangle for the column you wish to filter and choose (Custom…) from the drop-down list. In the Custom AutoFilter dialog box you can specify a range of values by choosing a different operator than “equals” from the Show rows where … drop-down list: In this example, only those employees who worked less than 40 hours per week would be selected in the filter. Wildcard characters are special characters used to match all records that meet the specified pattern of characters. For example, to find all employees whose last names begin with the letter S use the asterisk * wildcard character after the letter S in the Custom AutoFilter dialog box:
- 6. When the AutoFilter feature just doesn’t meet your needs, turn off AutoFiltering and use the Advanced Filter method to specify more complex criteria. To remove the filter so all of the data is displayed, place the cell pointer in any cell in the list, click Data, highlight Filter, then click AutoFilter. All of the triangles will disappear and any filtered data will reappear. For example, suppose you’d like to display the records for any employees who work in the Sales Dept in the Maine Division and any employees who work in the Research Dept in the Vermont Division. No matter what you do, you can’t make this more complex filter work using AutoFilter. This criteria uses two AND conditions and an OR condition: (Sales Dept AND Maine Division OR Research Dept AND Vermont Division). An OR condition specifies that a set of data needs to meet only one of the conditions in order to be included in the results. To use an Advanced Filter, first you’ll need to define a criteria range in another area of your worksheet outside the boundaries of your list. A criteria range specifies the criteria and conditions like this: criteria placed horizontally in the range produce an AND condition, criteria placed vertically in the range produce an OR condition. Here’s the criteria range to use for the example above: The first row of the criteria range must contain the names of the columns you want to filter on. This example’s criteria range is located outside of the list in the range M1:N3 and reads “Research AND Vermont OR Sales AND Maine (Excel is not case-sensitive). Next, place the cell pointer in any cell within the list, click Data, highlight Filter, then click Advanced Filter. In the Advanced Filter dialog box type the range where you placed your criteria in the Criteria range: text box (i.e. M1:N3). Check the cell references specified in the List range: text box to make sure the correct list area is selected, then click OK – and Voila! -- only sets of data that meet your criteria should be displayed. There’s one more little-known feature in Excel that can make your work a LOT easier. You can speed up data entry into an Excel list by using the Form feature. Place the cell pointer in any cell within the list, select Data, then click Form… You’ll see a dialog box on screen that contains a text box for every column in your list. To create a new set of data, click the New button then type data into a field and press the Tab key to move to the next field. When you reach the bottom of the form and press AND O R
- 7. the Tab or Enter key, you move to the next set of data to enter more data. You can also use the Form feature to quickly locate a specific set of data by clicking the Criteria button, then specifying the criteria to search for in the appropriate field. When a set of data matches your criteria, that data is displayed in the form window. Now that you’ve seen how useful and powerful an Excel list can be, you may want to structure all of your Excel worksheets as lists – it can be quite a time-saver when you need it!