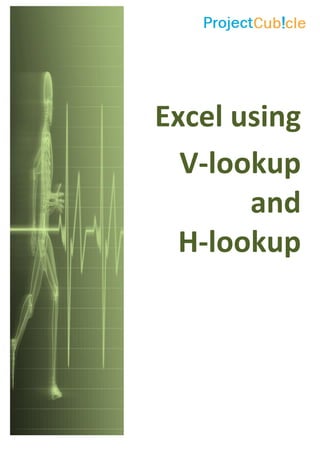
EXCEL-VLOOKUP-AND-HLOOKUP LECTURE NOTES ALL EXCEL VLOOKUP NOTES PDF
- 2. Contents Understanding Tables.................................................................................................................1 Creating A Table From Data........................................................................................................................... 2 Inserting Table Columns ................................................................................................................................ 3 Removing Table Columns............................................................................................................................... 4 Working With Table Styles............................................................................................................................. 5 Inserting Or Deleting Table Records .............................................................................................................. 6 Removing Duplicates ..................................................................................................................................... 7 Filtering Tables............................................................................................................................................... 8 Renaming A Table .......................................................................................................................................... 9 Deleting A Table........................................................................................................................................... 10 Understanding Data Lookup Functions .....................................................................................11 Using VLOOKUP............................................................................................................................................ 12 Using VLOOKUP For Exact Matches............................................................................................................. 13 Using HLOOKUP ........................................................................................................................................... 14 Using MATCH ............................................................................................................................................... 15 Using IFERROR.............................................................................................................................................. 16 Absolute Versus Relative Referencing.......................................................................................17 Relative Formulas......................................................................................................................................... 18 Problems With Relative Formulas................................................................................................................ 19 Creating Absolute References...................................................................................................................... 20 Understanding Data Validation ................................................................................................21 Creating Drop-Down Lists ............................................................................................................................ 22 Understanding Labels And Names............................................................................................................... 23 Lookup Functions......................................................................................................................................... 24 Lookup Functions......................................................................................................................................... 25
- 3. 1 UNDERSTANDING TABLES Most spreadsheets provide three functions: calculating, graphing, and some limited database functionality. Excel continues on in this tradition. In Excel, formulas and functions make complex calculations much simpler and accessible; the charting tools allow users to create graphs; and databases can be constructed using tables. What Is A Table? A table is made up of columns and rows and can be used to store many different kinds of information. In applications such as Microsoft Word, a table can be used to create page layouts and lists as well as perform many other tasks with the main purpose of formatting information. However in Excel the primary use for a table is to store data. A table that stores data is sometimes known as a database. Once the data is stored in a table it can then be processed. In Microsoft Excel a table appears with quite a specific structure. Database tables are organised into records (rows) and fields (columns) so that the data can easily be sorted and queried. The first row is normally reserved for the headings – known as field names. One of the normal database operations you can complete in Excel using a table is sorting the data. For instance, you can query the data either through the use of filters, or through more advanced techniques involving criteria (querying by example). Database Features On The Ribbon In Excel, the commands for working with a database can be found on various tabs on the ribbon. If you want to work mainly with the appearance of a table then you can use the commands on the contextual TABLE TOOLS: DESIGN tab which appears when the table is active (see below). If you are looking for ways to work with data then you may want to use the commands in the Editing group on the HOME tab; for example, the Sort & Filter command which allows you to sort and filter data in a worksheet as well as in a table. The DATA tab also contains a Sort & Filter group that contains a number of commands for sorting data and creating filters.
- 4. Excel - Lookups 2 CREATING A TABLE FROM DATA A table can be created from data that is presented logically and continuously in rows and columns. Data you will be converting into a table should contain column headings and be organised as a list. Generally, anything you can put in a list (names and addresses, inventory items, etc.) can be set up as a table in Excel. Try This Yourself: Open File Before starting this exercise you MUST open the file E1356 Worksheet Tables_6.xlsx... Click in any cell that contains data Click on the INSERT tab, then click on Table in the Tables group to display the Create Table dialog box Excel calculates the tables range by extending in all directions until empty rows or columns are reached… Click on [OK] to create the table Click in any cell in the table to remove the selection highlighting Click on the TABLE TOOLS: DESIGN tab, then click on the More arrow for the Quick Styles gallery in the Table Styles group to display a gallery of options Point to an option to see it applied to the table in Live Preview Click on Table Style Medium 4 to apply this style to the table 2 3 For Your Reference… To create a table in Excel: 1. Click anywhere in the list that will become the table 2. Click on the INSERT tab, then click on Table in the Tables group 5 Handy to Know… By advising Excel that the table has headers, the column headings in the first row become field names and appear with sort and filter arrows. If the table doesn’t have headings, Excel will add its own as Column 1, Column 2 and so on. 7
- 5. Excel - Lookups 3 INSERTING TABLE COLUMNS A table is a defined area in an Excel worksheet. When a table is created, its range must be specified so that Excel can determine where the fields (columns) and records (rows) begin and end. However, you can add more fields if required. When you choose the appropriate command, Excel will automatically adjust the size of the table. Try This Yourself: Same File Continue using the previous file with this exercise, or open the file E1356 Worksheet Tables_3.xlsx... Click in cell B4 Click on the HOME tab, then click on the drop arrow for Insert in the Cells group Select Insert Table Columns to the Left to insert a new column Click in cell B3 (the new column heading), type Colour, then press Ensure that cell B4 is selected, type Green, then press Click in cell E5 This cell is in the Type column… Repeat step 2 to select Insert Table Columns to the Right to insert a new column Click in cell F3 (the new column heading), type Year, then press 2 4 For Your Reference… To add a new column to a table: 1. Click in the location for the new column 2. Click on the HOME tab, then click on the drop arrow for Insert in the Cells group 3. Select Insert Table Columns to the Left, or Insert Table Columns to the Right Handy to Know… If you have duplicate headings in a table, Excel automatically numbers them sequentially from left to right. For instance, if you have two headings titled Age, the one closest to the left edge of the table will remain Age, while the one closest to the right will become Age2. 8
- 6. Excel - Lookups 4 REMOVING TABLE COLUMNS In a proper database application, removing a column (field) from a table can be a complex process. This is mostly to protect the integrity of the data. However, it is relatively easy to remove existing columns from a table in Excel. You can simply use the options provided in the cells group on the HOME tab. Try This Yourself: Same File Continue using the previous file with this exercise, or open the file E1356 Worksheet Tables_4.xlsx... Click in cell B4 This is the Colour column of the table… Click on the HOME tab, then click on the drop arrow for Delete in the Cells group Select Delete Table Columns to delete the selected columns Only one column will be deleted. Notice that the column and its data have now been removed… Click in cell E4 Repeat step 2, then select Delete Table Columns to delete the Year column 2 3 For Your Reference… To remove a column from a table: 1. Click in the column you want to remove 2. Click on the HOME tab, then click on the bottom half of Delete in the Cells group 3. Select Delete Table Columns Handy to Know… You can delete a column using either the Delete Table Columns command (preferred) or the Delete Sheet Columns command which deletes the entire worksheet column. If you make a mistake and delete by accident simply click on Undo in the QAT. 5
- 7. Excel - Lookups 5 WORKING WITH TABLE STYLES Choosing the appropriate table style can improve the appearance of the data contained in the table and therefore make the data easier to understand. The available style options change not only the appearance of the table but also some of the features available within it. Try This Yourself: Same File Continue using the previous file with this exercise, or open the file E1356 Worksheet Tables_2.xlsx... Click in cell A4 to make the table active Click on the TABLE TOOLS: DESIGN tab, then spend a few moments studying the options in the Table Style Options group Click on Header Row in the Table Style Options group so that it appears unticked When the Header Row is unticked the header row does not appear in the table… Experiment with the other options in the Table Style Options group to see how both the format and structure of the table can be changed When you have finished experimenting, ensure that the settings in the Table Style Options group are selected as shown 3 5 For Your Reference… To change styles in a table: 1. Click on the table 2. Click on the TABLE TOOLS: DESIGN tab 3. Click on the various Table Style Options to enable or disable them Handy to Know… The Total Row option on the TABLE TOOLS: DESIGN tab inserts a =SUBTOTAL function using a COUNTA setting to count the number of records. You can modify this formula simply by clicking on it as you would with any other formula in a worksheet.
- 8. Excel - Lookups 6 INSERTING OR DELETING TABLE RECORDS In a database table, each row is known as a record. Obviously, removing or adding records in a table will determine the overall size of the table. Since a table in Excel is simply a range in a worksheet, it is critical that Excel knows the extent of the table at all times. There are specific commands in Excel that should be used for inserting and deleting rows (records) in a table. Try This Yourself: Same File Continue using the previous file with this exercise, or open the file E1356 Worksheet Tables_7.xlsx... Click anywhere in row 7 in the table Click on the HOME tab, then click on the bottom half of Insert in the Cells group Select Insert Table Rows Above to insert a new row at row 7 Select the range A10:I10, then copy and paste it into the range A7:I7 This will effectively duplicate this record – we’ll deal with this a little later… Click in the last cell in the Telephone column (this will be cell I94) Press Notice that a new row is inserted into the table… Ensure that the new row is active, click on the HOME tab, click on the drop arrow for Delete in the Cells group, then select on Delete Table Rows 2 3 For Your Reference… To insert or delete rows within a table: 1. Click in the row where you want to insert or delete table records 2. Click on the HOME tab 3. In the Cells group, click on the bottom half of Insert or Delete, then select the required option Handy to Know… You can insert or delete sheet rows and/or table rows. The difference is that if you choose the table option, the row is only inserted or deleted within the table area and not across the entire worksheet. You can also insert or delete table columns 4
- 9. Excel - Lookups 7 REMOVING DUPLICATES Duplicate entries are an issue when using Excel as a database. Most database systems have primary keys to identify unique records. Because tables in Excel are simply normal rows and columns, you don’t have the same checks and balances. Fortunately, there is a command available that will check for duplication in a table. Try This Yourself: Same File Continue using the previous file with this exercise, or open the file E1356 Worksheet Tables_8.xlsx... Click in a cell within the table to make it active If you look closely you’ll see that row 7 is duplicated at row 10… Click on the TABLE TOOLS: DESIGN tab, then click on Remove Duplicates in the Tools group to display the Remove Duplicates dialog box Click on [Unselect All] to remove the ticks from all of the columns This table has a unique identifier (the employee number) which can be used to check for duplicates… Under Columns, click on No so it appears ticked Click on [OK] A message will appear advising the number of duplicates that have been removed… Click on [OK] Notice that the duplicate at row 10 has now gone 2 3 5 For Your Reference… To remove duplicates from a table: 1. Click in the table 2. Click on the TABLE TOOLS: DESIGN tab, then click on Remove Duplicates in the Tools group 3. Specify the columns to check for duplicates, then click on [OK] Handy to Know… If you are looking for a duplicated record and don’t have a unique field (such as an employee number) in your table, select all of the columns. If two records have the same details in each column then they must be duplicated. 6
- 10. Excel - Lookups 8 FILTERING TABLES Filtering, which allows you to display specific records that match a certain criteria provides you with a great opportunity for displaying and hiding records. You can display up to 1,000 items in a filtered list. You can easily specify more advanced ways of filtering and can turn the filter results on or off with the click of a button. Try This Yourself: Same File Continue using the previous file with this exercise, or open the file E1356 Worksheet Tables_10.xlsx... Click on the filter drop arrow for the Age column, as shown Click on Select All to remove all of the ticks, then scroll down and click on 65 This specifies that only employees aged 65 will be displayed… Click on [OK] to display the employees aged 65 Click on the filter drop arrow for the Office column, click on Select All to remove all of the ticks, click on New York, then click on [OK] This will show all 65 year old employees in New York… Click on the DATA tab, then click on Clear in the Sort & Filter group to clear all of the filters and see all of the records again 1 For Your Reference… To filter data in a table: 1. Click anywhere in the table area 2. Use the filter arrows to select the data you wish to view 3. Click on [Clear] to remove the filter Handy to Know… When you create a filter in a table, Excel simply hides the rows that don’t match the filter. That’s why you’ll see some row numbers missing. 3 4
- 11. Excel - Lookups 9 RENAMING A TABLE 1 In Excel you can have more than one table in a worksheet or workbook. Since a table is actually part of a range in a worksheet, each table is assigned its own unique range name. Tables are named Table1, Table2 etc. by default; however, you can assign more meaningful names if you prefer. Try This Yourself: Same File Continue using the previous file with this exercise, or open the file E1356 Worksheet Tables_11.xlsx... Click anywhere in the table to make it active, then click on the TABLE TOOLS:DESIGN tab Notice that the name of the table (Table1) appears in Table Name setting in the Properties group… Click on Table1 in Table Name to select it Type Employee Table, then press Spaces are not allowed in range names… Click on [OK] Click on Table1 which has reappeared in Table Name, type Employees, then press The table will be renamed 2 3 For Your Reference… To rename a table: 1. Click in the table, then click on the TABLE TOOLS: DESIGN tab 2. Click on the existing table name, type the new name, then press Handy to Know… Table names are range names and are therefore subject to the same naming conventions. While spaces are not permitted in range names, an underscore may be used instead (e.g. Employee_Table). 5
- 12. Excel - Lookups 10 DELETING A TABLE There may come a time when a table is no longer required. Deleting a table is quite simple, providing the entire defined range of the table is selected first. If you attempt to delete parts of the table the table itself will remain in place but some of its data, headings, or structure may change depending upon the cell or range you have deleted. Try This Yourself: Same File Continue using the previous file with this exercise, or open the file E1356 Worksheet Tables_13.xlsx... Click in cell C3, then press The text of the heading is deleted but immediately replaced by the text Column1… Select the range C3:D9, then press The data will be deleted…. Select the range A3:I21, then press The entire table, including its formatting will be removed… Select the range A23:I95, then press to delete this table Click on the FORMULAS tab, then click on Name Manager in the Defined Names group to display the Name Manager dialog box Since there are no names listed here we can safely assume that the table has been deleted… Click on [Close] 1 2 For Your Reference… To delete a table from a worksheet: 1. Select the entire range of the table 2. Press Handy to Know… The Name Manager dialog box is a useful way of finding out what tables, if any, you have in a worksheet. If you click on the [Filter] button you can filter the names to show only table names. 3 5
- 13. Excel - Lookups 11 UNDERSTANDING DATA LOOKUP FUNCTIONS 1 Data lookup functions are used to retrieve data from a table. They generally require at least two pieces of information; what to look for and where to look for it. The what to look for part is often part of a table of information which can be referred to as a calculation area. The where to look for it is known as a data table – a table in which a list of rates, figures, text or other items are held. Data Area The data area is often on a worksheet by itself, protecting it from accidentally being modified or deleted. It holds all of the possible values for the data. The values are laid out in a table format and they are listed in numerical or alphabetical order of the code that the lookup function will search for. 2 Calculation Area The calculation area is usually on a worksheet by itself unless you require the data values to be visible as well as the resulting calculations. The calculation area uses a formula, such as VLOOKUP, to find the correct data for each situation. In this example, the VLOOKUP function shown is comparing the value in C5 with the values in the range Pay_Rates. It then returns the value in the second column of the data table, determined by The name Pay-Rates has been created as a quick way to reference the data table in the range B3:C7… The formula here takes the Pay Scale value in C5 (i.e. 2) and finds the corresponding row in the Pay_Rates table (i.e. B4). It then returns the value in the second column of the corresponding row of the Pay-Rates table, which in this case is $30.00…
- 14. Excel - Lookups 12 USING VLOOKUP Try This Yourself: Same File Continue using the previous file with this exercise, or open the file E831 Lookup Functions_2.xlsx... Click on the drop arrow for the Name Box and select Tax_Table This is the data table for our VLOOKUP function… Click on the Payroll worksheet tab to return to the payroll table and click on G5 Type =VLOOKUP(F5,Tax_Table,2) Press 0% appears because the Gross Pay is less than $500… Copy the formula in G5 to the range G6:G13 Enter the formula =F5*G5 in H5, then copy it to H6:H13 Enter the formula =F5-H5 in I5, then copy it to I6:I13 Click on C10 Type 2 and press The change in the Pay Scale results in changes to the Hourly Rate, Gross Pay, Tax Rate, Tax and Net Pay for Alana Keane For Your Reference… VLOOKUP(lookup_value,table,col_index_num) This function searches down the left-most column of the table until it finds the lookup-value or the row with the next lowest value. It then refers to the column index number nominated in the function, and returns the value found in the corresponding row and column. Handy to Know… An alternative to the VLOOKUP function is the horizontal or HLOOKUP function. This looks for a value in the top row of a table or array of values, and returns the value from the same column in the row you specify. 1 4 The classic lookup function is VLOOKUP – the vertical lookup. This function searches vertically down a sorted data table looking for a match with the lookup-value (or the next lowest value). It then looks across the table to the column you have specified to find the value to return. This is ideal for looking up numeric values within a range, such as tax rates, or commission amounts. 9
- 15. Excel - Lookups 13 USING VLOOKUP FOR EXACT MATCHES Try This Yourself: Same File Continue using the previous file with this exercise, or open the file E831 Lookup Functions_3.xlsx... Click on the drop arrow for Name Box and click on Items_List This lookup table includes specific product codes that require an exact match… Click on the Invoice worksheet tab, then click on C7 We’ll use the exact lookup to find the description… Type =VLOOKUP (B7,Items_List,2,FALSE) Click on E7, type =VLOOKUP(B7,Items_List,3,FALSE), then press We only want to charge a deposit if B3 is not blank… Click on F7, type =IF(ISBLANK($B$3),0, VLOOKUP(B7,Items_List,4, FALSE)), then press Click on G7, type =(D7*E7)*(1-F7), then press Copy the formulas in columns C, E, F and G down to Row 10 to complete the invoice as shown For Your Reference… To use VLOOKUP for exact matching: VLOOKUP(lookup_value,table,col,range_lkup) Use the value of FALSE for range_lkup when you want to ensure exact matches only. #NA will be returned if an exact match isn’t found. Handy to Know… You can use the ISNA(value) function to trap #NA results. For example, the structure =IF(ISNA(lookup),”Code not found”,lookup) will display a useful message when an exact match is not possible, rather than #NA which does not explain the problem clearly. 3 6 Generally, the VLOOKUP function uses three arguments: the lookup-value, the table location and the column number. This lookup will find a row based on a numeric range. However, you may only want to return a value if you get an exact match, and the optional fourth argument, match- type, makes this possible. By adding FALSE to the function, #NA is returned if a match isn’t found. 7
- 16. Excel - Lookups 14 USING HLOOKUP Try This Yourself: Same File Continue using the previous file with this exercise, or open the file E831 Lookup Functions_4.xlsx... Click on the Index worksheet tab then click on D14 and examine the formula This is an example of the VLOOKUP function. This scans down the list of options looking for the corresponding Equipment number. When it finds a match, it returns the description. You can use HLOOKUP in a similar way… Click on cell D15 and type =HLOOKUP(C15,Rate_Type,2, TRUE) Press The name of the Rate Type will be returned and displayed… Experiment with different values in cells C14 and C15 You’ll find that the formulas return the corresponding descriptions For Your Reference… HLOOKUP(lookup_value,table,row_index_num) This function searches across the top-most column of the table until it finds the lookup_value or the row with the next lowest value. It then refers to the row index number nominated in the function, and returns the value found in the same column and corresponding row. Handy to Know… If the lookup_value is smaller than the smallest value in the first row of table, HLOOKUP will return the #N/A error value. Range_lookup is an optional argument. If TRUE or omitted, it will find the closest match in the top row. FALSE forces an exact match. 1 3 Another commonly used lookup function is HLOOKUP – the horizontal lookup. This function searches horizontally across a sorted data table looking for a match with the lookup-value (or the next lowest value). It then looks down the table to the row you have specified to find the value to return. This can be used to search for text, numbers, or logical values.
- 17. Excel - Lookups 15 USING MATCH Try This Yourself: Same File Continue using the previous file with this exercise, or open the file E831 Lookup Functions_6.xlsx... On the Index worksheet, click on C18 and examine the formula At the moment, the formula uses the Rate Type in C15 to determine which column to look in. Using MATCH you can allow the user to type the rate name rather than a number... Click on cell C15 and type Staff, then press and delete the contents of D15 which will display an error Click on C18, then double-click on C15 in the formula to select it – we’ll replace it with the MATCH function Type MATCH(C15,C4:F4) Press The formula looks up the text and returns its position, which is 4 in this case. This is, in turn, used by the INDEX function to locate the correct hire rate for the given rate type For Your Reference… MATCH(lookup_value,table,match_type) This function searches through the table until it finds the lookup_value or the row with the next lowest value. It then returns the position of the value in the array. Match_type can be 1 (find value less than or equal to lookup_value), 0 (exact match) or -1 (value greater than or equal to). Handy to Know… When MATCH searches for a text value, it expects to find the list in alphabetical order. If it doesn’t find an exact match in the alphabetical search, it will return the position of the word that would have appeared alphabetically before it in the list. This can be varied by changing match-type. 3 4 The MATCH function looks for an item in a list and returns the position of that item. MATCH is used instead of the other lookup functions when the position of the item rather than the item itself is needed. For example, you can search for a particular category name in an alphabetical list and return its location in the list, such as 3 for the 3rd position or 4 for the 4th position. 5
- 18. Excel - Lookups 16 USING IFERROR IFERROR is used to trap errors that may occur as the result of a calculation and then display alternative text or values. For example, if you divide a number by zero, Excel will normally return the message #DIV/0! which can be a bit alarming for novice users. IFERROR tests a calculation to see if it works and, if so, performs the calculation. If not, it displays an alternative. Try This Yourself: Same File Continue using the previous file with this exercise, or open the file E714 Logical Functions_4.xlsx... Click on the IFERROR Function worksheet tab and click in E7 Type the following =IFERROR(C7/D7, "First Year") Press Click on E7 and then double- click on the fill handle to copy the formula down the column Instead of giving an error where the divisor is zero, Excel displays the text “First Year” in the cell For Your Reference… IFERROR(calculation, error_value) This function performs the calculation and if there are no errors, displays the result of the calculation. If an error does occur, it displays the error_value. Handy to Know… In this example we’ve used text as the entry to be displayed if an error is located, but you could just as easily display nothing (using "") or perform an alternative calculation. 2 4
- 19. Excel - Lookups 17 ABSOLUTE VERSUS RELATIVE REFERENCING Excel is a calculation tool and as such is geared around the concept of formulas. Formulas are entered into a worksheet using cell references rather than actual values. Each time a formula is entered using cell referencing a shape is created and it is this shape which determines where Excel goes to pick up values for use in the calculation. Understanding Formula Shapes When you create a formula you don’t enter numbers into the formula – you enter cell references. This creates a great time advantage when you need to duplicate that formula in other cells. Formulas are merely shapes that reference cells in specific locations in the worksheet or workbook. For example, let’s say you have a formula in cell E5 that is written as =D5*C5. To Excel this is interpreted as a shape that says “from my current position (E5) go left one cell (D5), take the value there and multiply it by the value two cells left (C5)”. This becomes the formula shape – left one multiply by left two. When this formula, or shape, is then copied or filled to adjacent cells it is the shape that is copied and the cell references within those copied formulas change relative to the shape (which doesn’t change). For example if you copy =D5*C5 from E5 to E6 the formula in E6 changes to =D6*C6 – but the shape is still – left one multiply by left two. This is known as relative referencing – because the cell addresses change relative to the current location. Absolute Referencing There will be times however when one or more cell references in a formula are always required to be located in a specific cell, row, or column. In the example below, sales tax of 10% is located in cell B4 and must always be referenced from B4. The sales tax for the dining table is calculated using the formula =B8*B4 while the sales tax for the sofa is calculated using the formula =B9*B4. These are different shapes and if you were to copy the formula from C8 (=B8*B4) to C9 it would copy the shape and the formula would be =B9*B5 – which is wrong. When dealing with cells in formulas that must be referenced from the same location you must fix these cell references by making them absolute. This is done by placing a $ sign in front of either or both the row and column co-ordinate of the cell depending on which of these has to remain fixed (e.g. $B$4, $B4, or B$4). In the example above, both row and column co-ordinates need to be fixed and the formula in C8 should be written as =B8*$B$4 before it can be copied to adjacent cells.
- 20. Excel - Lookups 18 RELATIVE FORMULAS Most of the formulas that you enter into a worksheet, unless you are dealing with quite complex mathematical modelling, will be relative formulas where the cell references will be able to change when the formulas are copied to other locations. This is particularly true of columnar worksheets where there is a series of columns that all have the same shape and structure. Try This Yourself: Open File Before starting this exercise you MUST open the file E711 Absolute_1.xlsx... Click in cell B9 to make it the active cell Click on the Sum command in the Editing group on the Home tab of the Ribbon to commence a formula in this cell Press to complete the formula Click on cell B9 again, and drag the small square handle (the fill handle) at the bottom right corner of the cell to E9 This will copy the formula shape from B9 to E9… Click in cell F6 to make it the active cell Click on the Sum command in the Editing group to commence a formula in this cell Press to complete the formula Click on cell F6 again, and drag the fill handle to F9 This will copy the formula shape from F6 to F9 For Your Reference… To create a relative formula: 1. Click in the cell in which you want the formula 2. Type or enter the formula and ensure that the formula contains references to other cells Handy to Know… The formulas that we created above copied successfully and correctly because the same formula shape is used in each of the cells in which the formula was copied – this is the real benefit of relative formulas. 1 2 4 6
- 21. Excel - Lookups 19 PROBLEMS WITH RELATIVE FORMULAS Copying formulas can present problems when the shape of the formula varies from cell to cell. This can occur when one or more values in a formula must be located in a specific cell, row, or column – that is, the formula must include an absolute cell reference. In this exercise you will see some strange values when you copy a formula to other cells using the default copying method. Try This Yourself: Open File Before starting this exercise you MUST open the file E711 Absolute_2.xlsx... Click in cell C11 where we need to calculate the product’s surcharge Type =B11*B5 Notice the shape of the formula as indicated by the highlighted cells… Press to complete the formula Okay, we can now copy (or perhaps fill, seeing asthe destination cells are adjacent) to the other cells… Click on cell C11 again Move the mouse pointer to the fill handle at the lower right corner of the cell and drag down to cell C22 The results are meaningless! Handy to Know… So what has gone wrong with the formulas above? The whole problem hinges on the fact that each of the formulas in column C uses a different shape from the other formulas. For example, the first formula in C11 is =B11*B5. The shape of this formula is one left, then six up and one left. The second formula in C12 has become =B12*B6 because it uses the same shape as the originating formula in C11. In reality the formula should be =B12*B5. All of the formulas above must reference the Head Office Surcharge of 12% which is in cell B5 – that is, the cell reference must be absolute. 2 3 5
- 22. Excel - Lookups 20 CREATING ABSOLUTE REFERENCES There will be times when you need to create a formula which references cells that must remain the same even when it is copied around the worksheet. That is, you will need to make the cell references absolute. A cell reference in a formula is made absolute by preceding its row coordinate or its column coordinate or both with a $ sign. Try This Yourself: Same File Continue using the previous file with this exercise, or open the file E711 Absolute_3.xlsx... Click on cell C11 then click on the B5 reference of the formula in the Formula bar at the top of the screen Press the Absolute key several times and notice how the reference cycles through various $ sign configurations. Press the Absolute key until B5 appears as $B$5 Press to complete the editing Click on C11, move the mouse pointer to the fill handle at the bottom right of the cell, and drag down to C22 to fill the formulas down – successfully this time For Your Reference… To make a cell reference absolute: 1. Press to insert $ before the row and column references, or type $ before each To remove absolute references: 1. Press until all $ are removed, or delete the $ from the formula Handy to Know… To make a row reference absolute, press twice to insert $ before the row reference only. To make a column reference absolute, press three times to insert $ before the column reference only. 1 2 4
- 23. Excel - Lookups 21 UNDERSTANDING DATA VALIDATION Data validation is used to define restrictions on what data can or can’t be entered in a cell. You can set validation to prevent users from entering data that is not valid. If you prefer, you can allow users to enter invalid data but warn them when they try to type it in the cell. You can also provide messages to say what input you expect for the cell, and instructions to help users correct any errors. Data Validation Settings Data validation is invaluable when you want to share a workbook with others in your organisation, and you want the data entered in the workbook to be accurate and consistent. You can enter settings to restrict the type of information that a user can enter. Here are some examples: Restrict entry to predefined items in a List. Restrict numbers outside of a specified range. Restrict dates outside a certain time frame (date or time). Limit the number of text characters entered into a cell. Validate data based on formulas or values in other cells. Access the Data tab. Click on the drop- down arrow on the Data Validation button to select from the available menu list. Alternatively, click on the top section of the Data Validation button to instantly access the Data Validation dialog box. On the Settings tab, use the Allow option to control what type of restriction you wish to set. In the above example, the Allow option has been set to Whole number and the range of numbers set between 100 and 199. Input Messages In addition to the validation settings, you can also choose to show an input message when the user selects the cell. This type of message appears near the cell. You can move this message, if you want to, and it remains until you move to another cell or press . Error Alerts You may want to provide a meaningful error message if a user types in the wrong information. Using an error alert, you can choose a warning, stop or information error message to appear. Used with an input message, the error alert gives the user instructions as to what they have done wrong and what information should be entered instead. Input messages and error alerts appear only when data is typed directly into the cells, not when the data is copied or filled into the cells.
- 24. Excel - Lookups 22 CREATING DROP-DOWN LISTS If you have a limited number of possible options for a cell, you can create a drop-down list for the user to select from. This ensures that the spelling of the choices is consistent, and makes it much easier for the user to complete their data entry tasks. Lists are created using the Data Validation settings and a separate list of items is stored in the workbook. Try This Yourself: Same File Continue using the previous file with this exercise, or open the file E765 Validation_5.xlsx... Click on the Sources worksheet tab and read through the lists We’ll use the Titles list as the entries for the drop-down list… Click on the Payroll tab, then click on cell B10 On the Data tab, click on the Data Validation button and then click the Settings tab Click on the drop arrow for Allow and click on List Click in Source and press to display a list of range names Click on Titles to select it, then click on [OK] Click on [OK] to apply the settings Because cell B10 is already selected, a drop arrow will appear… Click on the drop arrow for B10 to display a list of titles Click on Mr to select it and enter the text in the cell For Your Reference… To create a drop-down list: 1. Type a list of items in a worksheet, then click where you want the list to appear 2. On the Data tab, click on the Data Validation to and then click the Settings tab 3. Select List in Allow, type the list range for Source, then click on [OK] Handy to Know… The list we used has been given a range name (Titles) to make it easier to locate. It has also been placed on a separate worksheet to protect it. To provide even better protection, you could hide the worksheet by right clicking on the worksheet tab and selecting Hide. 1 6 8
- 25. Excel - Lookups 23 UNDERSTANDING LABELS AND NAMES Labels are used to refer to individual cells or ranges of cells as an alternative to using cell references. Names are more descriptive than labels, but they serve the same purpose. For example, in a formula that calculates profit, the profit column’s formula may look like =Income- Expenses, which is more readable than =E12-E9. Here are some other examples. Need to Know… There are two important rules to follow when creating Names: 1. You can only use letters of the alphabet, numbers or the underscore character ( _ ) in names. Spaces and other special characters such as &, * or % are not allowed. 2. Names must not begin with a number. Use a letter or an underscore as the first character of your name, for example, Yr1996 or _2005. Labels The term label usually refers to text that you have typed in a cell. If the text appears next to a continuous list of values, Excel sees the label as a ‘tag’ that represents that range of values. The label can then be used in formulas instead of direct cell references. If you have used numbers as ‘labels’, such as the year 2004, Excel allows you to define these as labels too. Note that labels can be used only within the same worksheet. Names If you want to create a tag that refers to a range of cells holding values and text, or that you can use in formulas on other worksheets, you need to create a Name. Names are like labels except that the name has to be specified against a particular range, and does not usually appear on the spreadsheet. Names can be used to refer to cells in other worksheets, in other workbooks, and can even be used to represent a fixed value rather than a range of cells. For example, if you need to use a constant value in your calculations, but don’t want the value to appear in the worksheet in case it is accidentally changed, you can define a name and assign it a value. For example, GST could represent the value 10%. Here the label Wages, typed originally in A5, is being used in the formula in F5 to refer to the range B5:E5. Similarly, the label Qtr_1 could be used to refer to the cells in the range B5:B8. The name ExpenseTotals is being created in the Name box to refer to the non-contiguous range A5:A8 and F5:F8. This name can be used to re-select the range later, or to refer to this range from another part of the
- 26. Excel - Lookups 24 LOOKUP FUNCTIONS Practice Exercise Tasks: Before starting this exercise you MUST have completed all of the topics in the chapter Lookup Functions… Open the workbook called PE_Lookup Functions.xlsx (you will find it in the student files folder) Study the data on both worksheets Use the LOOKUP function to reference the Named Ranges worksheet and to add the Staff Name and Department to cells C6:C8 and D6:D8 respectively on the Awards worksheet Use the INDEX functions in cells E6:E8 to reference the winnings table of the Named Ranges worksheet, based on the following information on the Awards worksheet: Quarter: see cell B3 Place: see cells A6:A8 for first, second and third Copy and modify the formulas so that they refer to the correct cells for each quarter, completing the worksheet as shown in the sample on the next page Use the Save As command to save the worksheet as PE_Lookup Functions (Completed).xlsx
- 27. Excel - Lookups 25 LOOKUP FUNCTIONS Practice Exercise