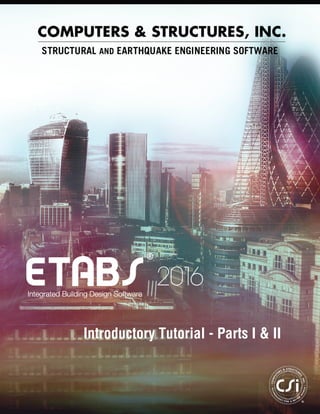
Introductory tutorial etab2016
- 1. Introductory Tutorial - Parts I & II
- 2. Introductory Tutorial Parts I & II ETABS® 2016 Integrated Building Design Software ISO ETA122815M3 Rev. 0 Proudly developed in the United States of America December 2015
- 3. Copyright Copyright Computers & Structures, Inc., 1978-2015 All rights reserved. The CSI Logo® , SAP2000® , ETABS® , and SAFE® are registered trademarks of Computers & Structures, Inc. Watch & LearnTM is a trademark of Computers & Structures, Inc. Windows® is a registered trademark of the Microsoft Corporation. Adobe® and Acrobat® are registered trademarks of Adobe Systems Incorporated. The computer programs SAP2000® and ETABS® and all associated documentation are proprietary and copyrighted products. Worldwide rights of ownership rest with Computers & Structures, Inc. Unlicensed use of these programs or reproduction of documentation in any form, without prior written authorization from Computers & Structures, Inc., is explicitly prohibited. No part of this publication may be reproduced or distributed in any form or by any means, or stored in a database or retrieval system, without the prior explicit written permission of the publisher. Further information and copies of this documentation may be obtained from: Computers & Structures, Inc. http://www.csiamerica.com/ info@csiamerica.com (for general information) support@csiamerica.com (for technical support)
- 4. DISCLAIMER CONSIDERABLE TIME, EFFORT AND EXPENSE HAVE GONE INTO THE DEVELOPMENT AND TESTING OF THIS SOFTWARE. HOWEVER, THE USER ACCEPTS AND UNDERSTANDS THAT NO WARRANTY IS EXPRESSED OR IMPLIED BY THE DEVELOPERS OR THE DISTRIBUTORS ON THE ACCURACY OR THE RELIABILITY OF THIS PRODUCT. THIS PRODUCT IS A PRACTICAL AND POWERFUL TOOL FOR STRUCTURAL DESIGN. HOWEVER, THE USER MUST EXPLICITLY UNDERSTAND THE BASIC ASSUMPTIONS OF THE SOFTWARE MODELING, ANALYSIS, AND DESIGN ALGORITHMS AND COMPENSATE FOR THE ASPECTS THAT ARE NOT ADDRESSED. THE INFORMATION PRODUCED BY THE SOFTWARE MUST BE CHECKED BY A QUALIFIED AND EXPERIENCED ENGINEER. THE ENGINEER MUST INDEPENDENTLY VERIFY THE RESULTS AND TAKE PROFESSIONAL RESPONSIBILITY FOR THE INFORMATION THAT IS USED.
- 5. Contents Introductory Tutorial Part I - Steel Building Example The Project 2 Step 1 Begin a New Model 2 Define an Auto Select Section List 7 Step 2 Add Frame Objects 12 Set Up to Add Objects to Multiple Stories Simultaneously 12 Draw Column Objects 13 Save the Model 18 Draw the Lateral Force-Resisting Beam Objects 18 Draw the Secondary (Infill) Beam Objects 20 Step 3 Add Shell Objects 23 Draw the Floor Shell Objects 23 Add Exterior Cladding for Wind Load Application 26 Draw the Cladding 26 i
- 6. Introductory Tutorial Step 4 Add a Wall Stack 30 Step 5 Define Static Load Patterns 32 Step 6 Assign Gravity Loads 36 Step 7 Define a Developed Elevation 40 Step 8 Assign Wind Loads 43 Step 9 Review Tabular Display of Input Data 48 Step 10 Run the Analysis 51 Step 11 Graphically Review the Analysis Results 52 Step 12 Design the Composite Beams 56 Step 13 Design the Steel Frame 63 Part II - Concrete Building Example The Project 74 Step 1 Begin a New Model 74 Step 2 Add Floor Openings 81 Set Up to Add Objects to Multiple Stories Simultaneously 81 Draw Shell Objects 81 Save the Model 84 Step 3 Add Walls 84 Step 4 Define Static Load Patterns 86 Step 5 Review Diaphragms 89 Step 6 Review the Load Cases 92 Step 7 Run the Analysis 94 Step 8 Display the Results 96 Step 9 Design the Concrete Frames 99 Step 10 Design the Shear Walls 104 ii
- 7. Tutorial Part I - Steel Building Example This manual provides step-by-step instructions for building a basic ETABS model. Each step of the model creation process is identified, and various model construction techniques are introduced. If you follow the instructions, you will build the model shown in Figure 1. Figure 1 An Example of a Model 1
- 8. Introductory Tutorial The Project The example project is an irregularly shaped four-story building with an external elevator core. The first story is 15 feet high and stories 2, 3, and 4 are each 12 feet high. The bays are 24 feet in the X and Y directions. The lateral force resisting system consists of intersecting moment frames (the elevator core is structurally isolated). The floors consist of 3 inches of concrete over a 3-inch-deep metal deck. The secondary (infill) beams are designed as composite beams. The lateral-force resisting beams that connect the columns are designed as noncomposite beams. The architect for the building has requested that the maximum beam depth not exceed that of a W18 beam to allow sufficient clearance for ductwork running beneath the beams. Step 1 Begin a New Model In this Step, the story height and girds are set. Then a list of sections that fit the parameters set by the architect for the design are defined. A. Start the program. The Start Page will display. B. Click the New Model button on the Start Page and the Model Initial- ization form shown in Figure 2 will display. Figure 2 Model Initialization form 2 The Project
- 9. Part I - Steel Building Example C. Choose the Use Built-in Settings With: option. D. Select U.S. Customary base units from the Display Units drop-down list on the Model Initialization form. To review the display units hold the mouse cursor over the information icon . To change the units once initialized, click the Options menu > Display Units command. E. Select AISC14 from the Steel Section Database drop-down list. F. Select AISC360-10 from the Steel Design Code drop-down list on the Model Initialization form. Click the OK button and the New Model Quick Templates form shown in Figure 3 will display. The New Model Quick Templates form is used to specify horizontal grid line spacing, story data, and template models. Template models provide a quick, easy way of starting a model. They automatically add structural objects with appropriate properties to the model. We highly recommend that you start your models using templates when- ever possible. However, in this example, the model is built from scratch, rather than using a template. Figure 3 New Model Quick Templates form Step 1 Begin a New Model 3
- 10. Introductory Tutorial G. Set the number of stories in the Number of Stories edit box to 4. H. Type 180 in into the Bottom Story Height edit box and press the En- ter key on your keyboard (be sure you type in). Notice that the pro- gram automatically converts the 180 in to 15 because the input unit for this edit box is feet (180 inches = 15 feet). I. Click the Blank button in the Add Structural Objects area - the but- ton should be highlighted by a dark blue border. J. Click the OK button to display the blank windows and origin. In addition to the origin, the program also shows the horizon. We will shut off the horizon in the next steps so that the model grids will be more visible. K. Click the Set Display Options button or use the View menu > Set Display Options command. The Set View Options form shown in Figure 4 will display. Figure 4 Set View Options form 4 Step 1 Begin a New Model
- 11. Part I - Steel Building Example L. Uncheck the Horizon option in the Other Special Items area of the General tab and check the Apply to All Windows option. M. Click the OK button and the main ETABS window displays as shown in Figure 5. The model appears on screen in the main ETABS window with two view windows tiled vertically, a Plan View on the left and a 3-D View on the right, as shown in Figure 5. The number of view win- dows can be changed using the Window List button. View win- dows may be closed by clicking on the Close [X] button next to the Window List button. Note that the Plan View is active in Figure 5. When the window is active, the display title tab is highlighted. Set a view active by click- ing anywhere in the view window. The location of the active Plan View is highlighted on the 3-D View by a Bounding Plane. The Bounding Plane may be toggled on and off by using the Options menu > Show Bounding Plane command. Display Title Tab (Active) Window List Current Units Similar Stories Coordinate System Figure 5 The ETABS main window Step 1 Begin a New Model 5
- 12. Introductory Tutorial Although this tutorial will consist of only one tower, the default T1, ETABS allows multiple towers to exist in the same model. Addition- al towers may be defined by first using the Options menu > Allow Multiple Towers command and then the Edit menu > Edit Towers, Stories and Grid Systems command. Every object (columns, beams, walls, etc.) in the model will be associated with one, and on- ly one, tower. If you change the views, return to the default previously described, with the Plan View active as shown in Figure 5. Edit the Horizontal Grid Defining a grid system allows for the rapid and accurate placement of objects when drawing. Grid lines also determine object meshing and the location of elevation views. A. Click the Edit menu > Edit Stories and Grid Systems command, which will display the Edit Story and Grid System Data form. B. Highlight G1 in the Grid Systems area and click the Modify/Show Grid System button to display the Grid System Data form. C. On the Grid System Data form, click the Quick Start New Rectan- gular Grids button in the Rectangular Grids area, which will display the Quick Cartesian Grids form shown in Figure 6. Figure 6 Quick Cartesian Grids form 6 Step 1 Begin a New Model
- 13. Part I - Steel Building Example D. On the Quick Cartesian Grids form, verify that the number of grid lines in each direction is set to 4, and that the spacing of the grids in both the X and Y directions is set to 24 ft. E. Click the OK button three times to display the grid. Define an Auto Select Section List An auto select selection list is simply a list of sections, for example, W18X35, W18X40, W21X44, W21X50 and W24X55. Auto select sec- tion lists can be assigned to frame members. When an auto select selec- tion list is assigned to a frame object, the program can automatically se- lect the most economical, adequate section from the auto select section list when it is designing the member. The program has several built-in auto select section lists. Some of those lists will be used later in these instructions. Because the architect re- quested that the beams be no deeper than W18, it is useful to create an auto select section list that contains W16 and W18 beams now. A. Click the Define menu > Section Properties > Frame Sections command, which will display the Frame Properties form shown in Figure 7. Figure 7 Frame Properties form Step 1 Begin a New Model 7
- 14. Introductory Tutorial B. Click the Import New Properties button in the Click to area of the Frame Properties form. The Frame Property Shape Type form shown in Figure 8 appears. C. Select Steel I/Wide Flange from the Section Shape drop-down list in the Shape Type area and then click on the OK button, or click on the I/Wide Flange Section button under Steel in the Frequently Used Shape Types area of the Frame Property Shape Type form. The Frame Section Property Import Data form shown in Figure 9 ap- pears. D. Confirm that in the Filter area the Section Shape Type drop-down list shows Steel I/Wide Flange. E. Scroll down the list of sections in the Select Section Properties To Import area to find the W16X26 section. Click once on that section to highlight it. This is the first section in an auto select section list for lateral beams. Figure 8 Frame Property Shape Type form 8 Step 1 Begin a New Model
- 15. Part I - Steel Building Example F. Scroll further down the list of beam sections in the Select Section Properties To Import area to find the W18X175 beam. Press the Shift key on your keyboard and then click once on the W18X175 beam. You should now have all of the beams between the W16X26 and the W18X175, inclusive, highlighted. G. Click the OK button to return to the Frame Properties form. The Properties area should now list the sections just highlighted. H. Click the OK button to close the Frame Properties form and accept the changes just made. I. In the Model Explorer window, click on the Properties node on the Model tab to expand the tree. If the Model Explorer is not dis- played, click the Options menu > Show Model Explorer command. Figure 9 Frame Section Property Import Data form Step 1 Begin a New Model 9
- 16. Introductory Tutorial J. On the expanded tree, right-click on the Frame Sections branch to display a context sensitive menu. On this menu, click on the Add New Frame Property command to display the Frame Property Shape Type form. K. Select Auto Select from the Section Shape drop-down list in the Shape Type area and then click the OK button, or click on the Au- toselect Section List button under Special in the Frequently Used Shape Types area of the Frame Property Shape Type form. The Frame Section Property Data form shown in Figure 10 appears. L. Type AUTOLATBM in the Property Name edit box. M. Click once on the W16X26 section in the Choose Sections in Auto Select List area to highlight it. Figure 10 Frame Section Property Data form 10 Step 1 Begin a New Model
- 17. Part I - Steel Building Example N. Scroll further down the list of sections in the Available Sections to find the W18X175 section. Press and hold the Shift key on your key- board and then click once on the W18X175 section. You should now have all of the sections between the W16X26 and the W18X175, in- clusive, highlighted. O. Click the Add button to add the selected beams to the Auto Select List on the right side of the form. P. Click the OK button. Q. Click the Define menu > Section Properties > Frame Sections command to display the Frame Properties form. R. Click the Import New Properties button to display the Frame Prop- erty Shape Type form. S. Click on the Autoselect Section List button under Special in the Frequently Used Shape Types area. The Frame Section Property Import Data form appears. T. Click once on the A-CompBm section in the Select Section Properties To Import area, and while holding down the Ctrl key (not the Shift key) on your keyboard, click again on the A-LatCol section. These items are default auto select section lists provided by the program for composite beams and lateral columns, respectively. U. Click the OK button to return to the Frame Properties form. The A- CompBm and A-LatCol auto select lists should be present in the properties area. V. Click the OK button to accept your changes. W. Click anywhere in the Plan View to make it active. Step 1 Begin a New Model 11
- 18. Introductory Tutorial Step 2 Add Frame Objects In this Step, the program is set up to add objects to multiple stories sim- ultaneously. Then the structural objects are added to the model. Set Up to Add Objects to Multiple Stories Simultaneously Make sure that the Plan View is active. To make a window active, move the cursor, or mouse arrow, over the view and click the left mouse but- ton. When a view is active, the Display Title Tab is in highlighted. The location of the Display Title Tab is indicated in Figure 5. A. Click the drop-down list that reads "One Story" at the bottom right of the Main window, which is shown in Figure 5. B. Highlight Similar Stories in the list. This activates the Similar Stories option for drawing and selecting objects. C. To review the current Similar Story definitions, click the Edit menu > Edit Stories and Grid Systems command. The Edit Story and Grid System Data form appears. On this form, click the Modi- fy/Show Story Data button to display the Story Data form shown in Figure 11. Note the Master Story and Similar To columns in the form. With the Similar Stories option active, as additions or changes are made to a storyfor example, Story 4those additions and changes will also apply to all stories that have been designated as Similar To Story 4 on the Story Data form. By default, the program has defined Story 4 as a Master story and, as shown in Figure 11, Stories 1, 2 and 3 are Similar To Story 4. This means that, with Similar Stories ac- tive, any drawing or selection performed on any one story will apply to all of the other stories. A story can be set as Similar To NONE so that additions or changes will not affect it. D. We will not make any changes to the forms, so click the Cancel but- tons two times to close the forms. 12 Step 2 Add Frame Objects
- 19. Part I - Steel Building Example Draw Column Objects Make sure that the Plan View is active. A. Click the Quick Draw Columns button or use the Draw menu > Draw Beam/Column/Brace Objects > Quick Draw Columns command. The Properties of Object form for columns shown in Fig- ure 12 will display "docked" in the lower left-hand corner of the pro- gram. Figure 11 Story Data form Figure 12 Properties of Object form for columns Step 2 Add Frame Objects 13
- 20. Introductory Tutorial Hold the left mouse button down on the Properties of Object tab to move the box elsewhere in the display, or to dock it at another loca- tion using the docking arrows. B. Make sure that the Property item on the Properties of Object form is set to A-LatCol. If it is not, click once in the drop-down list opposite the Property item to activate and then select A-LatCol from the re- sulting list. A-LatCol is a built-in auto select section list intended to be used for lateral force resisting columns. If you want to review sections included in A-LatCol, or any of the other auto select section lists, (1) click the Define menu > Section Properties > Frame Sections command. The Frame Properties form will appear. (2) Highlight A-LatCol in the Properties list. (3) Click the Modify/Show Property button. The Frame Section Property Da- ta form will display; the sections included in the A-LatCol auto se- lect section list are listed in the Auto Select List area of the form. (4) Click the Cancel buttons to close the forms. Note that sections may also be reviewed using a right-click on the A-LatCol leaf under the Frame Sections branch in the Model Explorer and selecting the Modify/Show A-LatCol command. C. Double click in the Angle edit box on the Properties of Object form and type 90 to set the angle to 90. This means that the columns will be rotated 90 degrees from their default position. D. To draw the first column, left click once in the Plan View at the in- tersection of grid lines D and 1. An I-shaped column should appear at that point in the Plan View. Also, in the 3D View, note that the column is displayed extending over all story levels even though the column was drawn at only one story level. This occurs because the Similar Stories feature is active. E. Click once in the Plan View at the intersection of grid lines D and 2 to draw the second column. F. Now change the Angle item in the Properties of Object form from 90 to 0. 14 Step 2 Add Frame Objects
- 21. Part I - Steel Building Example G. Now draw the remaining columns in one action by "windowing" around the grid intersections as shown in Figure 13. To "window," click the left mouse button above and to the left of grid intersection A-4 and then, while holding the left mouse button down, drag the mouse until it is below and to the right of grid intersection C-1. A se- lection box similar to that shown in Figure 13 should expand around the grid line intersections as the mouse is dragged across the model. Release the left mouse button and the program will draw the column objects at the grid line intersections. Note that these columns appear rotated 90 degrees from the first two. H. Click the Select Object button, , to change the program from Draw mode to Select mode. I. Hold down the Ctrl key on your keyboard and left click once in the Plan View on column A-2. A selection list similar to the one shown in Figure 14 pops up because multiple objects exist at the location Selection Box Figure 13 Drawing column objects in a windowed region Step 2 Add Frame Objects 15
- 22. Introductory Tutorial that was clicked. In this example, a joint object and a column object exist at the same location. Note that the selection list will only appear when the Ctrl key is used with the left click. J. Select the column from the list by clicking on it and then on the OK button. The column at A-2 is now selected. It is selected over its en- tire height because the Similar Stories feature is active. Note that the status bar in the bottom left-hand corner of the main ETABS window indicates that 4 frames have been selected. K. Repeat the selection process at B-2, A-3, C-3 and C-4. The status bar should indicate that 20 frames have been selected. L. Click the Assign menu > Frame > Local Axes command to access the form shown in Figure 15. Figure 14 Selection List form Figure 15 Frame Assignment - Local Axis form 16 Step 2 Add Frame Objects
- 23. Part I - Steel Building Example M. Click the Orient with Grid System option and then select the Frame object major direction is Y option in the form and then click the OK button. The selected columns rotate 90 degrees. Notice the colored arrows associated with each column. Those ar- rows indicate the local axes directions. The red arrow is always in the local 1 direction, the green arrow is in the local 2 direction and the blue arrow is in the local 3 direction. Currently, the red arrow is not visible because it (and thus the column local 1-axis) is perpen- dicular to the screen. Click the Assign menu > Clear Display of Assigns command to clear the display of the arrows. N. Click the Set Display Options button . When the Set View Op- tions form displays, check the Extrude Frames check box in the Spe- cial Effects area and check the Apply to All Windows check box fol- lowed by the OK button. The model should now appear as shown in Figure 16. Figure 16 The example model with the columns drawn Step 2 Add Frame Objects 17
- 24. Introductory Tutorial Save the Model During development, save the model often. Although typically you will save it with the same name, thus overwriting previous models, you may occasionally want to save your model with a different name. This allows you to keep a record of your model at various stages of development. A. Click the File menu > Save command, or the Save button, , to save your model. Specify the directory in which you want to save the model and, for this example, specify the file name SteelFrame. Draw the Lateral Force-Resisting Beam Objects Make sure that the Plan View is active. Draw the beams between the col- umns using the following Action Items. A. Click the Quick Draw Beams/Columns button, or the Draw menu > Draw Beam/Column/Brace Objects > Quick Draw Beams/Columns command. The Properties of Object form for frame objects shown in Figure 17 will display "docked" in the lower left- hand corner of the main window. B. Click once in the drop-down list opposite the Property item to acti- vate it and then scroll down to select AUTOLATBM in the resulting list. Recall that AUTOLATBM is the auto select section list that was created in Step 1. Figure 17 Properties of Object form for frame objects 18 Step 2 Add Frame Objects
- 25. Part I - Steel Building Example C. Left click once in the Plan View on grid line D between grid lines 1 and 2. A beam is drawn along the selected grid line. Because the Similar Stories option is active, beams are created at all levels. D. In a similar manner, left click once on grid line 1 between grid lines C and D and then left click once on grid line 2 between grid lines C and D to draw beams in two more locations. E. Now draw the remaining lateral force-resisting beams in one action by windowing around the grid lines to add beams between the col- umns drawn earlier in Step 2, as shown in Figure 18. To window, click the left mouse button above and to the left of grid intersection A-4 and then, while holding the left mouse button down, drag the mouse until it is below and to the right of grid intersection C-1. A se- lection box will expand around the grid line intersections as the mouse is dragged across the model. Release the left mouse button to draw the beams. Selection Box Figure 18 Drawing lateral force-resisting beam objects in a windowed region Step 2 Add Frame Objects 19
- 26. Introductory Tutorial F. Click the Select Object button, , to change the program from Draw mode to Select mode. G. Left click once on the beam along grid line C between grid lines 2 and 3 to select it. Press the Delete key on your keyboard or click the Edit menu > Delete command to delete the selection because no beams should connect points C-3 and C-2 in the model. H. Click the File menu > Save command, or the Save button, , to save your model. Draw the Secondary (Infill) Beam Objects Make sure that the Plan View is active. Now draw the secondary beams that span between girders using the following Action Items. A. Click the Quick Draw Secondary Beams button, or the Draw menu > Draw Beam/Column/Brace Objects > Quick Draw Sec- ondary Beams command. The Properties of Object form for beams shown in Figure 19 will display "docked" in the lower left-hand cor- ner of the main window. Make sure that the Property item is set to A-CompBm. If it is not, click once in the drop-down list opposite the Property item to acti- vate it and then select A-CompBm from the resulting list. A- CompBm is a built-in auto select section list intended to be used for composite secondary beams. Review the sections included in the A- CompBm auto select list as follows: (1) click the Define menu > Figure 19 Properties of Object for beams 20 Step 2 Add Frame Objects
- 27. Part I - Steel Building Example Section Properties > Frame Sections command. (2) Highlight A- CompBm in the properties list. (3) Click the Modify/Show Property button; the sections in the list are displayed in the Auto Select List area of the form. (4) When finished, click the Cancel buttons to close both forms. Make sure that the Approx. Orientation item in the Properties of Ob- ject form is set to Parallel to Y or R. B. Left click once in the bay bounded by grid lines C, D, 1 and 2 to draw the first set of secondary beams. C. Draw the remaining secondary beams in one action by windowing around the bays where secondary beams are to be added, as shown in Figure 20. To window, click the left mouse button above and to the left of grid intersection A-4 and then, while holding the left mouse button down, drag the mouse until it is below and to the right of grid intersection C-1. A selection box similar to that shown in Figure 20 will expand as the mouse is dragged across the model. Release the left mouse button to draw the secondary beam objects. Selection Box Figure 20 Drawing secondary beam objects in a windowed region Step 2 Add Frame Objects 21
- 28. Introductory Tutorial D. Click the Select Object button, , to change the program from Draw mode to Select mode. E. Click the Select using Intersecting Line button, , or click the Select menu > Select > Intersecting Line command to put the pro- gram in intersecting line selection mode. In intersecting line selection mode, left click the mouse once to start a line. Then move the mouse to another location, thus creating a se- lection line. When the left mouse button is double clicked, all objects that are crossed by the selection line are selected. Refer to Figure 21. Left click the mouse in the Plan View between grid lines 2 and 3 just to the right of grid line B at the point labeled 1 in the figure. Move the mouse pointer to the point labeled 2 in the figure - the selection line should be crossing the unwanted secondary beams in the bay bounded by grid lines 2, 3, B and C. Double click the left mouse button to select the beams. Selection Line 2 1 x x Figure 21 Selection using an intersecting line 22 Step 2 Add Frame Objects
- 29. Part I - Steel Building Example F. Press the Delete key on your keyboard or click the Edit menu > De- lete command to delete the selected beams from the model. G. Click the File menu > Save command, or the Save button, , to save your model. Step 3 Add Shell Objects In this Step, floors are added to the model and exterior cladding is creat- ed to which wind load can be assigned in Step 8. Draw the Floor Shell Objects Make sure that the Plan View is active. Now draw a shell object to repre- sent the floor using the following Action Items. A. Click the Set Display Options button . When the Set View Op- tions form displays, uncheck the Extrude Frames check box on the General tab and check the Apply to All Windows check box, as shown in Figure 22. Click the OK button. B. Click the Draw Floor/Wall button, , or select the Draw menu > Draw Floor/Wall Objects > Draw Floor/Wall command. The Properties of Object form for shells shown in Figure 23 will display "docked" in the lower left-hand corner of the main window. Figure 22 Set View Options form Step 3 Add Shell Objects 23
- 30. Introductory Tutorial Make sure that the Property item in this box is set to Deck1. If it is not, click once in the drop-down list opposite the Property item to ac- tivate it and then select Deck1 in the resulting list. Deck1 is a built-in deck section property with membrane behavior. The deck properties are reviewed in a subsequent Action Item of this step. C. Check that the Snap to Grid Intersections & Points command is active. This will assist in accurately drawing the shell object. This command is active when its associated button is depressed. Alter- natively, use the Draw menu > Snap Options command to ensure that these snaps are active. By default, this command is active. D. Click once at column A-1. Then, moving clockwise around the mod- el, click once at these intersection points in this order to draw the outline of the building: A-4, C-4, C-3, B-3, B-2, D-2, and D-1. Press the Enter key on your keyboard to complete the deck object. If you have made a mistake while drawing this object, click the Se- lect Object button, , to change the program from Draw mode to Select mode. Then click the Edit menu > Undo Shell Add com- mand. Repeat Action Items A, B and C. Note in your model the two-headed arrow just above and to the left of column B-2 that indicates the direction of the deck span. The deck is spanning in the global X-direction, perpendicular to the secondary beams - this impacts the distribution of vertical loads to the support- ing members. Note that the deck spans in the local 1-axis direction of the associated shell object. E. Click the Select Object button, , to change the program from Draw mode to Select mode. Figure 23 Properties of Object form for shells 24 Step 3 Add Shell Objects
- 31. Part I - Steel Building Example The model now appears as shown in Figure 24. F. Review the Deck1 property that was assigned to the deck section. Click the Define menu > Section Properties > Deck Sections command to access the Deck Properties form. 1. Highlight the Deck1 section and click the Modify/Show Proper- ty button. The Deck Property Data form shown in Figure 25 dis- plays. Note that the Modeling Type shows as Membrane. 2. Set the Slab Depth, tc item to 3 to indicate that the slab depth above the metal deck is 3 inches. 3. Click the OK button and then click the OK button on the Deck Properties form to accept your changes. G. Click the File menu > Save command, or the Save button, , to save your model. Figure 24 Model after the floor shell objects have been added Step 3 Add Shell Objects 25
- 32. Introductory Tutorial Add Exterior Cladding for Wind Load Application Exterior cladding consisting of "dummy" shell objects that have no mass or stiffness will be added to the model. The areas will be used in Step 8 to apply wind load to the building. Draw the Cladding Make sure that the Plan View is active. Now draw cladding around the entire perimeter of the building. A. Click the Draw menu > Auto Draw Cladding command. The Cladding Options form shown in Figure 26 will display. Figure 25 Deck Property Data form 26 Step 3 Add Shell Objects
- 33. Part I - Steel Building Example B. Select the Use Floors option and then click the OK button. Cladding is added around the perimeter of the structure forming a building en- velope. In this case the building perimeter was defined by the outline of the floor objects. C. Click on the 3-D View tab to make it active. D. Click the Set Elevation View button and select A from the Set Elevation View form. Click the OK button to display the elevation with cladding. E. Right-click on the cladding (not on a beam or column) in the eleva- tion view to display the Object Information form shown in Figure 27. On the Object Information form, note that on the Assignments tab that the Section Property item shows None. This indicates that the cladding is comprised of "dummy" wall-type objects that have no stiffness. Also note that the Area Mass is 0. This means that the cladding is adding no additional mass to the building. These dummy wall objects will be used solely for the purpose of applying wind loads later in the tutorial. Figure 26 Cladding Options form Step 3 Add Shell Objects 27
- 34. Introductory Tutorial F. Click the OK button to close the Object Information form. G. Make sure the right-hand Elevation View is active. Click on the Set Default 3D View button, , to change the Elevation View to a 3D View. Figure 27 Object Infor- mation form for cladding 28 Step 3 Add Shell Objects
- 35. Part I - Steel Building Example H. To adjust the transparency of objects, click the Options menu > Graphics Colors > Display command to display the Set Display Colors form. 1. In the Set Transparency area, select a value from 0 to 1, 1 being completely transparent, from the drop-down lists for each object. 2. Click the OK button to accept your changes. H. Click the File menu > Save command, or the Save button, , to save your model. I. Click on the Plan View tab to make it active. Your model now appears as shown in Figure 28. Figure 28 Model after perimeter cladding objects have been added Step 3 Add Shell Objects 29
- 36. Introductory Tutorial Step 4 Add a Wall Stack In this Step, a wall stack is added to represent the elevator core. Wall stacks are predefined arrangements of walls that can be added to models with a single click. Make sure that the Plan View is active. A. Click the Draw menu > Draw Wall Stacks command, or the Draw Wall Stacks button, , to access the New Wall Stack form shown in Figure 29. B. Click on the Multi Cell Wall button to display a two cell core. C. Review the information and data contained in the Layout Data tab on the New Wall Stack form, and then click the OK button. The Proper- ties of Object form for Wall Stacks shown in Figure 30 will display "docked" in the lower left-hand corner of the main window. Figure 29 New Wall Stack form 30 Step 4 Add a Wall Stack
- 37. Part I - Steel Building Example D. Click in the Angle edit box on the Properties of Object form, set the angle to 180, and press the Enter key on your keyboard. This will ro- tate the wall stack object 180 degrees from the default position. E. Left click once in the Plan View such that the top-right corner of the wall stack shown using dashed lines is located at the intersection of grid lines C and 1. This will not be where the cursor is located - the cursor is shown at the center of the wall stack. Notice that the wall stack is also shown in the 3-D View, and that it spans the entire height of the building. The height of the wall stack can be controlled using the Top and Bottom Story drop-down lists in the Properties of Object form. F. Click the Select Object button, , to change the program from Draw mode to Select mode. G. Click the Select menu > Select > Groups command to display the Select by Groups form. On this form highlight Wallstack1 and then click the Select button followed by the Close button to select the wall stack just drawn. H. Click the Edit menu > Move Joints/Frames/Shells command to display the Move Joints/Frames/Shells form. I. On the Move Joints/Frames/Shells form, type -1.5 into the Delta Y edit box and click the OK button. This moves the wall stack 18 inch- es away from the building in order to isolate the core structurally. J. Click the File menu > Save command to save your model. Figure 30 Properties of Object form for Wall Stack objects Step 4 Add a Wall Stack 31
- 38. Introductory Tutorial Step 5 Define Static Load Patterns The static loads used in this example consist of the dead, live, earthquake and wind loads acting on the building. An unlimited number of load pat- terns can be defined. For this example building, assume that the dead load consists of the self weight of the building structure, plus 35 psf (pounds per square foot) ad- ditional dead load applied to the floors and 0.25 klf (kips per linear foot) additional dead load applied to the beams around the perimeter of the building. The 35 psf additional dead load applied to the floors accounts for items such as partitions, ceiling, mechanical ductwork, electrical items, plumbing, and so forth. The 0.25 klf additional dead load around the perimeter accounts for the cladding. The live load is taken to be 100 psf at each story level. This live load is reducible for steel frame and composite beam design. Note that realistically those loads would probably vary at some of the different floor levels. However, for the purposes of this example, we have chosen to apply the same load to each story level. This example also applies an ASCE 7-10 static earthquake load to the building and an ASCE 7-10 wind load to the building. The forces that are applied to the building to account for the earthquake and wind load are automatically calculated by the program. A. Click the Define menu > Load Patterns command to access the De- fine Load Patterns form shown in Figure 31. Note that there are two default load patterns defined. They are Dead, which is a dead load, and Live, which is a live load. Note that the Self Weight Multiplier is set to 1 for the Dead pattern. This indicates that this load pattern will automatically include 1.0 times the self weight of all members. B. Click on Live to highlight the row, as shown in Figure 31. Select Re- ducible Live from the Type drop-down list. Click the Modify Load 32 Step 5 Define Static Load Patterns
- 39. Part I - Steel Building Example button to change the load type from live to reducible live. We will apply live load to the structure later. C. Double click in the edit box for the Load column. Type the name of the new load; in this case, type Sdead. Select a Type of load from the Type drop-down list; in this case, select Super Dead. Make sure that the Self Weight Multiplier is set to zero. Self weight should be included in only one load pattern; otherwise, self weight might be double counted in the analysis. In this example, self weight has been assigned to the Dead load pattern. Click the Add New Load button to add the Sdead load to the Load list. D. Repeat Action Item C to add a Super Dead-type load named Clad- ding. We will apply superimposed dead load to the structure later. E. To define the ASCE 7-10 earthquake load, double click in the edit box for the Load column again and type Eqy. Select Seismic for the Type. Make sure the Self Weight Multiplier is zero. Use the Auto Lateral Load drop-down list to select ASCE 7-10; with this option se- lected, ETABS will automatically apply static earthquake load based on the ASCE 7-10 code requirements. Click the Add New Load but- ton. F. With the Eqy load highlighted, click the Modify Lateral Load but- ton. This will access the ASCE 7-10 Seismic Loading form (the ASCE 7-10 form displays because the Auto Lateral Load type was set to ASCE 7-10 in item E). On this form, uncheck all but the Y Dir option at the top of the form, as shown in Figure 32. Click the OK button. The Define Load Patterns form redisplays. Figure 31 Define Load Patterns form Step 5 Define Static Load Patterns 33
- 40. Introductory Tutorial G. To define the ASCE 7-10 wind load, double click in the edit box for the Load column again and type Windx. Select Wind as the Type. Select ASCE 7-10 from the Auto Lateral Load drop-down list. Click the Add New Load button. H. With the Windx load highlighted, click the Modify Lateral Load button. This will bring up the Wind Load Pattern - ASCE 7-10 form shown in Figure 33 (the ASCE 7-10 form displays because the Auto Lateral Load type was set to ASCE 7-10 in item G). Select the Expo- sure from Frame and Shell Objects option. Notice that the form changes, and then check the Include Shell Objects option. The Exposure from Shell Objects option means that the wind load will be applied only in the direction defined by the user-specified wind pressure coefficients explicitly assigned (Step 8) to the dummy vertical shell objects that were drawn earlier. By comparison, selec- tion of the Exposure from Extents of Rigid Diaphragms option would result in the program automatically applying all possible per- mutations of the ASCE 7-10 wind load to the diaphragms. Figure 32 ASCE 7-10 Seismic Load Pattern form 34 Step 5 Define Static Load Patterns
- 41. Part I - Steel Building Example Type 100 into the edit box for Wind Speed, as shown in Figure 33, and then click the OK button. The Define Load Patterns form redis- plays. The Define Load Patterns form should now appear as shown in Fig- ure 34. Click the OK button in that form to accept all of the newly defined load patterns. Figure 33 ASCE 7-10 Wind Load Pattern form Figure 34 The Define Load Patterns form after all load patterns have been defined. Step 5 Define Static Load Patterns 35
- 42. Introductory Tutorial I. Click the File menu > Save command, or the Save button, , to save your model. Step 6 Assign Gravity Loads In this Step, the superimposed dead and live gravity loads will be applied to the model. Make sure that the Similar Stories feature is enabled and that the Plan View is active. A. Verify that lb/ft2 are the units selected for Force/Area by holding the mouse cursor over the Units button in the bottom right-hand corner. B. Click anywhere on the deck (but not on a beam) to select the deck. A dashed line should appear around the perimeter of the deck. This dashed line indicates that the deck has been selected. If you make a mistake in selecting, click the Clear Selection button, , and try again. The status bar in the lower left-hand corner of the Main ETABS window should indicate that four shell objects have been selected because the Similar Stories feature is active. C. Click the Assign > Shell Loads > Uniform command. This displays the Shell Load Assignment - Uniform form. Select Sdead from the Load Pattern Name drop-down list, as shown in Figure 35. Figure 35 Shell Load Assignment - Uniform form 36 Step 6 Assign Gravity Loads
- 43. Part I - Steel Building Example Note that the Direction specified for the load is Gravity. The gravity load direction is downward; that is, in the negative Global Z direc- tion. 1. Type 35 in the Load edit box. Be sure that the units are shown as lb/ft2. 2. Click the Apply button on the Shell Load Assignment form to apply the superimposed dead load. D. With the Shell Load Assignment - Uniform form still displayed, click anywhere on the deck (but not on a beam) to select the deck. E. Select Live from the Load Pattern Name drop-down box. 1. Type 100 in the Load edit box. The Shell Load Assignment - Uniform form should now appear as shown in Figure 36. 2. Click the Apply button on the Shell Load Assignment - Uniform form to accept the live load. 3. Click the Close button to exit the Shell Load Assignment form. Figure 36 Shell Load As- signment - Uniform form Step 6 Assign Gravity Loads 37
- 44. Introductory Tutorial F. Make the Snap to Grid Intersections and Points command not ac- tive. This will make it easier to select the perimeter beams. This command is active when its associated button is depressed. Thus, make sure the button is not depressed. You can also toggle the snap feature using the Draw menu > Snap Options command. G. Select the perimeter beam along grid line A between grid lines 1 and 2 by left clicking on it once in Plan View. Notice that the status bar in the lower left-hand corner of the main ETABS window indicates that four frames have been selected because the Similar Stories fea- ture is active. Also note that the selected lines appear dashed. H. Select the other thirteen perimeter beams in a similar manner. When you have selected all perimeter beams, the status bar should indicate that 56 frames have been selected (14 beams times 4 stories = 56 beams). Note that the Cladding load is being applied to the perimeter beams and not to the deck. I. Click the Assign menu > Frame Loads > Distributed command. This displays the Frame Load Assignment - Distributed form shown in Figure 37. Select Cladding from the Load Pattern Name drop- down list. Figure 37 Frame Load Assignment - Distributed form 38 Step 6 Assign Gravity Loads
- 45. Part I - Steel Building Example 1. Verify that the units are set to kip/ft and then enter 0.25 in the Load edit box that is located in the Uniform Load area of the form. 2. Click the Apply button on the Frame Load Assignment - Dis- tributed form to apply the uniform superimposed dead load that is applied to the perimeter beams to represent the cladding. 3. Click the Close button to exit the Frame Load Assignment form. Note that the Frame Load Assignment - Distributed form also has a Delete Existing Loads option. To delete a load assignment, select the beam(s) and use the Assign menu > Frame Loads > Distributed command to access the form. In the Load Pattern Name drop-down list, locate the load to be removed, select the Delete Existing Loads option and click the OK button. J. Make sure the Plan View is active. Click on the Set Default 3D View button, , to change the Plan View to a 3D View. You should now be able to graphically see the load applied to the perime- ter beams, as illustrated in Figure 38. Figure 38 Frame distributed loads applied to the perimeter beams Step 6 Assign Gravity Loads 39
- 46. Introductory Tutorial K. Click the Assign menu > Clear Display of Assigns command to clear the display of the assigned loads. L. Make sure the left-hand 3D view is active. Click the Set Plan View button and select Story4 from the Select Plan View form. Click the OK button. M. Click the File menu > Save command, or the Save button, , to save your model. Step 7 Define a Developed Elevation In this Step, a Developed Elevation View of the right-hand side of the building will be defined so that the wind load can be assigned to it in Step 8. A. Click the Draw menu > Draw Developed Elevation Definition command. This displays the Developed Elevation Name form shown in Figure 39. Figure 39 Developed Elevation Name form 40 Step 7 Define a Developed Elevation
- 47. Part I - Steel Building Example 1. Type RIGHT in the New Developed Elevation Name edit box. This will be the name of the Developed Elevation. 2. Click the OK button. Note that the display title tab for the plan view indicates that the program is in the Devel Elev Draw Mode. The model appears as shown in Figure 40. B. Make the Snap to Grid Intersections and Points command active. This will assist in accurately drawing the developed elevation defini- tion. This command is active when its associated button is de- pressed. Alternatively, use the Draw menu > Snap Options com- mand to ensure that this command is active. C. Working in the left-hand Plan View (Devel Elev Draw Mode (RIGHT)), left click once at Grid D-1. Then moving counterclock- wise around the building, left click once at D-2, B-2, B-3, C-3 and C- 4 in that order. The sequence of clicks is illustrated in Figure 40. It is important to follow this exact sequence. Click 5 Click 2 Click 3 Click 4 Click 1 Click 6, Enter Key Figure 40 Developed elevation draw mode Step 7 Define a Developed Elevation 41
- 48. Introductory Tutorial D. When all of the joints have been clicked, press the Enter key on your keyboard to finish drawing the developed elevation definition. The Plan View changes to an Elevation View showing the developed ele- vation as shown in Figure 41. The developed elevation is an "unfolded" view of the newly defined elevation. As many developed elevations as desired can be defined. Note how- ever, that a developed elevation can not cross itself and it can not close on itself. Either of those situations would require that the same point occur in two different locations within the developed eleva- tions, which is not allowed. Note that the developed elevation is outlined in the 3-D View. Figure 41 Developed Elevation View 42 Step 7 Define a Developed Elevation
- 49. Part I - Steel Building Example After a developed elevation has been defined, it can be viewed, ob- jects can be drawn on it, assignments can be made to objects in it, and so forth, similar to any other Elevation View. The RIGHT Eleva- tion View will be used in the next step. E. Make sure the Developed Elevation View (i.e., Elevation View RIGHT) is active. Click the Set Plan View button and select Story4 from the Select Plan View form. Click the OK button. F. Click the File menu > Save command, or the Save button, , to save your model. Step 8 Assign Wind Loads In this Step, wind loads are applied in the X direction to the exterior cladding along grid line A and the developed elevation created in Step 7. Typically, wind pressure coefficients are applied to the vertical surface of a shell object. In such cases, and in this example, a positive wind pres- sure coefficient applies wind load in the positive local 3-axis direction of the shell object. A negative wind pressure coefficient applies wind load in the negative local 3-axis direction of the shell object. A. Click in the 3D View tab to make that window active. B. Click the View menu > Set Display Options command or click the Set Display Options button, , to access the Set View Options form shown in Figure 42. 1. Select the Object Assignments tab and check the Local Axes check box in the Shell Assignments area to turn on the shell local axes and then click the OK button to exit the form. Red, green and blue arrows display defining the shell object local axes. Re- call that Red = 1 axis, Green = 2 axis and Blue = 3 axis. Step 8 Assign Wind Loads 43
- 50. Introductory Tutorial The building appears as shown in Figure 43. Notice that for the cladding shell objects along grid line A, the blue arrows repre- senting the local 3-axes point to the left in the negative global X direction. Note the global axes that are located at the origin of the model. Figure 42 Set View Options form Figure 43 Shell object local axes 44 Step 8 Assign Wind Loads
- 51. Part I - Steel Building Example C. Click the Rotate 3D View button, , and then left click in the 3D View and hold down the left mouse button; then drag the mouse to the left. Notice how the view is being rotated. Rotate the view such that you can see the other cladding shell objects located on grid lines B, C and D. Confirm that the local 3 axes for those elements are pointing in the positive global X direction. D. When you have confirmed the direction of the vertical cladding shell objects local 3 axes, click the View menu > Set Display Options command or click the Set Display Options button, , to access the Set View Options form. Uncheck the Local Axes check box in the Shell Assignments area on the Object Assignments tab to turn off the shell local axes display and then click the OK button to exit the form. E. Make sure the 3D View is active and then click on the Set Default 3D View button, , to reset to the default 3D view. F. With the 3D View active, click on the Set Elevation View button, , and select A to reset the view to an elevation of grid line A. Click the OK button to close the form. G. Click the left mouse button and drag the mouse to draw a "rubber band" selection box window around all of the panels in this elevation view, as shown in Figure 44. H. Click the Assign menu > Shell Loads > Wind Pressure Coefficient command, which accesses the Shell Load Assignment - Wind Pres- sure Coefficient form shown in Figure 45. 1. Select Windx from the Wind Load Pattern Name drop-down list. Set the Coefficient, Cp to -0.8 (make sure to use a negative sign), and choose the Windward (varies) option. Selecting the Windward option means that the wind load applied to these dummy panels will vary over the height of the building Step 8 Assign Wind Loads 45
- 52. Introductory Tutorial in accordance with the building code specified when the wind load was defined, in this case, ASCE 7-10. Selection Box Figure 44 Selecting vertical shell objects in an elevation view Figure 45 Shell Load As- signment - Wind Pressure Coefficient form 46 Step 8 Assign Wind Loads
- 53. Part I - Steel Building Example 2. Click the Apply button to apply this load. Note that with the negative Cp, the load will act in the positive global X direction. 3. Click the Close button to exit the Wind Pressure Coefficients form. I. With the Elevation View active, click the Set Elevation View button and check the Include User Elevations option. Highlight RIGHT in the Elevations area and click the OK button. In the Developed El- evation View, click the left mouse button once on the cladding be- tween 1D and 2D, once between 2B and 3B, and once between 3C and 4C to select the shell objects with an X face, as shown in Figure 46. The status bar should indicate that 12 shells have been selected. J. Click the Assign menu > Shell Loads > Wind Pressure Coefficient command, to bring up the Shell Load Assignment - Wind Pressure Coefficient form. Set the Coefficient, Cp to 0.5, and select the Lee- Click Click Click Figure 46 Selecting vertical shell objects in a developed elevation view Step 8 Assign Wind Loads 47
- 54. Introductory Tutorial ward or Sides (constant) option. Click the OK button to apply this load and close the form. Note that with these shell objects, Cp must be positive for the load to act in the positive global X direction. Selecting the Leeward or Sides option means that the wind load ap- plied to these dummy panels will be constant over the height of the building in accordance with the building code specified when the wind load was defined, in this case, ASCE 7-10. The magnitude of the wind load is based on the elevation of the top of the building. K. Click the Assign menu > Clear Display of Assigns command to clear the display of the wind pressure coefficient assignments. L. Make sure the Elevation View is active and then click on the Set De- fault 3D View button, , to reset the view to the default 3D view. M. Click the File menu > Save command, or the Save button, , to save your model. Step 9 Review Tabular Display of Input Data In this Step, a tabular display of the gravity loads that were input in Step 6 will be reviewed. Make sure that the Model Explorer window is visi- ble; if not, click the Options menu > Show Model Explorer command. A. Click the Tables tab in the Model Explorer to display the tables tree. Click on the Model node located under the Tables branch to ex- pand the tree. The Tables tab should now look similar to that shown in Figure 47. Figure 47 Model Explorer with Tables tab selected 48 Step 9 Review Tabular Display of Input Data
- 55. Part I - Steel Building Example B. Click on the Loads node and then on the Applied Loads node to expose the Shell loads - Uniform leaf. The Tables tab should now look similar to that shown in Figure 48. 1. Right click on the Shell Loads - Uniform leaf and from the con- text sensitive menu select Show Table. The table shown in Fig- ure 49 is displayed along the bottom of the program window. Figure 49 Table for Uniform Shell Loads Figure 48 Model Explorer with Shell Loads - Uniform leaf showing Step 9 Review Tabular Display of Input Data 49
- 56. Introductory Tutorial Each row in the table corresponds to a floor object at a particular story level. Notice that the sixth column in the table, labeled Load lb/ft2, displays the uniform surface loads that were input for each of the deck shell objects. The fourth column displays the load pattern, in this case either Live or Sdead, associated with the loads. 2. Right click on Frame Loads - Distributed leaf in the Model Ex- plorer and from the context sensitive menu select Show Table. The table for the applied perimeter girder loads is displayed. 3. Hold the left mouse button down on the tab of a table to move it elsewhere in the display, or to dock it at another location using the docking arrows. 4. Click the [X] button on the title bar of the tables window to close the Frame Loads - Distributed table. The model now appears as shown in Figure 50. 5. Click the [X] button on the title bar of the Shell Loads - Uniform table to close the table. Figure 50 Model with table displayed 50 Step 9 Review Tabular Display of Input Data
- 57. Part I - Steel Building Example Step 10 Run the Analysis In this Step, the analysis will be run. A. Click the Define menu > Load Cases command to access the Load Cases form as shown in Figure 51. ETABS automatically generates load cases for each of the previously defined load patterns. Review and verify that the load cases are appropriate, and then click the OK button to exit the form. B. Click the Analyze menu > Set Load Cases to Run command to ac- cess the Set Load Cases to Run form. Verify on this form that the Action for each case is set to Run, and then click the OK button. C. Click the Analyze menu > Run Analysis command or the Run Analysis button, . The program will create the analysis model from your object-based ETABS. After the analysis has been completed, the program per- forms a few bookkeeping actions that are evident on the status bar in the bottom left-hand corner of the ETABS window. When the entire analysis process has been completed, the model au- tomatically displays a deformed shape view of the model, and the model is locked. The model is locked when the Lock/Unlock Model button, , appears locked. Locking the model prevents any changes to the model that would invalidate the analysis results. Figure 51 Load Cases form Step 10 Run the Analysis 51
- 58. Introductory Tutorial Step 11 Graphically Review the Analysis Results In this Step, the analysis results will be reviewed using graphical repre- sentation of the results. A. Make sure the 3D View is active. Then click on the Set Elevation View button, , and select 1 and click the OK button to reset the view to an Elevation View of grid line 1. B. Click the Display Frame... Forces button, , or the Display menu > Force/Stress Diagrams > Frame... Forces command to ac- cess the Member Force Diagram form shown in Figure 52. 1. Select Dead from the Load Case drop-down list. 2. Select the Moment 3-3 component. 3. Uncheck the Fill Diagram if it is checked. Figure 52 Member Force Diagram form 52 Step 11 Graphically Review the Analysis Results
- 59. Part I - Steel Building Example 4. Check the Show Values at Controlling Stations on Diagram check box. 5. Click the OK button to generate the moment diagram output shown in Figure 53. Note that these moment diagrams are plotted with the moment on the tension side of the member. Change this, if desired, using the Options menu > Moment Dia- grams on Tension Side command toggle. C. Right click on the top level beam between grid lines A and B to access the Diagram for Beam form shown in Figure 54. Figure 53 M33 moment diagram in an elevation view Step 11 Graphically Review the Analysis Results 53
- 60. Introductory Tutorial Note that the applied load, shear, moment and deflection are shown for the beam, and the maximum values are identified on the Diagram for Beam form. 1. Click the Scroll for Values option in the Display Location area and a scroll line appears in each diagram. Drag the scroll line with your mouse to see values at different locations along the beam. Figure 54 Force details obtained by right-clicking a beam shown in the elevation view in Figure 53 54 Step 11 Graphically Review the Analysis Results
- 61. Part I - Steel Building Example 2. Type 6.5 into the Display Location edit box and press the Enter key. The load, shear, moment and deflection values are displayed at this exact location along the beam. 3. Click the Load Case drop-down list and select Cladding from the list to display the forces acting on this beam from the superim- posed dead load named Cladding. The Equivalent Loads should display a value of 0.250 kip/ft, which is the cladding load that was applied in Step 6. 4. Click the Done button to close the form. D. Make sure the Elevation View is active and then click the Display menu > Undeformed Shape command or the Show Undeformed Shape button, , to clear the display of the moment diagrams in the Elevation View. E. Make sure the Elevation View is active and then click on the Set Default 3D View button, , to reset the view to the default 3D view as shown in Figure 55. Figure 55 Undeformed Shape Step 11 Graphically Review the Analysis Results 55
- 62. Introductory Tutorial Step 12 Design the Composite Beams In this Step, the composite beams will be designed. Note that the analysis (Step 10) should be run before performing the following Action Items. A. In the Plan View, right click on one of the secondary (infill) beams in the bay bounded by grid lines 1, 2, A and B. The Beam Infor- mation form shown in Figure 56 appears. Note that the Design tab reports that the Design Procedure is Com- posite Beam. The program assigned this default design procedure to this frame object because (1) it lies in a horizontal plane, (2) the ends of the beam are pinned (that is, moment is released at each end of the beam), and (3) it is assigned a steel section that is either I-shaped or a channel. To change the design procedure for a beam, select the beam and use the Design menu > Overwrite Frame Design Procedure command. Review the information available on all four tabs of the Beam Infor- mation form and then click the Cancel button to close the form. Figure 56 Beam Information form 56 Step 12 Design the Composite Beams
- 63. Part I - Steel Building Example B. Click the Design menu > Composite Beam Design > View/Revise Preferences command. The Composite Beam Design Preferences form shown in Figure 57 displays. 1. Click the Design Code drop-down list near the bottom of the form to review the available design codes. Select the AISC-360- 10 code. 2. Review the information available on all seven tabs in the Com- posite Beam Design Preferences form and then click the OK but- ton to accept any changes made to the form. C. Click on the title tab of the 3D View to make it active. D. Click the Set Display Options button . When the Set View Op- tions form displays, uncheck the Object Fill check box as shown in Figure 58. This will remove the display of the fill in the shell objects. Figure 57 Preferences form for com- posite beam design Step 12 Design the Composite Beams 57
- 64. Introductory Tutorial 1. In the Objects Present in View area of the form, uncheck the All Null Shells check box. 2. Check the Apply to All Windows check box and click the OK button to accept the changes. E. With the 3D View active, click the Design menu > Composite Beam Design > Start Design/Check command to start the design process. The program designs the composite beams, selecting the op- timum beam size from the A-CompBm auto select section list that was assigned to them when they were drawn in Step 2. When the design is complete, the selected sizes are displayed on the model. The model appears as shown in Figure 59. Figure 58 Set View Options form 58 Step 12 Design the Composite Beams
- 65. Part I - Steel Building Example F. Click the Design menu > Composite Beam Design > Verify Anal- ysis vs Design Section command. A message similar to the one shown in Figure 60 appears. In the initial analysis (Step 10), the program used the median section by weight from the A-CompBm auto select section list. During de- sign (this Step), the program selected a W12X19 design section, which differs from the analysis section used. The message in Figure 60 indicates that the analysis and design sections are different. Click the No button to close the form. Figure 59 Model after the initial composite design Figure 60 Analysis vs Design Sec- tion warning message for an incom- plete design Step 12 Design the Composite Beams 59
- 66. Introductory Tutorial The goal is to repeat the analysis (Step 10) and design (Step 12) pro- cess until the analysis and design sections are all the same. Note that when the building is reanalyzed (i.e., Step 10 is repeated), ETABS will use the current design sections (i.e., those selected in Step 12) as new analysis sections for the next analysis run. Thus, in the next analysis of this example, the composite beams will be analyzed using W12X19 analysis sections. G. Right click on one of the composite beams in the 3D View shown in Figure 59. The Interactive Composite Beam Design and Review form shown in Figure 61 displays. Note that the current design section is highlighted as W12X19 and the last analysis section is reported as W14X30. The Acceptable Designs list shows the beams in the A-CompBm auto select section list and their respective design ratios. Figure 61 Interactive Composite Beam Design and Review form 60 Step 12 Design the Composite Beams
- 67. Part I - Steel Building Example 1. Click the Report button on the Interactive Composite Beam De- sign and Review form. The Composite Beam Design Report shown in Figure 62 displays. This report shows comprehensive design information about the beam. Review the information in this report. Then click the [X] in the upper right-hand corner of the form to close it. 2. Click the Cancel button to close the Interactive Composite Beam Design and Review form. H. To rerun the analysis with the new analysis sections for the compo- site beams, click the Analyze menu > Run Analysis command or the Run Analysis button, . I. When the analysis is complete, click the Design menu > Composite Beam Design > Start Design/Check command to start the compo- site beam design process. J. Click the Design menu > Composite Beam Design > Verify Anal- ysis vs Design Section command. The message shown in Figure 63 should display, indicating that the analysis and design sections are the same for all composite beams. If you do not get this message, re- Figure 62 Composite Beam Design Report Step 12 Design the Composite Beams 61
- 68. Introductory Tutorial peat Action Items H, I and J until you do get it, before proceeding to the next Action Item. Click the OK button. K. Click the Design menu > Composite Beam Design > Verify All Members Passed command. The message shown in Figure 64 should appear, indicating that all composite beams passed the design check. Click the OK button to close the form. L. Click the Select All button, , or click the Select menu > Select > All command, or press the Ctrl and A keys simultaneously on your keyboard to select all objects in the model. M. Click the Design menu > Composite Beam Design > Make Auto Select Section Null command and click the OK button on the result- ing message. This removes the auto select section list assignments from the composite beam members and replaces them with their cur- rent design sections. N. Click the Assign menu > Clear Display of Assigns command. Also click the Clear Selection button, , to clear the selection. O. Click the File menu > Save command, or the Save button, , to save your model. The composite beam design is now complete. Figure 63 Analysis vs Design Sec- tion warning message for a complete design Figure 64 Verify All Members Passed warning message for a complete design 62 Step 12 Design the Composite Beams
- 69. Part I - Steel Building Example Step 13 Design the Steel Frame In this Step, steel frame design is completed. Note that the analysis (Step 10) should be run before performing the following Action Items. A. Click the Select menu > Select > Properties > Frame Sections command. The Select by Frame Property form shown in Figure 65 displays. 1. Highlight AUTOLATBM in the Frame Properties list and click the Select button. This selects all of the beams assigned the AU- TOLATBM auto select section list. 2. Click the Close button to close the form. Figure 65 Select by Frame Property form Step 13 Design the Steel Frame 63
- 70. Introductory Tutorial B. Click the Design menu > Steel Frame Design > Lateral Bracing command. The Lateral Bracing form displays. C. Select the User Specified option and click the Specify Point Bracing button. The Point Braces form shown in Figure 66 displays. This form is used to define the points where bracing occurs along the beams. 1. Verify that the Relative Distance from I-End option is selected - this allows ratios to be used for specifying the bracing locations. 2. Click the Add button and type 0.25 in the Location edit box and select Bottom from the Brace Type drop-down list. For this mod- el, bracing is being defined only for the bottom of the beam, as it is assumed that the deck braces the top. 3. Repeat step 2 twice more, entering 0.5 and 0.75 for the locations. We are bracing the beams at the quarter points. 4. Click the OK button to close the Point Braces form. Figure 66 Point Braces form 64 Step 13 Design the Steel Frame
- 71. Part I - Steel Building Example D. Click the OK button to close the Lateral Bracing form. E. Click the Design menu > Steel Frame Design > View/Revise Pref- erences command. Select AISC360-10 from the Design Code drop- down list on the Steel Frame Design Preferences form. Click the OK button to close the form. F. In the Plan View, right click on the beam along grid line A between grid lines 1 and 2. The Beam Information form shown in Figure 67 displays. Review the information. Note that the design procedure for this beam is Steel Frame. Click the Cancel button to close the form. G. Click on the title tab of the 3D View to make it active. This allows the design results to appear in the 3D View. H. Click the Design menu > Steel Frame Design > Start De- sign/Check command or click the Steel Frame Design button, , to start the steel frame design process. The columns and the lateral beams that span between columns are designed. I. When the initial design is complete, a form similar to that shown in Figure 68 displays. Similar to composite beam design (described in Step 12), in the ini- tial analysis, the program used the median section by weight from the AUTOLATBM and A-LatCol auto select section lists for the analysis. The design sections chosen differ from the analysis sections used. The message in Figure 68 indicates that the analysis and design sections are different. 1. Click the No button two times to close the different message forms. Step 13 Design the Steel Frame 65
- 72. Introductory Tutorial Figure 67 Beam Infor- mation form Figure 68 Analysis vs Design Section warning message for an incomplete design 66 Step 13 Design the Steel Frame
- 73. Part I - Steel Building Example J. Click on the title tab of the Plan View to activate the view. K. Click the Design menu > Steel Frame Design > Display Design In- fo command. The Display Design Results form displays. 1. Make sure that the Design Output option is selected and that P-M Ratio Colors & Values is selected in the Design Output drop-down list. Then click the OK button. Results are displayed in the Plan View and the model appears as shown in Figure 69. Figure 69 Model after the initial steel frame design Right click here Step 13 Design the Steel Frame 67
- 74. Introductory Tutorial L. In the Plan View, right click on the beam along grid line C between grid lines 3 and 4 as indicated in Figure 69. The Steel Stress Check Information form shown in Figure 70 displays. Note that the reported analysis and design sections are different. The main body of the form lists the design stress ratios obtained at various stations along the beam for each combination. Note that the program automatically created code-specific design combinations for this steel frame design. (It also did this for the composite design.) Click the Details button on the Steel Stress Check Information form. The Report Viewer shown in Figure 71 displays with detailed design information about the selected member. Note that you can print this information using the Print Report button on the menu bar. Click the [X] in the upper right-hand corner of the Report Viewer to close it. Click the Cancel button to close the Steel Stress Check Information form. Figure 70 Steel Stress Check Information form 68 Step 13 Design the Steel Frame
- 75. Part I - Steel Building Example M. Click the Design menu > Steel Frame Design > Select Design Combinations command. The Design Load Combinations Selection form shown in Figure 72 displays. The Design Combinations list identifies the ten default steel frame strength design combinations created by the program. Click on DStlS6 to highlight it and then click the Show button. The Load Combination Data form shown in Figure 73 displays, showing how the program defined design combination DStlS6. 1. Click the OK button in the Load Combination Data form to close it. If desired, review other design combination definitions and then click the OK button to close the Data form. 2. Click the Cancel button in the Design Load Combinations Selec- tion form to close it without accepting any changes that may have inadvertently been made. N. Click on the title tab of the Plan View to activate the view. Figure 71 Report Viewer Step 13 Design the Steel Frame 69
- 76. Introductory Tutorial Figure 73 Load Combination Data form Figure 72 Design Load Combina- tions Selec- tion form 70 Step 13 Design the Steel Frame
- 77. Part I - Steel Building Example O. Click the Display menu > Undeformed Shape command or the Show Undeformed Shape button, , to clear the display of the stress ratios. P. Click on the title tab of the 3D View to activate the 3D view. Q. To rerun the analysis with the new analysis sections for the steel beams, click the Analyze menu > Run Analysis command or the Run Analysis button, . R. When the analysis is complete, a deformed shape will display. Click the Design menu > Steel Frame Design > Start Design/Check of Structure command or click the Steel Frame Design button, , to start the steel frame design process. When the design is complete, a message will display indicating how many design sections are different from the analysis sections. Click the Yes button to reiterate the analysis and design and repeat this process until the analysis and design sections are the same, which is indicated when no message displays at the end of the design (and the windows "wait cursor" has disappeared). This may take several itera- tions for this example. S. When the analysis and design sections are the same, click the Select All button, , or click the Select menu > Select > All command, or press the Ctrl and A keys simultaneously on your keyboard to se- lect all objects in the model. T. Click the Design menu > Steel Frame Design > Make Auto Select Section Null command and click OK for the resulting message. This removes the auto select section list assignments from the steel frame members and replaces them with their current design sections. U. Click the Design menu > Steel Frame Design > Verify All Mem- bers Passed command. A form similar to that shown in Figure 74 should appear indicating that all members passed. Step 13 Design the Steel Frame 71
- 78. Introductory Tutorial Note that members not passing at this stage is an indication of inade- quate sections in the auto select list. The program would have used the largest section in the auto select list for both analysis and design, finding it inadequate. In that case, either add more sections to the au- to select list or assign a larger section to the members that did not pass and continue with the design process. Click the OK button to close the form. V. Click the Clear Section button, , to clear the selection. Click the File menu > Save command, or the Save button, , to save your model. The steel frame design tutorial is now complete. Figure 74 Verify All Members Passed warning message for a complete design 72 Step 13 Design the Steel Frame
- 79. Tutorial Part II - Concrete Building Example This manual provides step-by-step instructions for building a concrete ETABS model quickly by using a template. Each step of the model crea- tion process is identified. If you follow the instructions, you will build the model shown in Figure 1. Figure 1 An Example of a Model 73
- 80. Introductory Tutorial The Project The example project is a six-story building rectangular in plan. There are 4-22' bays in the X direction and 3-18' bays in the Y direction. Each story is 12 feet high. The lateral force resisting system consists of perimeter concrete moment frames with interior shear walls. The beams are 24" wide by 30" deep, and the columns are 24" square. The walls are 14" thick. The floors con- sist of 8 inch concrete slabs. In addition to the self-weight of the structure, the building will also be loaded with an additional dead load of 25 psf for partitions and equip- ment, along with a live load of 80 psf for both the floors and roof. Lateral loading will be wind loads based on the ASCE 7-10 code. Step 1 Begin a New Model In this Step, the dimensions and story height are set. Then column, beam, and slab sections are defined along with vertical loads. A. Start the program. The Start Page will display. B. Click the New Model button on the Start Page and the Model Initial- ization form shown in Figure 2 will display. Figure 2 Model Initialization form 74 The Project
- 81. Part II - Concrete Building Example C. Choose the Use Built-in Settings With: option. D. Select U.S. Customary base units from the Display Units drop-down list on the Model Initialization form. To review the display units hold the mouse cursor over the information icon . To change the units once initialized, click the Options menu > Display Units command. E. Select ACI 318-11 from the Concrete Design Code drop-down list. Click the OK button and the New Model Quick Templates form shown in Figure 3 will display. The New Model Quick Templates form is used to specify horizontal grid line spacing, story data, and template models. Template models provide a quick, easy way of starting a model. They automatically add structural objects with appropriate properties to the model. We highly recommend that you start your models using templates when- ever possible. In this example, the model is built using the Flat Slab with Perimeter Beams template. F. Set the number of grid lines in the Number of Grid Lines in X Direc- tion edit box to 5. Figure 3 New Model Quick Templates form Step 1 Begin a New Model 75
- 82. Introductory Tutorial G. Set the number of grid lines in the Number of Grid Lines in Y Direc- tion edit box to 4. H. Set the grid spacing in the Spacing of Grids in X Direction edit box to 22 ft. I. Set the grid spacing in the Spacing of Grids in Y Direction edit box to 18 ft. J. Set the number of stories in the Number of Stories edit box to 6. K. Click the Flat Slab with Perimeter Beams button in the Add Struc- tural Objects area to display the Structural Geometry and Properties for Flat Slab with Perimeter Beams form shown in Figure 4. L. Set the drop panel size to 6 ft in the Size edit box in the Drop Panels area. This model will have 6 foot square drop panels at interior col- umns. Figure 4 Structural Geometry and Properties form 76 Step 1 Begin a New Model
- 83. Part II - Concrete Building Example M. In the Structural System Properties area, click the ellipsis button adjacent to the Column drop-down list. The Frame Properties form shown in Figure 5 will display. N. Click the Add New Property button in the Click to area of the Frame Properties form. The Frame Property Shape Type form shown in Figure 6 appears. Figure 6 Frame Property Shape Type form Figure 5 Frame Properties form Step 1 Begin a New Model 77
- 84. Introductory Tutorial O. Select Rectangular from the Section Shape drop-down list in the Shape Type area and then click on the OK button, or click on the Rectangular Section button under Concrete in the Frequently Used Shape Types area of the Frame Property Shape Type form. The Frame Section Property Data form shown in Figure 7 appears. 1. Type Concrete Column in the Property Name edit box. 2. Set the value in the Depth edit box to 24 in. 3. Click the Modify/Show Modifiers button to display the Proper- ty/Stiffness Modification Factors form. Reduce the section stiff- ness for the effects of cracking, if desired, and then click OK. 4. Click the Modify/Show Rebar button to display the Frame Sec- tion Property Reinforcement Data form. Review the default set- tings and then click the OK button to close the form. 5. Click the OK button on the Frame Section Property Data form to return to the Frame Properties form. Concrete Column should be shown on the Properties list. P. Click the OK button to return to the Structural Geometry and Proper- ties for Flat Slab with Perimeter Beams form. Concrete Column should be shown as the selected Column section. Figure 7 Frame Section Property Data form 78 Step 1 Begin a New Model
- 85. Part II - Concrete Building Example Q. In the Structural System Properties area, click the ellipsis button adjacent to the Beam drop-down list. The Frame Properties form will display. R. Click the Add New Property button in the Click to area of the Frame Properties form. The Frame Property Shape Type form will appear. S. Select Rectangular from the Section Shape drop-down list in the Shape Type area and then click on the OK button, or click on the Rectangular Section button under Concrete in the Frequently Used Shape Types area of the Frame Property Shape Type form. The Frame Section Property Data form appears. 1. On the Frame Section Property Data from, type Concrete Beam in the Property Name edit box. 2. Set the value in the Depth edit box to 30 in. 3. Click the Modify/Show Rebar button and on the Frame Section Property Reinforcement Data form select the M3 Design Only (Beam) option in the Design Type area. Click the OK button to return to the Frame Section Property Data form. 4. Click the OK button on the Frame Section Property Data form (after adjusting property modifiers, if needed) to return to the Frame Properties form. Concrete Beam should be highlighted. T. Click the OK button to return to the Structural Geometry and Proper- ties for Flat Slab with Perimeter Beams form. Concrete Beam should be shown as the selected Beam section. U. Verify that Slab1 is selected from the Slab drop-down list in the Structural System Properties area. Slab1 is a default 8 in thick slab section. V. Verify that Drop1 is selected from the Drop drop-down list. Drop1 is a default 15 in thick slab property. W. In the Load area of the Structural Geometry and Properties form, type 25 in the Dead Load (Additional) edit box. Step 1 Begin a New Model 79
- 86. Introductory Tutorial X. Enter 80 in the Live Load edit box. Y. Verify that the Rigid option is selected in the Floor Diaphragm Ri- gidity area. This option removes in-plane diaphragm deformations. Click the OK button to accept your selections and return to the New Model Quick Templates form. The Flat Slab with Perimeter Beams button should be highlighted with a dark blue border. Click the OK button on the New Model Quick Templates to display the model. The model appears on screen in the main ETABS window with two view windows tiled vertically, a Plan View on the left and a 3-D View on the right, as shown in Figure 8. The number of view win- dows can be changed using the Window List button . View win- dows may be closed by clicking on the [X] button. The Plan View is active in Figure 8, indicated by the highlighted dis- play title tab. Set a view active by clicking anywhere in the view window. The location of the active Plan View is highlighted on the 3-D View by a Bounding Plane. The Bounding Plane may be toggled on/off using the Options menu > Show Bounding Plane command. Display Title Tab (Active) Window List Current Units Drawing & Selection Coordinate System Figure 8 The ETABS main window with Plan View active 80 Step 1 Begin a New Model
- 87. Part II - Concrete Building Example Step 2 Add Floor Openings In this Step, the program is set up to add openings to multiple stories simultaneously. Set Up to Add Objects to Multiple Stories Simultaneously Make sure that the Plan View is active. To make a window active, move the cursor, or mouse arrow, over the view and click the left mouse but- ton. When a view is active, the Display Title Tab is highlighted. The lo- cation of the Display Title Tab is indicated in Figure 8. A. Click the Drawing & Selection drop-down list that reads "One Story" at the bottom right of the Main window, which is shown in Figure 8. B. Highlight All Stories in the list. This activates the All Stories option for drawing and selecting objects. With the All Stories option active, as additions or changes are made to a storyfor example, Story6those additions and changes will apply to every story in the building, Story1 thru Story6. Draw Shell Objects Make sure that the plan view is active. A. Click the Draw Rectangular Floor/Wall button or use the Draw menu > Draw Floor/Wall Objects > Draw Rectangular Floor command. The Properties of Object form for shells shown in Figure 9 will display "docked" in the lower left-hand corner of the program. Figure 9 Properties of Object form for shells Step 2 Add Floor Openings 81
- 88. Introductory Tutorial B. Click once in the drop-down list opposite the Property item to acti- vate it and then select Opening in the resulting list. Opening will cre- ate a void where the shell is drawn. C. Check that the Snap to Grid Intersections and Points command is active. This will assist in accurately drawing the shell object. This command is active when its associated button is depressed. Alter- natively, use the Draw menu > Snap Options command to ensure that these snaps are active. By default, this command is active. D. In the plan view, click once at column C-3, and while holding down the left mouse button, drag the cursor to column D-2. Release the mouse button to draw a rectangular opening. If you have made a mistake while drawing this object, click the Se- lect Object button, , to change the program from Draw mode to Select mode. Then click the Edit menu > Undo Shell Object Add command and repeat Action Items A thru D to re-draw the openings. E. Click the Select Object button, , to change the program from Draw mode to Select mode. F. Hold down the Ctrl key on your keyboard and left click once in the Plan View on column C-3. A selection list similar to the one shown in Figure 10 pops up because multiple objects exist at the location that was clicked. In this example, a joint object, a column object, an opening and two floor objects (drop and slab) exist at the same loca- tion. Note that the selection list will only appear when the Ctrl key is used with the left click. Figure 10 Selection List form 82 Step 2 Add Floor Openings
- 89. Part II - Concrete Building Example G. Select the column from the list by clicking on it and then on the OK button. The column at C-3 is now selected, as indicated by the dashed lines in the 3-D view. It is selected over its entire height be- cause the All Stories feature is active. Note that the status bar in the bottom left-hand corner of the main ETABS window indicates that 6 frames have been selected. H. Repeat the column selection process at D-3, D-2, and C-2. The status bar should indicate that 24 frames have been selected. I. Press the Delete key on your keyboard or click the Edit menu > De- lete command to delete the selection because no columns should ex- ist at these four locations. The model should now appear as shown in Figure 11. Figure 11 The example model with the slab openings drawn Step 2 Add Floor Openings 83
- 90. Introductory Tutorial Save the Model During development, save the model often. Although typically you will save it with the same name, thus overwriting previous models, you may occasionally want to save your model with a different name. This allows you to keep a record of your model at various stages of development. A. Click the File menu > Save command, or the Save button, , to save your model. Specify the directory in which you want to save the model and, for this example, specify the file name ConcreteBuilding. Step 3 Add Walls In this Step, a wall stack is added to model the interior walls. Wall stacks are predefined arrangements of walls that can be added to models with a single click. Make sure that the Plan View is active. A. Click the Draw menu > Draw Wall Stacks command, or the Draw Wall Stacks button, , to access the New Wall Stack form shown in Figure 12. Figure 12 New Wall Stack form 84 Step 3 Add Walls
- 91. Part II - Concrete Building Example B. Click on the E-shaped Wall button to display a wall arrangement. C. On the Layout Data tab, click in the Length, LX (ft) edit box and type 18. D. Type 11 into the Length, LY1 (ft) edit box. E. Type 11 into the Length, LY2 (ft) edit box. F. Type 14 into all four of the Thicknesses edit boxes - all of the walls should be 14 inches thick. G. Click the OK button. The Properties of Object form for Wall Stacks shown in Figure 13 will display "docked" in the lower left-hand cor- ner of the main window. H. Click in the Angle edit box on the Properties of Object form, set the angle to 90, and press the Enter key on your keyboard. This will ro- tate the wall stack object 90 degrees from the default position. I. Left click once in the Plan View such that the top-left corner of the wall stack shown using dashed lines is located at C-3. The wall stack should match the geometry of the slab opening. Notice that the wall stack spans the entire height of the building as the Top Story and Bottom Story drop-down lists in the Properties of Object form were set to Story6 and Story1, respectively. J. Click the Select Object button, , to change the program from Draw mode to Select mode. K. Click the File menu > Save command to save your model. Figure 13 Properties of Object form for Wall Stack objects Step 3 Add Walls 85
- 92. Introductory Tutorial The model now appears as shown in Figure 14. Step 4 Define Static Load Patterns The static loads used in this example consist of the dead, live, and wind loads acting on the building. An unlimited number of load patterns can be defined. As discussed at the beginning of the tutorial, the dead load consists of self-weight of the building plus an additional 25 psf that was assigned in Step 1. The live load of 80 psf was also assigned in Step 1. The ASCE 7-10 wind load that will be applied to the building will be automatically calculated by the program. A. In the Model Explorer window, click on the Loads node on the Model tab to expand the tree. If the Model Explorer is not displayed, click the Options menu > Show Model Explorer command. Figure 14 The example model with the wall stack drawn 86 Step 4 Define Static Load Patterns
- 93. Part II - Concrete Building Example B. On the expanded tree, right-click on the Load Patterns branch to display a context sensitive menu. On this menu, click on the Add New Load Pattern command to display the Define Load Patterns form. Note that the Dead and Live load patterns are already defined. C. Click in the Load edit box and type the name of the new load pattern, Wind. D. Select Wind from the Type drop-down list. Make sure that the Self Weight Multiplier is set to zero for the Wind load pattern. Self weight should typically be included in only one load pattern. E. Use the Auto Lateral Load drop-down list to select ASCE 7-10; with this option ETABS will automatically apply wind load based on the ASCE 7-10 code requirements. F. Click the Add New Load button. G. With the Wind load pattern highlighted, click the Modify Lateral Load button. This will display the ASCE 7-10 Wind Load Pattern form as shown in Figure 15. Figure 15 Wind Load Pattern form Step 4 Define Static Load Patterns 87
- 94. Introductory Tutorial 1. Select the Exposure from Extents of Rigid Diaphragms option in the Exposure and Pressure Coefficients area. The Exposure from Extents of Rigid Diaphragms option means that the program will automatically calculate all the wind load cases as prescribed in the ASCE 7-10 code. In this example, there will be a total of 12 different load permutations of varying magnitude and direction that will be applied to the rigid floor di- aphragms. Hold the mouse cursor over the information icon to display a table of the different wind cases. 2. Verify that the Case drop-down list in the Wind Exposure Pa- rameters area shows Create All Sets. 3. Review all the other wind parameters, including the exposure heights, and then click the OK button to return to the Define Load Patterns form displayed in Figure 16. H. Click the OK button to accept the load patterns. I. Click the File menu > Save command, or the Save button, , to save the model. Figure 16 Define Load Patterns form 88 Step 4 Define Static Load Patterns
- 95. Part II - Concrete Building Example Step 5 Review Diaphragms In this Step, the extent of the rigid floor diaphragms will be displayed. Rigid diaphragms are typically used to model floor systems that have a large stiffness in-plane by removing the in-plane degrees of freedom. A rigid diaphragm has no in-plane deformations, and therefore, no in-plane shell stresses are reported by the program. However, in reality, these dia- phragms do carry in-plane forces (see the Display menu > Force/Stress Diagrams > Diaphragm Forces command), and thus users should make sure that they design and detail the diaphragms for these forces, e.g. by using chords and collectors to transfer forces from the diaphragms into the lateral resisting frames and walls. Make sure that the Plan View is active. A. Click the Set Display Options button, , or use the View menu > Set Display Options command. The Set View Options form shown in Figure 17 will display. Figure 17 Set View Options form Step 5 Review Diaphragms 89
- 96. Introductory Tutorial B. On the General tab, check the Diaphragm Extent option in the Other Special Items area. C. Click the OK button to display the rigid diaphragm links as illustrat- ed by the dashed lines radiating out from the diaphragm center. D. Right-click anywhere on the slab (but not on a beam, drop, or wall) to display the Slab Information form shown in Figure 18. E. Click on the Assignments tab on the Slab Information form and note that the Diaphragm assignment is D1. F. Click the OK button to close the form. G. Click the Define menu > Diaphragms command to display the De- fine Diaphragm form. Figure 18 Slab Information form 90 Step 5 Review Diaphragms
- 97. Part II - Concrete Building Example 1. On the Define Diaphragm form, highlight D1 in the Diaphragms area and click the Modify/Show Diaphragm button. The Dia- phragm Data form shown in Figure 19 will display. 2. Verify that the Rigid option is selected in the Rigidity area to en- sure that the floor slabs of this building will not have any in- plane deformations. 3. Click the OK button to return to the Define Diaphragm form. H. Click the OK button to close the Define Diaphragm form. I. Click the Set Display Options button or use the View menu > Set Display Options command and the Set View Options form will appear. J. Uncheck the Diaphragm Extent option. K. Click the OK button to close the Set View Options form. L. Click the File menu > Save command, or the Save button, , to save the model. Figure 19 Diaphragm Data form Step 5 Review Diaphragms 91
- 98. Introductory Tutorial Step 6 Review the Load Cases In this Step, the load cases generated from the load patterns will be re- viewed. A. Click the Define menu > Load Cases command to display the Load Cases form shown in Figure 20. Notice that three load cases are listed, one for each of the three load patterns that were defined; Dead, Live and Wind. B. On the Load Cases form, highlight Wind in the Load Cases area and click the Modify/Show Case button. The Load Case Data form shown in Figure 21 will display. 1. Verify that Linear Static is selected in the Load Case Type drop- down list. 2. Verify that Wind is shown as the Load Pattern in the Loads Ap- plied area. 3. Select the Use Preset P-Delta Settings option in the P- Delta/Nonlinear Stiffness area and click the Modify/Show but- ton to display the Preset P-Delta Options form. Figure 20 Load Cases form 92 Step 6 Review the Load Cases
- 99. Part II - Concrete Building Example 4. On the Preset P-Delta Options form, select the Non-iterative - Based on Mass option in the Automation Method area. This will add P-Delta effects to the analysis. Click the OK button to close the Preset P-Delta Options form and return to the Load Case Da- ta form. 5. The Use Preset P-Delta Settings value should now show Nonin- terative based on mass. Click the OK button on the Load Case Data form. C. Click the OK button to close the Load Cases form. D. Click the File menu > Save command, or the Save button, , to save the model. Figure 21 Load Case Data form Step 6 Review the Load Cases 93
- 100. Introductory Tutorial Step 7 Run the Analysis In this Step, the analysis will be run. A. Click the Analyze menu > Check Model command. The Check Model form shown in Figure 22 will display. B. Check all check boxes and click the OK button. A warning message similar to that shown in Figure 23 should display indicating that the model has no connectivity issues. Figure 22 Check Model form Figure 23 Check Model Warning 94 Step 7 Run the Analysis
- 101. Part II - Concrete Building Example 1. Click on the [X] in the top-right corner to close the warning mes- sage. C. Click the Analyze menu > Run Analysis command or the Run Analysis button, . The program will create the analysis model from your object based input. After the analysis has been completed, the program will auto- matically display a deformed shape similar to that shown in Figure 24, and the model is locked. The model is locked when the Lock/Unlock Model button, , appears locked. Locking the model prevents any changes to the model that would invalidate the analysis results. Figure 24 Deformed shape display Step 7 Run the Analysis 95
