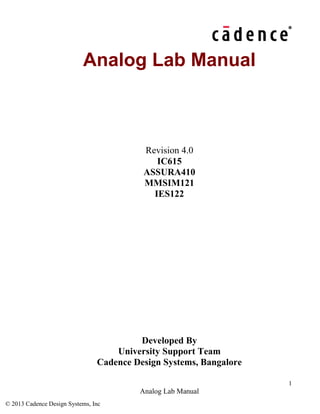
Create an Inverter Symbol in Cadence
- 1. 1 Analog Lab Manual © 2013 Cadence Design Systems, Inc Analog Lab Manual Revision 4.0 IC615 ASSURA410 MMSIM121 IES122 Developed By University Support Team Cadence Design Systems, Bangalore
- 2. 2 Analog Lab Manual © 2013 Cadence Design Systems, Inc Table of Contents Lab 1: Inverter in CIC Flow.................................................................. 3 Schematic Entry.......................................................................................................................... 4 Symbol Creation ....................................................................................................................... 11 Building the Test Design .......................................................................................................... 14 Analog Simulation with Spectre ............................................................................................... 15 Starting the Simulation Environment........................................................................................ 16 Parametric Analysis .................................................................................................................. 25 Creating Layout View of Inverter............................................................................................. 27 Physical Verification................................................................................................................. 30 Assura DRC .............................................................................................................................. 30 Assura LVS............................................................................................................................... 32 Assura RCX .............................................................................................................................. 33 Creating the Configuration View.............................................................................................. 37 Simulation of config view with Spectre.................................................................................... 41 Measuring Power, Voltage and Current Level ......................................................................... 41 Measuring the Propagation Delay............................................................................................. 43 Generating Stream Data............................................................................................................ 45 Lab 2: CS Amplifier in CIC Flow ....................................................... 47 Schematic Entry........................................................................................................................ 48 Symbol Creation ....................................................................................................................... 53 Building the Test Design .......................................................................................................... 55 Analog Simulation with Spectre ............................................................................................... 57 Creating Layout View of cs_amp ............................................................................................. 68 Physical Verification................................................................................................................. 71 Assura DRC .............................................................................................................................. 71 Assura LVS............................................................................................................................... 73 Assura RCX .............................................................................................................................. 74 Creating the Configuration View.............................................................................................. 78 Simulation of config view with Spectre.................................................................................... 81 Measuring Power, Voltage and Current Level ......................................................................... 82 Measuring Gain of the Circuit .................................................................................................. 83 Measuring Bandwidth of the Circuit......................................................................................... 84 Generating Stream Data............................................................................................................ 85
- 3. 3 Analog Lab Manual © 2013 Cadence Design Systems, Inc Lab 1: Inverter in CIC Flow Schematic Capture
- 4. 4 Analog Lab Manual © 2013 Cadence Design Systems, Inc Schematic Entry Objective: To create a library and build a schematic of an Inverter Below steps explain the creation of new library “MyDesignLib” and we will use the same throughout this course for building various cells that we going to create in the next labs. Creating a New library 1. Execute Tools – Library Manager in the CIW (Command Interpreter Window) to open Library Manager. 2. In the Library Manager, execute File – New – Library. The new library form appears. 3. In the “New Library” form, type “MyDesignLib” in the Name section. 4. In the field of Directory section, verify that the path to the library is set to ~/Database/cadence_analog_labs_615 and click OK. Note: New library an also be created directly from the CIW by executing File - New – Library 5. A “Technology File for New library” form appears, select option “Attach to an existing technology library‖ and click OK.
- 5. 5 Analog Lab Manual © 2013 Cadence Design Systems, Inc Note: A technology file is not required if you are not interested to do the layouts for the design. 6. A ―Attach library to Technology Library‖ form appears, select option ―gpdk180‖ from the cyclic field and click OK 7. After creating a new library we can verify it from the “Library Manager‖ 8. If we right click on the “MyDesignLib” and select properties, we can find that “gpdk180‖ library is attached as techLib to “MyDesignLib”.
- 6. 6 Analog Lab Manual © 2013 Cadence Design Systems, Inc Creating a Schematic Cellview In this section we will learn how to open new schematic window in the new “MyDesignLib” library and build the inverter schematic as shown in the figure at the start of this lab. 1. In the CIW or Library manager, execute File – New – Cellview. 2. Set up the ―New File‖ window as follows: Note: Do not edit the Library path file and the one above might be different from the path shown in your window. 3. Click OK when done the above settings. A blank schematic window for the Inverter design appears. Note: Make sure the Library name is same as what we created earlier, ―MyDesignLib‖.
- 7. 7 Analog Lab Manual © 2013 Cadence Design Systems, Inc Adding Components to schematic 1. In the Inverter schematic window, click the Instance fixed menu icon to display the Add Instance form. Tip: You can also execute Create — Instance or press i. 2. Click on the Browse button. This opens up a Library browser from which you can select components and the symbol view. You will update the Library Name, Cell Name, and the property values given in the table on the next page as you place each component.
- 8. 8 Analog Lab Manual © 2013 Cadence Design Systems, Inc Instantiating the nmos symbol is shown below as an example 3. After you complete the Add Instance form, move your cursor to the Schematic window and left click to place a component. 4. After entering components, click Cancel in the Add Instance form or press Esc. This is a table of components for building the Inverter schematic. Library name Cell Name Properties gpdk180 pmos Total Width= wp, Length=180n gpdk180 nmos Total Width = 1u, Length=180n
- 9. 9 Analog Lab Manual © 2013 Cadence Design Systems, Inc If you place a component with the wrong parameter values, use the Edit— Properties— Objects command to change the parameters. Use the Edit— Move command if you place components in the wrong location. You can rotate components at the time you place them, or use the Edit— Rotate command after they are placed. Adding pins to Schematic 1. Click the Pin fixed menu icon in the schematic window. Tip: You can also execute Create — Pin or press p. The Add pin form appears. 2. Type the following in the Add pin form in the exact order leaving space between the pin names. Pin Names Direction in, Vdd, Vss input out output
- 10. 10 Analog Lab Manual © 2013 Cadence Design Systems, Inc Make sure that the direction field is set to input/output/inputOutput when placing the input/output/inout pins respectively and the Usage field is set to schematic. 3. Select Cancel from the Add – pin form after placing the pins. In the schematic window, execute Window— Fit or press f to fit all the components to the schematic editor window. Adding Wires to a Schematic Add wires to connect components and pins in the design. 1. Click the Wire (narrow) icon in the schematic window. Tip: You can also press the w key, or execute Create — Wire (narrow). 2. In the schematic window, click on a pin of one of your components as the first point for your wiring. A diamond shape appears over the starting point of this wire. 3. Follow the prompts at the bottom of the design window and left click on the destination point for your wire. A wire is routed between the source and destination points. 4. Complete the wiring as shown in figure and when done wiring press ESC key in the schematic window to cancel wiring. Note: A single node cannot have more than 3 branches. Saving the Design 1. Click the Check and Save icon in the schematic editor window. 2. Observe the CIW output area for any errors.
- 11. 11 Analog Lab Manual © 2013 Cadence Design Systems, Inc Symbol Creation Objective: To create a symbol for the Inverter In this section, you will create a symbol for your inverter design so you can place it in a test circuit for simulation. A symbol view is extremely important step in the design process. The symbol view must exist for the schematic to be used in a hierarchy. In addition, the symbol has attached properties (cdsParam) that facilitate the simulation and the design of the circuit. 1. In the Inverter schematic window, execute Create — Cellview— From Cellview. The “Cellview From Cellview‖ window appears. With the Edit Options function active, you can control the appearance of the symbol to generate. 2. Verify that the From View Name field is set to schematic, and the To View Name field is set to symbol, with the Tool/Data Type set as schematicSymbol. 3. Click OK in the ―Cellview From Cellview‖ form. 4. The ―Symbol Generation options‖ window appears. Arrange the pins the way the symbol should have them.
- 12. 12 Analog Lab Manual © 2013 Cadence Design Systems, Inc 5. Click OK in the ―Symbol Generation Options‖ form. 6. A new window displays with an automatically created Inverter symbol as shown here. Editing a Symbol In this section we will modify the inverter symbol to look like an Inverter gate symbol.
- 13. 13 Analog Lab Manual © 2013 Cadence Design Systems, Inc 1. Move the cursor over the automatically generated symbol, until the green rectangle is highlighted, left click to select it. 2. Click Delete icon in the symbol window, similarly select and delete the outer red rectangle. 3. Execute Create – Shape – polygon, and draw a shape similar to triangle. 4. After creating the triangle press Esc key. 5. Execute Create – Shape – Circle to make a circle at the end of triangle. 6. You can move the pin names according to the location. 7. Execute Create – Selection Box. In the Add Selection Box form, click Automatic. A new red selection box is automatically added. 8. After creating symbol, click on the save icon in the symbol editor window to save the symbol. 9. In the symbol editor, execute File – Close to close the symbol view window.
- 14. 14 Analog Lab Manual © 2013 Cadence Design Systems, Inc Building the Test Design Objective: To build an Inverter Test circuit using Inverter symbol You will create the Inverter_Test cellview that will contain an instance of the Inverter cellview. 1. In the CIW or Library Manager, execute File – New – Cellview. 2. Set up the New File form as follows 3. Click OK when done. A blank Schematic Editor window for the Inverter_Test design appears. Building the Inverter_Test Circuit 1. Using the component list and Properties/Comments in this table, build the Inverter_Test schematic. 2. Add the above components using Create — Instance or by pressing i. Library name Cellview name Properties MyDesignLib Inverter Symbol analogLib Vpulse (as input signal) voltage1=0, voltage2=1.8,period =20n, pulse width= 10n. analogLib vdc DC voltage =1.8 analogLib gnd
- 15. 15 Analog Lab Manual © 2013 Cadence Design Systems, Inc 3. Click the Wire (narrow) icon and wire your schematic. 4. Click Create — Wire Name or press L to name the input (Vin) and output (Vout) wires as in the below schematic. 5. Click on the Check and Save icon to save the design. 6. Leave your Inverter_Test schematic window open for the next section. Analog Simulation with Spectre Objective: To set up and run simulations on the Inverter_Test design In this section, we will run the simulation for Inverter and plot the transient; DC characteristics and we will do Parametric Analysis after the initial simulation.
- 16. 16 Analog Lab Manual © 2013 Cadence Design Systems, Inc Starting the Simulation Environment 1. In the Inverter_Test schematic window, execute Launch – ADE L The Virtuoso Analog Design Environment (ADE) simulation window appears. Choosing a Simulator Set the environment to use the Spectre® tool, a high speed, highly accurate analog simulator. Use this simulator with the Inverter_Test design, which is made-up of analog components. 1. In the simulation window (ADE), execute Setup— Simulator/Directory/Host. 2. In the Choosing Simulator form, set the Simulator field to Spectre (Not spectreS) and click OK. Setting the Model Libraries The Model Library file contains the model files that describe the nmos and pmos devices during simulation. 1. In the simulation window (ADE L), execute Setup - Model Libraries. The Model Library Setup form appears. Click the browse button to add gpdk.scs if not added by default as shown in the Model Library Setup form. Remember to select the section type as stat in front of the gpdk.scs file. The Model Library Setup window should looks like the figure below.
- 17. 17 Analog Lab Manual © 2013 Cadence Design Systems, Inc To view the model file, highlight the expression in the Model Files field and Click Edit File. 2. To complete the Model Library Setup, move the cursor and click OK. Choosing Analysis This section demonstrates how to view and select the different types of analysis to complete the circuit when running the simulation. 1. In the Simulation window (ADE), execute Analysis - Choose Analysis or click the Choose - Analysis icon. The Choosing Analysis form appears. This is a dynamic form, the bottom of the form changes based on the selection above. 2. To setup for transient analysis a. In the Analysis section select tran. b. Set the stop time as 200n. c. Click at the moderate and Enabled buttons at the bottom, and then click Apply.
- 18. 18 Analog Lab Manual © 2013 Cadence Design Systems, Inc 3. To set up for DC Analysis: a. In the Analysis section, select dc. b. In the DC Analysis section, turn on Save DC Operating Point. c. Turn on the Component Parameter. d. Click the Select Component, Which takes you to the schematic window.
- 19. 19 Analog Lab Manual © 2013 Cadence Design Systems, Inc e. Select input signal vpulse source in the test schematic window. f. Select DC Voltage in the “Select Component Parameter‖ window and click OK. f. In the analysis form, enter start and stop voltages as 0 to 1.8 respectively. g. Check the enable button and then click Apply.
- 20. 20 Analog Lab Manual © 2013 Cadence Design Systems, Inc 4. Click OK in the Choosing Analysis Form. Setting Design Variables Set the values of any design variables in the circuit before simulating. Otherwise, the simulation will not run. 1. In the Simulation window, execute Variables – Edit variables or click the Edit Variables icon present in the ADE L window. The ―Editing Design Variables‖ window appears. 2. Click Copy From at the bottom of the window. The design is scanned and all variables found in the design are listed. In a few moments, the wp variable appears in the Table of Design variables section. 3. Set the value of the wp variable: - With the wp variable highlighted in the Table of Design Variables, click on the variable name wp and enter the following: 4. Click Change and notice the update in the Table of Design Variables, Click OK to exit. Value (Expr) 3u
- 21. 21 Analog Lab Manual © 2013 Cadence Design Systems, Inc Selecting Signals for Plotting 1. Execute Outputs – To be plotted – Select on Schematic in the simulation window. 2. Follow the prompt at the bottom of the schematic window, Click on output net Vout, input net Vin of the Inverter_Test. Press Esc with the cursor in the schematic after selecting it. After setting the transient and DC analysis and also the signals for wave plotting, the ADE L window will look like the figure below.
- 22. 22 Analog Lab Manual © 2013 Cadence Design Systems, Inc Running the Simulation 1. Execute Simulation – Netlist and Run in the simulation window to start the Simulation or the Netlist and Run icon present in the ADE L window, this will create the netlist as well as run the simulation. 2. When simulation finishes, the Transient, DC plots automatically will be popped up along with log file. 3. Click on the Split Current Strip icon to separate the wave plots. Transient Analysis DC Analysis
- 23. 23 Analog Lab Manual © 2013 Cadence Design Systems, Inc Saving the Simulator State We can save the simulator state, which stores information such as model library file, outputs, analysis, variable etc. This information restores the simulation environment without having to type in all of setting again. 1. In the Simulation window, execute Session – Save State. The Saving State form appears. 2. Set the Save State Directory field to the directory in which the state should be saved. Change the Save as field to state_inverter (any valid identifier) and make sure all options are selected under What to save field. 3. Click OK in the saving state form. The Simulator state is saved.
- 24. 24 Analog Lab Manual © 2013 Cadence Design Systems, Inc Loading the Simulator State 1. From the ADE window execute Session – Load State. 2. In the Loading State window, set the State name to state_inverter as shown 3. Click OK in the Loading State window.
- 25. 25 Analog Lab Manual © 2013 Cadence Design Systems, Inc Parametric Analysis Parametric Analysis yields information similar to that provided by the Spectre sweep feature, except the data is for a full range of sweeps for each parametric step. The Spectre sweep feature provides sweep data at only one specified condition. You will run a parametric DC analysis on the wp variable, of the pmos device of the Inverter design by sweeping the value of wp. Starting the Parametric Analysis Tool 1. In the Simulation window, execute Tools—Parametric Analysis. The Parametric Analysis form appears. 2. In the Parametric Analysis window, double click on the Add Variable field. Then an option for selecting the variable appears. This option leads to a selection window with a list of all variables in the design that you can sweep. This list includes the variables that appear in the Design Variables section of the Simulation window. 3. In the selection window, click on wp, the Variable Name field for Sweep in the Parametric Analysis form is set to wp. 4. Change the Range Type, Step Mode and Total Steps fields in the Parametric Analysis form as shown below: Range Type From/To From 1u To 10u Step Control Auto Total Steps 10 These numbers vary the value of the wp of the pmos between 1um and 10um at ten evenly spaced intervals.
- 26. 26 Analog Lab Manual © 2013 Cadence Design Systems, Inc 5. Execute Analysis—Start Selected or click the Run Selected Sweeps icon in the Parametric Analysis window. The Parametric Analysis window displays the number of runs remaining in the analysis and the current value of the swept variable(s). Look in the upper left corner of the window. Once the runs are completed the wave scan window comes up with the plots for different runs. Note: Change the wp value of pmos device back to 3u and save the schematic before proceeding to the next section of the lab. To do this, use Edit Property option.
- 27. 27 Analog Lab Manual © 2013 Cadence Design Systems, Inc Creating Layout View of Inverter 1. From the Inverter schematic window menu execute Launch – Layout XL. A “Startup Option‖ form appears. 2. Select Create New option and click OK. 3. A ―New File‖ form appears, Check the Library (MyDesignLib), Cellname (Inverter) and Viewname (layout). 4. Click OK from the ―New File‖ Window. LSW (Layer Select Window) and a blank layout window appear along with schematic window. Adding Components to Layout 1. Execute Connectivity – Generate – All from Source or click the icon in the ―Layout Editor window”, Generate Layout form appears. Click OK which imports the schematic components in to the Layout window automatically.
- 28. 28 Analog Lab Manual © 2013 Cadence Design Systems, Inc 2. Re arrange the components with in PR-Boundary as shown in the next page. 3. We can stretch the PR-Boundary to our requirement by executing Edit-stretch or click the stretch icon and them the PR-Boundary. Press Esc after stretching. We can also use this feature to stretch Wire and routing elements. Tip: Press S to stretch. 4. To move the components, execute Edit-Move or click the Move icon and then click on the component which is to be moved. . Press Esc after moving. Tip: Press M to move. 5. To rotate a component, Select the component and execute Edit –Properties. Now select the degree of rotation from the property edit form.
- 29. 29 Analog Lab Manual © 2013 Cadence Design Systems, Inc 6. To know the distance between different components, or to measure the area consumed by the design, execute Tools - Create Ruler. Press Esc after measurements. Tip: Press K for ruler. Making interconnection 1. Execute Connectivity –Nets – Show/Hide selected Incomplete Nets or click the icon in the Layout Menu. 2. Try to move a device to get the connectivity information, which shows the guide lines (or flight lines) for the inter connections of the components. 3. From the layout window execute Create – Shape – Path or Create wire or click or Create – Shape – Rectangle (for vdd and gnd bar) and select the appropriate Layers from the LSW window and Vias for making the inter connections. Creating Contacts/Vias We will use the contacts or vias to make connections between two different layers. 1. Execute Create — Via or click icon to place different Contacts, as given in below table. Connection Contact Type For Metal1- Poly Connection Metal1-Poly For Metal1- Psubstrate Connection Metal1-Psub For Metal1- Nwell Connection Metal1-Nwell Saving the design 1. Save your design by selecting File — Save or click to save the layout and layout should appear as below
- 30. 30 Analog Lab Manual © 2013 Cadence Design Systems, Inc Physical Verification Assura DRC Here we check whether our design obeys the design rules. Running a DRC 1. Select Assura - Run DRC from layout window. The DRC form appears. The Library and Cellname are taken from the current design window, but rule file may be missing. Select the Technology as gpdk180. This automatically loads the rule file.
- 31. 31 Analog Lab Manual © 2013 Cadence Design Systems, Inc 3. Click OK to start DRC. 4. A Progress form will appears. You can click on the watch log file to see the log file. 5. When DRC finishes, a dialog box appears asking you if you want to view your DRC results, and then click Yes to view the results of this run. 6. If there any DRC error exists in the design, View Layer Window (VLW) and Error Layer Window (ELW) appears. Also the errors highlight in the design itself. 7. You can refer to rule file also for more information, correct all the DRC errors and Re – run the DRC. 8. If there are no errors in the layout then a dialog box appears with No DRC errors found written in it, click on close to terminate the DRC run.
- 32. 32 Analog Lab Manual © 2013 Cadence Design Systems, Inc Assura LVS In this section we will perform the LVS check that will compare the schematic netlist and the layout netlist. Running LVS 1. Select Assura – Run LVS from the layout window. The ―Run Assura LVS‖ form appears. It will automatically load both the schematic and layout view of the cell. 2. Click OK to run LVS. 3. Once the LVS is completed, a window informs that the LVS completed successfully and asks if you want to see the results of this run. Click Yes in the window.
- 33. 33 Analog Lab Manual © 2013 Cadence Design Systems, Inc 4. If the schematic and layout do not matches, LVS Debug window appears, and you are directed into LVS Debug Environment. 5. In the LVS Debug window you can find the details of mismatches and you need to correct all those mismatches and Re – run the LVS till you will be able to match the schematic with layout. 6. If the schematic and layout matches completely, you will get a window displaying Schematic and Layout Match. Close the window to terminate the LVS run. Assura RCX In this section we will extract the RC values from the layout and perform analog circuit simulation on the designs extracted with RCX. Before using RCX to extract parasitic devices for simulation, the layout should match with schematic completely to ensure that all parasites will be backannoted to the correct schematic nets. Running RCX 1. From the layout window execute Assura – Run RCX. 2. Change the following in the “Assura parasitic extraction run form‖. Select Output type under Setup tab as Extracted View.
- 34. 34 Analog Lab Manual © 2013 Cadence Design Systems, Inc 3. In the Extraction tab of the form, choose Extraction type, Cap Coupling Mode and specify the Reference node for extraction. 4. In the Filtering tab of the form, Enter Power Nets as vdd!, vss! and Enter Ground Nets as gnd!
- 35. 35 Analog Lab Manual © 2013 Cadence Design Systems, Inc 5. Click OK in the Assura parasitic extraction form when done. The RCX progress form appears, in the progress form click Watch log file to see the output log file. 6. When RCX completes, a dialog box appears, informs you that Assura RCX run Completed successfully. Click on close to terminate the RCX run 7. To view the av_extracted design, execute the following steps from the CIW window Tools – Library Manager, select the following Library MyDesignLib Cell Inverter Double click on av_extracted option under View field. The av_extraced view of designwill pop up.
- 36. 36 Analog Lab Manual © 2013 Cadence Design Systems, Inc The av_extracted view of the inverter design looks like this Note: - Press shift-f to view values of the extracted resistance and capacitance in the av_extracted view
- 37. 37 Analog Lab Manual © 2013 Cadence Design Systems, Inc Creating the Configuration View In this section we will create a config view and with this config view we will run the simulation with parasitic components. 1. In the CIW or Library Manager, execute File – New – Cellview. 2. In the Create New file form, set the following: 3. Click OK in create New File form. The “Hierarchy Editor‖ form opens and a “New Configuration‖ form opens in front of it.
- 38. 38 Analog Lab Manual © 2013 Cadence Design Systems, Inc 4. Click Use template at the bottom of the New Configuration form and select Spectre in the cyclic field and click OK. 5. Change the Top Cell - View to schematic and remove the default entry from the Library List field and Click OK in the New Configuration form. The hierarchy editor displays the hierarchy for this design using table format.
- 39. 39 Analog Lab Manual © 2013 Cadence Design Systems, Inc 6. Click the Tree View tab. The design hierarchy changes to tree format. The form should look like this 7. Click on the I0 (MyDesignLib..) folder icon and click right, a set of option arises, click on Set Instance View and choose av_extracted. 8. Save the current configuration and Close the Hierarchy Editor window. Execute File – Close Window.
- 40. 40 Analog Lab Manual © 2013 Cadence Design Systems, Inc 9. From CIW, execute Tools – Library Manager. 10. In the library Manager window, select the following Library MyDesignLib Cell Inverter_Test Double click on config under View 11. A new ―Open Configuration or Top CellView‖ form appears. Choose yes in both the cyclic fields and click OK. The Inverter_Test schematic and Inverter_Test config window appears. Notice the window banner of schematic also states Config: MyDesignLib Inverter_Test config.
- 41. 41 Analog Lab Manual © 2013 Cadence Design Systems, Inc Simulation of config view with Spectre 1. Execute Launch – ADE L from the schematic window. 2. Now you need to follow the same procedure for running the simulation. Executing Session– Load state, the Analog Design Environment window loads the previous state. 3. Click Netlist and Run icon to start the simulation. The simulation takes a few seconds and then waveform window appears. Measuring Power, Voltage and Current Level 1. In the waveform window, execute Browse – Results –Open results. 2. A ―Select Waveform Database‖ form appears. Double click on the psf option.
- 42. 42 Analog Lab Manual © 2013 Cadence Design Systems, Inc 3. A Brower form appears on left side of the waveform window. Open tranOp – V1 (supply signal). We can find the values for current, power and voltage level under signals field below browser form.
- 43. 43 Analog Lab Manual © 2013 Cadence Design Systems, Inc Measuring the Propagation Delay 1. In the waveform window execute Tools – Calculator. The calculator window appears. 2. From the functions select delay, this will open the delay data panel. 3. Place the cursor in the text box for Signal1, select the wave button and select the input waveform from the waveform window. 4. Repeat the same for Signal2, and select the output waveform. 5. Set the Threshold value 1 and Threshold value 2 to 0.9; this directs the calculator to calculate delay at 50% i.e. at 0.9 volts.
- 44. 44 Analog Lab Manual © 2013 Cadence Design Systems, Inc 6. Execute OK and observe the expression created in the calculator buffer. 7. Click on Evaluate the buffer icon to perform the calculation, note down the value returned after execution and close the window.
- 45. 45 Analog Lab Manual © 2013 Cadence Design Systems, Inc Generating Stream Data Streaming Out the Design 1. Select File – Export – Stream from the CIW menu and Virtuoso Xstream Out form appear. Make changes in Xstream Out window as show below. 1. Click the Show Options field. 2. Click the layers field and enable Use Automatic Layer Mapping option.
- 46. 46 Analog Lab Manual © 2013 Cadence Design Systems, Inc 3. Click Translate option and the generation of stream out for inverter starts. 4. The stream out will be ready in a few seconds with the log the log file. 5. The stream out file for inverter can be viewed by opening the file from its location using vi Editor.
- 47. 47 Analog Lab Manual © 2013 Cadence Design Systems, Inc Lab 2: CS Amplifier in CIC Flow Schematic Capture
- 48. 48 Analog Lab Manual © 2013 Cadence Design Systems, Inc Schematic Entry Objective:To create a schematic view for Common Source amplifier We create the cellview for Comon Source Amplifier in same directory MyDesignLib, which we created for Inverter Creating a Schematic Cellview In this section we will learn how to open new schematic window in the “MyDesignLib” library and build the schematic for CS amplifier as shown in the figure at the start of this lab. 1. In the CIW or Library manager, execute File – New – Cellview. 2. Set up the ―New File‖ window as follows: Note: Do not edit the Library path file and the one above might be different from the path shown in your window. 3. Click OK when done the above settings. A blank schematic window for the cs_amp design appears. Note: Make sure the Library name is same as what we created earlier, ―MyDesignLib‖. Adding Components to schematic
- 49. 49 Analog Lab Manual © 2013 Cadence Design Systems, Inc 1. In the cs_amp schematic window, click the Instance fixed menu icon to display the Add Instance form. Tip: You can also execute Create — Instance or press i. 2. Click on the Browse button. This opens up a Library browser from which you can select components and the symbol view. You will update the Library Name, Cell Name, and the property values given in the table on the next page as you place each component.
- 50. 50 Analog Lab Manual © 2013 Cadence Design Systems, Inc Instantiating the nmos symbol is shown below as an example 3. After you complete the Add Instance form, move your cursor to the Schematic window and left click to place a component. 4. After entering components, click Cancel in the Add Instance form or press Esc. This is a table of components for building the cs_amp schematic. If you place a component with the wrong parameter values, use the Edit— Properties— Objects command to change the parameters. Library name Cell Name Properties gpdk180 pmos Total Width= 2u, Length=180n gpdk180 nmos Total Width = 10u, Length=180n
- 51. 51 Analog Lab Manual © 2013 Cadence Design Systems, Inc Use the Edit— Move command if you place components in the wrong location. You can rotate components at the time you place them, or use the Edit— Rotate command after they are placed. Adding pins to Schematic 1. Click the Pin fixed menu icon in the schematic window. Tip: You can also execute Create — Pin or press p. The Add pin form appears. 2. Type the following in the Add pin form in the exact order leaving space between the pin names. Pin Names Direction Vin, Vbais, Vdd, Vss input Out output Make sure that the direction field is set to input/output/inputOutput when placing the input/output/inout pins respectively and the Usage field is set to schematic. 3. Select Cancel from the Add – pin form after placing the pins.
- 52. 52 Analog Lab Manual © 2013 Cadence Design Systems, Inc In the schematic window, execute Window— Fit or press f to fit all the components to the schematic editor window. Adding Wires to a Schematic Add wires to connect components and pins in the design. 1. Click the Wire (narrow) icon in the schematic window. Tip: You can also press the w key, or execute Create — Wire (narrow). 2. In the schematic window, click on a pin of one of your components as the first point for your wiring. A diamond shape appears over the starting point of this wire. 3. Follow the prompts at the bottom of the design window and left click on the destination point for your wire. A wire is routed between the source and destination points. 4. Complete the wiring as shown in figure and when done wiring press Esc key in the schematic window to cancel wiring. Note: A single node cannot have more than 3 branches. Saving the Design 1. Click the Check and Save icon in the schematic editor window. 2. Observe the CIW output area for any errors.
- 53. 53 Analog Lab Manual © 2013 Cadence Design Systems, Inc Symbol Creation Objective: To create a symbol for the cs_amp In this section, you will create a symbol for your cs_amp design so you can place it in a test circuit for simulation. A symbol view is extremely important step in the design process. The symbol view must exist for the schematic to be used in a hierarchy. In addition, the symbol has attached properties (cdsParam) that facilitate the simulation and the design of the circuit. 1. In the cs_amp schematic window, execute Create — Cellview— From Cellview. The “Cellview From Cellview‖ window appears. With the Edit Options function active, you can control the appearance of the symbol to generate. 2. Verify that the From View Name field is set to schematic, and the To View Name field is set to symbol, with the Tool/Data Type set as schematicSymbol. 3. Click OK in the ―Cellview From Cellview‖ form. 4. The ―Symbol Generation options‖ window appears. Arrange the pins the way the symbol should have them.
- 54. 54 Analog Lab Manual © 2013 Cadence Design Systems, Inc 5. Click OK in the ―Symbol Generation Options‖ form. 6. A new window displays with an automatically created Cs_amp symbol as shown here. Editing a Symbol In this section we will modify the cs_amp symbol to look like an cs_amp gate symbol.
- 55. 55 Analog Lab Manual © 2013 Cadence Design Systems, Inc 1. Move the cursor over the automatically generated symbol, until the green rectangle is highlighted, left click to select it. 2. Click Delete icon in the symbol window, similarly select and delete the outer red rectangle. 3. Execute Create – Shape – polygon, and draw a shape similar to triangle. 4. After creating the triangle press Esc key. 5. Execute Create – Shape – Circle to make a circle at the end of triangle. 6. You can move the pin names according to the location. 7. Execute Create – Selection Box. In the Add Selection Box form, click Automatic. A new red selection box is automatically added. 8. After creating symbol, click on the save icon in the symbol editor window to save the symbol. 9. In the symbol editor, execute File – Close to close the symbol view window. Building the Test Design Objective: To build a test circuit using cs_amp symbol We will create the cs_amp_test cellview that will contain an instance of the cs_amp cellview. 1. In the CIW or Library Manager, execute File – New – Cellview.
- 56. 56 Analog Lab Manual © 2013 Cadence Design Systems, Inc 2. Set up the New File form as shown. 3. Click OK when done. A blank Schematic Editor window for the cs_amp_test design appears. Building the Circuit 1. Using the component list and Properties/Comments in this table, build the cs_amp_test schematic. Library name Cellview name Properties MyDesignLib cs_amp Symbol analogLib Vsin (for Vin) AC Magnitude= 1; DC Voltage= -1.8; Offset Voltage= 0; Amplitude= 5m; Frequency= 1K analogLib Vdc DC Voltage = 2.5 (for Vdd) DC Voltage = -2.5 (for Vss) DC Voltage = 1 (for Vbias) analogLib gnd
- 57. 57 Analog Lab Manual © 2013 Cadence Design Systems, Inc 2. Add the above components using Create — Instance or by pressing i. 3. Click the Wire (narrow) icon and wire your schematic. 4. Click Create — Wire Name or press L to name the input (Vin) and output (Vout) wires as in the below schematic. 5. Click on the Check and Save icon to save the design. 6. Leave your cs_amp_test schematic window open for the next section. Analog Simulation with Spectre Objective: To set up and run simulations on the cs_amp_test design In this section, we will run the simulation for CS Amplifier and plot the transient; DC characteristics and we will do Parametric Analysis after the initial simulation.
- 58. 58 Analog Lab Manual © 2013 Cadence Design Systems, Inc Starting the Simulation Environment 1. In the cs_amp_test schematic window, execute Launch – ADE L The Virtuoso Analog Design Environment (ADE) simulation window appears. Choosing a Simulator Set the environment to use the Spectre® tool, a high speed, highly accurate analog simulator. Use this simulator with the cs_amp design, which is made-up of analog components. 1. In the simulation window (ADE), execute Setup— Simulator/Directory/Host. 2. In the Choosing Simulator form, set the Simulator field to Spectre (Not spectreS) and click OK. Setting the Model Libraries The Model Library file contains the model files that describe the nmos and pmos devices during simulation. 1. In the simulation window (ADE L), execute Setup - Model Libraries. The Model Library Setup form appears. Click the browse button to add gpdk.scs if not added by default as shown in the Model Library Setup form. Remember to select the section type as stat in front of the gpdk.scs file. The Model Library Setup window should looks like the figure below.
- 59. 59 Analog Lab Manual © 2013 Cadence Design Systems, Inc To view the model file, highlight the expression in the Model Files field and Click Edit File. 2. To complete the Model Library Setup, move the cursor and click OK. Choosing Analysis This section demonstrates how to view and select the different types of analysis to complete the circuit when running the simulation. 1. In the Simulation window (ADE), execute Analysis - Choose Analysis or click the Choose - Analysis icon. The Choosing Analysis form appears. This is a dynamic form, the bottom of the form changes based on the selection above. 2. To setup for transient analysis a. In the Analysis section select tran. b. Set the stop time as 5m. c. Click at the moderate and Enabled buttons at the bottom, and then click Apply.
- 60. 60 Analog Lab Manual © 2013 Cadence Design Systems, Inc 3. To set up for DC Analysis: a. In the Analysis section, select dc. b. In the DC Analysis section, turn on Save DC Operating Point. c. Turn on the Component Parameter. d. Click the Select Component, Which takes you to the schematic window. e. Select input signal vsin source in the test schematic window. f. Select DC Voltage in the “Select Component Parameter‖ window and click OK. g. In the analysis form, enter start and stop voltages as -5 to 5 respectively. h. Check the enable button and then click Apply.
- 61. 61 Analog Lab Manual © 2013 Cadence Design Systems, Inc 4. To Set up for AC analysis a. In the Analyses section, select ac. b. In the AC Analyses section, turn on Frequency. c. In the Sweep Range section select start and stop frequencies as 1 to 1G. d. Select Sweep type as Logarithmic and set Points Per Decade as 20. e. Check the enable button and then click Apply.
- 62. 62 Analog Lab Manual © 2013 Cadence Design Systems, Inc 5. Click OK in the Choosing Analysis form. Selecting Signals for Plotting 1. Execute Outputs – To be plotted – Select on Schematic in the simulation window. 2. Follow the prompt at the bottom of the schematic window, Click on input and output net of the cs_amp_test. Press Esc with the cursor in the schematic after selecting it. After setting the transient and DC analysis and also the signals for wave plotting, the ADE L window will look like the figure below.
- 63. 63 Analog Lab Manual © 2013 Cadence Design Systems, Inc Running the Simulation 1. Execute Simulation – Netlist and Run in the simulation window to start the Simulation or the Netlist and Run icon present in the ADE L window, this will create the netlist as well as run the simulation. 2. When simulation finishes, the Transient, DC plots automatically will be popped up along with log file. 3. Click on the Split Current Strip icon to separate the wave plots.
- 64. 64 Analog Lab Manual © 2013 Cadence Design Systems, Inc DC Analysis Transient Analysis
- 65. 65 Analog Lab Manual © 2013 Cadence Design Systems, Inc Saving the Simulator State We can save the simulator state, which stores information such as model library file, outputs, analysis, variable etc. This information restores the simulation environment without having to type in all of setting again. 1. In the Simulation window, execute Session – Save State. The Saving State form appears. 2. Set the Save State Directory field to the directory in which the state should be saved. Change the Save as field to state_cs_amp (any valid identifier) and make sure all options are selected under What to save field. 3. Click OK in the saving state form. The Simulator state is saved. AC Analysis
- 66. 66 Analog Lab Manual © 2013 Cadence Design Systems, Inc Loading the Simulator State 1. From the ADE window execute Session – Load State. 2. In the Loading State window, set the State name to state_cs_amp as shown
- 67. 67 Analog Lab Manual © 2013 Cadence Design Systems, Inc 3. Click OK in the Loading State window.
- 68. 68 Analog Lab Manual © 2013 Cadence Design Systems, Inc Creating Layout View of cs_amp 1. From the cs_amp schematic window menu execute Launch – Layout XL. A “Startup Option‖ form appears. 2. Select Create New option and click OK. 3. A ―New File‖ form appears, Check the Library (MyDesignLib), Cellname (cs_amp) and Viewname (layout). 4. Click OK from the ―New File‖ Window. LSW (Layer Select Window) and a blank layout window appear along with schematic window.
- 69. 69 Analog Lab Manual © 2013 Cadence Design Systems, Inc Adding Components to Layout 1. Execute Connectivity – Generate – All from Source or click the icon in the ―Layout Editor window”, Generate Layout form appears. Click OK which imports the schematic components in to the Layout window automatically. 2. Re arrange the components with in PR-Boundary as shown in the next page. 3. We can stretch the PR-Boundary to our requirement by executing Edit-stretch or click the stretch icon and them the PR-Boundary. Press Esc after stretching. We can also use this feature to stretch Wire and routing elements. Tip: Press S to stretch. 4. To move the components, execute Edit-Move or click the Move icon and then click on the component which is to be moved. . Press Esc after moving. Tip: Press M to move.
- 70. 70 Analog Lab Manual © 2013 Cadence Design Systems, Inc 5. To rotate a component, Select the component and execute Edit –Properties. Now select the degree of rotation from the property edit form. 6. To know the distance between different components, or to measure the area consumed by the design, execute Tools - Create Ruler. Press Esc after measurements. Tip: Press K for ruler. Making interconnection 1. Execute Connectivity –Nets – Show/Hide selected Incomplete Nets or click the icon in the Layout Menu. 2. Try to move a device to get the connectivity information, which shows the guide lines (or flight lines) for the inter connections of the components. 3. From the layout window execute Create – Shape – Path or Create wire or click or Create – Shape – Rectangle (for vdd and gnd bar) and select the appropriate Layers from the LSW window and Vias for making the inter connections. Creating Contacts/Vias We will use the contacts or vias to make connections between two different layers. Execute Create — Via or click icon to place different Contacts, as given in below table. Connection Contact Type For Metal1- Poly Connection Metal1-Poly For Metal1- Psubstrate Connection Metal1-Psub For Metal1- Nwell Connection Metal1-Nwell
- 71. 71 Analog Lab Manual © 2013 Cadence Design Systems, Inc Saving the design 1. Save your design by selecting File — Save or click to save the layout and layout should appear as below Physical Verification Assura DRC Here we check whether our design obeys the design rules. Running a DRC 1. Select Assura - Run DRC from layout window. The DRC form appears. The Library and Cellname are taken from the current design window, but rule file may be missing. Select the Technology as gpdk180. This automatically loads the rule file.
- 72. 72 Analog Lab Manual © 2013 Cadence Design Systems, Inc 3. Click OK to start DRC. 4. A Progress form will appears. You can click on the watch log file to see the log file. 5. When DRC finishes, a dialog box appears asking you if you want to view your DRC results, and then click Yes to view the results of this run. 6. If there any DRC error exists in the design, View Layer Window (VLW) and Error Layer Window (ELW) appears. Also the errors highlight in the design itself. 7. You can refer to rule file also for more information, correct all the DRC errors and Re – run the DRC. 8. If there are no errors in the layout then a dialog box appears with No DRC errors found written in it, click on close to terminate the DRC run.
- 73. 73 Analog Lab Manual © 2013 Cadence Design Systems, Inc Assura LVS In this section we will perform the LVS check that will compare the schematic netlist and the layout netlist. Running LVS 1. Select Assura – Run LVS from the layout window. The ―Run Assura LVS‖ form appears. It will automatically load both the schematic and layout view of the cell. 2. Click OK to run LVS. 3. Once the LVS is completed, a window informs that the LVS completed successfully and asks if you want to see the results of this run. Click Yes in the window.
- 74. 74 Analog Lab Manual © 2013 Cadence Design Systems, Inc 4. If the schematic and layout do not matches, LVS Debug window appears, and you are directed into LVS Debug Environment. 5. In the LVS Debug window you can find the details of mismatches and you need to correct all those mismatches and Re – run the LVS till you will be able to match the schematic with layout. 6. If the schematic and layout matches completely, you will get a window displaying Schematic and Layout Match. Close the window to terminate the LVS run. Assura RCX In this section we will extract the RC values from the layout and perform analog circuit simulation on the designs extracted with RCX. Before using RCX to extract parasitic devices for simulation, the layout should match with schematic completely to ensure that all parasites will be backannoted to the correct schematic nets. Running RCX 1. From the layout window execute Assura – Run RCX. 2. Change the following in the “Assura parasitic extraction run form‖. Select Output type under Setup tab as Extracted View.
- 75. 75 Analog Lab Manual © 2013 Cadence Design Systems, Inc 3. In the Extraction tab of the form, choose Extraction type, Cap Coupling Mode and specify the Reference node for extraction. 4. In the Filtering tab of the form, Enter Power Nets as vdd!, vss! and Enter Ground Nets as gnd!
- 76. 76 Analog Lab Manual © 2013 Cadence Design Systems, Inc 5. Click OK in the Assura parasitic extraction form when done. The RCX progress form appears, in the progress form click Watch log file to see the output log file. 6. When RCX completes, a dialog box appears, informs you that Assura RCX run Completed successfully. Click on close to terminate the RCX run 7. To view the av_extracted design, execute the following steps from the CIW window Tools – Library Manager, select the following Library MyDesignLib Cell cs_amp Double click on av_extracted option under View field. The av_extraced view of design will pop up.
- 77. 77 Analog Lab Manual © 2013 Cadence Design Systems, Inc The av_extracted view of the cs_amp design looks like this Note: - Press shift-f to view values of the extracted resistance and capacitance in the av_extracted view
- 78. 78 Analog Lab Manual © 2013 Cadence Design Systems, Inc Creating the Configuration View In this section we will create a config view and with this config view we will run the simulation with parasitic components. 1. In the CIW or Library Manager, execute File – New – Cellview. 2. In the Create New file form, set the following: 3. Click OK in “New File‖ form. The “Hierarchy Editor‖ form opens and a “New Configuration‖ form opens in front of it.
- 79. 79 Analog Lab Manual © 2013 Cadence Design Systems, Inc 4. Click Use template at the bottom of the New Configuration form and select Spectre in the cyclic field and click OK. 5. Change the Top Cell - View to schematic and remove the default entry from the Library List field and Click OK in the New Configuration form. The hierarchy editor displays the hierarchy for this design using table format.
- 80. 80 Analog Lab Manual © 2013 Cadence Design Systems, Inc 6. Click the Tree View tab. The design hierarchy changes to tree format. The form should look like this 7. Choose the cs_amp schematic folder icon and right click, a set of option arises, click on Set Instance View and choose av_extracted. 8. Save the current configuration and Close the Hierarchy Editor window. Execute File – Close Window. 9. From CIW, execute Tools – Library Manager. 10. In the library Manager window, select the following Library MyDesignLib Cell cs_amp_test
- 81. 81 Analog Lab Manual © 2013 Cadence Design Systems, Inc Double click on config under View 11. A new ―Open Configuration or Top CellView‖ form appears. Choose yes in both the cyclic fields and click OK. The cs_amp_test schematic and cs_amp_test config window appears. Notice the window banner of schematic also states Config: MyDesignLib cs_test config. Simulation of config view with Spectre 1. Execute Launch – ADE L from the schematic window. 2. Now you need to follow the same procedure for running the simulation. Executing Session– Load state, the Analog Design Environment window loads the previous state. 3. Click Netlist and Run icon to start the simulation. The simulation takes a few seconds and then waveform window appears.
- 82. 82 Analog Lab Manual © 2013 Cadence Design Systems, Inc Measuring Power, Voltage and Current Level 1. In the waveform window, execute Browse – Results –Open results. 2. A ―Select Waveform Database‖ form appears. Double click on the psf option. 3. A Brower form appears on left side of the waveform window. Open tranOp – V1 (supply signal). We can find the values for current, power and voltage level under signals field below browser form.
- 83. 83 Analog Lab Manual © 2013 Cadence Design Systems, Inc Measuring Gain of the Circuit 1. After simulation, execute Results- Direct Plot- AC dB20 from the ADE window. 2. The Test Design opens and click on the output net and press Esc. 3. The plot for gain in dB appears. Place the mouse pointer on the plot to get the value for gain.
- 84. 84 Analog Lab Manual © 2013 Cadence Design Systems, Inc Measuring Bandwidth of the Circuit 1. In the waveform window, execute Tools- Calculator, The calculator window appears. 2. Click on the Clear buffer icon to remove the previously calculated value from the tool buffer. 3. From the functions select bandwidth, this will open the bandwidth data panel. 4. Place the cursor in the text box for Signal, select the wave button and select the Gain waveform from the waveform window. 5. Execute OK and observe the expression created in the calculator buffer. 6. Click on Evaluate the buffer icon to perform the calculation, note down the value returned after execution. 7. Close the calculator window. Gain in dB
- 85. 85 Analog Lab Manual © 2013 Cadence Design Systems, Inc Generating Stream Data Streaming Out the Design 1. Select File – Export – Stream from the CIW menu and Virtuoso Xstream Out form appear. Make changes in Xstream Out window as show below.
- 86. 86 Analog Lab Manual © 2013 Cadence Design Systems, Inc 6. Click the Show Options field 7. Click the layers field and enable Use Automatic Layer Mapping option. 8. Click Translate option and the generation of stream out for cs_amp starts. 9. The stream out will be ready in a few seconds with the log the log file. 10. The stream out file for cs_amp can be viewed by opening the file from its location using vi Editor.