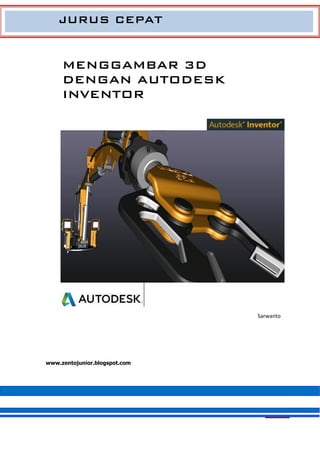
SKETCH CAD
- 1. Rumah Desain “Zento Junior” I Jurus Cepat belajar Inventor 0 www.zentojunior.blogspot.com JURUS CEPAT MENGGAMBAR 3D DENGAN AUTODESK INVENTOR Sarwanto
- 2. Rumah Desain “Zento Junior” I Jurus Cepat belajar Inventor 1 KATA PENGANTAR Alhamdulillahirabbil’aalamin, segala puja dan puji syukur saya panjatkan kepada Allah Yang Maha Penyayang. Tanpa karunia-Nya, mustahillah buku ini terselesaikan. Buku ini dibuat sebagai pendukung dan pegangan pada kegiatan pembelajaran CAD di sekolah maupun universitas. Buku ini mengadopsi dari beberapa buku dan modul belajar inventor yang sudah ada. Dalam modul ini terdapat materi dan contoh aplikasi langsung pada proses menggambar sehingga mudah dimengerti. Setiap bab dan contoh aplikasi disusun secara urut berkesinambungan mulai dari menggambar 2D hingga 3D dengan Inventor. Di dalam buku ini dikupas tentang membuat sketc dengan contrain, selanjtnya menggambar komponen dengan beberapa perintah dasar seperti extrude, revolve, sweep, loft, chamfer hole, dll. Kemudian merakit component menjadi sebuah gambar assembly. Dan hasil kerja berupa gambar kerja dibuat di drawing yang dapat dicetak dengan printer. Akhirnya saya berharap buku pelatihan ini bisa bermanfaat bagi pemula untuk belajar inventor Tentunya banyak sekali kekurangan dalam buku ini. Kritik dan saran selalu terbuka demi perbaikan dan penambahan buku ini. Yogyakarta 25 maret 2015 Penulis
- 3. Rumah Desain “Zento Junior” I Jurus Cepat belajar Inventor 2 DAFTAR ISI Kata pengantar 1 Daftar isi 2 BAB 1 PENDAHULUAN 3 BAB 2 SKETCH 8 BAB 3 PART 17 BAB 4 DRAWING 30 BAB 5 PRINTOUT 37 BAB 6 ASEMBLY 39 Daftar Pustaka 44 Biodata penulis
- 4. Rumah Desain “Zento Junior” I Jurus Cepat belajar Inventor 3 A. Pengenalan perangkat lunak aplikasi CAD Autodesk Inventor merupakan program yang digunakan untuk rancang bangun bidang teknik seperti desain produk, desain mesin, desain mold, desain konstruksi, atau keperluan teknik lainnya. Program ini penyempurnaan dari Autodesk Autocad dan Autodesk Mechanical Desktop. Autodesk Inventor adalah program pemodelan solid berbasis fitur parametrik, artinya semua objek dan hubungan antar geometri dapat dimodifikasi kembali meski geometrinya sudah jadi tanpa perlu mengulang lagi dari awal. Hal ini sangat memudahkan kita ketika sedang dalam proses desain suatu produk atau rancangan. Untuk membuat suatu model 3D yang solid ataupun surface, kita harus membuat sketch-nya terlebih dahulu atau mengimpor gambar 2D dari Autodesk Autocad. Setelah gambar atau model 3D tersebut jadi, kita dapat membuat gambar kerjanya menggunakan fasilitas drawing. Tidak hanya sampai pada menampilkan gambar kerja, Autodesk Inventor juga mampu memberikan simulasi pergerakan dari produk yang kita desain serta mempunyai alat untuk menganalisis kekuatan. B. Keuntungan menggambar teknik menggunakan CAD Keuntungan menggunakan Autodesk Inventor : a. Alat ini cukup mudah digunakan b. Dapat membantu kita untuk mengurangi kesalahan dalam membuat desain. c. Biaya produksi yang harus kita keluarkan akan berkurang dalam proses produksi karena terencana d. Time to market dari benda yang kita desain pun dapat dipercepat karena kita sudah mensimulasikan terlebih dahulu benda yang kita desain di komputer sebelum masuk ke proses produksi. C. Cara menjalankan aplikasi CAD dan pengenalan menu dan toolbar Untuk memulai Autodesk Inventor ikutilah langkah berikut ini: 1. Klik Start pada menu Windows 2. Pilih All Program 3. Klik Autodesk lalu pilih Autodesk Inventor Professional Selanjutnya akan muncul BAB 1 PENDAHULUAN
- 5. Rumah Desain “Zento Junior” I Jurus Cepat belajar Inventor 4 4. Tunggu sampai keluar kotak dialog Open, lalu kliklah Project 5. Buku Inventor Dasar 6. Kliklah New>New Single User Project>Next lalu akan muncul kotak dialog sebagai berikut: 7. Kita bisa mengubah nama Project dan lokasi penyimpanan sesuai yang kita inginkan. Lalu klik Finish kemudian Done 8. Setelah selesai membuat pengaturan Project, selanjutnya kita akan membuat file baru. Pada tampilan berikut klilklah New pada Quick Lunch
- 6. Rumah Desain “Zento Junior” I Jurus Cepat belajar Inventor 5 9. Selanjutnya akan muncul kotak dialog sebagai berikut Pada tahap ini kita akan memilih salah satu template. Berikut adalah penjelasan pada masing-masing template, yaitu: a. Sheet Metal.ipt Membuat bidang kerja baru untuk part atau komponen berjenis metal seperti benda- benda yang terbuat dari plat besi yang ditekuk-tekuk. b. Standard.dwg Membuat bidang kerja baru untuk gambar kerja atau 2D (Autocad Version). c. Standard.iam Membuat bidang kerja baru untuk gambar assembly yang terdiri atas beberapa part atau komponen. d. Standard.idw Membuat bidang kerja baru untuk gambar kerja atau 2D. e. Standard.ipn Membuat bidang kerja baru untuk animasi urutan perakitan dari gambar assembly yang telah dirakit. Kita dapat memanfaatkannya untuk membuat gambar Explode View. f. Standard.ipt Membuat bidang kerja baru untuk part atau komponen secara umum tanpa spesifikasi khusus seperti dalam pembuatan part pada Sheet Metal. g. Weldment.iam Membuat bidang kerja baru untuk assembly yang memiliki tool untuk teknik pengelasan. Kita akan memulai dengan memilih salah satu template. Karena kita terbiasa dengan satuan metric maka klik pada metric dan pilihlah Standard (mm).ipt, lalu akan terbuka bidang kerja baru untuk memulai menggambar part.
- 7. Rumah Desain “Zento Junior” I Jurus Cepat belajar Inventor 6 Sistem Navigasi Pada Autodesk Inventor 2012 terdapat tool-tool navigasi yang membantu mobilitas saat menggambar di dalam bidang kerja. Kita dapat menemui tools tersebut seperti zoom, rotate, pan, dan lainnya pada Inventor Standard Toolbar lainnya pada Inventor Standard Toolbar. 1. Zoom Fungsinya untuk memperbesar gambar pada tampilan bidang kerja. Klik zoom lalu klik pada bidang kerja dan geser kursor ke atas atas ke bawah. Kemudian, kliklah untuk mendapatkan tampilan yang diinginkan. Kita dapat menggunakan zoom ketika tools lain sedang aktif. 2. Pan Fungsinya untuk menggeser tampilan bidang kerja. Kliklah pan lalu klik pada bidang kerja. Selanjutnya, geserlah kursor pada tempat yang dinginkan 3. View Face Fungsinya untuk memperbesar tampilan dengan referensi face. Face hanya berlaku untuk permukaan datar. Kliklah view face, lalu klik pada face yang kita pilih maka akan diperbesar. 4. Free Orbit Fungsinya untuk memutar objek pada bidang kerja. Kliklah free orbit, lalu klik pada bidang kerja. Selanjutnya, putar objek sampai memperoleh tampilan yang diinginkan. 5. View Cube Fungisnya untuk memutar objek berdasarkan arah yang telah ditentukan seperti fornt, top, left dan lain-lain. Kliklah view cube untuk menampilkan sistem navigasi pada sudut kanan atas. Untuk memilih arah, cukup klik salah satu sis view cube 6. Full Navigation Wheel Fungsinya untuk melakukan kombinasi perintah navigasi seperti zoom, orbit, pan, dan lain-lain. Kliklah full navigation wheel sehingga akan keluar menu dan pilihlan salah satu perintah yang akan dipakai. Menggunakan Tombol Shortcut Berikut ini adalah daftar beberapa tombol shortcut beserta perintah yang sering digunakan Tombol Hasil F1 Menampilkan bantuan (help) sesuai dengan perintah atau dialog box yang sedang aktif. F2 Melakukan pan (menggeser-geser tampilan model) dengan bantuan klik-geser dari kiri mouse. Bisa juga dengan langsung klik-geser dari tengah mouse tanpa harus menekan F2. F3 Melakukan zoom-in atau zoom-out pada tampilan model dengan bantuan klik-geser dari kiri mouse. Bisa juga dengan langsung meng- scroll mouse tanpa harus menekan F3. F4 Melakukan rotate pada tampilan model dengan bantuan klik-geser dari kiri mouse. F5 Kembali ke tampilan model sebelumnya. F6 Kembali ke tampilan isometrik. ] Membuat Plane baru. B Menambah balloon pada drawing. C Menambah constraint pada assembly atau bisa juga perintah membuat sebuah lingkaran ketika model sketch sedang aktif. Tombol Hasil
- 8. Rumah Desain “Zento Junior” I Jurus Cepat belajar Inventor 7 D Menambahkan dimensi pada sketch atau pada drawing. DO Menambahkan dimensi ordinat pada drawing. E Melakukan extrude pada profil (hasil sketching). FC Menambahkan feature control frame pada drawing. H Menambahkan fitur lubang. L Membuat garis (line) atau lengkungan (arc). P Menempatkan (places) sebuah komponen (bisa part atau assembly) pada suatu assembly. R Membuat fitur revolver. S Membuat 2D sketch pada sebuah permukaan datar ata bidang (plane). T Melakukan tweak sebuah part dalam file persentasi. X Melakukan trim saat mode sketch sedang aktif. Esc Membatalkan / menghentikan suatu perintah. Del Menghapus (delete) objek yang dipilih. Backspace Pada tool garis (line) yang sedang aktif, menghilangkan segmen terakhir. Alt + drag mouse Pada assembly, melakukan mate constraint. Pada sketch, memindahkan titik pembentuk spline. Shift + Otomatis me-rotate tampilan model. Shift + klik saat rotate tool mode rotate sedang aktif. Klik lagi untuk menghentikannya. Ctrl + Enter Kembali (return) ke keadaan edit sebelumnya. Ctrl + Y Melakukan redo (menarik kembali undo terakhir). Ctrl + Z Melakukan undo (menarik kembali aksi terakhir). Spacebar Ketika 3D rotate aktif, mengaktifkan switch (pergantian) antara dynamic rotation dan pandangan isometrik standar serta pandangan tegak lurus bidang. 1. Jelaska prinsip kerja menggambar dengan software inventor 2. Jelaskan keuntungan menggunakan invetor 3. Jelaskan langkah-langkah membuat project baru di inventor 4. Jelaskan fungsi template : 5. Jelaskan fungsi system navigasi pada inventor Pertanyaan
- 9. Rumah Desain “Zento Junior” I Jurus Cepat belajar Inventor 8 Sketch merupakan dasar dalam membuat gambar 3D Model atau Part. Sketch hanya terdiri dari gambar geometri 2 dimensi. Sketch dibuat sesederhana mungkin karena akan mempermudah proses desain. Untuk finishing detail, gunakan seperti Fillet, Chamfers, & Face Draft pada 3D model atau part. Untuk membuat gambar solid, pastikan sketch dalam keadaan tertutup atau tersambung dengan menggunakan Coincident Constraint atau Trim, Extend Curve. Setelah Sketch selesai, terlebih dahulu lakukan Constraint sebelum dimension. Untuk membuat Sketch yang kita inginkan pada bidang kerja sesuai tampilan berikut ini. Pada bidang kerja kita bisa langsung membuat Sketch seperti Line, Circle, Arc, dan lain-lain. Untuk Sketch Default, sketch terdapat pada bidang XY Plane. Kita dapat membuat sketch di Work Plane dan Planar Face (permukaan datar). Setelah selesai Sketch kiklah tombol Finish Sketch. Sketch di Autodesk Inventor dibagi 2 jenis, yaitu 2D sketch dan 3D sketch. 1. 2D sketch 2D Sketch pada Autodesk Inventor hampir mirip saat kita menggambar 2D pada Autocad. Oleh karena itu, seseorang yang telah menguasai Autocad tidak akan kesulitan dalam mempelajarinya. Berikut alat-alat Draw pada Sketch 2D. Line dan Spline Line berfungsi membuat garis lurus, sedangkan Spline untuk membuat garis kurva dengan titik Point tertentu. Selain Spline terdapat pula Bridge Curve. Circle Fungsinya untuk membuat lingkaran. Di sini terdapat 3 cara dalam membuat lingkaran, yaitu Center Point Circle, Tangent Circle, dan Ellipse. BAB 2 SKETCH
- 10. Rumah Desain “Zento Junior” I Jurus Cepat belajar Inventor 9 Arc Fungsinya untuk membuat garis busur. Di sini terdapat tiga cara dalam membuat Arc, yaitu: Three Point Arc, Tangent Arc, dan Center Point Arc. Rectangle Fungsinya untuk membuat kotak persegi panjang atau bujur sangkar Di sini terdapat 2 cara dalam membuat Rectangle, yaitu: Two Point Rectangle dan Three Point rectangle Fillet dan Chamfer Fillet berfungsi untuk membuat pertemuan antara 2 garis (line) atau busur (arc) menjadi cembung atau cekung. Kemudian, Chamfer berfungsi untuk membuat pertemuan antara 2 garis menjadi miring dengan spesifikasi tertentu. Point Fungsinya untuk membuat titik lubang dan untuk sekedar membuat Point referensi pada Sketch. Polygon Fungsinya untuk membuat bangun segi N beraturan. Text Fungsinya untuk membuat Sketch berupa tulisan Project Geometry Project Geometry dapat pula disebut objek bantuan atau sebagai referensi dalam membuat sketch. Referensi bisa berupa Edges atau Face. Selain alat-alat Draw terdapat pula alat untuk membuat Patern tertentu dan memodifikasi Draw sebagai berikut: Mirror Fungsinya untuk membuat duplikat objek dengan referensi garis cermin. Hasil objek Mirror simetris terhadap objek aslinya. Rectangular Patern Fungsinya untuk membuat duplikat objek dengan pola lurus. Dengan Rectangular Patern kita akan lebih menghemat waktu tanpa membuat objek satu persatu. Circular Patern Fungsinya untuk membuat duplikat objek dengan pola melingkar. Circular Patern biasanya digunakan untuk membuat lubang baut Offset Fungsinya untuk membuat duplikat objek dengan hasil lebih besar atau lebih kecil dari objek asli dengan jarak sama pada semua sisi. Extend Fungsinya untuk menutup dan menyambung Line, Arc, Spline, pada sketch yang terbuka. Trim Fungsinya untuk memotong Line, Arc, dan Spline pada objek yang saling berpotongan. Split Move Fungsinya untuk memindahkan objek ke posisi yang diinginkan. Copy Fungsinya untuk menduplikat objek
- 11. Rumah Desain “Zento Junior” I Jurus Cepat belajar Inventor 10 Scale Fungsinya untuk membuat skala objek lebih besar atau lebih kecil. Rotate Fungsinya untuk memutar objek ke posisi yang diinginkan. Stretch Fungsinya untuk menarik bentuk objek ke posisi yang diinginkan. Untuk mendapatkan hasil sketch yang valid maka perlu dilakukan pengecekan menggunakan Dimension dan Costraint. Perpendicular Fungsinya untuk membuat 2 garis menjadi saling tegak lurus. Paralel Fungsinya untuk membuat 2 garis menjadi sejajar. Tangent Fungsinya untuk membuat garis dan garis busur (Arc) menjadi bersinggungan Coincident Fungsinya untuk membuat 2 point bersinggungan Concentric Fungsinya untuk membuat 2 lingkaran atau Arc menjadi 1 titik pusat. Collinear Fungsinya untuk membuat 2 garis menjadi saling berhimpit Equal Fungsinya untuk menyamakan ukuran objek. Horizontal Fungsinya untuk membuat garis menjadi horizontal atau sejajar dengan sumbu X. Vertical Fungsinya untuk membuat garis menjadi vertikal atau sejajar dengan sumbu Y. Fix Fungsinya untuk membuat objek dalam Sketch akan ter-constraint secara otomatis terhadap Coordinate System. Show Constraint Fungsinya untuk menampilkan Constraint pada geometri yang kita pilih. General Dimension Fungsinya untuk membuat ukuran pada Sketch. Ukuran akan mengendalikan dan mempermudah dalam mengubah bentuk Sketch. Auto Dimension Fungsinya untuk membuat garis ukur secara otomatis.
- 12. Rumah Desain “Zento Junior” I Jurus Cepat belajar Inventor 11 Latihan 1 Membuka lembar baru Langkah –langkah sebagai berikut : • Klik get started • Klik new • Pilih standart(mm).ipt kemudian OK Membuat garis Berfungsi untuk membuat garis bangun 2D Langkah – langkah sebagai berikut : • Klik XY plane • Klik kanan pada plane pilih new sketch • Klik line buat bentuk garis mulai dari titik 1 , 2, 4, dan kembali ke titik 1. Perintah contrain Dengan contrain horizontal dan garis menjadi mendatar dan constraint vertical mengubah garis tegak sehingga akhirnya menjadi bentuk persegi. Langkah-langkah sebagai berikut • Klik contrain horizontal lalu klik garis 1 kemudian 3 • Klik contrain vertical kemudian klik garis 2 kemudian 4 Memberikan dimension • Klik dimension • Klik garis kemudian geser kesamping sehingga muncul dialog dimension • Isikan nilai dimension kemduian centang tanda contreng hijau Dengan contrain consident geser titik origin. Langkah-langkah sbb: • Klik titik 1 • Geser tepatkan pada titik 2 origin
- 13. Rumah Desain “Zento Junior” I Jurus Cepat belajar Inventor 12 Menghitung area objek Langkah – langkah sbb : • Klik Inspect • Klik region properties • Select area object • Klik calculate Akan ditampilkan data sbb: Area = 2500 mm^2 Perimeter = 200 mm Centroid,with respect to Sketch Origin(mm) X = 25 Y = 25 Latihan 2 Buatlah garis berikut dengan perintah line Pada XY Plane Ubahlah garis dengan contrain horizontal , pararel , pendicular buat menjadi seperti berikut Langkah-langkah sbb : • Klik constrain horizontal kemudian klik garis 1 • Berikan ukuran 40mm • Berikan ukuran sudut 600 untuk garis 1 dan garis 2 • Klik contrain pararel kemudian klik garis 2 dan garis 4 • Klik contrain pendicular kemudian klik garis 2 dan garis 3
- 14. Rumah Desain “Zento Junior” I Jurus Cepat belajar Inventor 13 Menghitung area objek Langkah – langkah sbb : • Klik Inspect • Klik region properties • Select area object • Klik calculate Area = 2053.59 mm^2 Perimeter = 193.205 mm Centroid,with respect to Sketch Origin(mm) X = -17.21 Y = 36.735 Latihan 3 Buatlah sebuah gambar seperti gambar dengan perintah : line, arc, circle Langkah-langkah sbb : • Klik XY plane kemudian klik kanan new sketch • Klik line kemudian buat garis 1 kemudian garis 2 • Klik arc kemudian buat arc 4 • Klik garis kembali buat garis 3 • Klik circle kemudian buat sebuah lingkaran 5 Langkah-langkah sbb : • Klik horizontal kemudian klik garis 1 • Klik dimensi tarik garis beri ukuran 10mm • Klik constrain pendicular kemudian klik garis 2 • Klik dimensi berikan ukuran 16mm • Klik constrain horizontal garis 3 • Klik constrain equal kemudian klik garis 3 dan garis 1 • Klik constrain tangent kemudian klik garis 3 dan arc 4 • Klik constrai concentric kemudian klik lingkaran 5 dan arc 4 Menghitung area objek Langkah – langkah sbb : • Klik Inspect • Klik region properties • Select area object • Klik calculate Area = 232.257 mm^2 Perimeter = 79.982 mm Centroid,with respect to Sketch Origin(mm) X = 8.025 Y = 8
- 15. Rumah Desain “Zento Junior” I Jurus Cepat belajar Inventor 14 Tugas Buatlah gambar sketch berikut ini 2. 3D sketch Fungsinya untuk membat sketch pada 3 sumbu (X,Y,Z), sedangkan 2D sketch hanya pada 2 sumbu (X,Y). Dengan 3D sketch kita dapat membat sketch yang tidak hanya 2 sumbu, misalnya jalur pipa yang berkelok-kelok, membuat desain sudu turbin, dll. Pada Autodesk Inventor Professional 2012, 2D sketch merupakan Default Sketch. Untuk mengaktifkan 3D sketch kita harus Finish Sketch pada 2D sketch lalu kliklah 3D Sketch. Beberapa alat pada 3D sketch yaitu : Line dan Spline Line digunakan untuk membuat garis lurus. Spline digunakan untuk membuat garis kurva dengn titik Point tertentu. Bend Fungsinya untuk membuat pertemuan antara 2 garis (line) menjadi cembung atau cekung. 3D Intersection Curve Fungsinya untuk membuat kurva 3D dengan hasil perpotongan 2 Face, Surface, dan 2D Sketch. Project Curve to Surface Fungsinya untuk membuat kurva 3D dengan perpaduan 2D Curve Sketch dan Surface. Helical Curve Fungsinya untuk membuat kurva spiral Latihan 4 Memulai sketch 3 d Langkah-langkah sebagai berikut : • Pilih XY plane • Klik 3D sketch • Klik helix curve Untuk menentukan koordinat garis 3 D dengan memasukan koordinat pada dialog inventor precise input Masukan start point X0,Y0,Z0 kemudian enter
- 16. Rumah Desain “Zento Junior” I Jurus Cepat belajar Inventor 15 Masukan parameter helix curve pada dialog helix curve • Type : memilih jenis curve • Masukan diameter • Masukan pitch curve • OK Pada dialog inventor precise end point X20,Y0,Z0 • Pada type : pilih hight and pitch • Diameter : 10mm • Pitch : 2mm • Kemudian apply Klik line kemudian klik start point Masukan X0, Y5,Z0 Masukan X-10, Y0, Z0 Klik arc • kemudian klik start point • masukan koordinat end point X0,Y- 5,Z0 • masukan koordinat raius X-2.5, Y2.5,Z0 Klik line • klik start point • kemudian masukan end point X10, Y0,Z0 kemudian enter
- 17. Rumah Desain “Zento Junior” I Jurus Cepat belajar Inventor 16 Klik arc • kemudian klik start point • masukan koordinat end point X0,Y- 5,Z0 • masukan koordinat raius X2.5, Y1,Z0 • Klik benda • Klik dua garis yang akan di fillet • Masukan radius 2 mm Save gambar dengan nama file latihan4.Pegas
- 18. Rumah Desain “Zento Junior” I Jurus Cepat belajar Inventor 17 Pada Autodesk Inventor gambar Part dibedakan menjadi 2 macam, yaitu: 1. Solid, yaitu objek yang padat 2. Surface, yaitu objek yang tidak padat, hanya berupa kulit Tidak semua proses dalam membuat Part dapat menggunakan bentuk Solid. Beberapa kasus Part yang rumit akan membutuhkan bantuan bentuk Surface. Tahapan setelah Sketch hingga Assembly sesuai diagram di bawah ini. Kita akan langsung mulai membuat Part atau objek 3D. Part masih merupakan kelanjutan Sketch. Oleh karena itu, setelah selesai membuat Sketch, kita akan otomatis berpindah ke sesi Part. Semua Toolbar seperti Panel Bar akan berubah menjadi Toolbar untuk membuat Part. Beberapa alat untuk membuat Part adalah sebagai berikut. Extrude Dengan Extrude dari sebuah profil, kita memberikan tinggi, tebal atau kedalaman dari sebuah profil dengan ukuran tertentu. Untuk memberikan fitur Extrude kita harus menentukan Profil, Output, dan Operation. Selain itu, yang penting juga pada fitur ini adalah Distance, To Next, To, From-To, dan All. Akan tetapi, pada tingkat dasar fitur pada extrude yang paling sering digunakan yaitu fitur Distance dan fitur All. Extrude dapat dibentuk dengan Sketch tertutup maupun terbuka dan dapat pula dibuat memotong part lain pada Assembly Revolve Revolve (putaran) digunakan untuk membuat bentuk-bentuk silindris dengan cara memutar suatu bentuk profil terhadap sumbu yang ditentukan. Untuk membentuk part dengan dengan fitur ini perlu ditentukan dahulu Profile, Axis, Output dan Operation. Axis atau sumbu dapat berupa garis pada profil, garis bantu, atau garis sumbu Origin. Adapun yang perlu diperhatikan adalah sumbu dan profil harus terdapat dalam satu bidang yang sama. Sudut perputaran untuk fitur Revolve menyesuaikan dengan metode ekstensinya Hole Pada dasarnya, fitur Hole didapat dari Sketch Panel Bar yang berupa Point Hole Center. Fitur ini digunakan untuk membuat fitur lubang yang parametrik berbentuk lubang bor, counterbore, countersink atau lubang ulir. Sebuah fitur Hole dapat memuat beberapa lubang sekaligus dengan konfigurasi yang identik (diameter dan metode pemberhentian). Pada Hole ada 4 macam cara untuk membuat lubang, yaitu: From Sketch, Linear, Concentric, dan On Point. Shell Fungsinya untuk memotong material sisi dalam, sisi luar, dan kedua sisi dengan ketebalan tertentu. Ribs Berfungsi untuk membuat sirip sebagai penguat Part. BAB 3 PART
- 19. Rumah Desain “Zento Junior” I Jurus Cepat belajar Inventor 18 Loft Fungsinya untuk membuat objek dengan perpaduan beberapa bentuk atau potongan yang berbeda. Sweep Fungsinya untuk membuat objek yang terbentuk dari Sketch atau Profile melalui garis edar (Path). Coil Fungsinya untuk membuat objek melingkar seperti pegas. Thread Fungsinya untuk membuat ulir pada lubang atau silinder seperti poros dan mur-baut. Fillet Fungsinya untuk membuat sudut atau ujung sebuah objek menjadi cembung atau cekung sehingga ujung tidak tajm. Chamfer Fungsinya untuk membuat sudut atau ujung sebuah objek menjadi miring sehingga ujung tidak tajam. Move Face Fungsinya untuk memindah satu atau lebih dari satu Face di dalam Part. Draft Fungsinya untuk memiringkan Face (permukaan) terhadap permukaan lain. Split Fungsinya untuk membelah atau memotong Part atau Face menjadi beberapa bagian. Bend Part Fungsinya untuk menekuk Part menjadi 2 bagian dengan referensi garis tekuk pada Sketch. Work Plane Fungsinya untuk membuat bidang kerja baru. Dalam prakteknya kita mungkin memerlukan bidang baru yang tidak sejajar dengan bidang kerja lainnya. Work Axis Fungsinya sebagai referensi saat kita akan membuat Sketch ataupun saat Assemby Part. Work Point Fungsinya sebagai referensi saat kita akan membuat Sketch ataupun saat Assemby Part
- 20. Rumah Desain “Zento Junior” I Jurus Cepat belajar Inventor 19 Job 1 Toolphose Membuka lembar baru File –New _standart.ipt Buatlah gambar sketch dengan line dan constraint dengan ukuran seperti disamping extrude berfungsi untuk membentuk benda 3D secara memanjang Langkah-langkah sbb : • Klik profil kemudian klik sketch yang dibuat • Pada extents pilih distance masukan tebal 80 mm • Pada direction pilih yang midplane Bidang A Bidang B
- 21. Rumah Desain “Zento Junior” I Jurus Cepat belajar Inventor 20 Extrude Cut Langkah-langkah sbb ; • Klik bidang A • Klik kanan new skatch • Klik rectangle • Klik sutu 1 dan sudut 2 buat sebanyak 2 buah seperti gambar • Berikan ukuran 20 mmx 20 mm Extrude Digunakan untuk memotong object Langkah-langkah sbb : Pilih profil gambar sketch yang telah dibuat Klik cut Pada extent pilih All Pilih direction 2 Membuat lubang bor diameter 12 mm Langkah-langkah sbb : • Klik bidang B • Klik kanan new skatch • Klik circle • Buat lingkaran berikan ukuran 16mm • Ukur jarak dari garis pinggir sebesar X40mm dan Y40mm Extrude Pilih extrude : Cut Extents : All Chamfer Berfungsi membuat chamfer langkah-langkah sbb : • Klik chamfer • Klik edge (garis yang akan di chamfer) garis 1,2,3,4 dan lingkaran 5 • Pada distance masukan Jarak 2mm yang berarti chamfer 2mm x450
- 22. Rumah Desain “Zento Junior” I Jurus Cepat belajar Inventor 21 Hole Berfungsi untuk membuat lubang bor Langkah-langkah sbb: • Klik bidang B kemudian tekan Page Up • Klik hole • Akan muncul dialog hole • Face : Pilih bidang yang dibuat hole • Refrence 1 : jarak sumbu hole terhadap bidang 1 • Reference 2 : sumbu hole terhadap bidang 2 • Pada termination pilih ketebalan lobang Rectangular Patern Digunakan untuk menggandakan hole Langkah-langkah • Klik rectangular patern • Klik future pada hole yang telah dibuat • Klik direction 1 kemudian klik garis arah X • Masukan jumlah hole 3 buah • Jarak 30mm • Klik direction 2 kemudain klik garis arah Y • Masukan jumlah hole 3 buah • Jarak 30mm
- 23. Rumah Desain “Zento Junior” I Jurus Cepat belajar Inventor 22 I properties Untuk mengganti material Langkah-langkah sbb : • Klik kanan part 1 • Klik properties • Klik phsycal • Pada material pilih jenis material Kemudian save dengan nama toolphose Job 2. Poros berulir Buka lembar kerja baru Get started –New- Standart.ipt Buat sketch seperti gambar berikut Revolve Berfungsi untuk membentuk benda 3D secara memutar Langkah-langkah sbb : • Klik revolve • Klik profil kemudian pilih sketch yang akan yang telah dibuat • Klik axis kemudian pilih garis sumbu putar • Pada extents pilih fuul rotation • Kemudian OK
- 24. Rumah Desain “Zento Junior” I Jurus Cepat belajar Inventor 23 Thread Berfungsi untuk membuat ulir Langkah-langkah sbb : • Klik thread • Klik face yang akan diulir • Klik panjang ulir 30mm • Pada spesifiation pilih jenis ulir dan kisar • Kemudian aplly Klik bidang A kemudian page Up Dengan line buat garis seperti gambar. Buat ukuran dengan jarak 15 mm dari sumbu Extrude Langkah-langkah sbb : • Klik extrude • Pilih profil seperti gambar • Pilih cut • Pada extention pilih all I properties Untuk mengganti material Langkah-langkah sbb : • Klik kanan part 1 • Klik properties • Klik phsycal • Pada material pilih jenis material Kemudian save dengan nama poros ulir Bidang A
- 25. Rumah Desain “Zento Junior” I Jurus Cepat belajar Inventor 24 Job 3. Handle Membuka lembar kerja baru Get started - New – standart.ipt Membuat sketch pada plane 1 Langkah-langkah sbb : • Klik plane XY • Klik kanan kemudian new sketch • Klik circle • Buat lingkaran dari origin dengan diameter 30mm Membuat plane Langkah-langkah sbb : 1. Klik XY plane 2. Klik plane pilih offset from plane 3. Masukan jarak plane ke 1 dengan XY plane sejauh 30mm 4. Klik plane kembali pilih offset from plane 5. Masukan jarak plane ke 2 dengan plane ke 1 sejauh 20 mm 6. Buat lingkaran palda XY plane dengan diameter 30mm 7. Buat lingkaran pada plane 1 dengan diameter 23mm 8. Buat lingkaran pada plane 2 dengan diameter 15mm
- 26. Rumah Desain “Zento Junior” I Jurus Cepat belajar Inventor 25 Klik loft Langkah-langkah sbb : • Klik loft • Klik curve • Klik selection sketch 1, kemudian sketch 2, kemudian sketch 3 secara berurutan • Selanjutnya OK Untuk menyembunyikan plane Langkah-langkah sbb : klik kanan pada plane centang visibility dihilangkan Membuat lubang ulir Langkah-langkah sbb : Klik hole Masukan parameter pada dialog hole • Ukuran lubang ulir M16 • Kedalaman lubang 30mm • Panjang ulir 25mm • Posisi lubang concentris Buat garis ketch seperti gambar Langkah-langkah sbb : • Klik XZ plane • Klik kanan new sketch • Dengan center – line buat garis sumbu • Klik line buat line 2 • Berikan ukuran dengan dimensi sesuai gambar Revolve cut Langkaha-langkah sbb : • Klik revolve • Klik sketch yang telah dibuat • Pilih cut • Pada extent pilih all • Kemudian OK
- 27. Rumah Desain “Zento Junior” I Jurus Cepat belajar Inventor 26 Membuat ulir Langkah-langkah sbb : • Klik thread • Klik lobang • Klik spesifikasi • Pilih ISO metric • Pilih M8 x1.25kemudian OK I properties Untuk mengganti material Langkah-langkah sbb : • Klik kanan part • Klik properties • Klik phsycal • Pada material pilih jenis material mild steel Kemudian save dengan nama handle Job 4. Pemegang Buat lembar baru Buat gambar sketch seperti gambar Revolve • Klik revolve • Klik sketch yang telah dibuat • Klik axis untuk dasar revolve • Pada extent pilih full
- 28. Rumah Desain “Zento Junior” I Jurus Cepat belajar Inventor 27 Membuat ulir • Klik therad • Klik face • Pada spesifikasi pilih M8x 1.25 I properties Untuk mengganti material Langkah-langkah sbb : • Klik kanan part • Klik properties • Klik phsycal • Pada material pilih jenis material mild steel Kemudian save dengan nama tangkai Job 5. Poros ulir segiempat Buka lembar kerja baru Buat sketch pada XY plane sperti gambar Langkah-langkah sbb : • Klik XY plane • Klik kanan new skatch • Kilk circle • Buat lingkaran pertama dengan diameter 75mm • Buat lingkaran kedua dengan diameter 50mm Extrude Langkah-langkah sbb : • Klik extrude • Pilih sketch • Masukan jarak 200mm
- 29. Rumah Desain “Zento Junior” I Jurus Cepat belajar Inventor 28 Membuat ulir dalam segi empat Langkah-langkah sbb : • Klik YZ plane • Klik kanan new skatch • Buat persegi dengan ukuran 6mmx6mm • Jarak dari senter diameter 38mm Membuat Langkah-langkah sbb : • klik coil • klik segiempat sebagai profil • klik sumbu • type pilih pitch and height • masukan height 210mm • masukan pitch 32 mm Buat Sketch kembali pada bidang YZ sebagai berikut. Cut Extrude sketch tersebut dengan Extent All. Untuk membuat beberapa profile dalam satu garis gunakan Rectangular Patern. Langkah-langkah sbb : • Klik rectangular patern • Klik feature • Klik direction pilih XY plane • Masukan jumlah 5 buah • Jarak 40mm
- 30. Rumah Desain “Zento Junior” I Jurus Cepat belajar Inventor 29 Lalu gunakan Circular Patern dengan Profil hasil Circular Patern dan selubung silinder sebagai rotation axis Langkah-langkah sbb : • Klik circular patern • Klik feature yaitu extrution dan rectangular patern • Klik axis • Masukan jumlah 3 buah sudut 3600 I properties Untuk mengganti material Langkah-langkah sbb : • Klik kanan part • Klik properties • Klik phsycal • Pada material pilih jenis material mild steel Kemudian save dengan nama poros ulir segiempat
- 31. Rumah Desain “Zento Junior” I Jurus Cepat belajar Inventor 30 Sebuah hasil desain adalah sebuah gambar kerja. Untuk itu setelah membuat gambar 3D, kita akan membuat gambar kerja berupa 2D. Gambar kerja merupakan perantara yang tidak dapat dipisahkan antara perancang dengan pelaksana. Oleh karena itu, gambar kerja harus mampu memberi gambaran yang jelas dan lengkap meliputi bentuk dan ukuran benda yang akan dibuat. Autodesk Inventor 2012 menerapkan beberapa standard gambar kerja, seperti ISO, JIS, DIN, dan ANSI. Kemudian, teknik gambar kerja seperti tebal tipis garis, proyeksi, dan satuan, akan diatur secara otomatis setelah kita memilih salah satu jenis standard gambar kerja yang akan dipakai. Kita masih dapat mengubah beberapa hasil setting otomatis untuk disesuaikan dengan kebutuhan. Beberapa tool yang digunakan untuk membuat gambar kerja pada place views yaitu: Base View Berfungsi untuk mengambil pandangan dasar. Projected View Verfungsi mengambil view dari atas, bawah, dan samping. Syaratnya, harus memiliki Base View terlebih dahulu. Auxiliary View Fungsinya untuk mengambil view dengan bantuan salah satu garis pada view yang telah kita ambil. Section View Fungsinya untuk membuat gambar potongan agar dapat memperjelas bagian-bagian yang tersembunyi. Detail View Fungsinya untuk memperbesar bagian tertentu yang kelihatan kecil dan rumit agar menjadi lebih besar. Break Berfungsi memotong view yang terlalu panjang dan konstan. BAB 4 DRAWING
- 32. Rumah Desain “Zento Junior” I Jurus Cepat belajar Inventor 31 Setelah bisa menampilkan bentuk 2D dari berbagai pandangan maka kita membutuhkan beberapa Tool pada Menu Bar Annotate untuk memperlengkap dan memperjelas apa yang akan kita tampilkan. Beberapa Tool pada Annotate yaitu: Beberapa tool bar drawing sebagai berikut : Dimension Fungsinya untuk membuat berbagai macam ukuran seperti Horizontal, Vertical, Radius, Diameter, dan Angle. Baseline Dimension Berfungsi untuk membuat ukuran bertingkat secara berkelompok. Ordinate Dimension Fungsinya untuk membuat ukuran dengan sistem koordinat secara berkelompok. Hole/Thread Notes Berfungsi untuk membuat catatan lubang dan ulir. Bend Notes Berfungsi membuat catatan tekukan pada pengerjaan Sheet Metal. Chamfer Notes Berfungsi membuat catatan Chamfer. Center Mark Berfungsi membuat tanda titik pusat lingkaran user Berfungsi membuat simbol untuk jenis pengerjaan dan hasil pengerjaan pada suatu permukaan. Text Berfungsi membuat tulisan ata catatan tambahan untuk menambah keterangan dalam gambar kerja.
- 33. Rumah Desain “Zento Junior” I Jurus Cepat belajar Inventor 32 Leader Text Berfungsi membuat catatan dengan garis panah sebagai penunjuk. Balloon Berfungsi untuk membuat penunjukkan Part berupa nomor urut yang akan terhubung dengan nomor di Part List. Part List Berfungsi membuat daftar Part berdasarkan Balloon yang telah kita buat sebelumnya Langkah-langkah pembuatan gambar kerja sebagai berikut Membuka lembar kerja • Klik new -> 1 • Pilih metric untuk penggunaan drawing dengan dasar ISO ->2 • Pilih ISO.idw ->3 Browser interface • Brower bar -1 • Comand bar -2 • Lembar drawing -3 • Navigasi -4 Mengatur style editor Manage- Style editor Sehingga akan muncul tampilan komponen style editor
- 34. Rumah Desain “Zento Junior” I Jurus Cepat belajar Inventor 33 Mengatur default standart Standart - Default standart- general • penggunaan tanda koma/titik pada decimal. Mengatur standart – view preference Standart - Default standart- view preference • Mengatur tampilan ulir pada poros dan lubang • Mengatur penggunaan proyeksi Mengatur Text - label text ISO Text perlu diatur karena setiap segmen memiliki text yang berbeda. Pilih text – style editor – new Biasanya settingan • Dimension 2-2.5 italic • Label text 2.5 italic • Note text 3-3.5 italic • Toleransi 1-2 nonitalic • Future geometric text 2 non italic Mengatur Dimension Dimension digunakan untuk penunjukan ukuran. Cara mengatur adalah sbb : Pilih menu Dimension – default ISO - Unit • Pilih decimal yang digunakan • Hilangkan centang apda trailing zero supaay tdiak muncul nol belakang koma Display dimension Mengatur tampilan penunjukan ukuran yang digunakan. Dimension – default ISO – display • untuk mengatur penunjukan ukuran Text dimension Dimension – default ISO – text • Untuk mengubah dimension sesuai text • Untuk mengubah penggunaan text • Mengatur tampilan toleransi
- 35. Rumah Desain “Zento Junior” I Jurus Cepat belajar Inventor 34 Dimension option Dimension – default ISO – option • Penujukan pengukuran radius Note and leader Dimension – default ISO – note and leader Feature control frame Digunakan untuk melakukan penujukan toleransi geometric Feature control frame –feature control frame (ISO)- general Mengubah layer garis Layer – sketch geometris ISO Part list Digunakan untuk menunjukan daftar part yang ada. Partlist – Partlist ISO Difine border Digunakan untuk membuat agris tepi gambar baru Drawing resource – klik kanan border- klik kanan define new border
- 36. Rumah Desain “Zento Junior” I Jurus Cepat belajar Inventor 35 Define border sketch • Buat garis tepi dengan rectangle • Beri ukuran garis tepi • Finish sketch • Beri nama border kemudian save Define title block Digunakan untuk mengatur etiket gambar • Klik kanan double title block • Define new title block • Buatlah sketch etiket gambar • Masukan text sketch Use I properties text Digunakan untuk menambahkan properties umum pada text agar tidak perlu mengulang menuliskan pada setiap halaman (Sheet) Fututer text – properties drawing Insert border Menggunakan border yang telah dibuat Sheet – klik kanan default border- delete Drawing resources – border klik kanan border yang telah dibuat- insert Insert title block Digunakan untuk memasukan title block yang sudah dibuat Sheet – ISO klik kanan delete Drawing resources – title block klik kanan title block yang sudah dibuat - insert Menggunakan I properties Icon Inventor- I properties – summary- isi sesuai dengan input etiket- aplly
- 37. Rumah Desain “Zento Junior” I Jurus Cepat belajar Inventor 36 Membuat base view Base view – pilih file – OK File : pilih file Orientasion : tentukan pandangan Scale : tentukan skala Style : tentukan type gambar Membuat proyeksi dengan projected Fungsinya menarik pandangan • Klik Projected • Klik pandangan depan lalu tarik kebawah kemudian klik kanan create Membuat garis potongan Fungsinya untuk membuat garis potongan Langkah-langkah : Klik section Buat garis potongan kemduian klik kanan continue Kemudian akan muncul dialog section sebagai berikut Kemudian ok Membuat ukuran dengan dimension Kilk annotation- dimension buatlah menjadi seperti disamping Tugas Buatlah gambar kerja lengkap dengan ukuran, toleransi, tanda pengerjaan untuk semua part yang sudah dibuat
- 38. Rumah Desain “Zento Junior” I Jurus Cepat belajar Inventor 37 Sebuah gambar kerja yang telah dibuat di drawing perlu dicetak untuk sebagai pedoman dalam pemrosesan produksi. Printer merupakan Alat pencetak gambar pada sebuah kertas. Ukuran kertas gambar yang digunakan untuk mencetak gambar adalah A4 (lebar 210mm x tinggi 297mm). berikut tool yang digunakan dalam mencetak gambar Print Digunakan untuk mencetak gambar Print priview Digunakan untuk melihat tampilan sebelum mencetak gambar Print setup Sigunakan untu mengatur settingan tampilann gambar pada printer sebelum mencetak gambar Send to 3d print Digunakan untuk mengirim gambar untuk di cetak dalam printer 3 d 3d print preview Melihat tampilan hasil pencetakan dengan printer 3d BAB 5 PRINTOUT
- 39. Rumah Desain “Zento Junior” I Jurus Cepat belajar Inventor 38 Langkah-langkah mencetak gambar Sambungkan kabel printer pada computer Pada konten Inventor klik print setup Akan muncul dialog print setup • Printer name : memilih jenis printer • Size : ukuran kertas • Orientation : posisi kertas • Kemudian klik properties bila akan mennseting printer Untuk melihat tampilan settingan sebelum di print klik print preview Kalau sudah benar kemudian klik print Tugas Cetak semua gambar yang telah dibuat pada kertas A4 dengan posisi portrait. Lengkap dengan etiket
- 40. Rumah Desain “Zento Junior” I Jurus Cepat belajar Inventor 39 Assembly sendiri terdiri atas Single Part dan Sub Assembly yang semuanya ada di dalam File Assembly. Di dalam Assembly yang besar dan memiliki banyak Part buatlah beberapa Assembly kecil atau Sub Assembly. Adanya Sub Assembly akan mempercepat proses modifikasi Part dan memudahkan pensarian karena akan membentuk kelompok-kelompok kecil. Di dalam Assembly, kita dapat melakukan berbagai macam pekerjaan, seperti melakukan modifikasi Part, simulasi fungsi alat, sampai berbagai macam analisis lainnya. Dengan demikian, pekerjaan kita dalam mendesain akan lebih mudah. Beberapa Tool penting di dalam Assembly adalah sebagai berikut: Place Component Untuk memasukkan File komponen ke dalam File Assembly. Kita dapat memasukkan beberapa komponen sekaligus ke dalam Assembly. Komponen pertama yang diletakan dalam linkungan assembly secara otomatis akan ditempatkan pada origin point(0,0,0) dalam keaadan grounded. Kita dapat menaruh lebih dari satu komponen yang sama dengan mengklik dilokasi yang berbeda dalam graphic window. Disamping kita dapat menggunakan geometri part dari aplikasi Autodesk Inventor, kita dapat menggunakan geometry dari aplikasi lain sebagai part di dalam assemblyyang kita buat. Di bawah ini terdapat daftar list tipe file yang dapat anda gunakan dalam Autodesk Inventor: Autodesk Inventor parts and assemblies (*.ipt, *.iam) Autedesk Mechanical Desktop (*.dwg) Autodesk Autocad (*.dwg) file SAT(ACIS/ShapeManager) (*.sat) file IGES (*.igs, *ige, *.iges) file STEP (*.stp, *.ste, *.step) Pro Enginer (*.prt, *.afm) Assembly Constraint Kita menggunakan assembly constraints untuk menciptakan hubungan parametris antara tiap komponen dalam tiap assembly. Sebagaimana anda menggunakan 2D konstrain untuk mengontrol geometri 2D, menggunakan 3D assembly constrain dalam sebuah assembly untuk mengatur posisi sebuah komponen dalam hubungannya dengan komponen yang lain BAB 6 ASEMBLY
- 41. Rumah Desain “Zento Junior” I Jurus Cepat belajar Inventor 40 Mate/Flush Constraint Digunakan untuk meluruskan part feature seperti permukaan rusuk atau sumbu suatu part ke part yang lain Angle Constraint Digunakan untuk memberikan sudut antara dua buah part bisa diaplikasikan ke permukaan datar, garis rusuk yang datar atau sumbu- sumbu. Assembly Constraint Tangent Constraint Digunakan untuk membuat sebuah hubungan tangensial antara permukaan dari dua buah part. Salah satu part tersebut harus merupakan permukaan lengkung. Insert Constraint Digunakan untuk memasukkan sebuah komponen ke komponen lain seperti baut poros dan lain–lain kedalam lubang pasangannya pada komponen lain. Konstrain ini mengkombinasikan sebuah mate constraint antara dua sumbu dan sebuah mate constraint antara dua permukaan datar. Konstrain ini diterapkan dengan memilih edge circular pada tiap part. Berikut langkah-langkah merakit beberapa parth
- 42. Rumah Desain “Zento Junior” I Jurus Cepat belajar Inventor 41 Buka lembar kerja baru assembly Langkah-langkah sebagai berikut • Klik get started • New • Standart.iam • Kemudian OK Place componenet Berfungsi untuk memasukan component yang akan diasembly. Langkah-langkah sebagai berikut: • Klik place • Akan muncul tampilan seeperti gambar : • Look in : memilih file component • Klik open • Lakukan langkah serupa untuk menampilkan component yang lain Memutar component Digunakan untuk memutar component (bukan component grounded) agar mempermudah proses asembly Langkah-langkah : • Klik rotation • Klik component • Putar component sesuai kebutuhan Grounden component Merupakan komponen dasar yang bersifat terkunci tidak bisa digerakan dan dipindah- pindah Langkah-langkah : • Tentukan component yang dijadikan grounded sebagi acuan assembly • Klik kanan pada part kemudian contreng grounded (part poros) Constraint mate Digunakan untuk mensenterkan, menempelkan permukaaan/edge, Langkah-langkah sebagai berikut: • Klik constraint • Klik mate • Solution mate • Klik permukaan component 1 yang akan di mate • Klik permukaan component 2 yang akan di senterkan
- 43. Rumah Desain “Zento Junior” I Jurus Cepat belajar Inventor 42 Constraint mate Digunakan untuk mensenterkan, menempelkan permukaaan/edge, Langkah-langkah sebagai berikut: • Klik constraint • Klik mate • Solution mate • Klik axis component 1 yang akan di mate • Klik axis component 2 yang akan di senterkan Constraint mate Digunakan untuk mensenterkan, menempelkan permukaaan/edge, Langkah-langkah sebagai berikut: • Klik constraint • Klik mate • Solution mate • Klik axis component 1 yang akan di mate • Klik axis component 2 yang akan di senterkan Constraint mate Digunakan untuk mensenterkan, menempelkan permukaaan/edge, Langkah-langkah sebagai berikut: • Klik constraint • Klik insert • Solution mate • Klik axis component 1 yang akan di mate • Klik axis component 2 yang akan di senterkan • Isikan pada offset kedalaman memasukan -28mm Constraint mate Digunakan untuk mensenterkan, menempelkan permukaaan/edge, Langkah-langkah sebagai berikut: • Klik constraint • Klik mate • Solution mate • Klik axis component 1 yang akan di mate • Klik axis component 2 yang akan di senterkan Constraint mate Digunakan untuk mensenterkan, menempelkan permukaaan/edge, Langkah-langkah sebagai berikut: • Klik constraint • Klik insert • Solution mate • Klik axis component 1 yang akan di mate
- 44. Rumah Desain “Zento Junior” I Jurus Cepat belajar Inventor 43 • Klik axis component 2 yang akan di senterkan • Isikan pada offset kedalaman memasukan -28mm Finish
- 45. Rumah Desain “Zento Junior” I Jurus Cepat belajar Inventor 44 DAFTAR PUSTAKA Syaiful A Alchazin (2011), Modul training Inventor 2012, Lapan Hamid Abdilah dan Agus irawan (2013), Modul Inventor Basic 2013, Yogyakarta Curtis Waguspeck (2013), mastering Autodesk Inventor 2014, Sybex
- 46. Rumah Desain “Zento Junior” I Jurus Cepat belajar Inventor 45 BIODATA PENULIS Sarwanto,S.Pd.T, seorang anak penarik becak lahir di Kulonprogo, 13 September 1983. Menempuh pendidikan formal di SMK Negeri 2 Pengasih jurusan Teknik Pemesinan. Studi D3 di jurusan Teknik Mesin Universitas Negeri Yogyakarta diselesaikan dengan penghargaan lulusan terbaik untuk jurusan Teknik Mesin, kemudian melanjutkan S1 jurusan Pendidikan Teknik Mesin di Universitas Negeri Yogyakarta . Mulai tahun 2009 hingga saat ini menjadi staf pengajar di SMK Negeri 1 Nanggulan, DIY. Sebagai pendidik penulis selalu memiliki tekad untuk membangun bangsa melalui pendidikan. Pada tahun 2013 penulis mendapatkan penghargaan tokoh/lembaga/duta berjasa berprestasi dibidang ilmu pengetahuan dan teknologi kategori masyarakat umum provinsi Daerah istimewa Yogyakarta yang diberikan langsung oleh Gubernur DIY Sri Sultan Hamengkubuono X di Bangsal Kepatihan. Dalam buku ini akan dapat banyak belajar tetang pengetahuan tentang menggambar 3D dengan software Autodesk Inventor Profesional. Dalam pembuatan materi buku ini penulis menggunakan acuan Autodesk Inventor Profesional 2012. Diharapkan buku ini dapat menjadi pencerah bagi siswa yang baru belajar tentang menggambar dengan CAD . Dengan memahami salah satu Ringkasan buku ini meliputi : • Pengenalan inventor professional • Menggambar sketch • Menggambar part • Menggambar drawing • Mencetak gambar kerja • Menggambar asembly www.zentojunior.blogspot.com
