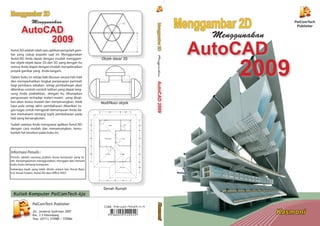
MENGGAMBAR 2D DENGAN AUTOCAD 2009
- 1. AutoCAD 2009 Kasmoni PalComTech Publisher AutoCAD AutoCAD adalah salah satu aplikasi pengolah gam-bar yang cukup populer saat ini. Menggunakan AutoCAD Anda dapat dengan mudah menggam-bar objek-objek dasar 2D dan 3D. yang dengan itu semua Anda dapat dengan mudah menyelesaikan proyek gambar yang Anda tangani. Dalam buku ini setiap bab disusun secara hati-hati dan memperhatikan tingkat penyerapan perintah bagi pembaca sekalian. setiap pembahasan akan diberikan contoh-contoh latihan yang dapat lang-sung Anda praktekkan, dengan itu diharapkan penguasaan terhadap materi-materi yang disaji-kan akan terasa mudah dan menyenangkan. tidak lupa pula setiap akhir pembahasan diberikan tu-gas- tugas untuk mengasah kemampuan Anda da-lam memahami tentang topik pembahasan pada bab yang bersangkutan. Sudah saatnya Anda menguasai aplikasi AutoCAD dengan cara mudah dan menyenangkan, temu-kanlah hal tersebut pada buku ini. Kuliah Komputer PalComTech Aja PalComTech Publisher Jln. Jenderal Sudirman 3007 Km. 3.5 Palembang Telp. (0711) 319988 / 370066 Denah Rumah Objek dasar 2D Modifikasi objek Menggambar 2D Menggambar 2D 2009 Informasi Penulis : Penulis adalah seorang praktisi dunia komputer yang te-lah berpengalaman menggunakan, mengajar dan menulis buku-buku tentang komputer. beberapa topik yang telah ditulis antara lain Visual Basic 6.0, Visual Foxpro, AutoCAD dan Office 2007. Menggunakan Menggunakan Menggambar 2D Menggunakan AutoCAD 2009 Kasmoni
- 2. i Menggambar 2D Menggunakan KASMONI PalComTech Publisher AutoCAD 2009
- 3. ii Pengarang : Kasmoni Editor : Hendra Gunawan D ewi Putri A yu Ratih Wisah Desain Kover : Kasmoni Diterbitkan pertama kali oleh : PalComTech Publisher Cetakan Pertaman, 2010 Dilarang menterjemahkan, memfotocopy, memperbanyak sebagian atau seluruh isi buku ini tanpa izin tertulis dari penerbit. Menggambar 2D Menggunakan AutoCAD 2009
- 4. iii Kata Pengantar Puji dan syukur saya ucapkan kepada Tuhan Yang Maha Esa atas Berkat dan Rahmat-Nya sehingga saya dapat menyelesaikan buku ini. Di samping itu, saya juga mengucapkan terima kasih yang sebesar-besarnya kepada Anda yang mempercayakan saya untuk membimbing Anda dalam mempelajari cara menggambar objek dua dimensi menggunakan aplikasi AutoCAD 2009 melalui buku ini. Saya berharap semoga buku ini dapat menambah pengetahuan bagi para pembaca sekalian, baik yang masih pemula maupun yang sudah mahir. Semoga buku ini dapat menjadi pedoman dan pegangan bagi Anda yang menyukai desain arsitektur. Pada kesempatan ini juga saya ingin mengucapkan terima kasih untuk rekan di PalComTech Publisher yang tidak dapat disebutkan satu per satu, yang telah membantu dalam menyelesaikan buku ini. Saya menyadari pasti ada kekurangan dalam penyajian, ejaan, tulisan, dan gambar yang kurang tepat dalam buku ini. Oleh karena saran dan kritik sangat diperlukan bagi saya sebagai penulis. Jika ada saran dan kritik, silahkan kirim ke e-mail : qasmoni@palcomtech.com. Palembang, Maret 2010 Kasmoni
- 5. iv Daftar Isi Chapter 1. Dasar Menggunakan AutoCad 2009 1. Menjalankan AutoCad 2009 1 2. Mengenal Tampilan 1 3. Mengganti Area Kerja 3 4. Mengganti Warna Latar 4 5. Cara Menggunakan Mouse 5 6. Manajemen File 6 Chapter 2.Objek Dasar 2D 1. Perintah LINE/L 7 2. Perintah ERASE 10 3. Perintah RECTANGLE/REC 11 4. Perintah CIRCLE 12 5. Latihan-Latihan 16 6. Tugas-Tugas 23 Chapter 3. Modifikasi Object 1 1. Perintah ARC 25 2. Perintah POLYGON 26 3. Perintah ELLIPSE 29 4. Perintah ELLIPSEARC 30 5. Latihan-Latihan 32 6. Tugas-Tugas 37 Chapter 4. Modifikasi Object 2 1. Perintah MOVE/M 39 2. Perintah COPY/CP 40 3. Perintah OFFSET/O 42 4. Objek Snap/OSNAP 44 5. Latihan-latihan 47 6. Tugas-Tugas 53
- 6. v Chapter 5. Modifikasi Object 3 1. Perintah TRIM/TR 55 2. Perintah EXTEND 57 3. Perintah EXPLODE 58 4. Perintah REGION 61 5. Latihan-Latihan 62 6. Tugas-Tugas 68 Chapter 6. Modifikasi Object 4 1. Perintah ROTATE 71 2. Perintah MIRROR 72 3. Perintah CHAMFER 73 4. Perintah FILLET 74 5. Latihan-Latihan 77 6. Tugas-Tugas 83 Chapter 7. Modifikasi Object 5 1. Perintah ARRAY 85 2. Perintah SCALE 89 3. Perintah TEXT 90 4. Perintah MTEXT 91 5. Latihan-Latihan 92 6. Tugas-Tugas 103 Chapter 8. Pewarnaan dan Modifikasi Garis 1. Perintah COLOR 105 2. Perintah LINESTYPE 106 3. Perintah LTSCALE 107 4. Perintah LINEWEIGHT 108 5. Latihan-Latihan 110 6. Tugas-Tugas 116
- 7. vi Chapter 9. Hatch, Dimensi dan Pencetakan 1. Perintah BHATCH 117 2. Menyisipkan Blok 119 3. Memberi Dimensi Gambar 120 4. Mencetak Gambar 124
- 8. vii
- 9. viii
- 10. 1 Chapter 1 Dasar Menggunakan AutoCad 2009 Chapter 1 Dasar Menggunakan AutoCad 2009 1. Menjalankan AutoCAD 2009 Langkah pertama yang harus kita lakukan sebelum dapat menggunakan aplikasi AutoCAD 2009 adalah menjalankannya. Nah, untuk menjalankan aplikasi tersebut ikutilah langkah-langkah berikut ini : Klik start Klik All Programs Klik Autodesk Klik AutoCAD 2009 CATATAN : Selain menggunakan start menu Anda dapat pula menjalankan aplikasi AutoCAD menggunakan shortcut yang ada pada desktop komputer Anda. Adapun caranya adalah dengan men-double klik shortcut AutoCAD seperti gambar berikut ini : 2. Mengenal Tampilan Setelah kita menjalankan aplikasi AutoCAD 2009 seperti dijelaskan di atas, maka kita akan mendapatkan tampilan layar terlihat seperti gambar di bawah ini. Gambar 1. Tampilan AutoCAD 2009 1 2 3 4
- 11. Chapter 1 Dasar Menggunakan AutoCad 2009 2 Terdapat perubahan yang cukup signifikan pada versi AutoCAD 2009, beberapa tools dikelompokkan ke dalam ribbon. Untuk lebih jelasnya bacalah penjelasan berikut ini : Menu Browser Adalah sebuah tombol yang mempunyai menu pilihan untuk memberikan perintah pada AutoCAD 2009 seperti menyimpan, membuka, mencetak file dan lain sebagainya. Keberadaan tombol ini fungsinya hampir sama seperti menu file yang ada pada versi sebelumnya. Quick Access Toolbar Adalah kumpulan tool yang sering digunakan saat kita menggambar menggunakan aplikasi AutoCAD, seperti untuk menyimpan file, membuka file, undo, redo dan lain sebagainya. Tab Menu Merupakan pengganti menu bar yang pernah ada pada versi sebelumnya, fungsi utama dari tab menu ini adalah untuk mengelompokkan perintah-perintah AutoCAD dalam kategori tertentu. Ribbon Merupakan kumpulan tools yang telah dikelompokkan dalam kategori tertentu untuk mempermudah kita menggambar dengan AutoCAD. Area Gambar Adalah area tempat kita menggambar pada aplikasi AutoCAD. Command Line Untuk memberikan perintah pada AutoCAD, selain menggunakan kumpulan tools yang ada pada ribbon, kita dapat pula mengetikkannya langsung pada Command Line. Cara ini terkadang terasa lebih cepat dan efisien daripada menggunakan tools yang ada pada ribbon.
- 12. 3 Dasar Menggunakan AutoCad 2009 Chapter 1 Status Bar Merupakan baris status yang memberikan informasi tentang apa yang sedang kita kerjakan, pada status bar ini terdapat pula beberapa pengaturan fungsi- fungsi penting seperti osnap, snap, grid, dll. CATATAN : Beberapa perintah pada AutoCAD yang kita ketik pada command line, dapat pula kita akses dengan hanya mengetikkan inisialnya saja. Seperti perintah LINE dapat dijalankan hanya dengan mengetikkan huruf L pada keyboard. Hal inilah yang menyebabkan menggambar dengan menggunakan Command Line lebih cepat dan menyenangkan. 3. Mengganti Area Kerja Tampilan aplikasi AutoCAD 2009 yang Anda lihat pada gambar di atas, sangatlah jauh beda dengan tampilan pada versi-versi sebelumnya. Sebenarnya Anda dapat saja mengganti tampilannya seperti versi sebelumnya, hal ini dapat dilakukan dengan cara : Praktek Klik toolbox AutoCAD switching pada Status bar Kemudian klik sub menu AutoCAD Classic Gambar 2. Langkah mengganti area kerja 2 1
- 13. Chapter 1 Dasar Menggunakan AutoCad 2009 4 3. Perintah OFFSET / O Gambar 3. Tampilan setelah area kerja diganti 4. Mengganti Warna Latar Warna latar belakang area gambar pada AutoCAD identik dengan warna hitam, kita dapat saja menggantinya dengan warna yang lain sesuai dengan selera kita. Adapun langkah untuk mengganti warna latar dari area gambar adalah sebagai berikut : Klik kanan pada area gambar. Kemudian klik sub menu tools. Pada jendela yang tampil, klik tab display, lalu klik tombol color. Gambar 4. Jendela Option 3 2 1
- 14. 5 Dasar Menggunakan AutoCad 2009 Chapter 1 Gambar 5. Posisi pemilihan warna 5. Cara Menggunakan Mouse Salah satu yang penting dan perlu Anda ketahui sebelum kita menggambar menggunakan aplikasi AutoCAD adalah cara menggunakan Mouse. Hampir semua mouse sekarang ini telah dilengkapi dengan tombol scroll, ada beberapa fungsi penting pada tombol ini, fungsi-fungsi tersebut antara lain Gambar 6. Mouse a. Memperbesar Gambar Untuk memperbesar gambar dapat Anda lakukan dengan cara menggulung tombol scroll ke arah depan pada gambar yang akan diperbesar. Tombol Kiri Tombol Kanan Tombol Scroll
- 15. Chapter 1 Dasar Menggunakan AutoCad 2009 6 b. Memperkecil Gambar Sedangkan untuk memperkecilnya, lakukanlah dengan menggulung tombol scroll ke arah belakang. c. Memindahkan Area Gambar Berikutnya jika kita ingin memindahkan area gambar, lakukanlah dengan cara mengklik dan tahan kemudian drag ke tempat yang diinginkan. Hal ini akan mengakibatkan area gambar berpindah ke tujuan tempat kita mendrag mouse. 6. Manajemen File Yang tidak kalah penting dalam menggunakan sebuah aplikasi komputer adalah manajemen file, yaitu proses penyimpanan dan pembukaan file kerja. Berikut ini akan ditunjukkan langkah-langkah untuk melakukan hal tersebut. a. Menyimpan file Untuk melakukan penyimpanan file dapat dilakukan dengan cara : Klik menu File Kemudian klik Save. Pada jendela yang tampil, tentukan lokasi penyimpanan dan ketik nama file pada bagian file name. Kemudian klik tombol Save untuk menyimpannya. b. Membuka file Sedangkan jika kita ingin membuka file yang pernah disimpan sebelumnya, dapat dilakukan dengan cara : Klik menu File Kemudian klik Open. Pada jendela yang tampil, tentukan lokasi tempat file disimpan, kemudian klik nama file yang akan dibuka. Kemudian klik tombol Open untuk membukanya. 1 2 3 4 1 2 3 4
- 16. 7 Chapter 2 Objek Dasar 2D Chapter 2 Objek Dasar 2D 1. Perintah LINE / L Perintah LINE atau L adalah perintah yang digunakan untuk membuat garis lurus. Terdapat banyak cara untuk menggunakan perintah ini. Pembahasan selanjutnya akan membahas beberapa cara yang sering digunakan dalam memanfaatkan perintah ini. A. Membuat garis tanpa ukuran Pembahasan pertama ini akan menjelaskan cara pembuatan garis tanpa menentukan ukuran. Adapun contoh garis yang akan diciptakan dapat Anda lihat pada gambar berikut ini : Gambar 1. Menggambar garis tanpa ukuran PRAKTEK Jalankan aplikasi AutoCAD 2009 Ketiklah perintah L pada command line, kemudian tekan tombol enter. Klik pada area gambar (posisi P1). Kemudian klik posisi P2, P3 dan P4 mengikuti arah seperti gambar berikut. Selanjutnya tekan tombol enter untuk mengakhiri perintah tersebut. 1 5 4 3 2
- 17. Chapter 2 Objek Dasar 2D 8 Gambar 2. Posisi klik P1,P2,P3 dan P4 Command: L LINE Specify first point: (klik P1) Specify next point or [Undo]: (klik P2) Specify next point or [Undo]: (klik P3) Specify next point or [Close/Undo]: (klik P4) Specify next point or [Close/Undo]: (enter) B. Membuat garis dengan ukuran Pembahasan sebelumnya kita telah dicontohkan cara membuat garis tanpa menggunakan ukuran. Nah, kali ini akan dicontohkan cara membuat garis dengan menggunakan ukuran tertentu. Gambar di bawah ini memperlihatkan contoh gambar yang akan dibuat. Gambar 3. Contoh garis dengan ukuran PRAKTEK Ketiklah perintah L pada command line, kemudian tekan tombol enter. Klik pada area gambar. 1 2
- 18. 9 Objek Dasar 2D Chapter 2 Kemudian arahkan penunjuk mouse lurus ke kanan, kemudian ketik angka 20 dan tekan enter. Selanjutnya arahkan penunjuk mouse lurus ke atas, kemudian ketik angka 20 dan tekan enter. Akhiri perintah tersebut dengan menekan tombol enter. Command: L LINE Specify first point: (klik area gambar) Specify next point or [Undo]: 20 Specify next point or [Undo]: 20 Specify next point or [Close/Undo]: (enter) C. Membuat garis dengan menentukan arah garis Selain dua cara di atas, cara yang lain dalam membuat garis adalah dengan menentukan panjang dan arah garis. Untuk menggunakan perintah ini Anda harus mengetikkan rumus @panjang<arah. Keterangan : @ dan < : mutlak harus dituliskan, karena aturan dari AutoCAD panjang : adalah panjang garis yang akan dibuat arah : adalah arah garis dengan besaran derajat Arah garis seperti dijelaskan di atas adalah besarnya sudut dengan perhitungan berlawanan arah jarum jam untuk nilai positif, dan searah jarum jam untuk nilai negatif. Gambar 4. Ilustrasi arah garis. 5 4 3
- 19. Chapter 2 Objek Dasar 2D 10 Baiklah untuk mencontohkan cara membuat garis dengan menggunakan perintah ini dapat Anda lakukan dengan membuat objek garis seperti terlihat pada gambar berikut : Gambar 5. Contoh membuat garis dengan menentukan panjang dan arah garis PRAKTEK Ketiklah perintah L pada command line, kemudian tekan tombol enter. Klik pada area gambar. Kemudian ketik @10<45 dan tekan enter. Ketik @20<0 dan tekan enter. Ketik perintah @10<45 dan tekan enter. Ketik perintah C untuk mengakhiri serta menutup garis. Command: L LINE Specify first point: (klik area gambar) Specify next point or [Undo]: @10<45 Specify next point or [Undo]: @20<0 Specify next point or [Close/Undo]: @10<-45 Specify next point or [Close/Undo]: C 2. Perintah ERASE Perintah Erase adalah perintah yang digunakan untuk menghapus objek gambar, sangatlah mudah menggunakan perintah ini, Anda cukup mengetikkan perintah erase pada command line, lalu Anda pilih gambar yang akan dihapus, kemudian tekan tombol enter untuk menghapusnya. Baiklah untuk mencontohkan penggunaan perintah ini kita akan coba dengan cara menghapus objek garis yang telah dibuat sebelumnya. 1 5 4 3 2 6
- 20. 11 Objek Dasar 2D Chapter 2 PRAKTEK Ketiklah perintah ERASE pada command line, kemudian tekan tombol enter. Klik posisi P1 dan P2. Kemudian tekan tombol enter. Gambar 6. Posisi garis yang akan dihapus Command: ERASE Select objects: 1 found (klik P1) Select objects: 1 found, 2 total (klik P2) Select objects: (enter) CATATAN Selain menggunakan perintah ERASE seperti dijelaskan di atas, Anda dapat pula menghapus objek dengan cara Anda klik / pilih objek yang akan dihapus. Kemudian tekan tombol delete pada keyboard. 3. Perintah RECTANGLE / REC Perintah Rectangle adalah perintah yang digunakan untuk membuat objek kotak. Untuk menggunakan perintah ini kita harus menuliskan rumus @X,Y. Keterangan : @ dan , : mutlak harus dituliskan, karena aturan dari AutoCAD X : adalah panjang garis horizontal Y : adalah panjang garis vertikal 1 3 2
- 21. Chapter 2 Objek Dasar 2D 12 Baiklah pada contoh kali ini akan ditunjukkan cara membuat kotak dengan tampilan dan ukuran sebagai berikut : Gambar 7. Contoh perintah rectangle Praktek Ketiklah perintah REC pada command line, kemudian tekan tombol enter. Selanjutnya ketik @20,10 dan tekan tombol enter. Command: REC RECTANG Specify first corner point or [Chamfer/Elevation/Fillet/Thickness/ Width]: (klik area gambar) Specify other corner point or [Area/Dimensions/Rotation]: @20,10 4. Perintah CIRCLE / C Perintah Circle merupakan perintah yang digunakan untuk membuat objek lingkaran. Ada beberapa cara untuk menggunakan perintah ini. Pembahasan selanjutnya akan membahas tentang cara-cara tersebut. A. Membuat lingkaran dengan menentukan jari-jari Baiklah pada pembahasan dan contoh berikut ini akan ditunjukkan cara membuat objek lingkaran dengan menentukan nilai jari jari dari lingkaran yang akan diciptakan. Adapun tampilan dan ukuran objek yang akan dibuat dapat Anda lihat pada Gambar 8. 1 2
- 22. 13 Objek Dasar 2D Chapter 2 Gambar 8. Lingkaran dengan jari-jari = 10 Praktek Ketik C pada command line, kemudian tekan enter. Klik pada area gambar. Ketik angka 10 sebagai nilai jari-jari, kemudian tekan enter. Command: C CIRCLE Specify center point for circle or [3P/2P/Ttr (tan tan radius)]: (klik area gambar) Specify radius of circle or [Diameter] <10.0000>: 10 B. Membuat lingkaran dengan menentukan diameter Contoh kali ini akan menunjukkan cara membuat objek lingkaran dengan menentukan nilai diameter. Tampilan dan ukuran objek yang akan dibuat dapat Anda lihat pada gambar berikut ini : Gambar 9. Lingkaran dengan diameter = 20 1 3 2
- 23. Chapter 2 Objek Dasar 2D 14 Praktek Ketik C pada command line, kemudian tekan enter. Klik pada area gambar. Ketik huruf D dan tekan enter. Ketik angka 20 sebagai nilai jari-jari, kemudian tekan enter. Command: C CIRCLE Specify center point for circle or [3P/2P/Ttr (tan tan radius)]: (klik di layar) Specify radius of circle or [Diameter] <10.0000>: D Specify diameter of circle <20.0000>: 20 C. Membuat lingkaran dengan menentukan 2 point Selain dua cara di atas, kita dapat pula membuat objek lingkaran dengan menentukan diameternya pada posisi dua titik. Gambar di bawah ini mengilustrasikan gambar lingkaran yang diciptakan dari perintah 2 point. Gambar 10. Lingkaran dengan menentukan 2 titik Praktek Pertama-tama buatlah objek garis lurus horizontal dengan panjang 10 seperti langkah berikut : Command: L LINE Specify first point: (klik area gambar) Specify next point or [Undo]: 10 Specify next point or [Close/Undo]: (enter) Gambar 11. Garis horizontal dengan panjang 10 1 4 3 2 1
- 24. 15 Objek Dasar 2D Chapter 2 Ketik perintah C pada command line. Ketik 2P kemudian tekan enter. Klik posisi P1. Klik posisi P2. Command: C CIRCLE Specify center point for circle or [3P/2P/Ttr (tan tan radius)]: 2P Specify first end point of circle’s diameter:(klik P1) Specify second end point of circle’s diameter: (klik P2) D. Membuat lingkaran dengan menentukan 3 point Kali ini akan ditunjukan cara membuat objek lingkaran dengan menentukan posisi 3 titik, berikut ini adalah tampilan gambar dan ukurannya. Gambar 12. Lingkaran dengan menentukan 3 titik Praktek Pertama-tama buatlah objek segitiga dengan bentuk dan ukuran sebagai berikut : Gambar 13. Objek segitiga di dalam lingkaran 5 4 3 2 1
- 25. Chapter 2 Objek Dasar 2D 16 Command: L LINE Specify first point: (klik di area gambar) Specify next point or [Undo]: @10<60 Specify next point or [Undo]: @10<-60 Specify next point or [Close/Undo]: C Selanjutnya ketik perintah C pada command line. Ketik 3P kemudian tekan enter. Selanjutnya Klik posisi P1, P2 dan P3 Command: C CIRCLE Specify center point for circle or [3P/2P/Ttr (tan tan radius)]: 3P Specify first point on circle:(klik P1) Specify second point on circle: (klik P2) Specify third point on circle: (klik P3) 5. Latihan-latihan A. Latihan 1 Gambar 14. Latihan 1 Praktek Jalankan aplikasi AutoCAD Ketik perintah REC pada command line. Klik pada area gambar Ketik perintah @10,10 1 4 3 2 4 3 2
- 26. 17 Objek Dasar 2D Chapter 2 Gambar 15. Menggambar persegi dengan ukuran 10x10 Command: REC Specify first corner point or [Chamfer/Elevation/Fillet/Thickness/ Width]: (klik pada area gambar) Specify other corner point or [Area/Dimensions/Rotation]: @10,10 Ketik perintah L pada command line. Klik posisi P1 dan P2. Kemudian tekan tombol enter. Gambar 16. Posisi klik P1 dan P2 Command: L LINE Specify first point: (klik P1) Specify next point or [Undo]: (klik P2) Specify next point or [Undo]: (enter) Ketik perintah L pada command line. Klik posisi P3 dan P4. Kemudian tekan tombol enter. 7 6 5 10 9 8
- 27. Chapter 2 Objek Dasar 2D 18 Gambar 17. Posisi klik P3 dan P4 Command: L LINE Specify first point: (klik P3) Specify next point or [Undo]: (klik P4) Specify next point or [Undo]: (enter) B. Latihan 2 Gambar 18. Latihan 2 Praktek Buatlah sebuah objek rectangle dengan ukuran 20x10 Command: REC Specify first corner point or [Chamfer/Elevation/Fillet/Thickness/ Width]: (klik pada area gambar) Specify other corner point or [Area/Dimensions/Rotation]: @20,10 1
- 28. 19 Objek Dasar 2D Chapter 2 2 3 Gambar 19. Posisi klik P1,P2,P3 dan P4 Buatlah objek lingkaran dengan metode 2 point, lalu klik posisi P1 dan P2. Command: C CIRCLE Specify center point for circle or [3P/2P/Ttr (tan tan radius)]: 2P Specify first end point of circle’s diameter: (klik P1) Specify second end point of circle’s diameter: (klik P2) Dengan cara yang sama dengan langkah no 2, buatlah sebuah objek lingkaran lagi dengan mengklik posisi P3 dan P4. Command: C CIRCLE Specify center point for circle or [3P/2P/Ttr (tan tan radius)]: 2P Specify first end point of circle’s diameter: (klik P3) Specify second end point of circle’s diameter: (klik P4) C. Latihan 3 Gambar 20. Latihan 3
- 29. Chapter 2 Objek Dasar 2D 20 Praktek Buatlah sebuah objek rectangle dengan ukuran 10x10 Command: REC Specify first corner point or [Chamfer/Elevation/Fillet/Thickness/ Width]: (klik pada area gambar) Specify other corner point or [Area/Dimensions/Rotation]: @10,10 Selanjutnya buatlah sebuah objek lingkaran denga jari-jari = 1 pada salah satu sudut objek kotak tersebut. Gambar 21. Posisi klik pembuatan lingkaran Gambar 22. Lingkaran yang diciptakan Command: C CIRCLE Specify center point for circle or [3P/2P/Ttr (tan tan radius)]: (klik sudut kiri atas) Specify radius of circle or [Diameter] <3.0000>: 1 Dengan cara yang sama dengan langkah di atas, buatlah juga lingkaran pada setiap sudutnya. Ketik perintah L pada command line. Kemudian klik posisi P1 dan P2 1 2 3 4 5
- 30. 21 Objek Dasar 2D Chapter 2 Gambar 23. Posisi klik P1 dan P2 Gambar 24. Garis yang diciptakan Command: L LINE Specify first point: (klik P1) Specify next point or [Undo]: (klik P2) Specify next point or [Undo]: (enter) Dengan cara yang sama dengan langkah diatas, buatlah juga sebuah garis dengan mengklik posisi P3 dan P4. Gambar 25. Posisi klik P3 dan P4 6
- 31. Chapter 2 Objek Dasar 2D 22 Gambar 26. Garis yang diciptakan Command: L LINE Specify first point: (klik P3) Specify next point or [Undo]: (klik P4) Specify next point or [Undo]: (enter) Selanjutnya buatlah sebuah objek lingkaran dengan jari-jari = 3 tepat berada pada tengah-tengah kotak. Gambar 27. Posisi klik P5 Gambar 28. Gambar lingkaran yang diciptakan Command: C CIRCLE Specify center point for circle or [3P/2P/Ttr (tan tan radius)]: (klik P5) Specify radius of circle or [Diameter] <3.0000>: 3 7
- 32. 23 Objek Dasar 2D Chapter 2 10 9 8 Kemudian ketik perintah ERASE pada command line. Lalu klik posisi P6 dan P7 Akhiri dengan menekan tombol enter. Gambar 29. Posisi klik P6 dan P7 Command: ERASE Select objects: 1 found (klik P6) Select objects: 1 found, 2 total (klik P7) Select objects: (enter) 6. Tugas-tugas A. Tugas 1 Gambar 30. Tugas 1
- 33. Chapter 2 Objek Dasar 2D 24 B. Tugas 2 Gambar 31. Tugas 2 C. Tugas 3 Gambar 32. Tugas 3
- 34. 25 Chapter 3 Modifikasi Object 1 Chapter 3 Modifikasi Object 1 1. Perintah ARC Perintah ARC adalah perintah yang berfungsi untuk membuat kurva / garis melengkung. Ada banyak cara untuk membuat kurva, berikut ini akan dicontohkan cara membuat kurva dengan menggunakan 3 point, yaitu dengan menentukan posisi titik awal (P1), titik putar (P2) dan titik akhir (P3). Gambar 1. Contoh penggunaan perintah ARC Praktek Ketik ARC pada command line. Kemudian klik posisi P1, P2, dan P3 seperti terlihat pada gambar di atas. Command: ARC Specify start point of arc or [Center]: (klik P1) Specify second point of arc or [Center/End]: (klik P2) Specify end point of arc: (Klik P3) Nah, mudah sekali bukan menggunakan perintah ARC ini. Baiklah pada contoh kedua ini akan ditunjukkan cara menggunakan perintah arc yang digabung dengan perintah rectangle, adapun tampilan dan ukuran objek yang akan dibuat adalah sebagai berikut : Gambar 2. Contoh penggunaan perintah ARC dan Rectangle 1 2
- 35. Chapter 3 Modifikasi Object 1 26 Praktek Buatlah sebuah objek bujursangkar dengan ukuran 20x10. Command: REC Specify first corner point or [Chamfer/Elevation/Fillet/Thickness/ Width]:(Klik pada area gambar) Specify other corner point or [Area/Dimensions/Rotation]: @20,10 Ketik ARC pada command line. Kemudian klik posisi P1, P2, dan P3 seperti terlihat pada gambar berikut : Gambar 3. Posisi klik P1,P2 dan P3 Command: ARC Specify start point of arc or [Center]: (klik P1) Specify second point of arc or [Center/End]: (klik P2) Specify end point of arc: (Klik P3) 2. Perintah POLYGON Perintah polygon adalah perintah yang digunakan untuk membuat objek segi banyak. Pada contoh pertama ini akan menunjukkan cara membuat objek polygon yang berada di dalam objek lingkaran. Tampilan dan ukuran objek yang akan dibuat dapat Anda lihat pada Gambar 4. 3 2 1
- 36. 27 Modifikasi Object 1 Chapter 3 Gambar 4. Contoh penggunaan perintah polygon Praktek Jalankan aplikasi AutoCAD. Buatlah sebuah objek lingkaran dengan jari-jari 5. Command: C CIRCLE Specify center point for circle or [3P/2P/Ttr (tan tan radius)]: (klik pada area gambar) Specify radius of circle or [Diameter]: 5 Ketik perintah POL pada command line. Kemudian tentukan jumlah sisi yang akan dibuat = 5 Gambar 5. Posisi klik P1 Klik pada titik tengah lingkaran (posisi P1). Kemudian ketik I dan tekan enter. Selanjutnya ketik jari-jari lingkaran = 5. Selengkapnya langkah tersebut jika kita lihat pada command line maka akan terlihat seperti berikut ini : Command: POL POLYGON Enter number of sides <4>: 5 Specify center of polygon or [Edge]: 1 2 3 4 5 6 7
- 37. Chapter 3 Modifikasi Object 1 28 3. Perintah OFFSET / O Enter an option [Inscribed in circle/Circumscribed about circle] <I>: I Specify radius of circle: 5 Pada contoh di atas gambar polygon yang diciptakan berada di dalam objek lingkaran. Nah, pada contoh kali ini akan ditunjukkan cara membuat objek polygon yang berada pada luar lingkaran. Tampilan dan ukuran objek yang akan dibuat adalah sebagai berikut : Gambar 6. Objek polygon di luar lingkaran. Praktek Jalankan aplikasi AutoCAD. Buatlah sebuah objek lingkaran dengan jari-jari 5 Ketik perintah POL pada command line. Kemudian tentukan jumlah sisi yang akan dibuat = 5 Klik pada titik tengah lingkaran. Kemudian ketik C dan tekan enter. Selanjutnya ketik jari-jari lingkaran = 5. Command: POL POLYGON Enter number of sides <4>: 5 Specify center of polygon or [Edge]: Enter an option [Inscribed in circle/Circumscribed about circle] <I>: C Specify radius of circle: 5 CATATAN : Dari dua contoh di atas terlihat bahwa pemilihan Inscribed in circle merupakan pilihan yang mengakibatkan pembuatan objek polygon berada di dalam objek lingkaran. 5 6 7 2 3 4 1
- 38. 29 Modifikasi Object 1 Chapter 3 Sedangkan pilihan Circumscribed merupakan cara untuk membuat objek polygon berada diluar objek lingkaran. 3. Perintah ELLIPSE Perintah Ellipse berfungsi untuk membaut objek oval. Untuk menggunakan perintah ini Anda cukup menentukan panjang garis diagonal dan setengah garis diagonal dari objek oval yang akan diciptakan. Ilustrasi nilai yang perlu diinputkan dapat Anda lihat pada gambar berikut ini : Gambar 7. Ilustrasi nilai ellipse yang diinputkan. Baiklah pada contoh kali ini akan ditunjukkan cara membuat objek ellipse dengan ukuran dan bentuk seperti terlihat pada gambar di bawah ini : Gambar 8. Latihan menggunakan perintah ellipse. Praktek 1 Ketik ELLIPSE pada command line. Klik pada area gambar, kemudian arahkan penunjuk mouse lurus ke arah kanan. Ketik angka 20 dan tekan enter. Kemudian ketik angka 4 dan tekan enter. Command: ELLIPSE Specify axis endpoint of ellipse or [Arc/Center]: (klik pada area gambar) Specify other endpoint of axis: 20 Specify distance to other axis or [Rotation]: 4 2 1 3 4
- 39. Chapter 3 Modifikasi Object 1 30 Nah, pada contoh kedua ini akan ditunjukkan cara membuat objek ellipse dengan tampilan dan ukuran sebagai berikut : Gambar 9. Contoh penggunaan perintah ellipse 2 Praktek 1 Ketik ELLIPSE pada command line. Klik pada area gambar, kemudian arahkan penunjuk mouse lurus ke arah kanan. Ketik angka 4 dan tekan enter. Kemudian ketik angka 5 dan tekan enter. Command: ELLIPSE Specify axis endpoint of ellipse or [Arc/Center]: (klik pada area gambar) Specify other endpoint of axis: 4 Specify distance to other axis or [Rotation]: 5 4. Perintah ELLIPSEARC Sama seperti perintah ellipse, perintah ini digunakan untuk membuat kurva yang diambil dari gambar oval. Lihat Gambar 10 untuk mengilustrasikan contoh objek ellipsearc. Contoh berikut ini menunjukkan cara membuat objek ellipsearc dengan bentuk dan ukuran seperti pada Gambar 10. 2 1 3 4
- 40. 31 Modifikasi Object 1 Chapter 3 Praktek Ketik ELLIPSE pada command line. Ketik huruf A dan tekan enter. Klik pada area gambar, kemudian arahkan penunjuk mouse lurus ke arah kanan. Ketik angka 10 dan tekan enter. Kemudian ketik angka 2 dan tekan enter. Selanjutnya klik posisi P1 Kemudian klik posisi P2 Gambar 10. Posisi klik P1 dan P2 Command: ELLIPSE Specify axis endpoint of ellipse or [Arc/Center]: A Specify axis endpoint of elliptical arc or [Center]: (klik pada area gambar) Specify other endpoint of axis: 10 Specify distance to other axis or [Rotation]: 2 Specify start angle or [Parameter]: (klik P1) Specify end angle or [Parameter/Included angle]: (klik P2) 5 6 7 2 3 4 1
- 41. Chapter 3 Modifikasi Object 1 32 5. Latihan-latihan A. Latihan 1 Gambar 11. Latihan 1 Praktek Pertama-tama buatlah sebuah objek lingkaran dengan jari-jari = 4 Command: C CIRCLE Specify center point for circle or [3P/2P/Ttr (tan tan radius)]: (klik pada area gambar) Specify radius of circle or [Diameter] <10.0000>: 4 Kemudian ketik perintah POL pada command line Tentukan jumlah sisinya = 6 Klik pada pusat lingkaran. Ketik huruf C Selanjutnya tentukan jari-jari polygon = 6 Kemudian akhiri perintah tersebut dengan menekan tombol enter. Command: POL POLYGON Enter number of sides <6>: Specify center of polygon or [Edge]: (klik pada pusat lingkaran) Enter an option [Inscribed in circle/Circumscribed about circle] <C>: C Specify radius of circle: 6 5 6 7 2 3 4 1
- 42. 33 Modifikasi Object 1 Chapter 3 B. Latihan 2 Gambar 12. Latihan 2 Praktek Buatlah sebuah objek persegi dengan ukuran 4x6. Command: REC Specify first corner point or [Chamfer/Elevation/Fillet/Thickness/ Width]: (klik pada area gambar) Specify other corner point or [Area/Dimensions/Rotation]: @4,6 Ketik perintah L pada command line. Klik posisi P1 sebagai titik awal pembuatan garis. Arahkan penunjuk mouse lurus ke kanan kemudian ketik angka 1 Arahkan penunjuk mouse lurus ke atas kemudian ketik angka 1 Arahkan penunjuk mouse lurus ke kiri kemudian ketik angka 6 Arahkan penunjuk mouse lurus ke bawah kemudian ketik angka 1 Arahkan penunjuk mouse lurus ke kanan kemudian ketik angka 1 Selanjutnya tekan tombol enter. 5 6 7 2 3 4 1 8 9
- 43. Chapter 3 Modifikasi Object 1 34 Gambar 13. Posisi klik P1 Command: L LINE Specify first point: (klik P1) Specify next point or [Undo]: 1 Specify next point or [Undo]: 1 Specify next point or [Close/Undo]: 6 Specify next point or [Close/Undo]: 1 Specify next point or [Close/Undo]: 1 Specify next point or [Close/Undo]: (enter) Selanjutnya ketik perintah ARC pada command line Kemudian klik posisi P1,P2 dan P3. Gambar 14. Posisi klik P2,P3 dan P4 Command: ARC Specify start point of arc or [Center]: (klik P1) Specify second point of arc or [Center/End]: (klik P2) Specify end point of arc: (klik P3) 10 11
- 44. 35 Modifikasi Object 1 Chapter 3 C. Latihan 3 Gambar 15. Latihan 3 Praktek Buatlah sebuah objek oval dengan ukuran seperti terlihat pada gambar berikut : Gambar 16. Gambar oval Command: ELLIPSE Specify axis endpoint of ellipse or [Arc/Center]: (klik pada area gambar) Specify other endpoint of axis: 10 Specify distance to other axis or [Rotation]: 2 Selanjutnya buatlah dua buah garis vertikal dan horizontal pada objek oval tersebut. Gambar 17. Gambar garis vertikal dan horizontal 2 1
- 45. Chapter 3 Modifikasi Object 1 36 Command: L LINE Specify first point: (klik P1) Specify next point or [Undo]: (klik P2) Specify next point or [Undo]: (enter) Command: L LINE Specify first point: (klik P3) Specify next point or [Undo]: (klik P4) Specify next point or [Undo]: (enter) Kemudian buatlah sebuah objek lingkaran dengan jari-jari = 1 tepat berada pada perpotongan garis horizontal dan vertikal. Gambar 18. Gambar lingkaran yang diciptakan Command: C CIRCLE Specify center point for circle or [3P/2P/Ttr (tan tan radius)]: (klik P5) Specify radius of circle or [Diameter] <1.0000>: 1 Kemudian hapuslah dua buah objek garis tersebut dengan perintah erase. Gambar 19. Posisi klik P6 dan P7 Command: ERASE Select objects: 1 found (klik P6) Select objects: 1 found, 2 total (klik P7) 3 4
- 46. 37 Modifikasi Object 1 Chapter 3 6. Tugas-tugas A. Tugas 1 Gambar 20. Tugas 1 B. Tugas 2 Gambar 21. Tugas 2
- 47. Chapter 3 Modifikasi Object 1 38 C. Tugas 3 Gambar 22. Tugas 3
- 48. 39 Chapter 4 Modifikasi Object 2 Chapter 4 Modifikasi Object 2 1. Perintah MOVE / M Saat kita menggambar menggunakan aplikasi AutoCAD, terkadang kita perlu memindahkan objek gambar yang sedang kita kerjakan. Nah, untuk melakukan hal ini dapat dilakukan dengan menggunakan perintah Move. Perhatikan gambar di bawah ini sebagai ilustrasi penggunaan perintah move. Gambar 1. Contoh penggunaan perintah Move Praktek Jalankan aplikasi AutoCAD Buatlah sebuah objek kotak dengan ukuran 10x10 dan sebuah objek lingkaran dengan jari-jari = 2 pada sudut kiri atasnya. Gambar 2. Objek kotak dan lingkaran Command: REC Specify first corner point or [Chamfer/Elevation/Fillet/Thickness/ Width]: (klik pada area gambar) Specify other corner point or [Area/Dimensions/Rotation]: @10,10 1 2
- 49. Chapter 4 Modifikasi Object 2 40 Command: C CIRCLE Specify center point for circle or [3P/2P/Ttr (tan tan radius)]: (klik pada sudut kiri atas objek kotak) Specify radius of circle or [Diameter] <2.0000>: 2 Ketik perintah M Kemudian klik objek lingkaran (P1) dan tekan enter. Klik pada posisi P2 Kemudian klik posisi P3 Gambar 3. Posisi klik P1,P2 dan P3 Command: M Select objects: 1 found (klik P1) Select objects: (klik P2) Specify base point or [Displacement] <Displacement>: (klik P3) Specify second point or <use first point as displacement>: (enter) 2. Perintah COPY / CP Hampir sama seperti perintah move, perintah copy merupakan sebuah perintah yang digunakan untuk menggandakan objek gambar. Cara menggunakan perintah ini sama seperti perintah move yang telah dijelaskan pada pembahasan di atas. Nah, untuk lebih jelasnya, praktekkanlah contoh penggunaan perintah copy seperti yang ditunjukkan pada Gambar 4. 5 4 3 6
- 50. 41 Modifikasi Object 2 Chapter 4 Gambar 4. Contoh penggunaan perintah copy Praktek Buatlah sebuah objek kotak dengan ukuran 10x10 dan sebuah objek lingkaran dengan jari-jari = 2 pada sudut kiri bawahnya. Gambar 5. Objek yang diciptakan Command: REC Specify first corner point or [Chamfer/Elevation/Fillet/Thickness/ Width]: (klik pada area gambar) Specify other corner point or [Area/Dimensions/Rotation]: @10,10 Command: C CIRCLE Specify center point for circle or [3P/2P/Ttr (tan tan radius)]: (klik sudut kiri bawah kotak) Specify radius of circle or [Diameter] <2.0000>: 2 Selanjutnya ketik perintah CP atau COPY pada command line, kemudian tekan enter Klik posisi P1 dan tekan tombol enter. Klik P2,P3,P4 dan P5 1 2 3 4
- 51. Chapter 4 Modifikasi Object 2 42 3. Perintah OFFSET / O Akhiri perintah tersebut dengan menekan tombol enter. Gambar 6. Posisi klik P1 sampai P5 Command: CP Select objects: (klik P1 dan tekan enter) Specify base point or [Displacement] <Displacement>: (klik P2) Specify second point or <use first point as displacement>: (klik P3) Specify second point or [Exit/Undo] <Exit>: (klik P4) Specify second point or [Exit/Undo] <Exit>: (klik P5) Specify second point or [Exit/Undo] <Exit>: (enter) 3. Perintah OFFSET / O Perintah offset adalah perintah yang berfungsi untuk menggandakan objek dengan jarak tertentu. Cara menggunakan perintah ini dapat Anda praktekkan pada latihan berikut : Gambar 7. Contoh penggunaan perintah offset 5
- 52. 43 Modifikasi Object 2 Chapter 4 Praktek Buatlah sebuah objek kotak dengan ukuran 10x10. Gambar 8. Objek yang diciptakan Command: REC Specify first corner point or [Chamfer/Elevation/Fillet/Thickness/ Width]: (klik pada area gambar) Specify other corner point or [Area/Dimensions/Rotation]: @10,10 Ketik perintah O pada command line. Klik posisi P1 kemudian klik posisi P2. Gambar 9. Posisi klik P1 dan P2 Klik posisi P3, kemudian klik posisi P4 Akhiri perintah tersebut dengan menekan tombol enter. Gambar 10. Posisi klik P3 dan P4 1 3 2 4 5
- 53. Chapter 4 Modifikasi Object 2 44 Command: O Current settings: Erase source=No Layer=Source OFFSETGAPTYPE=0 Specify offset distance or [Through/Erase/Layer] <1.0000>: 1 Select object to offset or [Exit/Undo] <Exit>: (klik P1) Specify point on side to offset or [Exit/Multiple/Undo] <Exit>: (klik P2) Select object to offset or [Exit/Undo] <Exit>: (klik P3) Specify point on side to offset or [Exit/Multiple/Undo] <Exit>: (klik P4) Select object to offset or [Exit/Undo] <Exit>: (enter) 4. Objek Snap (OSNAP) Objek Snap adalah kumpulan tools yang berfungsi untuk membantu kita dalam menentukan posisi titik dari sebuah objek. Misalnya posisi tengah garis, posisi pusat lingkaran, posisi ujung garis, dan lain sebagainya. Untuk dapat menggunakan memanfaatkan tools ini Anda perlu mengaktifkannya terlebih dahulu. Nah, pada contoh latihan kali ini akan ditunjukkan cara menggunakan OSNAP (mid point) dan (center point). Gambar 11. Latihan menggunakan tools osnap
- 54. 45 Modifikasi Object 2 Chapter 4 Praktek Pertama buatlah sebuah objek kotak dengan ukuran 10x10. Command: REC Specify first corner point or [Chamfer/Elevation/Fillet/Thickness/ Width]: (klik pada area gambar) Specify other corner point or [Area/Dimensions/Rotation]: @10,10 Kemudian ketik perintah OSNAP pada command line. Kemudian pada jendela yang tampil beri tanda cek pada pilihan OSNAP mid point dan center point. Tutup jendela tersebut dengan mengklik tombol OK. Gambar 12. Jendela osnap setting Ketik perintah C pada commnad line untuk membuat objek lingkaran Klik posisi P1 Kemudian ketik angka 1 untuk nilai jari-jarinya. 2 1 3 4 5 6 7
- 55. Chapter 4 Modifikasi Object 2 46 Gambar 13. Posisi titik P1 Gambar 14. Hasil gambar yang diciptakan Command: C CIRCLE Specify center point for circle or [3P/2P/Ttr (tan tan radius)]: (klik P1) Specify radius of circle or [Diameter] <1.0000>: 1 Ketik perintah CP pada command line untuk mengcopy objek lingkaran tersebut. Klik objek lingkaran (P1) dan tekan enter. Klik posisi P2,P3,P4 dan P5. Kemudian tekan enter untuk mengakhiri perintah tersebut. Gambar 15. Posisi klik P1 sampai P5 8 9 10 11
- 56. 47 Modifikasi Object 2 Chapter 4 Command: CP Select objects: (klik P1 dan tekan enter) Specify base point or [Displacement] <Displacement>: (klik P2) Specify second point or <use first point as displacement>: (klik P3) Specify second point or [Exit/Undo] <Exit>: (klik P4) Specify second point or [Exit/Undo] <Exit>: (klik P5) Specify second point or [Exit/Undo] <Exit>: (enter) 5. Latihan-latihan A. Latihan 1 Gambar 16. Latihan 1 Praktek Buatlah sebuah objek kotak dengan ukuran 4x10 Command: REC Specify first corner point or [Chamfer/Elevation/Fillet/Thickness/ Width]: (klik pada area gambar) Specify other corner point or [Area/Dimensions/Rotation]: @4,10 1
- 57. Chapter 4 Modifikasi Object 2 48 Ketik perintah O pada command line Kemudian ketik jarak offsetnya = 0.6 Klik posisi P1 Klik posisi P2 Tekan tombol enter Gambar 17. Posisi klik P1 dan P2 Command: O Specify offset distance or [Through/Erase/Layer] <0.6000>: 0.6 Select object to offset or [Exit/Undo] <Exit>: (klik P1) Specify point on side to offset or [Exit/Multiple/Undo] <Exit>: (klik P2) Select object to offset or [Exit/Undo] <Exit>: (enter) Selanjutnya ketik perintah L pada command line Klik pada posisi P3,P4,P5 dan P6 Tekan tombol enter untuk mengakhiri perintah tersebut. 4 3 2 5 6 7 8 9
- 58. 49 Modifikasi Object 2 Chapter 4 Gambar 18. Posisi klik P3 s/d P6 Command: L LINE Specify first point: (klik P3) Specify next point or [Undo]: (klik P4) Specify next point or [Undo]: (klik P5) Specify next point or [Close/Undo]: (klik P6) Specify next point or [Close/Undo]: (enter) B. Latihan 2 Gambar 19. Latihan 2
- 59. Chapter 4 Modifikasi Object 2 50 Praktek Pertama buatlah sebuah objek lingkaran dengan jari-jari = 5. Command: C CIRCLE Specify center point for circle or [3P/2P/Ttr (tan tan radius)]: (klik pada area gambar) Specify radius of circle or [Diameter] <0.5000>: 5 Kemudian ketik perintah O pada command line. Ketik jarak offset = 1 dan tekan tombol enter. Klik posisi P1 dan P2. Gambar 20. Posisi klik P1 dan P2 Selanjutnya klik posisi P3 dan P4. Akhiri dengan menekan tombol enter. Gambar 21 Posisi klik P3 dan P4 Command: O Specify offset distance or [Through/Erase/Layer] <1.0000>: 1 Select object to offset or [Exit/Undo] <Exit>: (klik P1) Specify point on side to offset or [Exit/Multiple/Undo] 4 3 2 5 6 1
- 60. 51 Modifikasi Object 2 Chapter 4 <Exit>: (klik P2) Select object to offset or [Exit/Undo] <Exit>: (klik P3) Specify point on side to offset or [Exit/Multiple/Undo] <Exit>: (klik P4) Select object to offset or [Exit/Undo] <Exit>: (enter) Selanjutnya buatlah sebuah garis dengan mengklik posisi P5 dan P6. Gambar 22. Posisi klik P5 dan P6 Command: L LINE Specify first point: (klik P5) Specify next point or [Undo]: (klik P6) Specify next point or [Undo]: (enter) Buatlah lingkaran dengan mengklik posisi P7 dan P8. Gambar 23. Posisi klik P7 dan P8 Command: C CIRCLE Specify center point for circle or [3P/2P/Ttr (tan tan radius)]: (klik P7) Specify radius of circle or [Diameter] <0.5000>: (klik P8) 7 8
- 61. Chapter 4 Modifikasi Object 2 52 Ketik perintah CP pada command line. Kemudian klik posisi P9 dan P10. Lalu tekan tombol enter. Klik posisi P11 dan P12. Kemudian klik tombol enter untuk untuk mengakhiri perintah tersebut. Gambar 24. Posisi klik P10 s/d P12 Gambar 25. Hasil gambar setelah dicopy Dengan cara yang sama seperti langkah no 7 sampai no 13. Buatlah objek garis dan lingkaran untuk bagian atas dan bawahnya. 11 10 9 12 13 14 15
- 62. 53 Modifikasi Object 2 Chapter 4 Gambar 26. Hasil gambar yang diciptakan 6. Tugas-tugas A. Tugas 1 Gambar 27. Tugas 1
- 63. Chapter 4 Modifikasi Object 2 54 B. Tugas 2 Gambar 28. Tugas 2
- 64. 117 Chapter 9 Hatch, Dimensi dan Pencetakan Chapter 9 Hatch, Dimensi dan Pencetakan 1. Perintah Bhatch Kadang kala saat kita menggambar menggunakan AutoCAD kita perlu untuk memberi arsiran pada objek gambar yang kita buat. Praktek berikut ini akan memperlihatkan cara memberi arsiran pada objek gambar. Gambar 1. Contoh penggunaan perintah BHATCH Praktek Mula-mula buatlah sebuah objek kotak dengan ukuran 100x100. Kemudian ketik perintah BHATCH pada command line. Pada jendela yang tampil, klik tombol pada bagian kanan pilihan pattern. Gambar 2. Jendela HATCH 1 2 3
- 65. Chapter 9 Hatch, Dimensi dan Pencetakan 118 Selanjutnya pada jendela yang tampil pilihlah jenis hatch yang akan digunakan dan klik tombol OK. Gambar 3. Pilihan jenis arsiran. Selanjutnya ubahlah nilai Anggle = 0 dan scale dari hatch tersebut menjadi 0.1. Kemudian klik tombol Add Pic Point pada sudut kanan atas jendela. Selanjutnya klik pada bagian tengah objek yang akan diberi arsiran. Gambar 4. Posisi klik pemberian arsiran Tekan tombol enter. Akhiri perintah tersebut dengan mengklik tombol OK. CATATAN : Jika arsiran yang tercipta terlalu besar atau terlalu kecil, dapat Anda ubah dengan cara : 1. Double klik pada bagian arsiran yang tercipta 2. Kemudian ganti nilai skalanya menjadi lebih besar atau lebih kecil. 6 7 5 4 8 9
- 66. 119 Hatch, Dimensi dan Pencetakan Chapter 9 2. Menyisipkan Blok Block adalah fasilitas pada AutoCAD yang berguna untuk menyisipkan objek- objek instan ke dalam lembar kerja. Sebagai contoh misalnya kita ingin menyisipkan gambar pohon, mobil, dan lain sebagainnya. Pada contoh berikut ini akan ditunjukkan cara menyisipkan objek pohon ke dalam lembar kerja. Gambar 5. Gambar block yang disisipkan Praktek Klik toolbox Design Center (CTRL + 2) pada bagian toolbar. Gambar 6. Toolbox Design Center. Pada jendela yang tampil, aktifkan pilihan Landscaping pada bagian folder list. Gambar 7. Jendela Design Center 2 1
- 67. Chapter 9 Hatch, Dimensi dan Pencetakan 120 Kemudian tarik (drag) salah satu gambar ke dalam lembar kerja. Gambar 8. Proses drag gambar pohon Selanjutnya tutup jendela Design center dengan mengklik tombol yang berada pada sudut kiri atas. 3. Memberi Dimensi Gambar A. Mengaktifkan toolbar dimensi Sebelum kita memberikan ukuran / dimensi pada sebuah objek gambar, langkah pertama yang perlu kita lakukan adalah mengaktifkan toolbar dimensi terlebih dahulu. Praktekkanlah langkah-langkah berikut ini untuk melakukannya. Praktek Klik kanan pada salah satu toolbar yang ada. Kemudian beri tanda cek pada pilihan dimensi. Gambar 9. Toolbar dimensi 3 2 1 4
- 68. 121 Hatch, Dimensi dan Pencetakan Chapter 9 B. Mengatur format dimensi Setelah toolbar dimensi kita aktifkan, langkah berikutnya adalah mengatur style dimensi. Ikutilah praktek berikut ini untuk melakukan pengaturan style dimensi. Praktek Klik toolbox Dimensi Style pada bagian kanan toolbar dimensi. Gambar 10. Toolbox Dimensi Style Pada jendela yang tampil, klik tombol New. Kemudian buat sebuah nama dimensi baru (latihan) lalu klik tombol Continue. Gambar 11. Jendela Dimension Style Manager Gambar 12. Membuat nama style baru. Selanjutnya, pada jendela yang tampil kliklah tab text. Kemudian ubahlah nilai Text Height = 20, Vertical = Center, Horizontal = Center, dan Text Alignmen = Hrizontal. 3 2 1 4
- 69. Chapter 9 Hatch, Dimensi dan Pencetakan 122 Gambar 13. Mengatur ukuran dan orientasi teks. Selanjutnya klik tab Primary Unit. Kemudian ubahlah nilai precision menjadi 0. Gambar 14. Mengatur nilai desimal pada teks. Klik tab Symbol and Arrow, kemudian gantilah jenis anak panahnya menjadi Right angle dan Arrow size = 20. Gambar 15. Mengatur bentuk dan ukuran anak panah. 5 6
- 70. 123 Hatch, Dimensi dan Pencetakan Chapter 9 Selanjutnya klik tab Lines, kemudian ubahlah nilai Extend beyond dim line = 20 dan nilai Offset from origin = 20. Kemudian klik tombol OK. Akhiri langkah tersebut dengan mengklik tombol Close. Gambar 16. Mengatur garis luar dan jarak dimensi dari objek. C. Memberi dimensi pada objek gambar Pembahasan kali ini akan menyajikan cara memberi dimensi (ukuran) pada objek gambar. Sebagai contoh perhatikan gambar berikut ini : Gambar 17. Contoh penggunaan dimensi. Praktek Pertama-tama buatlah sebuah objek kotak dengan ukuran 400x200. Kemudian klik toolbox linier pada toolbar dimensi. Selanjutnya klik posisi P1 dan P2, kemudian drag ke bagian luar dan akhiri dengan mengklik pada posisi yang Anda rasa cukup. 7 9 8 1 3 2
- 71. Chapter 9 Hatch, Dimensi dan Pencetakan 124 Gambar 18. Posisi klik P1,P2 dan posisi drag. Ulangi langkah di atas untuk membuat dimensi vertikal. CATATAN : Pada pembahasan di atas hanya ditunjukkan cara memberi dimensi vertikal dan horizontal. Jika Anda ingin memberi dimensi pada garis yang miring gunakan toolbox Jika Anda ingin memberi dimensi Jari-jari lingkaran gunakan toolbox Jika Anda ingin memberi dimensi Diameter lingkaran gunakan toolbox 4. Mencetak Gambar Pada pembahasan berikut ini Anda akan mempelajari cara mencetak gambar ke dalam media kertas. Ikutilah praktek dibawah ini untuk melakukannya. A. Menyiapkan kertas Langkah pertama sebelum kita mencetak gambar adalah menyiapkan area kertas yang akan digunakan. Tabel berikut ini menunjukkan ukuran kertas dalam satuan Cm dan Inc. Tabel 1. Ukuran kertas A4, A3 dan A5 Kertas Cm Inc A4 21 x 29.7 8.27 x 11.64 A3 29.7 x 42 A2 42 x 59.4 4
- 72. 125 Hatch, Dimensi dan Pencetakan Chapter 9 Sebagai contoh kita akan mencetak gambar dengan kertas A4, satuan yang digunakan = Cm sedangkan orientasinya = landscape. Maka yang perlu kita lakukan adalah sebagai berikut : Praktek Pertama-tama kita buat sebuah kotak dengan ukuran 29.7 x 21 sebagai area kertas. Gambar 19. Menentukan area kertas Selanjutnya buatlah beberapa objek gambar yang akan dicetak misalkan sebuah kotak dengan ukuran 10x10 dan sebuah lingkran dengan jari-jari = 5. Kemudian tampatkan dua objek gambar tersebut berada pada area kertas. Gambar 20. Kotak dan lingkaran di dalam area kertas B. Mencetak gambar Praktek berikut ini akan menunjukkan cara mencetak objek gambar yang telah dibuat sebelumnya. 2 3 1
- 73. Chapter 9 Hatch, Dimensi dan Pencetakan 126 Praktek Ketik perintah PLOT pada command line. Pada jendela yang tampil, tentukan jenis printer pada bagian Printer Name. Kemudian tentukan jenis kertasnya = A4. Lalu beri tanda cek pada pilihan Center the Plot. Gambar 21. Menentukan jenis printer, kertas, serta posisi pencetakan Klik tombol pada sudut kanan bawah jendela, kemudian aturlah orientasi kertas dengan mengklik pilihan Lanscape. Gambar 22. Menentukan orientasi pencetakan Selanjutnya klik pilihan Windows pada bagian Plot Area. Kemudian klik posisi P1 dan P2. 4 1 3 2 6 5
- 74. 127 Hatch, Dimensi dan Pencetakan Chapter 9 Gambar 23. Menentukan area pencetakan Gambar 24. Posisi klik P1 dan P2 Klik tombol OK untuk mencetak gambar tersebut ke dalam media kertas. 7
- 75. Chapter 9 Hatch, Dimensi dan Pencetakan 128
- 76. 55 Chapter 5 Modifikasi Object 3 Chapter 5 Modifikasi Object 3 1. Perintah TRIM / TR Saat kita menggambar menggunakan AutoCAD, terkadang kita perlu untuk memotong garis dari objek gambar yang kita kerjakan. Untuk melakukan hal ini dapat dilakukan dengan memanfaatkan perintah trim. Praktekkanlah latihan berikut untuk memahami tentang cara menggunakan perintah trim. Gambar 1. Contoh penggunaan perintah trim Praktek Pertama-tama buatlah sebuah objek lingkaran dengan jari-jari = 5 Command: C CIRCLE Specify center point for circle or [3P/2P/Ttr (tan tan radius)]: (klik pada area gambar) Specify radius of circle or [Diameter] <5.0000>: 5 Kemudian buatlah sebuah objek garis dengan mengklik posisi P1 dan P2. Gambar 2. Posisi klik P1 dan P2 1 2
- 77. Chapter 5 Modifikasi Object 3 56 Gambar 3. Garis yang diciptakan Command: L LINE Specify first point: (klik P1) Specify next point or [Undo]: (klik P2) Specify next point or [Undo]: (enter) Ketik perintah TRIM atau TR pada command line dan tekan tombol enter. Klik kanan tombol mouse Kemudian klik posisi P3 untuk menghapus garis tersebut. Gambar 4. Posisi klik P3 Command: TR Current settings: Projection=UCS, Edge=None Select cutting edges ... Select objects or <select all>: (klik tombol kanan mouse) Select object to trim or shift-select to extend or [Fence/Crossing/Project/Edge/eRase/Undo]: (klik P3) Select object to trim or shift-select to extend or [Fence/Crossing/Project/Edge/eRase/Undo]: (enter) 5 4 3
- 78. 57 Modifikasi Object 3 Chapter 5 2. Perintah EXTEND Kebalikan dari perintah trim adalah perintah extend. Jika pada perintah trim kita dapat memotong garis, maka pada perintah extend kita dapat memperpanjang garis sampai batas tertentu. Cobalah latihan berikut ini untuk menggunakan perintah extend. Gambar 5. Contoh penggunaan perintah extend Praktek Buatlah dua buah objek garis seperti terlihat pada gambar berikut : Gambar 6. Posisi klik P1 sampai P4 Gambar 7. Garis yang diciptakan 1
- 79. Chapter 5 Modifikasi Object 3 58 Command: L LINE Specify first point: (klik P1) Specify next point or [Undo]: (klik P2) Specify next point or [Undo]: (enter) Command: L LINE Specify first point: (klik P3) Specify next point or [Undo]: (klik P4) Specify next point or [Undo]: (enter) Ketik perintah EXTEND pada command line dan tekan tombol enter. Klik kanan tombol mouse Kemudian klik posisi P5 untuk memperpanjang garis tersebut. Gambar 8. Posisi klik P5 Command: EXTEND Current settings: Projection=UCS, Edge=None Select boundary edges ... Select objects or <select all>: (klik tombol mouse bagian kanan) Select object to extend or shift-select to trim or [Fence/Crossing/Project/Edge/Undo]: (klik P5) Select object to extend or shift-select to trim or [Fence/Crossing/Project/Edge/Undo]: (enter) 3. Perintah EXPLODE Perintah explode adalah perintah yang berfungsi untuk memisahkan objek yang menyatu, perhatikan gambar di bawah ini untuk mengilustrasikan hasil setelah objek diberi efek perintah explode. 4 3 2
- 80. 59 Modifikasi Object 3 Chapter 5 Gambar 9. Contoh hasil perintah explode Jika Anda perhatikan pertama-tama objek bujur sangkar masih dalam keadaan satu kesatuan, setelah diberikan perintah explode maka objek tersebut terpisah menjadi empat buah garis yang terpisah. Pada contoh kali ini kita akan membuat objek seperti terlihat pada gambar 10 yang awal mulanya dibuat dari objek bujur sangkar. Gambar 10. Contoh penggunaan perintah explode Praktek Pertama-tama buatlah sebuah objek bujur sangkar dengan ukuran 10x5 Selanjutnya ketik perintah Explode pada command line Klik posisi P1 pada objek bujur sangkar tersebut dan tekan tombol enter. Gambar 11. Posisi klik P1 1 3 2
- 81. Chapter 5 Modifikasi Object 3 60 Command: EXPLODE Select objects: 1 found (klik P1) Select objects: (enter) Ketik perintah Erase pada command line untuk menghapus garis kiri dan kanan. Klik posisi P2 dan P3 kemudian tekan tombol enter. Gambar 12. Posisi klik P2 dan P3 Command: ERASE Select objects: 1 found (klik P2) Select objects: 1 found, 2 total (klik P3) Select objects: (enter) Selanjutnya buatlah objek garis dengan mengklik posisi P4 dan P5 Dengan cara yang sama dengan langkah di atas, buatlah juga garis dengan mengklik posisi P6 dan P7 Gambar 13. Posisi klik P4 sampai P7 Command: L LINE Specify first point: (klik P4) Specify next point or [Undo]: (klik P5) Specify next point or [Undo]: (enter) Command: L LINE Specify first point: (klik P6) Specify next point or [Undo]:(klik P7) Specify next point or [Undo]:(enter) 5 4 7 6
- 82. 61 Modifikasi Object 3 Chapter 5 4. Perintah REGION Kebalikan dari perintah explode, perintah region adalah perintah yang berfungsi untuk menggabungkan objek yang terpisah. Baiklah pada contoh berikut ini akan ditunjukkan cara menggunakan perintah region. Tampilan dan hasil objek setelah diregion dapat Anda lihat pada gambar berikut : Gambar 14. Contoh penggunaan perintah region CATATAN : Perintah region ini hanya berlaku untuk objek gambar yang tertutup Praktek Pertama-tama buatlah objek seperti gambar 15 dengan cara sebagai berikut : Gambar 15. Sebelum diregion Command: L LINE Specify first point: (klik pada area gambar) Specify next point or [Undo]: 9 Specify next point or [Undo]: 3 Specify next point or [Close/Undo]: 3 1
- 83. Chapter 5 Modifikasi Object 3 62 Specify next point or [Close/Undo]: 3 Specify next point or [Close/Undo]: 3 Specify next point or [Close/Undo]: 3 Specify next point or [Close/Undo]: 3 Specify next point or [Close/Undo]:C Ketik perintah region, kemudian blok semua gambar yang baru dibuat tadi dengan mengklik posisi P1 dan P2. Selanjutnya tekan tombol enter untuk mengakhiri perintah tersebut. Gambar 16. Posisi klik p1 dan P2 Command: REGION Select objects: Specify opposite corner: 8 found (klik P1 dan P2) Select objects: (enter) 5. Latihan-latihan A. Latihan 1 Gambar 17. Latihan 1 3 2
- 84. 63 Modifikasi Object 3 Chapter 5 Praktek Pertama buatlah sebuah objek segitiga sama sisi dengan ukuran 10 Command: L LINE Specify first point: (klik pada area gambar) Specify next point or [Undo]: @10<60 Specify next point or [Undo]: @10<-60 Specify next point or [Close/Undo]: C Ketik perintah O pada command line. Ketik ukuran offset = 1. Klik posisi P1,P2,P3,P4,P5 dan P6. Akhiri perintah tersebut dengan menekan tombol enter. Gambar 18. Posisi klik P1 s/d P6 Command: O Specify offset distance or [Through/Erase/Layer] <1.0000>: 1 Select object to offset or [Exit/Undo] <Exit>: (klik P1) Specify point on side to offset or [Exit/Multiple/Undo] <Exit>: (klik P2) Select object to offset or [Exit/Undo] <Exit>: (klik P3) Specify point on side to offset or [Exit/Multiple/Undo] <Exit>: (klik P4) Select object to offset or [Exit/Undo] <Exit>: (klik P5) Specify point on side to offset or [Exit/Multiple/Undo] <Exit>: (klik P6) Select object to offset or [Exit/Undo] <Exit>: (enter) 3 2 1 5 4
- 85. Chapter 5 Modifikasi Object 3 64 Ketik perintah TR pada command line. Klik kanan tombol mouse untuk memulai perintah trim Klik posisi P7 sampai dengan P12 Akhiri perintah tersebut dengan menekan tombol enter. Gambar 19. Posisi klik P7 s/d P12 Command: TR Select objects or <select all>: (klik kanan tombol mouse) Select object to trim or shift-select to extend or [Fence/Crossing/Project/Edge/eRase/Undo]: (klik P7) Select object to trim or shift-select to extend or [Fence/Crossing/Project/Edge/eRase/Undo]: (klik P8) Select object to trim or shift-select to extend or [Fence/Crossing/Project/Edge/eRase/Undo]: (klik P9) Select object to trim or shift-select to extend or [Fence/Crossing/Project/Edge/eRase/Undo]: (klik P10) Select object to trim or shift-select to extend or [Fence/Crossing/Project/Edge/eRase/Undo]: (klik P11) Select object to trim or shift-select to extend or [Fence/Crossing/Project/Edge/eRase/Undo]: (klik P12) Select object to trim or shift-select to extend or [Fence/Crossing/Project/Edge/eRase/Undo]: (enter) 7 6 9 8
- 86. 65 Modifikasi Object 3 Chapter 5 B. Latihan 2 Gambar 20. Latihan 2 Praktek Pertama-tama buatlah sebuah objek kotak dengan ukuran 4x10. Command: REC Specify first corner point or [Chamfer/Elevation/Fillet/Thickness/ Width]: (klik pada area gambar) Specify other corner point or [Area/Dimensions/Rotation]: @4,10 Ketik perintah O pada command line. Ketik nilai offset = 0.6. Klik P1 dan P2. Tekan tombol enter untuk mengakhiri perintah tersebut. 3 2 1 5 4
- 87. Chapter 5 Modifikasi Object 3 66 Gambar 21. Posisi klik P1 dan P2 Command: O Specify offset distance or [Through/Erase/Layer] <1.0000>: 0.6 Select object to offset or [Exit/Undo] <Exit>: (klik P1) Specify point on side to offset or [Exit/Multiple/Undo] <Exit>: (klik P2) Select object to offset or [Exit/Undo] <Exit>: (enter) Ketik perintah EXPLODE pada command line. Kemudian klik posisi P3. Akhiri perintah tersebut dengan menekan tombol enter. Gambar 22. Posisi klik P3 7 6 8
- 88. 67 Modifikasi Object 3 Chapter 5 Command: EXPLODE Select objects: 1 found (klik P3) Select objects: (enter) Ketik perintah O pada command line Ketik ukuran offset = 0.6 Klik posisi P4 sampai P11 secara berurutan. Akhiri perintah tersebut dengan menekan tombol enter. Gambar 23. Posisi klik P4 s/d P11 Command: O Specify offset distance or [Through/Erase/Layer] <1.0000>: 0.6 Select object to offset or [Exit/Undo] <Exit>: (klik P4) Specify point on side to offset or [Exit/Multiple/Undo] <Exit>: (klik P5) Select object to offset or [Exit/Undo] <Exit>: (klik P6) Specify point on side to offset or [Exit/Multiple/Undo] <Exit>: (klik P7) Select object to offset or [Exit/Undo] <Exit>: (klik P8) Specify point on side to offset or [Exit/Multiple/Undo] <Exit>: (klik P9) 10 9 11 12
- 89. Chapter 5 Modifikasi Object 3 68 Select object to offset or [Exit/Undo] <Exit>: (klik P10) Specify point on side to offset or [Exit/Multiple/Undo] <Exit>: (klik P11) Select object to offset or [Exit/Undo] <Exit>: (enter) 6. Tugas-tugas A. Tugas 1 Gambar 24. Tugas 1 B. Tugas 2 Gambar 25. Tugas 2.a
- 90. 69 Modifikasi Object 3 Chapter 5 Gambar 26. Tugas 2.b B. Tugas 3 Gambar 27. Tugas 3.a
- 91. Chapter 5 Modifikasi Object 3 70 Gambar 28. Tugas 3.b
- 92. 71 Chapter 6 Modifikasi Object 4 Chapter 6 Modifikasi Object 4 1. Perintah ROTATE Mungkin Anda sudah bisa menebak fungsi dari perintah ini, Ya benar sekali perintah rotate adalah perintah yang berfungsi untuk memutar objek gambar dengan menentukan ukuran derajat tertentu. Pembahasan berikut ini akan menunjukkan cara memutar objek gambar dengan menggunakan perintah ini. Gambar 1. Contoh penggunaan perintah rotate Praktek Pertama buatlah sebuah objek bujur sangkar dengan ukuran 10x5. Ketik perintah ROTATE pada command line Klik objek bujur sangkar yang baru dibuat tadi (P1). Kemudian tekan tombol enter. Klik posisi P1. Ketik besar putaran objek 30. Kemudian tekan enter. Gambar 2. Posisi klik P1 dan P2 Command: ROTATE Select objects: 1 found Select objects: (klik P1) Specify base point: (klik P2) Specify rotation angle or [Copy/Reference] <0>: 30 1 2 3 4 5 6
- 93. Chapter 6 Modifikasi Object 4 72 2. Perintah MIRROR Perintah mirror adalah perintah yang berfungsi untuk melakukan pencerminan objek, ada dua cara mencerminkan objek yaitu dengan menghapus sumber gambarnya dan yang tanpa menghapus sumber gambarnya. Baca dan praktekkan pembahasan di bawah ini untuk melakukan pencerminan objek dengan menggunakan perintah mirror. Gambar 3. Contoh penggunaan perintah mirror Praktek 1 Pertama buatlah sebuah objek segitiga dengan ukuran seperti pada gambar sebelum di atas. Ketik perintah Mirror pada command line, lalu tekan tombol enter. Blok objek segitiga dengan mengklik posisi P1 dan P2, lalu tekan tombol enter. Selanjutnya klik posisi P3 dan P4 sebagai batas pencerminan objek. Ketik N saat ada pertanyaan Erase source objects? [Yes/No] <N>: N. Gambar 4. Posisi klik P1 dan P2 untuk memblok objek segitiga 1 2 3 4 5
- 94. 73 Modifikasi Object 4 Chapter 6 Gambar 5. Posisi klik P3 dan P4 Command: MIRROR Select objects: Specify opposite corner: 3 found Select objects: (klik P1 dan P2) Specify first point of mirror line: Specify second point of mirror line: (klik P3 dan P4) Erase source objects? [Yes/No] <N>: N 3. Perintah CHAMFER Perintah chamfer adalah sebuah perintah yang berfungsi untuk membuat sudut tumpul dalam bentuk garis lurus, atau kita dapat pula menggunakan perintah ini untuk menyatukan garis yang terpisah. Perhatikan gambar di bawah ini untuk mengilustrasikan contoh penggunaan perintah chamfer. Gambar 6. Contoh penggunaan perintah chamfer
- 95. Chapter 6 Modifikasi Object 4 74 Praktek 1 Pertama buatlah objek garis siku-siku dengan ukuran seperti terlihat pada gambar sebelum di atas. Ketik perintah Chamfer pada command line Kemudian ketik D dan tekan enter. Ketik angka 3 lalu tekan enter. Ketik kembali angka 3 untuk penentuan nilai distance yang kedua. Selanjutnya klik posisi P1 dan P2. Gambar 7. Posisi klik P1 dan P2 Command: CHAMFER Select first line or [Undo/Polyline/Distance/Angle/Trim/mEthod/ Multiple]: D Specify first chamfer distance <0.0000>: 3 Specify second chamfer distance <3.0000>: 3 Select first line or [Undo/Polyline/Distance/Angle/Trim/mEthod/ Multiple]: (klik P1) Select second line or shift-select to apply corner: (klik P2) 4. Perintah FILLET Sama seperti perintah Chamfer perintah fillet juga berfungsi untuk membuat sudut tumpul akan tetapi berbentuk melengkung, selain itu perintah ini juga berfungsi untuk menyatukan dua buah garis yang terpisah. 3 2 1 6 5 4
- 96. 75 Modifikasi Object 4 Chapter 6 Gambar 8. Contoh penggunaan perintah fillet Praktek Buatlah sebuah objek kotak dengan ukuran 10x10. Kemudian ketik perintah FILLET pada command line. Ketik huruf R dan tekan enter. Ketik angka 2 sebagai jari-jarinya dan tekan enter. Klik posisi P1 dan P2. Gambar 9. Posisi klik P1 dan P2 Command: FILLET Select first object or [Undo/Polyline/Radius/Trim/Multiple]: R Specify fillet radius <0.0000>: 2 Select first object or [Undo/Polyline/Radius/Trim/Multiple]: (klik P1) Select second object or shift-select to apply corner: (klik P2) 2 1 5 4 3
- 97. Chapter 6 Modifikasi Object 4 76 Selain untuk membuat sudut tumpul seperti dicontohkan di atas, perintah fillet atau chamfer dapat pula digunakan untuk mempertemukan dua buah garis yang terpisah. Perhatikan contoh di bawah ini untuk ilustrasinya. Gambar 10. Contoh penggunaan perintah FIllet Praktek Pertama tama buatlah dua buah objek garis dengan bentuk terlihat seperti gambar di bawah ini : Gambar 11. Gambar sebelum difillet Ketik perintah FILLET pada command line. Ketik huruf R dan tekan enter. Ketik angka 0 sebagai jari-jarinya dan tekan enter. Klik posisi P1 dan P2. Gambar 12. Posisi klik P1 dan P2 Command: FILLET Select first object or [Undo/Polyline/Radius/Trim/Multiple]: R Specify fillet radius <0.0000>: 2 Select first object or [Undo/Polyline/Radius/Trim/Multiple]: (klik P1) Select second object or shift-select to apply corner: (klik P2) 2 1 5 4 3
- 98. 77 Modifikasi Object 4 Chapter 6 5. Latihan-latihan A. Latihan 1 Gambar 13. Latihan 1 Praktek Bukalah lembar kerja baru Buatlah sebuah kotak dengan ukuran 6x12 Command: REC Specify first corner point or [Chamfer/Elevation/Fillet/Thickness/ Width]: (klik pada area gambar) Specify other corner point or [Area/Dimensions/Rotation]: @6,12 Ketik perintah C pada command line. Klik posisi P1. Kemudian ketik angka 80 sebagai nilai jari-jarinya. Gambar 14. Posisi klik P1 Command: C CIRCLE Specify center point for circle or [3P/2P/Ttr (tan tan radius)]: (klik P1) Specify radius of circle or [Diameter] <80>: 80 2 1 5 4 3
- 99. Chapter 6 Modifikasi Object 4 78 Ketik perintah L pada command line Klik posisi P2 dan P3 Kemudian tekan enter untuk mengakhirinya. Gambar 15. Posisi klik P2 dan P3 Command: L LINE Specify first point: (klik P2) Specify next point or [Undo]: (klik P3) Specify next point or [Undo]: (enter) Ketik perintah CP pada command line. Klik posisi P4 kemudian tekan enter. Selanjutnya klik posisi P5 dan P6. Akhiri dengan menekan tombol enter. Gambar 16. Posisi klik P4 s/d P6 Command: CP Select objects: (klik P4) Specify base point or [Displacement] <Displacement>: (klik P5) Specify second point or <use first point as displacement>: (klik P6) Specify second point or [Exit/Undo] <Exit>: (enter) 8 7 6 9 12 11 10
- 100. 79 Modifikasi Object 4 Chapter 6 Ketik perintah TR pada command line Klik kanan tombol mouse Klik posisi P7 untuk memotong sebagian garis lingkaran. Kemudian tekan enter untuk mengakhirinya. Gambar 17. Poisisi klik P7 Command: TR Select objects or <select all>: (klik kanan tombol mouse) Select object to trim or shift-select to extend or [Fence/Crossing/Project/Edge/eRase/Undo]: (klik P7) Select object to trim or shift-select to extend or [Fence/Crossing/Project/Edge/eRase/Undo]: (enter) Ketik perintah MIRROR pada command line. Blok semua objek yang baru dibuat tadi. Gambar 18. Posisi klik untuk memblok objek 13 16 15 14 18 17
- 101. Chapter 6 Modifikasi Object 4 80 Kemudian tekan enter. Klik posisi P8 dan P9. Kemudian ketik N dan akhiri dengan menekan tombol enter. Gambar 19. Posisi klik P8 dan P9 Command: MIRROR Select objects: Specify opposite corner: 4 found (blok objek) Select objects: (klik P8) Specify first point of mirror line: Specify second point of mirror line: (klik P9) Erase source objects? [Yes/No] <N>: (ketik N dan tekan enter) B. Latihan 2 Gambar 20. Latihan 2 19 21 20
- 102. 81 Modifikasi Object 4 Chapter 6 Praktek Pertama-tama buatlah sebuah objek kotak dengan ukuran 40x40 Command: REC Specify first corner point or (Chamfer/Elevation/Fillet/Thickness/ Width]: (klik pada area gambar) Specify other corner point or [Area/Dimensions/Rotation]: @40,40 Ketik perintah O pada command line Ketik jarak offset = 6 dan tekan enter. Klik posisi P1 dan P2. Akhiri perintah tersebut dengan menekan tombol enter. Gambar 21. Posisi klik P1 dan P2 Command: O Specify offset distance or [Through/Erase/Layer] <1.0000>: 6 Select object to offset or [Exit/Undo] <Exit>: (klik P1) Specify point on side to offset or [Exit/Multiple/Undo] <Exit>: (klik P2) Select object to offset or [Exit/Undo] <Exit>: (enter) Ketik perintah CHAMFER pada command line Kemudian ketik D dan tekan enter. Ketik angka 2 untuk nilai distance1 Ketik angka 2 lagi untuk nilai distance2 Kemudian klik posisi P3 dan P4 3 2 1 5 4 7 6 10 9 8
- 103. Chapter 6 Modifikasi Object 4 82 Gambar 22. Posisi klik P3 dan P4 Command: CHAMFER Select first line or [Undo/Polyline/Distance/Angle/Trim/mEthod/ Multiple]: D Specify first chamfer distance <2.0000>: 2 Specify second chamfer distance <2.0000>: 2 Select first line or [Undo/Polyline/Distance/Angle/Trim/mEthod/ Multiple]: (klik P3) Select second line or shift-select to apply corner: (klik P4) Ulangi langkah 6 s/d 10 untuk sudut-sudut yang lain sehingga tampak hasil gambar sebagai berikut : Gambar 23. Hasil setelah dichamfer Ketik perintah O pada command line Ketik jarak offset = 1 dan tekan enter. Klik posisi P4 dan P5. Akhiri perintah tersebut dengan menekan tombol enter. 13 12 15 14 11
- 104. 83 Modifikasi Object 4 Chapter 6 Gambar 24. Posisi klik P4 dan P5 Command: O Specify offset distance or [Through/Erase/Layer] <1.0000>: 6 Select object to offset or [Exit/Undo] <Exit>: (klik P1) Specify point on side to offset or [Exit/Multiple/Undo] <Exit>: (klik P2) Select object to offset or [Exit/Undo] <Exit>: (enter) 6. Tugas-tugas A. Tugas 1 Gambar 25. Tugas 1.a
- 105. Chapter 6 Modifikasi Object 4 84 Gambar 26. Tugas 1.b B. Tugas 2 Gambar 27. Tugas 2
- 106. 85 Chapter 7 Modifikasi Object 5 Chapter 7 Modifikasi Object 5 1. Perintah ARRAY Array adalah perintah yang digunakan untuk menggandakan objek secara massal, ada dua jenis penggunaan array, yaitu secara rectangular atau polar. Pembahasan lebih jauh tentang penggunaan dua jenis ini dapat Anda temui pada pembahasan di bawah ini : A. Array Rectangular Gambar 1. Contoh penggunaan array rectangular Praktek Pertama-tama buatlah sebuah objek bujur sangkar dengan ukuran 5x5. Ketik perintah ARRAY pada command line. Pada jendela yang tampil klik option rectangular array dan klik tombol select object. Gambar 2. Jendela Array 1 2 3
- 107. Chapter 7 Modifikasi Object 5 86 Kemudian klik posisi P1 pada objek bujur sangkar yang diciptakan tadi. Kemudian tekan tombol enter. Gambar 3. Posisi klik P1 Selanjutnya ketik nilai rows = 3 dan columns = 3 yang akan dicopykan. Gambar 4. Nilai Rows dan Columns yang diinputkan Berikutnya ketikkan juga nilai row offset dan column offset masing-masing adalah 6. Gambar 5. Nilai Row Offset dan Column Offset yang diinputkan 4 5 6
- 108. 87 Modifikasi Object 5 Chapter 7 Terakhir klik tombol OK untuk mengakhirinya. CATATAN Nilai Rows dan Columns adalah jumlah kotak yang akan dicopykan yaitu sebanyak 3 baris dan 3 kolom. Sedangkan nilai Row Offset = 6 adalah ukuran sumbu horizontal kotak ditambah dengan jarak antara kotak yang pertama ke kotak berikutnya. Begitu pula nilai Column Offset adalah nilai jarak kotak satu ke kotak yang lain dihitung secara vertikal. B. Array Polar Gambar 6. Contoh penggunaan array polar Praktek Pertama-tama buatlah sebuah objek lingkaran dengan jari-jari = 15. Selanjutnya buatlah sebuah lingkaran dengan jari-jari = 2 tepat berada posisi atas lingkaran. Gambar 7. Objek lingkaran yang diciptakan Ketik perintah Array pada command line. 1 2 3 7
- 109. Chapter 7 Modifikasi Object 5 88 Pada jendela yang tampil, klik option Polar Array dan klik tombol Select object. Kemudian klik posisi P1 pada lingkaran yang kecil dan tekan tombol enter. Gambar 8. Posisi klik P1 Pada jendela klik tombol center point untuk menentukan posisi titik dengan perputaran objek. Gambar 9. Posisi tombol Center point Selanjutnya klik posisi P2 yaitu tepat berada pada tengah-tengah lingkaran yang besar. Gambar 10. Posisi klik P2 6 5 4 7
- 110. 89 Modifikasi Object 5 Chapter 7 Kemudian ketik angka 20 pada kotak total number of items. Lalu ketik 360 pada kotak Angle to fill sebagai nilai putarannya. Selanjutnya klik tombol OK untuk mengakhirinya. Gambar 11. Posisi ketik nilai total number of items dan anggle to fill 2. Perintah SCALE Perintah SCALE atau biasa disebut dengan skala, adalah perintah yang berfungsi untuk memperbesar atau memperkecil bentuk dan ukuran sebuah objek gambar. Untuk memahami cara menggunakan perintah ini praktekkanlah latihan berikut : Gambar 12. Contoh penggunaan perintah scale Praktek Buatlah sebuah objek kotak dengan ukuran 5x5. Selanjutnya ketik perintah SCALE pada command line. 8 10 9 1 2
- 111. Chapter 7 Modifikasi Object 5 90 Gambar 13. Posisi klik P1 Klik posisi P1, dan tekan tombol enter. Selanjutnya klik posisi P2 sebagai titik awal pembesaran. Ketik R pada command line. Kemudian ketik angka 1 dan tekan enter. Lalu ketik angka 2 dan tekan enter. Command: SCALE Select objects: (klik P1) Specify base point: (klik P2) Specify scale factor or [Copy/Reference] <2.0000>: R Specify reference length <1.0000>: 1 Specify new length or [Points] <2.0000>: 2 CATATAN Pengetikan nilai 1 dan 2 maksudnya adalah membuat pembesaran 2 kali lipat atau dengan kata lain 1:2. 3. Perintah TEXT Perintah Text adalah perintah yang digunakan untuk membuat tulisan singkat dalam satu baris. Sebagai contoh akan ditunjukkan cara membuat tulisan PalComTech seperti terlihat pada gambar berikut ini : Gambar 14. Contoh penggunaan perintah text Praktek Ketik perintah TEXT pada command line. 5 4 7 6 3 1
- 112. 91 Modifikasi Object 5 Chapter 7 Klik pada area gambar. Ketik ukuran teks yang akan dibuat (misalkan 10) dan tekan enter. Selanjutnya ketik arah tulisan yang akan dibuat (misalkan 0 derajat). Kemudian ketik tulisan PalComTech dan tekan enter. Tekan tombol enter sekali lagi untuk mengakhiri perintah tersebut. Command: TEXT Specify start point of text or [Justify/Style]: (klik pada area gambar) Specify height <2.5000>: 10 Specify rotation angle of text <0>: 0 Specify rotation angle of text <0>: (ketik PalComTech) Specify rotation angle of text <0>: (enter) 4. Perintah MTEXT Sama seperti perintah text, perintah ini berfungsi untuk membuat tulisan yang dapat lebih dari satu baris, selain itu kita dapat pula menambahkan simbol, mengatur format teks dan lain sebagainya. Praktekkanlah latihan berikut ini untuk membuat tulisan seperti terlihat di bawah ini : Gambar 15. Contoh penggunaan perintah MTEXT Praktek Ketik perintah MTEXT pada command line. Kemudian klik posisi P1 dan P2 Gambar 16. Posisi klik P1 dan P2 Pada jendela yang tampil aturlah jenis font = Verdana, size = 10 dan posisi = center. 5 4 6 3 2 1 2 3
- 113. Chapter 7 Modifikasi Object 5 92 Gambar 17. Jendela Text Formating Kemudian ketik tulisan PalComTech Pendidikan Generasi Internet seperti terlihat pada gambar berikut ini : Akhiri perintah tersebut dengan mengklik tombol OK. 5. Latihan-latihan A. Latihan 1 Gambar 18. Latihan 1 Praktek Pertama buatlah sebuah objek lingkaran dengan jari-jari = 20. Command: C CIRCLE Specify center point for circle or [3P/2P/Ttr (tan tan radius)]: (klik pada area gambar) Specify radius of circle or [Diameter] <20.0000>: 20 Offsetkan objek lingkaran tersebut ke arah dalam dengan jarak 5. Command: O Specify offset distance or [Through/Erase/Layer] <5.0000>: 5 Select object to offset or [Exit/Undo] <Exit>: (klik lin karan) 1 2 4 5
- 114. 93 Modifikasi Object 5 Chapter 7 Specify point on side to offset or [Exit/Multiple/Undo] <Exit>: (klik pada bagian dalam lingkaran) Select object to offset or [Exit/Undo] <Exit>: (enter) Ketik perintah L pada command line Klik posisi P1 kemudian arahkan penunjuk mouse lurus ke atas, kemudian ketik angka 5. Akhiri pembuatan garis dengan menekan tombol enter. Gambar 19. Posisi klik P1 Ketik perintah O pada command line. Ketik jarak offset = 3. Klik posisi P2 dan P3. Kemudian klik posisi P2 kembali, lalu klik posisi P4. Akhiri perintah tersebut dengan menekan tombol enter. Gambar 20. Posisi klik P2 s/d P4 Command: o Specify offset distance or [Through/Erase/Layer] <5.0000>: 3 Select object to offset or [Exit/Undo] <Exit>:(klik P2) Specify point on side to offset or [Exit/Multiple/Undo] <Exit>: (klik P3) Select object to offset or [Exit/Undo] <Exit>:(klik P2) 5 4 3 6 8 7 10 9
- 115. Chapter 7 Modifikasi Object 5 94 Specify point on side to offset or [Exit/Multiple/Undo] <Exit>: (klik P4) Select object to offset or [Exit/Undo] <Exit>: (enter) Buatlah garis antara garis kiri dan kanan tersebut. Kemudian hapuslah garis bagian tengah sehingga terlihat seperti gambar di bawah ini : Gambar 21. Hasil setelah dihapus. Ketik perintah EXTEND pada command line. Klik kanan tombol mouse. Klik posisi P5 dan P6 untuk memperpanjang garis yang vertikal, agar bersinggungan dengan garis lingkaran. Gambar 22. Posisi klik P5 dan P6 Command: EXTEND Select objects or <select all>: (klik tombol mouse bagian kanan) Select object to extend or shift-select to trim or [Fence/Crossing/Project/Edge/Undo]: (klik P5) Select object to extend or shift-select to trim or [Fence/Crossing/Project/Edge/Undo]: (klik P6) Select object to extend or shift-select to trim or [Fence/Crossing/Project/Edge/Undo]: (enter) Ketik perintah ARRAY pada command line. 11 13 12 15 14 16
- 116. 95 Modifikasi Object 5 Chapter 7 Pada jendela yang tampil, klik option Polar Array dan klik tombol Select Objek. Klik posisi P7,P8 dan P9 pada objek yang dibuat sebelumnya. Kemudian tekan enter. Gambar 23. Posisi klik P7 s/d P9 Klik tombol Center Point. Klik posisi pusat lingkaran (P10). Kemudian tekan tombol enter. Gambar 24. Posisi klik P10 Ketik angka 15 pada Total number of item. Kemudian ketik 360 pada Anggle to Fill. Akhiri perintah tersebut dengan menekan tombol OK. Gambar 25. Jumlah data dan nilai putaran yang diinputkan 17 19 18 20 22 21 23 25 24
- 117. Chapter 7 Modifikasi Object 5 96 B. Latihan 2 Gambar 26. Latihan 2 Praktek 1 Bukalah sebuah file baru. Buatlah sebuah objek kotak dengan ukuran 450x800. Command: REC Specify first corner point or [Chamfer/Elevation/Fillet/Thickness/ Width]: (klik pada area gambar) Specify other corner point or [Area/Dimensions/Rotation]: @450,800 Ketik perintah EXPLODE pada command line, lalu tekan enter. Klik gambar kotak yang telah dibuat tadi, kemudian tekan enter. Command: EXPLODE Select objects: 1 found Select objects:(enter) 2 1 4 3
- 118. 97 Modifikasi Object 5 Chapter 7 Ketik perintah O pada command line, kemudian tekan enter. Ketik ukuran 300 dan tekan enter. Klik posisi P1,P2,P3, dan P4. Kemudian akhiri dengan menekan tombol enter. Gambar 27. Posisi klik P1,P2,P3 dan P4 Command: O Specify offset distance or [Through/Erase/Layer] <3.0000>: 300 Select object to offset or [Exit/Undo] <Exit>:(klik P1) Specify point on side to offset or [Exit/Multiple/Undo] <Exit>: (klik P2) Select object to offset or [Exit/Undo] <Exit>:(klik P3) Specify point on side to offset or [Exit/Multiple/Undo] <Exit>:(klik P4) Select object to offset or [Exit/Undo] <Exit>:(enter) Ketik perintah O pada command line, kemudian tekan enter. Ketik ukuran 150 dan tekan enter. Klik posisi P1 dan P2. Kemudian akhiri dengan menekan tombol enter. 5 6 8 7 10 9
- 119. Chapter 7 Modifikasi Object 5 98 Gambar 28. Posisi klik P1,P2,P3 dan P4 Command: O Specify offset distance or [Through/Erase/Layer] <300.0000>: 150 Select object to offset or [Exit/Undo] <Exit>:(klik P1) Specify point on side to offset or [Exit/Multiple/Undo] <Exit>:(klik P2) Select object to offset or [Exit/Undo] <Exit>:(enter) Ketik perintah O pada command line, kemudian tekan enter. Ketik ukuran 100 dan tekan enter. Klik posisi P1 dan P2. Kemudian akhiri dengan menekan tombol enter. 12 11 13
- 120. 99 Modifikasi Object 5 Chapter 7 Gambar 29. Posisi klik P1,P2 Command: O Specify offset distance or [Through/Erase/Layer] <150.0000>: 100 Select object to offset or [Exit/Undo] <Exit>:(klik P1) Specify point on side to offset or [Exit/Multiple/Undo] <Exit>:(klik P2) Select object to offset or [Exit/Undo] <Exit>:(enter) Ketik perintah TR pada command line, kemudian tekan enter. Kemudian klik posisi P1,P2,P3,P4,P5 dan P6. Gambar 30. Posisi klik P1,P2,P3,P4,P5 dan P6. 15 14
- 121. Chapter 7 Modifikasi Object 5 100 Command: TR Select objects or <select all>: (klik kanan tombol mouse) Select object to trim or shift-select to extend or [Fence/Crossing/Project/Edge/eRase/Undo]:(klik P1) Select object to trim or shift-select to extend or [Fence/Crossing/Project/Edge/eRase/Undo]: (klik P2) Select object to trim or shift-select to extend or [Fence/Crossing/Project/Edge/eRase/Undo]: (klik P3) Select object to trim or shift-select to extend or [Fence/Crossing/Project/Edge/eRase/Undo]: (klik P4) Select object to trim or shift-select to extend or [Fence/Crossing/Project/Edge/eRase/Undo]: (klik P5) Select object to trim or shift-select to extend or [Fence/Crossing/Project/Edge/eRase/Undo]: (klik P6) Select object to trim or shift-select to extend or [Fence/Crossing/Project/Edge/eRase/Undo]:(enter) Untuk membuat ketebalan dinding lakukanlah dengan cara, ketik perintah O pada command line, kemudian tekan enter. Ketik ukuran = 12 kemudian tekan enter. Klik secara berurutan P1,P2 sampai dengan P15,P16. Gambar 31. Posisi klik P1 sampai P16. 17 16 18
- 122. 101 Modifikasi Object 5 Chapter 7 Command: O Specify offset distance or [Through/Erase/Layer] <100.0000>: 12 Select object to offset or [Exit/Undo] <Exit>:(klik P1) Specify point on side to offset or [Exit/Multiple/Undo] <Exit>:(klik P2) Select object to offset or [Exit/Undo] <Exit>:(klik P3) Specify point on side to offset or [Exit/Multiple/Undo] <Exit>:(klik P4) Select object to offset or [Exit/Undo] <Exit>:(klik P5) Specify point on side to offset or [Exit/Multiple/Undo] <Exit>:(klik P6) Select object to offset or [Exit/Undo] <Exit>:(klik P7) Specify point on side to offset or [Exit/Multiple/Undo] <Exit>:(klik P8) Select object to offset or [Exit/Undo] <Exit>:(klik P9) Specify point on side to offset or [Exit/Multiple/Undo] <Exit>:(klik P10) Select object to offset or [Exit/Undo] <Exit>:(klik P11) Specify point on side to offset or [Exit/Multiple/Undo] <Exit>:(klik P12) Select object to offset or [Exit/Undo] <Exit>:(klik P13) Specify point on side to offset or [Exit/Multiple/Undo] <Exit>:(klik P14) Select object to offset or [Exit/Undo] <Exit>:(klik P15) Specify point on side to offset or [Exit/Multiple/Undo] <Exit>:(klik P16) Select object to offset or [Exit/Undo] <Exit>:(enter) Selanjutnya, ketik perintah TEXT pada commandline, kemudian klik pada posisi P1. Ketik ukuran huruf = 18, lalu tekan enter. Tekan tombol Enter. Kemudian ketik “R.Tamu” dan tekan enter. Tekan sekali lagi tombol enter untuk mengakhiri perintah ini. 20 19 21 22 23
- 123. Chapter 7 Modifikasi Object 5 102 Gambar 32. Posisi klik P1 Command: TEXT Specify start point of text or [Justify/Style]: Specify height <2.5000>: 18 Specify rotation angle of text <0>: 0 (ketik “R.Tamu”) (enter) (enter) Ulangi langkah 18 sampai 22 untuk menulis teks yang lain, seperti terlihat pada Gambar 33. 24
- 124. 103 Modifikasi Object 5 Chapter 7 Gambar 33. Teks yang ditulis 6. Tugas-tugas A. Tugas 1 Gambar 34. Tugas 1
- 125. Chapter 7 Modifikasi Object 5 104 B. Tugas 2 Gambar 35. Tugas 2
- 126. 105 Chapter 8 Pewarnaan & Modifikasi Garis Chapter 8 Pewarnaan & Modifikasi Garis 1. Perintah COLOR Perintah Color merupakan perintah yang berfungsi untuk mengganti warna garis. Secara default garis yang kita gunakan adalah warna putih atau hitam. Nah untuk mengganti warna tersebut perintah Color-lah yang digunakan. Pada contoh kali ini kita akan mengganti warna default tersebut menjadi warna merah. Ikutilah langkah berikut untuk melakukannya. Praktek Ketik perintah color pada command line. Kemudian pada jendela yang tampil, pilihlah warna merah, dan klik tombol OK. Gambar 1. Jendela color Kemudian buatlah sebuah objek kotak dengan ukuran 10x10. Gambar 2. Objek kotak dengan warna merah 1 2 3
- 127. Chapter 8 Pewarnaan & Modifikasi Garis 106 Command: REC Specify first corner point or [Chamfer/Elevation/Fillet/Thickness/ Width]: Specify other corner point or [Area/Dimensions/Rotation]: @10,10 CATATAN : Selain menggunakan perintah di atas, Anda dapat pula mengganti warna objek dengan cara : 1. Pilih objek yang akan diganti warnanya 2. Kemudian pilih warna dari toolbar color 2. Perintah LINESTYPE Secara default bentuk garis yang kita gunakan dalam menggambar dengan aplikasi AutoCAD adalah garis lurus. Jika kita ingin mengganti dengan bentuk yang lain, misalkan bentuk garis putus-putus atau garis titik-titik atau yang lainnya, dapat menggunakan perintah LINESTYPE. Untuk mempraktekkannya ikutilah langkah-langkah berikut ini : Praktek Ketik LINESTYPE pada commandline. Kemudian pada jendela yang tampil, klik tombol Load. Gambar 3. Jendela LINETYPE 1 2
- 128. 107 Pewarnaan & Modifikasi Garis Chapter 8 Berikutnya pada jendela yang tampil, pilih jenis garis HIDDEN. Kemudian klik tombol OK dan klik OK kembali. Selanjutnya buatlah sebuah objek kotak dengan ukuran 10x10. Gambar 4. Objek kotak dengan garis hidden Command: REC Specify first corner point or [Chamfer/Elevation/Fillet/Thickness/ Width]: Specify other corner point or [Area/Dimensions/Rotation]: @10,10 CATATAN : Selain menggunakan perintah di atas, Anda dapat pula mengganti jenis garis dengan cara : 1. Pilih objek yang akan diganti jenis garisnya 2. Kemudian pilih jenis garis pada toolbar Linetype 3. Perintah LTSCALE Perintah LTSCALE merupakan perintah yang berfungsi untuk mengganti skala dari type garis yang kita pilih, gambar di bawah ini menunjukkan perbedaan skala type garis yang berbeda. 5 4 3
- 129. Chapter 8 Pewarnaan & Modifikasi Garis 108 Gambar 5. Garis Hidden dengan skala = 0.1 Gambar 6. Garis Hidden dengan skala = 0.5 Nah, untuk mengganti skala dari type garis seperti dijelaskan di atas ikutilah langkah-langkah berikut ini : Praktek Ketik LTSCALE pada commandline. Kemudian ketik skala garis yang diinginkan. Kemudian Lihat perubahan jenis garis pada objek gambar. Command: LTSCALE Enter new linetype scale factor <0.1000>: 0.5 Regenerating model. 4. Perintah LINEWEIGHT Selain mengganti warna, jenis dan skala garis, kita dapat pula mengganti ketebalan garis. Untuk melakukan hal ini dapat menggunakan perintah LINEWEIGHT. Praktekkanlah langkah-langkah di bawah ini untuk mengganti ketebalan garis dengan ukuran 0.30. 3 2 1
- 130. 109 Pewarnaan & Modifikasi Garis Chapter 8 Praktek Ketik LINEWEIGHT pada commandline. Kemudian pada jendela yang tampil, pilih ukuran garis 0.30 Selanjutnya klik tombol OK. Gambar 7. Jendela LineWeight. Selanjutnya buatlah sebuah lingkara dengan jari-jari = 5 Command: C CIRCLE Specify center point for circle or [3P/2P/Ttr (tan tan radius)]: Specify radius of circle or [Diameter] <5.0000>: 5 Jika ketebalan garis masih dalam keadaan normal, klik tool lineweight di bawah commandline untuk mengaktifkannya. Gambar 8. Tool lineweight CATATAN : Selain menggunakan perintah di atas, Anda dapat pula mengganti ketebalan garis dengan cara : 1. Pilih objek yang akan diganti ketebalan garisnya 2. Kemudian pilih ketebalan garis pada toolbar LineWeight 3 2 1 5 4
- 131. Chapter 8 Pewarnaan & Modifikasi Garis 110 5. Latihan-latihan Gambar 9. Latihan 1 Praktek Buka kembali latihan denah yang pernah Anda buat pada latihan bab sebelumnnya (jika tidak Anda simpan maka buatlah denah tersebut kembali). Gambar 10. Denah latihan bab sebelumnya 1
- 132. 111 Pewarnaan & Modifikasi Garis Chapter 8 Ketik perintah O pada command line. Ketik angka 100 sebagai nilai offsetnya. Kemudian klik posisi P1 sampai P8. Gambar 11. Posisi klik P1 sampai P8 Command: O Specify offset distance or [Through/Erase/Layer] <100.0000>: 100 Select object to offset or [Exit/Undo] <Exit>:(klik P1) Specify point on side to offset or [Exit/Multiple/Undo] <Exit>:(klik P2) Select object to offset or [Exit/Undo] <Exit>:(klik P3) Specify point on side to offset or [Exit/Multiple/Undo] <Exit>:(klik P4) Select object to offset or [Exit/Undo] <Exit>:(klik P5) Specify point on side to offset or [Exit/Multiple/Undo] <Exit>:(klik P6) Select object to offset or [Exit/Undo] <Exit>:(klik P7) Specify point on side to offset or [Exit/Multiple/Undo] <Exit>:(klik P8) Select object to offset or [Exit/Undo] <Exit>:(enter) 4 3 2
- 133. Chapter 8 Pewarnaan & Modifikasi Garis 112 Ketik perintah Fillet pada command line. Ketik huruf R untuk menentukan nilai radius. Ketik angka 0 sebagai nilai radiusnya. Klik posisi P1 dan P2. Gambar 12. Posisi klik P1 dan P2 Command: FILLET Select first object or [Undo/Polyline/Radius/Trim/Multiple]: R Specify fillet radius <0.0000>: 0 Select first object or [Undo/Polyline/Radius/Trim/Multiple]: (klik P1) Select second object or shift-select to apply corner: (klik P2) Ulangi langkah di atas, untuk setiap sudutnya. Gambar 13. Bagian atap setelah difillet 5 6 8 7 9
- 134. 113 Pewarnaan & Modifikasi Garis Chapter 8 Buatlah sebuah objek garis yang menghubungkan sudut atap dan sudut dinding. Gambar 14. Objek garis yang dibuat. Command: L Specify next point or [Undo]:(klik sudut dinding) Specify next point or [Undo]: (klik sudut atap) Ulangi langkah tersebut untuk setiap sudutnya. Gambar 15. Garis sudut yang dibuat. Ketik perintah Fillet pada command line Ketik huruf R untuk menentukan nilai radius Ketik angka 0 sebagai nilai radiusnya. Klik posisi P1 dan P2. 10 11 12 13 15 14
- 135. Chapter 8 Pewarnaan & Modifikasi Garis 114 Gambar 16. Posisi klik P1 dan P2 Command: FILLET Select first object or [Undo/Polyline/Radius/Trim/Multiple]: R Specify fillet radius <0.0000>: 0 Select first object or [Undo/Polyline/Radius/Trim/Multiple]: (klik P1) Select second object or shift-select to apply corner: (klik P2) Ulangi langkah tersebut untuk atap bagian belakang rumah. Gambar 17. Sudut atap yang diciptakan Selanjutnya buatlah garis penghubung antara sudut atap bagian depan dan belakang. 16 17
- 136. 115 Pewarnaan & Modifikasi Garis Chapter 8 Gambar 18. Garis penghubung sudut atap Selanjutnya ubahlah nilai LTSCALE = 10 Pilihlah semua garis atap. Kemudian pilih warna merah pada toolbox color. Gambar 19. Memilih warna garis. Selanjutnya ubahlah jenis garis menjadi Hidden pada toolbox linetype. Gambar 20. Mengganti jenis garis 18 19 21 20
- 137. Chapter 8 Pewarnaan & Modifikasi Garis 116 Kemudian gantilah ketebalan garis menjadi 0.30 pada toolbox lineweight. Gambar 21. Mengganti ketebalan garis. 6. Tugas-tugas Gambar 22. Tugas 1 22