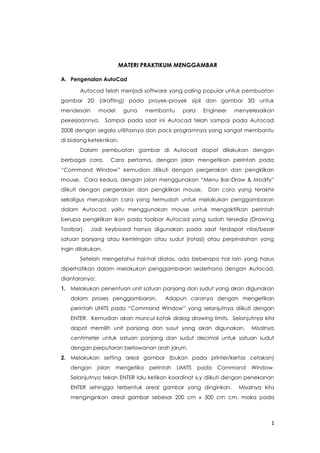
Pengenalan auto cad praktikum menggambar_kim
- 1. 1 MATERI PRAKTIKUM MENGGAMBAR A. Pengenalan AutoCad Autocad telah menjadi software yang paling popular untuk pembuatan gambar 2D (drafting) pada proyek-proyek sipil dan gambar 3D untuk mendesain model guna membantu para Engineer menyelesaikan pekerjaannya. Sampai pada saat ini Autocad telah sampai pada Autocad 2008 dengan segala utilitasnya dan pack programnya yang sangat membantu di bidang keteknikan. Dalam pembuatan gambar di Autocad dapat dilakukan dengan berbagai cara. Cara pertama, dengan jalan mengetikan perintah pada “Command Window” kemudian diikuti dengan pergerakan dan pengklikan mouse. Cara kedua, dengan jalan menggunakan “Menu Bar-Draw & Modify” diikuti dengan pergerakan dan pengklikan mouse. Dan cara yang terakhir sekaligus merupakan cara yang termudah untuk melakukan penggambaran dalam Autocad, yaitu menggunakan mouse untuk mengaktifkan perintah berupa pengklikan ikon pada toolbar Autocad yang sudah tersedia (Drawing Toolbar). Jadi keyboard hanya digunakan pada saat terdapat nilai/besar satuan panjang atau kemiringan atau sudut (rotasi) atau perpindahan yang ingin dilakukan. Setelah mengetahui hal-hal diatas, ada beberapa hal lain yang harus diperhatikan dalam melakukan penggambaran sederhana dengan Autocad, diantaranya: 1. Melakukan penentuan unit satuan panjang dan sudut yang akan digunakan dalam proses penggambaran. Adapun caranya dengan mengetikan perintah UNITS pada “Command Window” yang selanjutnya diikuti dengan ENTER. Kemudian akan muncul kotak dialog drawing limits. Selanjutnya kita dapat memilih unit panjang dan susut yang akan digunakan. Misalnya centimeter untuk satuan panjang dan sudut decimal untuk satuan sudut dengan perputaran berlawanan arah jarum. 2. Melakukan setting areal gambar (bukan pada printer/kertas cetakan) dengan jalan mengetika perintah LIMITS pada Command Window. Selanjutnya tekan ENTER lalu ketikan koordinat x,y diikuti dengan penekanan ENTER sehingga terbentuk areal gambar yang dinginkan. Misalnya kita menginginkan areal gambar sebesar 200 cm x 300 cm cm, maka pada
- 2. 2 pengetikan koordinat x,y diketikan nilai 200,300 diikuti dengan penekanan ENTER. Sedangkan masalah unit cm sudah ditentukan pada perintah UNITS. 3. Untuk melihat areal gambar, kita dapat mengklik pada “Status Bar” panel GRID disamping kanan panel SNAP. Yang mengakibatkan munculnya titik membentuk kotak yang merupakan areal kerja kita. Sedangkan panel SNAP jika diaktifkan (diklik sehingga tombolnya nampak seolah-olah masuk kedalam) maka akan mengakibatkan perpindahan kursor berdasarkan titik- titik/grid tersebut (sebaiknya panel SNAP tidak diaktifkan). Selanjutnya adalah panel ORTHO dan polar yang paling berlawanan. Panel ORTHO akan mengakibatkan garis yang dibentuk menjadi lurus sekalipun arah kursor diarahkan secara bebas. Sedangkan panel POLAR akan mengakibatkan timbulnya nilai sudut istimewa setiap kita mengarahkan kursor secara berputar. Sedangkan panel OSNAP berfungsi untuk menandakan titik khusus pada obyek seperti titik ujung dan tengah dari sebuah garis akibat kusor yang diarahkan mendekati objek tersebut. Sedangkan OTRACK berfungsi untuk membuat garis perpanjangan berupa garis titik-titik sehingga memudahkan kita dalam mempertemukan dua garis. Panel LWT akan mengakibatkan garis yang kita ubah ketebalannya nampak pada layer, sedangkan jika tidak aktif akan membuat garis tersebut sama bila garis itu dengan ketebalan normal. Sebelum dapat melakukan penggambaran dengan menggunakan Autocad, sebaiknya kita mengenal terlebih dahulu ikon-ikon yang sering digunakan sangat membantu dalam menggambar dengan autocad. Panel tidak aktif Panel aktif Status bar (panel) yang normal (POLAR, OTRACK, MODEL aktif sedangkan lainnya tidak aktif.
- 3. 3 4. Penggunaan PAN a. Klik Pan ikon b. Klik satu kali dan tahan di aral gambar atau didaerah gambar yang ingin dipindahkan posisinya (dipindahkan dalam hal ini tidak membuat gambar berpindah secara koordinat melainkan berpindah secara posisi pada layer) c. Geser/drag mouse ke daerah atau kearah yang ingin dipindahkan d. Setelah posisi sudah sampai ke tempat yang diinginkan lepas mouse 5. Penggunaan Zoom Realtime a. Klik ikon Zoom Realtime b. Klik satu kali dan tahan di areal gambar atau didaerah gambar yang ingin diperbesar c. Gesesr/drag mouse keatas untuk memperbesar atau kebawah untuk memperkecil d. Setelah posisi sudah sampai ke tempat yang diinginkan lepas mouse 6. Penggunaan Zoom Window a. Klik ikon Zoom Window b. Klik satu kali di titik ke-1 kemudian geser mouse ke titik ke-2 lalu klik satu kali, yang disebut dengan istilah membuat window pada autocad c. Maka daerah yang dikotaki dengan Zoom Window akan membesar 7. Penggunaan Zoom Previous Klik satu ikon Zoom Previous maka tampilan akan kembali ke tampilan yang semula Toolbar pengontrolan penggambaran pada autocad yang terdiri atas 4 ikon yaitu: ikon untuk memindahkan posisi gambar (pan), mamperkecil/memperbesar gambar pada layer (Zoom Realtime), memperbesar gambar pada layer pada areal yang dipilih (Zoom Window) dan mengembalikan ke tampilan sebelumnya (Zoom Previous). Ikon Pan Ikon Zoom Relati me Ikon Zoom Window Ikon Zoom Previous
- 4. 4 8. Melihat tampilan secara keseluruhan (Zoom Extents) Tekan tombol keyboard (“Z” “ENTER” “E” “ENTER”) 9. Menghapus obyek pada autocad a. Pilih objek gambar pada areal gambar autocad dengan cara window atau crossing atau mengklik satu persatu objek autocad b. Tekan DEL pada keyboard 10. Memilih objek secara crossing pada autocad a. Kebalikan dari pemilihan secara window. Kalau window dari kiri ke kanan maka crossing dari kanan ke kiri b. Sedangkan perbedaan antara window dan crossing adalah kalau window-objek dapat dipilih jika seluruh bagian dari objek masuk keareal kotak pemilihan window sedangkan crossing-objek akan terpilih karena dilewati oleh garis kotak pemilihan 11. Proses penyimpanan File pada autocad dapat dilakukan dengan cara sebagaimana berikut: a. Klik ikon SAVE atau menu File-Save b. Untuk file yang baru maka akan diminta memasukan nama file yang akan disimpan dengan munculnya kotak dialog Save As, setelah memasukan nama file pada kotak File name maka dapat dilanjutkan dengan mengklik Save untuk memulai proses penyimpanan c. Sedangkan untuk file yang telah diberi nama, autocad akan langsung melakukan proses penyimpanan Kotak dialog Save As
- 5. 5 12. Sedangkan untuk melakukan pemanggilan file (membuka file dokumen gambar) pada autocad dapat dilakukan dengan cara sebagaimana berikut: a. Klik ikon OPEN atau menu File-Open b. Akan terbuka kotak dialog Open File yang akan meminta kita untuk menunjukan lokasi penyimpanan file anda pada Open in dana nama file yang akan dibuka pada File name c. Setelah kita menunjukan lokasi file dan nama file maka kliklah Open Dalam memulai penggambaran pada autocad, maka kita perlu mengenal lebih jauh ikon-ikon yang terdapat pada toolbar autocad, sebagaimana berikut: 13. Untuk memulai suatu perintah pada autocad dapat dilakukan dengan cara sebagai berikut: a. Menuliskan perintah pada command bar Line Construction Line Polv Line Polygon Rectangle Arc Circle Revcloud Spline Elipse Elipse arc Insert block Make block Point Hatch Point Text Erase Copy Mirror Offset Array Move Rotate Scale Stretch Trim Extend Break at Point Break Chamfer Fillet Explode Gambar Toolbar pada Autocad
- 6. 6 b. Mengklik ikon pada toolbar c. Menggunakan menu toolbar 14. Penggunaan Layer Layer adalah pengelompokan gambar berdasarkan jenis dan fungsi gambar yang dapat kita tentukan sendiri. Berbeda dengan blok dan group dimana sebagian gambar dapat dikelompokan menjadi sebuah group untuk lebih mempermudah dalam pendefinisian ulang. Pendekatan layer berbeda, obyek-obyek gambar dikelompokan didalam sebuah lapisan-lapisan dimana sebuah obyek dapat saja berada disalah satu layer sementara obyek yang lain yang berbeda berada di layer lain, namun kedua obyek tersebut saling terkait untuk membentuk sebuah gambar utuh. Setiap obyek yang dibuat didalam autocad sebenarnya telah didefinisikan layer untuk itu, yaitu layer 0. Jika ingin membuat layer baru caranya adalah sebagai berikut: a. Dari prompt command: ketik perintah LAYER, setelah itu akan tampil kotak dialog layer dan linetype properties. b. Selanjutnya klik tombol New dan ketik nama layer yang diinginkan c. Jika ingin layer baru tersebut aktif sebagai layer default, pertama-tama klik nama layer baru tersebut, setelah itu klik tombol current. d. Klik OK jika selesai Ketikan perintah pada command bar Klik ikon pada tollbar Klik ikon menu pada menu bar
- 7. 7 Jika layer yang baru kita set menjadi layer default, maka setiap obyek baru yang dibuat akan dikelompokan dalam layer baru ini. Layer apa yang aktif saat ini dapat kita lihat pada kotak combo layer pada layer Autocad a. On/Off digunakan untuk menghidupkan atau mematikan layer. Jika layer off obyek tidak ditampilkan delayer, tetapi masih berperan aktif di memori b. Freeze/Thaw in allviewport digunakan untuk membekukan dan mencairkan layer di seluruh viewport. Jika layer beku obyek tidak ditampilkan di seluruh viewport dan juga tidak aktif di memori c. Freeze/Thaw in current viewport digunakan untuk membekukan dan layer hanya di viewport aktif d. Lock/Unlock, mengunci/tidak mengunci layer. Jika layer dikunci obyek tidak bisa dimodifikasi, dipindahkan, dan dihapus Kotak toolbar combo layer Kotak dialog layer
- 8. 8 e. Color mengatur warna untuk satu layer. Setiap obyek yang dibuat jika menggunakan warna BYLAYER akan ikut dengan warna yang diset untuk layer bersangkutan 15. Penggunaan Group Sebuah gambar yang terdapat di dalam Autocad merupakan kumpulan dari obyek-obyek yang dihubungkan satu sama lain sehingga membentuk sebuah gambar utuh yang membawa makna tertentu. Obyek- obyek tersebut digabungkan, dipindahkan, diduplikasi menggunakan perintah-perintah yang disediakan oleh autocad. Untuk obyek yang sama bahkan dapat dibuat pengulangannya secara otomatis. Dalam pemilihan obyek tertentu dapat dilakukan penggunaan teknik obyek yang ada seperti, single selection, window, crossing, fence, filtering obyek, dan lain-lain. Sebagai contoh perhatikan gambar dibawah ini yang berupa dan satu buah garis, ketiga obyek tersebut dapat dibuat menjadi satu buah grup tunggal. Caranya adalah sebagai berikut: a. Pertama-tama siapkan gambar b. Ketik perintah Group and prompt Command; maka akan tampil kotak dialog Object Grouping c. Dari kotak dialog ini isi nama grup yang akan dibuat pada baris Group Name, dengan tidak boleh menggunakan spasi untuk memisahkan kata d. Setelah itu klik tombol NEW, maka kotak dialog akan ditutup dan kembali ke prompt Select: Object (klik seluruh obyek) e. Jika selesai klik OK untuk keluar dari perintah GROUP Setelah langkah diatas ketiga obyek tersebut telah menjadi sebuah grup tunggal. Jika ingin memilih salah satu dari grup tersebut, missal garis maka obyek lainnya akan ikut terpilih juga. Atau jika bermaksud membuang salah satu atau lebih obyak dari suatu group, gunakan tombol Remove Gambar yang akan di group
- 9. 9 didalam kotak dialog Object Grouping dari perintah Group. Tetapi sebelumnya harus terlebih dahulu mengklik nama grup yang terpampang dalam kotak dialog. Selanjutnya dapat juga menggunakan tombol Add untuk menambah obyek, atau tombol Explode untuk membuang definisi suatu group. 16. Penggunaan Blok Telah dijelaskan sebelumnya bahwa teknik penggrupan obyek didalam Autocad menggunakan perintah GROUP. Pada dasarnya teknik blok ada kemiripan dengan teknik pengrupan, yaitu mengelompokan beberapa obyek menjadi sebuah kelompok obyek, tetapi pendekatan yang digunakan kedua teknik tersebut berbeda. Pada teknik BLOK suatu obyek setelah dikelompokan menjadi sebuah blok dapat hilang sebagian karakteristik obyek yang bersangkutan, dan juga untuk menambah atau mengurangi sebagian obyek tidak dimungkinkan apabila telah dilakukan pengelompokan dengan blok. Untuk beberapa tujuan tertentu BLOK memiliki beberapa keunggulan yang belum dimiliki GROUP, seperti kemampuan untuk mengidentifikasi blok dengan cepat dan dapat melakukan perubahan terhadapo seluruh blok yang ditempatkan apabila terjadi perubahan pada blok sumber, dapat menjadi semacam gambar pendukung yang dapat dipergunakan setiap saat, mudah dilakukan pemindahan kedalam file berbeda dan lain sebagainya. BLOK adalah suatu kumpulan obyek, jadi jika memilih salah satu garis atau obyek dari blok tersebut, mak seluruh obyek blok akan ikut terpilih. Kita dapat menggunakan perintah EXPLODE jika ingin mengubah sebuah blok menjadi bukan sebagai blok lagi, dalam hal ini menjadi obyek independent seperti semula. Keunggulan teknik BLOK adalah jika terjadi kesalahan di dalam suatu blok, kita dapat memodifikasinya maka seluruh blok-blok yang telah kita tempatkan dapat diganti secara otomatis apabila gambar blok tersebut diganti dengan yang baru. Cara menggantinya adalah pertama explode salah satu blok, kemudian lakukan modifikasi, setelah itu blok kembali dengan nama yang sama, maka seluruh blok dengan nama tersebut akan diganti dengan yang baru. 17. Penggunaan XREF MANAGER
- 10. 10 Xref Manager digunakan untuk melakukan pengaitan antar file dimana kita dapat melakukan penggambaran perbagian lalu menggabungkannya dalam satu gambar. Sehingga untuk melakukan penggambaran lebih kompleks semacam kapling atau perumahan akan sangat membantu. Xref Manager terdapat dalam menu INSERT Autocad. Setelah kotak dialog Xref Manager muncul, kita dapat mengattach gambar yang ingin dikaitkan dengan gambar yang aktif. Kemudian klik OK. Catatan: Jangan mengattach berulang kali karena ini akan membuat memori full dengan blok yang berbeda. 18. Teknik Pengskalaan Gambar a. Ukuran Kertas Tidak Standar Sebelum mempersiapkan penggambaran maka terlebih dahulu kita harus memperhatikan limit areal kerja. Perintah LIMITS digunakan untuk mengatur batasan gambar yang merupakan area gambar. Nilai batasan gambar (limits) didapat dari perhitungan ukuran kertas (panjang dan lebar) dikalikan dengan skala gambar. Ukuran kertas yang banyak digunakan yaitu ukuran A0 sampai A4, namun dalam kenyataan ukuran ini saja tidak mencukupi sehingga kita juga harus membuat ukuran kertas yang tidak Kotak dialog Xref Manager
- 11. 11 standar. Untuk membuatnya cukup sederhana, misalnya ukuran kertas yang dimiliki adala 1000 mm x 600 mm, maka: Panjang gambar = 1000 – 25 – 10 = 965 mm Lebar gambar = 600 – 10 – 10 = 580 mm Selanjutnya menggunakan nilai panjang dan lebar gambar ini untuk batasan limits gambar. Tetapi sebelumnya nilai ini dikalikan terlebih dahulu dengan skala gambar yang digunakan. b. Membuat Gambar Detail Gambar detail sudah tentu memiliki skala yang berbeda dengan gambar utama atau dalam satu kertas gambar digunakan lebih dari satu skala karena gambar yang jumlahnya lebih dari satu. Sebagai contoh suatu gambar rencana kuda-kuda dengan skala 1 : 50, sedangkan detailnya 1 : 10, langkah-langkah berikut sebagai petunjuknya: 1) Atur terlebih dahulu limit gambar , dengan skala rencana kuda-kuda, 1 : 50 2) Selanjutnya buat rencana kuda-kuda lengkap 3) Setelah itu gambar rencana kuda-kuda itu, buat duplikat gambar rencana kuda-kuda tesebut ke samping kanan atau kesamping kiri. Ambil bagian yang akan dibuatkan detail 1, dengan cara menghapus bagian gambar yang lain dan tinggalkan bagian untuk detail 1. 4) Setelah itu gunakan perintah SCALE untuk mengubah skala gambar tersebut dari 1 : 50 menjadi 1 : 10. 5) Pindahkan gambar detail 1 pada posisi yang sesuai, kemudian tambahkan keterangan-keterangan gambar 6) Lakukan langkah 3 sampai 5 untuk membuat gambar detail lainnya. Pada langkah keempat digunakan perintah SCALE untuk mengganti skala gambar detail agar sesuai dengan keinginan yang dicapai, dimana skala pertamanya adalah 1 : 50 selanjutnya diubah menjadi 1 : 10. Walaupun angka menunjuka skala mengecil, akan tetapi sesungguhnya gambar membesar, oleh sebab itu ketika menggunakan perintah SCALE nilai 10 dimasukan terlebih dahulu baru kemudian nilai 50, ini berarti gambar diperbesar lima kali. Susunan pemasukan nilai skala ini dapat dibalik jika ingin memperkacil gambar.
- 12. 12 c. Skala Horizontal dan Vertkal Berbeda Terkadang ada gambar yang kita buat memiliki skala horizontal dan vertical yang berbeda, yang biasanya dijumpai untuk penggambaran layout, alignment, data pertumbuhan, dan lain sebagainya. Untuk melakukan hal tersebut langkahnya adalah sebagai berikut: 1) Pertama-tama siapkan terlebih dahulu gambar potongan jalan tersebut, lalu simpan dengan nama khusus 2) Buka gambar baru, kemudian pergunakan perintah DDINSERT untuk memanggil gambar potongan jalan tersebut. 3) Kemudian akan tampil kotak dialog insert. Selanjutnya dari kotak dialog ini langsung klik tombol file. Untuk kotak cek Explode jangan dklik, biarkan kosong. Setelah itu akan tampil kotak dialog Select Drawing File, pilih file potongan jalan yang digambar sebelumnya. Klik Open lalu klik OK untuk keluar dari kotak dialog insert. Setela itu isi pertanyaan-pertanyaan yang akan diajukan oleh perintah DDINSERT. 4) Lakukan Zoom-all untuk melihat gambar secara keseluruhan 5) Tambahkan keterangan-keterangan gambar yang diperlukan Demikianlah cara untuk membuat gambar dengan skala horizontal dan skala vertical yang berbeda. B. Materi Latihan dan Praktikum 1. ELLIPSE Latihan : Cara Penyelesaian: Penggambaran dimulai dari elips mendatar kemudian ellipse tegak
- 13. 13 a. Menggambar ellipse mendatar 1) Klik ikon Ellips 2) Klik pada bidang gambar 3) ketik @4,0 lalu Enter 4) Ketik panjang Y dari Ellipse yaitu 1 lalu tekan Enter b. Menggambar ellipse Tegak 1) Klik ikon Ellipse 2) Ketik C lalu Enter 3) Klik Object snap Center 4) Klik pada center dari Ellipse 5) Ketik @1,0 lalu Enter 6) Ketik 2 lalu Enter 2. POLYGON Cara penyelesaiannya: Penggambaran dimulai dari menggambar lingkaran, kemudian polygon luar dan terakhir polygon dalam. a. Menggambar lingkaran 1) Klik menu Draw 2) Pilih Circle maka akan muncul menu pull-down. 3) Klik Center Radius (bisa juga langsung klik ) 4) Klik pada area gambar 5) Ketik 2 (radius lingkaran) lalu Enter b. Menggambar Polygon sebelah luar 1) Klik ikon Polygon 2) Ketik 4 (jumlah sisinya) lalu Enter 3) Klik Object snap Center
- 14. 14 4) Kenakan ke lingkarannya 5) Ketik C lalu Enter 6) Ketik Radius lingkarannya yaitu 2 lalu Enter c. Menggambar Polygon sebelah luar 1) Klik ikon Polygon 2) Ketik 4 (jumlah sisinya) lalu Enter 3) Klik Object snap Center 4) Kenakan ke lingkarannya 5) Ketik I (supaya polygon berada di dalam lingkaran) lalu Enter 6) Ketik Radius lingkarannya yaitu 2 lalu Enter d. Memutar Polygon dengan cara: 7) Klik ikon rotate 8) Klik pada objek polygon luar lingkarn 9) Klik Kanan 10) klik Object snap Center 11) klik pada pusat lingkaran 12) Geser arah kursor tanpa melakukan klik hingga muncul jari-jari lingkaran 13) ketik 45 (sudut putaran) lalu Enter 3. FILLET Fillet merupakan instruksi untuk melengkungkan garis yang berpotongan. Contoh buat persegi dengan panjang 4 dan lebar 2 (dengan mengklik rectangle ,lalu ketik (@4,2), setelah itu difilletkan Caranya: a. Klik ikon fillet b. Ketik R lalu Enter c. Ketik 0.5 (radius lengkung) lalu Enter d. Klik kiri kedua sisi kotak dalam satu ruang sudut e. Enter sekali untuk mengaktifkan kembali perintah f. Klik kedua sisi persegi pada pojok sudut yang lain.
- 15. 15 B C D B C D 4. CHAMFER Chamfer merupakan bentuk lain dari fillet, yaitu memangkas garis yang berpotongan. Untuk latihan buatlah kotak seperti pada perintah fillet kemudian lakukan perintah chamfer dengan cara: a. Klik ikon chamfer b. ketik d lalu Enter c. Ketik 0.5 (panjang potongan) lalu Enter d. Klik kedua sisi kotak pada sudut yang sama e. Enter sekali lagi untuk mengaktifkan perintah f. Klik kedua sisi kotak pada sudut yang lain. 5. EXTEND Instruksi ini untuk memperpanjang obyek garis ke suatu obyek lain, buat empat buah garis sembarang (gunakan perintah copy untuk membuat garis C dan D) lalu perpanjang garis B, C, dan D ke obyek garis A Caranya: a. Klik ikon Extend b. Klik garis A c. Klik kanan d. Klik ujung garis B, C, dan D
- 16. 16 Sebelum diTrim Setelah diTrim Keadaan sebelum diExtend Keadaan Setelah diExtend 6. TRIM Digunakan untuk memotong obyek dengan menggunakan obyek acuan sebagai alat bantu pada proses pemotongan. Contoh: buatlah kotak bujur sangkar dengan ukuran 4 x 4 lalu pecahkan dengan menggunakan explode , setelah itu offset masing masing garis ke dalam sejauh 0.8, setelah itu lakukan pemotongan pada garis vertical pada bagian tengah dengan menggunakan perintah trim. Caranya: a. Klik ikon trim b. Klik kedua garis horizontal dari hasil pengoffsetan c. Klik kanan d. Klik semua garis vertical pada bagian tengahnya Sebelum diTrim
- 18. 18 TERAS R. TIDUR GARASI R. TAMU R. KELUARGA R. TIDUR KM/ WC R. MAKAN R. PEMBANTU DAPUR R. TIDUR GUDANG KM/ WC +0.00 +0.30 7. MENGGAMABAR RUMAH TINGGAL Pada latihan ini dipakai suatu contoh bangunan rumah tinggal 1 lantai dengan atap limasan dan data sebagai berikut: a. Pondasi bangunan menggunakan pondasi lajur batu kali b. Sloof 20/ 30 c. Kuda-kuda kayu pada rangka atap d. Kusen pintu dan jendela memakai kayu 6/ 15 e. Tebal pintu 3 cm f. Lebar pintu 80 cm (pintu tunggal) g. Bentuk atap limasan h. Sudut kemiringan atap 30o i. Data-data lainnya dapat anda kreasikan sendiri MENGGAMBAR DENAH
- 19. 19 8. Menggambar Denah As Sebelum anda memulai mengerjakan gambar kerja, biasakanlah mengatur layer, karena layer akan memudahkan kita dalam menggambar gambar yang rumit. Cara pembuatan layer sebagai berikut: j. Klik ikon layer akan tampil kotak dialog layer properties manager k. Klik tombol New l. Ketik nama layer, misalanya as. m. Klik kotak Color hinggan keluar kotak dialog Select Color n. Klik warna, misalnya merah o. Klik OK. Kotak dialog Layer Properties Manager Dengan cara yang sama seperti di atas (mulai urutan no. 2), buatlah layer dinding, pirntu, jendela, dan seterusnya masing-masing diberi warna yang berbeda, yang berguna untuk memudahkan kita dalam menggambar. Jika semua sudah selesai klik tombol OK. Setelah anda menetapkan masing-masing layer, anda dapat memulai menggambar denah as dari rumah tinggal di atas. Aktifkan layer as. Perintah ikon yang digunakan line , rectangle , snap to midpoint , dan snap from Langkah 1 Menggambar pagar bumi. 1. Klik ikon 2. Klik kiri pada area gambar 3. Ketik @16,25 lalu Enter
- 20. 20 Langkah 2 Menggambar ruang tidur 1. Klik ikon 2. Klik kiri ikon 3. Klik Kiri ke ujung kanan pagar bumi. 4. ketik @-2,4.5 lalu Enter 5. ketik @-4,4 lalu Enter Langkah 3 Menggambar KM/ WC 1. Klik ikon 2. Klik kiri pada ujung kanan atas ruang tidur 3. Ketik @-3,2 Hasil Langkah ke-1 s.d. 3 Langkah 4 Menggambar penghubung 1. Klik ikion 2. Klik kiri pada ujung kanan atas KM/WC 3. ketik @0,1.5 lalu Enter Langkah 5 Menggambar ruang tidur 1. Klik ikion 2. Klik kiri pada ujung kanan atas garis penghubung 3. ketik @-4,4.5 lalu Enter
- 21. 21 Langkah 6 Menggambar ruang tidur 1. Klik ikion 2. Klik kiri pada ujung atas ruang tidur 3. ketik @-3,3 lalu Enter Hasil langkah ke-4 s.d. 6 Langkah 7 Menggambar garis penghubung 1. Klik ikion 2. Klik kiri 3. Klik pada dinding tengah ruang tidur 4. ketik @-4.5,0 lalu Enter Langkah 8 Menggambar dapur 1. Klik ikion 2. Klik kiri pada ujung garis 3. ketik @-2.5,2.5 lalu Enter Langkah 9 Menggambar ruang tidur pembantu 1. Klik ikion 2. Klik kiri pada ujung kiri dapur 3. ketik @-2.5,2.5 lalu Enter
- 22. 22 Hasil langkah 7 s.d 9 Langkah 10 Menggambar garis penghubung 1. Klik ikion 2. Klik kiri pada ujung kiri ruang tidur pembantu 3. ketik @0,-4 lalu Enter Langkah 11 Menggambar garis penghubung 1. Klik ikion 2. Klik kiri pada ujung bawah garis. 3. ketik @4,0 lalu Enter Langkah 12 Menggambar garis penghubung 1. Klik ikion 2. Klik kiri pada ujung kanan garis 3. ketik @0,-9 lalu Enter Langkah 13 Menggambar garis penghubung
- 23. 23 1. Klik ikion 2. Klik kiri pada ujung bawah garis 3. ketik @4.5,0 lalu Enter Hasil langkah 10 s.d 13 Langkah 14 Menggambar gudang 1. Klik ikion 2. Klik kiri 3. Klik kiri pada ujung kanan atas dapur 4. ketik @0,1.5 lalu Enter 5. Ketik @-2,3 Enter Langkah 15 Menggambar KM/ WC 1. Klik ikion 2. Klik kiri pada ujung kiri atas gudang 3. ketik @-1.5,-1.5 lalu Enter Hasil langkah 14 s.d. 15
- 24. 24 Menggambar Dinding Sampai pada tahap ini, denah as sudah selesai dan untuk tahap berikutnya Anda akan belajar membuat diding dengan perintah multiline. Sebelumnya anda harus mengatur lebar multiline dan perletakannya, caranya sebagai berikut. Langkah 1 1. Klik menu pull down Draw kemudian pilih Multiline 2. Ketik S lalu enter 3. Ketik 0.15 lalu enter 4. ketik J lalu enter 5. ketik Z lalu enter Langkah 2 Setelah menatur lebar dan perletakan multiline, langkah selanjutnya Anda tinggal mengklik kiri pada tiap-tiap ujung denah as yang sudah berhasil anda buat. Hasilnya akan terlihat seperti gambar di bawah: Ukuran penampang Denah as Gambar Denah as dan dinding selesai
- 25. 25 Hingga tahap ini Anda telah berhasil membuat denah as maupun dindingnya. Pada tahap berikutnya anda akan belajar membuat pintu dan jendela. Menggambar Pintu Ganda Seperti langkah di atas, sebelum anda menggambar pintu, aktifkan terlebih dahulu Layer Pintu. Langkah 1 Membuat kusen pintu 1. Klik ikon 2. Klik kiri pada area gambar 3. Ketik @0.06,0.15 lalu Enter Langkah 2 Membuat daun pintu 1. Klik ikon 2. Klik kiri pada ujung kanan atas kusen 3. Ketik @0.03,0.8 lalu Enter Langkah 3 Membuat lengkung 1. Klik menu Draw, klik Arc, lalu pilih Start,Center, Angle 2. Klik kiri pada ujung kiri atas daun pintu. 3. Klik kiri pada ujung kiri bawah daun pintu 4. Arahkan kursor ke arah atas. 5. ketik -90 lalu enter. Langkah 4 Mencerminkan 1. Klik ikon 2. Klik kiri kusen, daun pintu dan lengkung. 3. Klik kanan 4. Klik kiri pada ujung kanan lengkung 5. Untuk mempermudah, aktifkan ortho dengan menekan F8 6. Tarik lurus ke atas/ bawah lalu klik kiri dan Enter. Gambar Pintu Depan
- 26. 26 Langkah 5 Menggambar kusen jendela 1. Klik ikon 2. Klik kiri pada ujung kanan bawah kusen sebelah kiri 3. Ketik @-0.8,0.15 lalu Enter Langkah 6 Kusen tegak jendela 1. Klik ikon 2. Klik kiri pada ujung kiri bawah kusen jendela 3. Ketik @0.06,0.15 lalu Enter Langkah 7 Menggandakan kusen tegak ke tengah 1. Klik ikon 2. Pilih objeknya (kusen tegak) lalu enter. 3. Klik tengah-tengah bagian bawah kusen (gunakan OS Mid Pint) 4. Klik di tengah-tengah bagian bawah kusen datar (gunakan OS Mid Pint) Langkah 8 Menggandakan kusen tegak ke tengah 1. Klik ikon 2. Pilih objeknya (kusen tegak) lalu enter. 3. Klik tengah-tengah bagian bawah kusen (gunakan OS Mid Pint) 4. Klik di tengah-tengah bagian bawah kusen datar (gunakan OS Mid Pint) Langkah 9 Mencerminkan kusen jendela ke tengah 1. Klik ikon 2. Klik kiri kusen jendela 3. Klik kanan 4. Klik kiri pada ujung lengkung 5. Aktifkan ortho dengan menekan F8 6. Tarik lurus ke atas/ bawah lalu klik kiri dan Enter
- 27. 27 Gambar Pintu dan Kusen Jendela Dari latihan-latihan di atas, diharapkan anda sudah mampu membuat kusen jendela maupun pintu tunggal seperti gambar di bawah ini. Untuk ukuran lebar jendela dapat anda kreasi sendiri yang harus anda perhatikan bahwa kusen pintu maupun jendela pada latihan ini menggunakan kayu 6/ 15. Gambar Pintu Tunggal Gambar jendela ruang tidur Setelah kusen pintu maupun jendela anda buat, langkah berikutnya meletakkan kusen tersebut sesuai pada gambar denah. Perbesar bagian yang akan kita kerjakan dengan perintah Zoom Window. Langkah 10 Memindahkan/ meletakkan pintu utama pada denah. 1. Klik ikon 2. Pilih objeknya (pintu utama) lalu Enter 3. Klik ujung lengkung (gunakan OS End Point) 4. Klik di tengah-tengah dinding (gunakan OS Mid Point)
- 28. 28 Gambar hasil pemindahan pintu pada denah. Langkah 11 Memindahkan/ meletakkan kusen jendela ruang tidur, Zoom Window bagian dinding ruang tidur. 1. Klik ikon 2. Pilih objeknya (jendela ruang tidur) lalu Enter 3. Klik di tengah-tengah jendela (gunakan OS Mid Point) 4. Klik di tengah-tengah dinding (gunakan OS Mid Point) Langkah 12 Memindahkan/ meletakkan pintu tunggal pada ruang tidur 1. Klik ikon 2. Pilih objeknya (pintu tunggal) lalu Enter 3. Klik ujung kuseng (gunakan OS End Point) 4. Klik di ujung dinding (gunakan OS End Point) Langkah 13 Membuat kolom praktis pada tiap pertemuan dinding. Caranya gunakan Rectangle , ukuran kolom @0.15,0.15.
- 29. 29 TERAS R. TIDUR GARASI R. TAMU R. KELUARGA R. TIDUR KM/ WC R. MAKAN R. PEMBANTU DAPUR R. TIDUR GUDANG KM/ WC +0.00 +0.30 Langkah 14 Menambahkan objek/ gambar pendukung pada denah yang telah jadi, dengan memilih design center (Ctrl + 2) lalu pilih lanscaping, perkecil obyek dengan dengan menggunakan perintah scale. Gambar kotak dialog Design Center Gambar denah yang telah jadi
- 30. 30 TERAS R. TIDUR GARASI R. TAMU R. KELUARGA R. TIDUR KM/ WC R. MAKAN R. PEMBANTU DAPUR R. TIDUR GUDANG KM/ WC +0.00 +0.30 TERAS R. TIDUR GARASI R. TAMU R. KELUARGA R. TIDUR KM/ WC R. MAKAN R. PEMBANTU DAPUR R. TIDUR GUDANG KM/ WC +0.00 +0.30 MENGGAMBAR TAMPAK Menggambar Garis Luar Tampak Langkah 1 Buat garis lurus horizontal/ garis tanah sembarang di bawah denah. Tarik/ proyeksikan tepi-tepi dinding rumah, hasilnya akan terlihat seperti gambar di bawah ini. Gambar pembuatan garis proyeksi Langkah 2 Offset-kan garis tanah ke atas setinggi 3 (setinggi dinding yang direncanakan) 1. Klik ikon offset 2. Ketik 3 lalu enter 3. Klik garis tanah 4. Klik di atas garis Hasilnya akan terlihat seperti gambar di bawah ini. Gambar hasil pengoffsetan garis tanah
- 31. 31 TERAS R. TIDUR GARASI R. TAMU R. KELUARGA R. TIDUR KM/ WC R. MAKAN R. PEMBANTU DAPUR R. TIDUR GUDANG KM/ WC +0.00 +0.30 Langkah 3 Langkah berikutnya adalah menggambar atap, caranya sebagai berikut. 1. Klik ikon line 2. Klik ikon Snap From 3. Klik pada perpotongan proyeksi dari kanopi sebelah kiri 4. Ketik @-1,0 lalu Enter (lebar tritisan) 5. Ketik @7<30 lalu Enter 6. Klik ikon line 7. Klik ikon Snap From 8. Klik pada perpotongan proyeksi dari kanopi sebelah kanan 9. Ketik @1,0 lalu Enter (lebar tritisan) 10. Ketik @5<150 lalu Enter. 11. Klik ikon line 12. Klik ikon Snap From 13. Klik pada perpotongan proyeksi dari dinding sebelah kanan. 14. Ketik @1,0 lalu Enter (lebar tritisan) 15. Ketik @7<150 lalu Enter. Gambar hasil penggambaran atap
- 32. 32 TERAS R. TIDUR GARASI R. TAMU R. KELUARGA R. TIDUR KM/ WC R. MAKAN R. PEMBANTU DAPUR R. TIDUR GUDANG KM/ WC +0.00 +0.30 Langkah 4 Gunakan perintah trim untuk menghapus garis proyeksi, caranya sebagai berikut: 1. Klik ikon Trim 2. Klik kiri garis atas dinding 3. Klik kanan 4. Klik garis-garis proyeksi. Gambar hasil penghapusan garis proyeksi Langkah 5 Potonglah kelebihan garis pada atap dengan perintah Trim, maka akan didapatkan gambar seperti di bawah ini. Caranya dapat anda ikuti langkah pemotongan seperti di atas. 1. Klik ikon trim 2. Klik garis atap 3. Klik kanan 4. Klik kelebihan garis-garis atap Gambar hasil penghapusan kelebihan garis atap
- 33. 33 Langkah 6 Buat garis atap samping (lihat cara di atas) 1. Klik ikon line 2. Klik ikon Snap From 3. Klik pada perpotongan proyeksi dari kanopi sebelah kiri 4. Ketik @-1,0 lalu Enter (lebar tritisan) 5. Ketik @6<30 lalu Enter Offsetkan atap dengan ketinggian 2.5. Gambar hasil pembuatan garis atap samping dan pengoffsetan atap Langkah 7 Potong kembali garis dengan peritah Trim. Hasilnya akan terlihat seperti gambar di bawah ini. 1. Klik ikon Trim 2. Klik garis atap 3. Klik kanan 4. Klik kelebihan garis-garis atap Gambar outline tampak Sampai pada tahap ini anda telah berhasil membuat outline tampak.
- 34. 34 Menggambar Komponen Permukaan Tampak Langkah berikutnya yaitu mengisi permukaan tampak dengan komponen permukaan tampak (pintu maupun jendela). Dalam latihan ini kami berikan contoh gambar pitnu ganda dan jendela seperti gambar di bawah. Anda juga dapat berkreasi membuat jenis/ model pintu yang lain, dan diharapkan hingga tahap ini anda sudah dapat mempraktekkan gambar dasar yang telah anda pelajari pada latihan sebelumnya.
- 35. 35 Gambar kusen yang akan diletakkan pada outline tampak Setelah komponen tampak telah digambar (pintu dan jendela), kemudian pindahkan seperti halnya anda memindahkan pintu dan jendela pada proses penggambaran denah. Proses pemindahan komponen permukaan tampak sebagai berikut: Langkah 1 Membuat lantai teras. 1. Klik ikon line 2. Klik ikon Snap From 3. Klik ujung garis bawah (gunakan OS End Point) 4. Ketik @0,0.6 (misal tinggi teras 6 cm) lalu Enter 5. Klik sisi sebelah kanan. Langkah 2 Memindahkan pintu utama yang telah anda buat Pada tahap ini diharapkan anda telah membuat pintu maupun jendela. 1. Klik ikon Move 2. Klik objek pintu kemudian klik kanan 3. Klik tengah-tangah pintu bagian bawah (gunakan Mid Point) 4. Klik pada tengah-tengah garis teras yang telah dibuat. Hasil langkah di atas seperti terlihat pada gambar di bawah ini. Gambar hasil pemindahan kusen pintu dan jendela
- 36. 36 Membuat garis bantu untuk perletakan jendela. Garis bantu ini berguna untuk memudahkan dalam menentukan titik tengah maupun tinggi dari kusen yang di letakkan. Langkah 3 Menggambar garis bantu 1. Klik ikon line 2. Klik ujung kusen pintu (gunakan End Point) 3. Klik tegak lurus ke dinding (gunakan perpendicular). 4. Klik tegak lurus ke dinding berikutnya. Gambar yang terjadi seperti di bawah ini. Gambar hasil pembuatan garis bantu Setelah garis bantu telah anda buat. Langkah berikutnya memindahkan kusen jendela ke permukaan tempak. Langkah 4 Memindahkan kusen jendela. 1. Klik ikon move 2. Pilih obyek jendela lalu Enter 3. Klik tengah-tengah sisi atas jendela (gunakan mid point) 4. Klik tengah-tengah garis batu (gunakan mid point) Hasil langkah di atas terlihat seperti gambar di bawah ini. Gambar hasil pemindahan kusen jendela
- 37. 37 Menggambar garasi Langkah 1 Menggambar dinding garasi sebelah kanan 1. Klik ikon Rectangle 2. Klik pada ujung kiri bawah teras. 3. ketik @-0.15,2.5 lalu enter Langkah 2 Menggambar atap garasi 1. Klik ikon Rectangle 2. Klik kiri pada ujung kanan atas dinding garasi. 3. Ketik @-5.5,0.2 lalu Enter. Menggambar dinding garasi sebelah kiri 1. Klik ikon Rectangle 2. Klik pada ujung kiri bawah atap garasi. 3. ketik @0.15,-2.5 lalu enter Gambar hasil penggambaran garasi Hapus dinding rumah dengan menggunakan perintah trim. Setelah itu buatlah pintu garasi, gunakan perintah line dari tengah bagian bawah atap garasi, lalu offsetkan ke kanan dan kiri. 1. Klik ikon Trim 2. Klik kiri garis atap garasi 3. klik kanan 4. Klik garis dinding 5. Klik ikon line 6. Klik ke tengah atap garasi (gunakan Mid point) 7. Klik tegak lurus ke bawah (gunakan perpendicular). 8. Klik ikon Offset 9. Ketik 0.1 lalu Enter 10. Klik garis tengah 11. Klik ke kanan 12. Klik garis tengah 13. Klik ke kiri
- 38. 38 Untuk membuat garis rolling door pada pintu garasi, gunakan perintah line kemudian buat garis bantu pada kedua dasar pintu garasi, kemudian offsetkan ke atas. Untuk menggambar kolom pada teras, gunakan Rectangle atau Line Jika penggambaran kolom telah selesai, arsirlah kolom dan genting , gunakan perintah Hatch. Hasil pemberian arsiran akan terlihat seperti gambar di bawah. Pemberian arsiran pada Kolom 1. Klik ikon Hatch maka akan muncul kotak dialog Hatch 2. Pilih jenis arsiran (AR-B816) 3. Ubah skalanya menjadi 0.01 4. Klik tombol Pick 5. Klik pada bidang yang akan diarsir (kolom) 6. Klik OK. Pemberian arsiran pada atap 1. Klik ikon Hatch maka akan muncul kotak dialog Hatch 2. Pilih jenis arsiran (AR-RSHKE) 3. Ubah skalanya menjadi 0.02 4. Klik tombol Pick 5. Klik pada bidang yang akan diarsir (atap) 6. Klik OK. Gambar tampak depan yang telah jadi
- 39. 39 MENGGAMBAR PONDASI Cara menggambar pondasi : 1. Buatlah garis lurus mendatar sepanjang 0.3, gunakan line 2. Menggambar sloof 20/30 lalu letakkan di atas garis, gunakan rectangle. Langkah 1 Menggambar garis permukaan pondasi 1. klik ikon line 2. klik pada area gambar 3. ketik @0.3,0 lalu enter Langkah 2 Menggambar sloof 1. klik ikon rectangle 2. klik pada snap from 3. klik kiri pada tengah garis 4. ketik @-0.1,0 lalu enter 5. ketik @0.2,0.3 lalu enter Gambar hasil langkah 1 s/d 2 langkah selanjutnya menggambar garis dasar pondasi, garis dasar aanstamping dan garis dasar pasir urug dengan meng-offsetkan garis pemukaan pondasi tersebut ke bawah. Langkah 3 Menggambar garis dasar pondasi 1. klik ikon offset 2. ketik 0.8 lalu enter 3. klik garis permukaan pondasi 4. klik ke bawah
- 40. 40 Langkah 4 Menggambar garis dasar Aanstamping 1. klik ikon offset 2. ketik 0.3 lalu enter 3. klik garis dasar pondasi 4. klik ke bawah Langkah 5 Menggambar garis dasar pasir urug 1. klik ikon offset 2. ketik 0.1 lalu enter 3. klik garis dasar aanstamping 4. klik ke bawah Gambar yang terjadi akan tampak seperti gambar di bawah ini. Gambar hasil langkah ke-3 s/d 5 Langkah 6 Menggambar garis permukaan miring pondasi dengan sudut kemiringan 70o 1. klik ikon line 2. ketik pada ujung kiri garis permukaan pondasi 3. ketik @1.5<250 lalu enter
- 41. 41 Gambar: garis permukaan miring Langkah 7 Mencerminkan permukaan miring pondasi ke kanan Cerminkan garis miring tersebut ke sisi sebelah kanan, letakkan cermin pada titik tengah sloof. 1. klik ikon mirror 2. klik kiri pada obyek lalu enter 3. klik titik tengah sloof 4. tekan F8 5. klik ke arah bawah 6. enter dua kali Gambar langkah mencerminkan permukaan miring pondasi
- 42. 42 Langkah 8 Memperpanjang garis 1. klik ikon extend 2. klik kiri garis permukaan pondasi 3. klik kanan 4. klik kiri garis dasar pasir urug Gambar hasil perpanjangan garis Langkah 9 Menggambar permukaan miring tanah Copy-kan garis miring pondasi ke samping kiri dan kanan seperti gambar di bawah ini. 1. klik ikon copy 2. klik kiri obyeknya 3. klik kanan 4. klik pada ujung bawah sisi miring pondasi 5. klik pada ujung bawah sisi miring pondasi Lakukan langkah di atas untuk menggambar sisi miring yang lain. Gambar hasil langkah ke-9
- 43. 43 Langkah 10 Memperpanjang garis dasar pondasi dan Aanstamping Perpanjang kedua garis horizontal ke kiri dan kanan seperti gambar di bawah ini (gunakan perintah extend) 1. klik ikon extend 2. klik kiri garis miring permukaan pondasi 3. klik kanan 4. klik garis dasar pasir urug Langkah 11 Memotong kelebihan garis miring pondasi 1. klik ikon trim 2. klik kiri garis dasar pasir urug 3. klik kanan 4. klik garis miring pondasi Langkah 12 Buat garis dinding (lebar dinding 0.15) dan offsetkan ke dalam sebesar 0.02 (lebar spasi) di atas permukaan sloof, gunakan perintah line.
- 44. 44 Langkah 13 Membuat garis tanah di kiri dan kanan pondasi serta garis potong pada dinding Langkah 14 Ubah ketebalan garis, gunakan pedit polyline, caranya: 1. ketik pedit lalu enter 2. klik obyek/ garis yang akan diubah lalu enter 3. ketik w lalu enter 4. ketik 0.03 lalu enter Langkah 15 Menambahkan jenis garis: 1. klik panah pada line type control (toolbar object properties) maka akan muncul menu pull-down 2. klik other maka muncul kotak dialog line type menager 3. klik tombol load maka muncul kotak dialog load or reload line types. 4. klik dashdot (jenis garis) 5. klik ok akan kembali ke kotak dialog 6. klik ok.
- 45. 45 Langkah 16 Mengubah garis yang telah dibuat 1. klik pada garis 2. kilk panah pada kotak line type control 3. klik jenis garis (dashdot) 4. tekan tombol Esc dua kali pada keboard. Langkah 17 Mengarsir pasir urug 1. klik ikon hatch maka akan muncul kotak dialog hatch. 2. pilih jenis arsiran (AR-SAND) 3. ubah skalanya menjadi 0.05 4. klik tombol pick 5. klik pada bidang yang akan diarsir (pasir urug) 6. klik Ok Langkah 18 Mengarsir dinding 1. klik ikon hatch maka akan muncul kotak dialog hatch 2. pilih jenis arsiran (Ansi 132) 3. ubah skalanya menjadi 0.5. 4. klik tombol pick 5. klik pada bidang yang akan diarsir (dinding) 6. klik ok.
- 46. 46 Langkah 19 Membuat notasi batu kali dan aanstamping Langkah 20 Membuat garis notasi. Lihat gambar di bawah. Langkah 21 Memberikan notasi/ nama-nama bagian pondasi, gunakan perintah single line text. Dinding pas. Bt. Bata Plasteran dinding Sloof 20/ 30 Pondasi Batu Kali Pas. Bt. Kosong Pasir Urug Membuat Garis Petunjuk dengan Perintah Leader
- 47. 47 DAFTAR PUSTAKA Daryanto. 2001. Kumpulan Gambar Teknik Bangunan. Jakarta: PT. Rineka Cipta Departemen PU, Standar Gambar Teknik Sipil Heinz Frick, Sistem Struktur Bangunan, Dasar-Dasar Konstruksi Dalam Arsitektur Julistiono, H. 2003. Menggambar Struktur Bangunan. Jakarta: PT. Grasindo. Jude, Civil Engineering Drawings Schodek, Daniel L. 1998. Struktur. PT. Refika Aditama Thomas C. Wang, Denah dan Potongan Verma, Civil Engineering Drawings and House Planning.