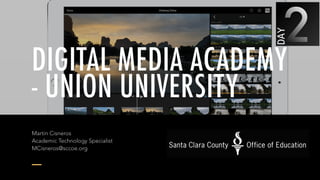
Digital Media Academy - Day 2
- 1. DIGITAL MEDIA ACADEMY - UNION UNIVERSITY Martin Cisneros Academic Technology Specialist MCisneros@sccoe.org
- 2. GET THE PRESO AT Martin Cisneros Academic Technology Specialist MCisneros@sccoe.org bit.ly/DMA-D2
- 3. PROJECTS & WAYS TO USE IN THE CLASSROOM IOS APPS & TOOLS FOR VIDEO CURRICULUM INTRO TO MOVIE MAKING ON IOS DAY 1 DAY 2 DAY 3
- 5. HOW TO SHOOT BETTER VIDEO ON YOUR IPAD goo.gl/u1rMTw
- 6. STEP 1 Step 1. This is optional, but much of your video will probably be on your iPhone rather than iPad. You can run iMovie on an iPhone, but it’s much nicer on an iPad’s bigger screen. To transfer videos between devices, simply use AirDrop. If your devices don’t support it, you can use a third-party app such as Simple File transfer from the App Store, or transfer the videos via iTunes. Oh yes…..There is also Google Drive :-) Get Your Video
- 7. SEND ANYWHERE (FILE TRANSFER) https://goo.gl/CrF457 INSTASHARE AIR DROP https://goo.gl/F6tOd0
- 9. STEP 2Step 2. Launch iMovie and tap the + button to create a new project. You can choose between a Movie and a Trailer. Trailers are fun, but we’ll focus on Movie mode here. Tap Movie and then choose a theme. You can tap the play button to watch a preview of each style. Creating New Project 9
- 10. STEP 3 The Editing Layout Step 3. You can change the theme later, so don’t worry too much. Choose one and tap Create Movie in the top-right corner. You’ll see the editing screen, with your videos to the right, a preview monitor on the left and, running across the bottom, the timeline, which is currently blank.
- 11. STEP 4 Arranging Video Clips Step 4. Tap on a video and it will be highlighted in yellow. You can drag the left- and right-hand edges to trim the clip before you add it to the timeline, or you can add the whole clip (by tapping the downward arrow) and trim it later.
- 12. STEP 5 Step 5. You can zoom in and out on the timeline by dragging two fingers apart along the timeline, very helpful when making precise edits. For now, tap on the video clip to select it, and you’ll see some options appear at the bottom. Precise Edits on Clips 12
- 13. STEP 6 Step 6. Tap audio and you can adjust the clip’s volume. It’s useful to see the audio track, so make sure this is visible by tapping the squiggly line next to the undo arrow at the top-right of the timeline. Importantly, there’s also a Detach option, which we’ll use later. Adjusting the Audio on Clips 13
- 14. STEP 7 Playback Step 7. Tap the play button at the top of the timeline to play your movie. You can scrub through the clip by swiping left or right on the timeline. The white vertical line is the playback marker. Make sure the line is in the right-hand half of the clip before adding another video to the timeline.
- 15. STEP 8 Transitions Step 8. Add another video to the timeline by repeating step 4 and you’ll see the transition icon between the clips. Tap it and the options appear at the bottom. The default is dissolve, but the others, left to right, are straight cut, theme special, slide, wipe and dip-to-black (or white). The latter three have additional options when you select them.
- 16. STEP 9 Editing Transitions Step 9. You can change a transition’s duration by tapping the ‘1.0s’ option at the bottom right, and then choosing either 0.5s, 1.5s or 2.0s. Some transitions have a sound effect, which is muted by default. Tap the speaker icon to toggle sound on and off.
- 17. STEP 11 Detaching Audio Step 11. We’ve added an establishing shot of the hotel, followed by a clip showing inside the room. To give your video a pro feel, you can make the audio from the second clip play over the establishing shot. Tap on the shot inside the room, then on Audio, then Detach. The clip’s audio is shown in blue beneath it.
- 18. STEP 12 Editing Audio Part 1 Step 12. As with video clips, you can tap and hold on an audio clip to move it on the timeline. However, to keep it in synch with your video, don’t do this. Instead, select the video to which it belongs and trim it by dragging the left-hand yellow bar to the right. The audio won’t be trimmed, and will extend beneath the previous clip – the establishing shot.
- 19. STEP 14 Edit Audio Part 2 Step 14. To complete the edit, tap on the transition between the two clips and change it from dissolve to a straight cut. Play the two clips and you’ll see a seamless transition between them, with the continuous audio making it a lot less jarring. It’s a technique used in almost every TV show, and is very effective.
- 20. STEP 15 Adding Theme Music Step 15. You’ll want some background music, so tap the Audio button at the top-right corner of the screen. You can choose iMovie’s own music, or any other music on your iPad. Select a song and tap the downward arrow to add it to the timeline.
- 21. STEP 16 Adding Theme Music Pt2 Step 16. iMovie doesn’t allow gaps, so it will insert the song at the start of your movie. If you don’t want that, or want to have a gap between songs, just trim the clip to the point where you want music to start, and use the slider at the bottom to reduce the volume to 0%.
- 22. STEP 17 Adding Theme Music Pt3 Step 17. Now you can repeat step 15, adding the song again (or a different song). There’s the same Fade option to fade the song in and out, and you can adjust the volume. Note that iMovie will automatically reduce the song’s volume during a video clip that has audio, but will otherwise play at the volume you set.
- 23. STEP 18 Changing Themes Step 18. Continue to add clips, and perhaps a closing title similar to the opening title in step 10. Tap on a grey area of the timeline to deselect any clips, then tap the cog icon at the bottom right. This offers options to fade your movie in from black and out to black, as well as letting you change the theme. Changing theme will change all titles, special transitions and even transition sound effects.
- 24. STEP 19 Final Touches & Saving Step 19. When you’re finished editing, tap the back-pointing arrow in the top- left corner and you can tap on the title to edit it. The play button lets you watch the movie full-screen, and tapping the clapper board takes you back into editing mode. Tap the upward-pointing arrow to share your creation. If you want to have the movie in your Camera Roll, tap Save video and then choose the highest quality (usually 1080p).
- 26. The undo button is hyper-prominent in iMovie, both on the Mac and iOS. It’s shaped like a small backwards arrow on the Mac, and a U-turn arrow on iOS devices. On iOS, the button appears right next to your timeline, and is exceedingly useful at removing whatever multi-touch mistake you may have made. (My favorite: swiping up on a clip cuts it and creates a freeze frame. Swiping down creates a standard cut. Remembering which one is which is a super-fun game.) HELLO, UNDO BUTTON
- 27. On iOS, this is slightly more difficult, as you can’t drag clips on top of each other (though you can move them around in the timeline). But you can still get picture-in-picture or overlay options for clips—you just have to import them. On the iPad, just select the clip you want and tap the ellipses button, then choose the overlay icon, picture-in- picture icon, or side-by-side icon. (On the iPhone or iPod touch, you have to first tap the clips-and- music icon to view your video library.) Once that clip is imported, you can move it anywhere on that second line—but there’s sadly no way currently to drop it back into the main timeline. Something for Apple to improve upon in its next update, with any luck. MULTI-LAYER EDITING EXISTS, AND IT’S EASY
- 28. TRAILERS are wicked fun! Making an iMovie trailer is more fun than it really ought to be. It’s one of those activities that starts fun, wraps around to corny, then pops right back to fun again. On iOS, trailers are just as fun to make as they were at launch, though I find the interface changes make them even better to edit on an iPhone than before.
- 29. Your new one-stop sharing station Past versions of iMovie were great for many things, but quickly sharing clips was not one of them. The export process in iMovie got easier over the years, but it still involved twisting and pulling a variety of virtual knobs and levers to get a video you were happy with. Video section of the app offers easy sharing, and you can even apply speed modulation on the spot.
- 30. IMOVIE THEATER a great gimmick! When iMovie was announced, Apple made a big show of its flashiest feature: iMovie Theater. This allows you to share a clip or final project from any of your devices and have it show up on any other Mac or iOS device that has iMovie installed and is linked to your Apple ID. Think of it sort of like Photo Stream for your edited videos.
- 31. QUICK CLIPS VIEW easy clip viewing and sharing The dedicated Video mode displays a row of filmstrip clips, with one clip highlighted and presented as a large video in the center. You can tap any other filmstrip to make it large, instantly slow down or speed up the clip (on the iPhone, you’ll need to switch to landscape mode for those controls), and send it out to iMovie Theater or another sharing option.
- 32. SLOW IT DOWN Record slo-mo video If your device supports 120fps video, iMovie has an in-app camera available that lets you toggle between 1080p at 30fps video and 720p at 120fps (or 60fps, if you’re on an older device like an iPad mini or iPhone 5). It’s a nice option for inserting clips into trailers or other places in your timeline, for sure.
- 33. PINCH-TO-CROP VIDEO multi-touch gesture Pinch to crop video. Tap on a clip, and a magnifying glass appears, tap the magnifying glass to pinch and pan around the clip until you have it framed how you like.
- 34. TRANSFORMNew iMovie for iOS transitions If you were getting bored of simple cross dissolves and straight cuts, iMovie for iOS now has a bunch of new transition options, including push, slide, and fade to white. Push and slide are available from the top, sides, or bottom, giving you further flexibility.
- 35. HEAR THIS Audio options galore The first version of iMovie for iOS lacked any sort of major audio adjustments beyond setting a background track; this version acknowledges that shortcoming and adds a whole host of options, including detaching audio, splitting audio clips, changing the speed and pitch, fading clips, duplicating them, and sending them to the background. Though working with audio can be a little tricky on the iPhone, it’s still surprisingly doable.
- 36. DROP ITProjects can be transferred via AirDrop AirDrop is the sole wireless option for sending projects from one iOS device to another, and it works so perfectly that it almost makes me mad there’s no way to similarly send projects to the Mac. I’m hoping this appears in a later update, because such a feature would be wonderfully useful.
- 37. TRANSITION effects This trick is so important because it allows your video to have a smooth look when you transition from one clip to another. The most important thing is that you should not go overboard with transitions because it will lower the quality of your video. iMovie makes it easy for users to add transition effects to videos, but when doing it you have to make sure that a cut from one clip to another is less distracting as well as easier on the eye. By doing this, you are able to make your videos look the way you want them to. In addition to this, people watching your video find it more interesting and enjoyable.
- 38. FILTERS Color correction When it comes to making a video, color correction is very important. Video filters depends on the feel of your video and in order for you to have a great video the color of the video and the feel have to match. This helps viewers see what you are trying to convey. When you use iMovie to add filters to your video, you are able to take your videos to a new level they become more professional. Simply, select a clip, select the filter tool at the bottom toolbar, and select your favorite filter.
- 40. FREE VIDEO CLIP SITES The Clip Archive Videezy Free HD Stock Footage Stock Footage for Free (free account required) Videvo.net Free Video Footage (free account required) xStockVideo (SOME higher quality videos require small fee) ClipCanvas (free account require) Archive.org Vidsplay goo.gl/rww1T5
- 41. PROJECTS & WAYS TO USE IN THE CLASSROOM IOS APPS & TOOLS FOR VIDEO CURRICULUM INTRO TO MOVIE MAKING ON IOS DAY 1 DAY 2 DAY 3COMING UP NEXT!
- 42. THANK YOU!
- 43. 43 M A R T I N R I C A R D O C I S N E R O S A C A D E M I C T EC H N O LO GY S P EC I A L I S T E: mcisneros@sccoe.org Web: sccoe.org/edtech G+: google.com/+MarHnCisneros @TheTechProfe @sccoetech Digital Media Academy -‐ Union University
