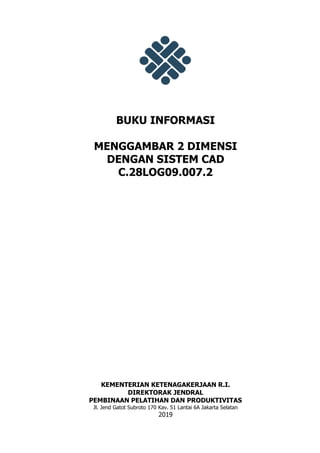
1. Buku Informasi Menggambar 2D Dengan CAD.pdf
- 1. BUKU INFORMASI MENGGAMBAR 2 DIMENSI DENGAN SISTEM CAD C.28LOG09.007.2 KEMENTERIAN KETENAGAKERJAAN R.I. DIREKTORAK JENDRAL PEMBINAAN PELATIHAN DAN PRODUKTIVITAS Jl. Jend Gatot Subroto 170 Kav. 51 Lantai 6A Jakarta Selatan 2019
- 2. Modul Pelatihan Berbasis Kompetensi Sub-Bidang Industri Logam Mesin Kode Modul C.28LOG09.007.2 Judul: Menggambar 2 Dimensi Dengan Sistem CAD Buku Informasi Versi: 2019 Halaman 2 dari 59 DAFTAR ISI DAFTAR ISI --------------------------------------------------------------------------------------------- 2 BAB I PENDAHULUAN------------------------------------------------------------------------------- 4 A. Tujuan Umum ---------------------------------------------------------------------------- 4 B. Tujuan Khusus---------------------------------------------------------------------------- 4 BAB II MENYIAPKAN PIRANTI SISTEM PENDUKUNG CAD------------------------------------- 5 A. Pengetahuan yang Diperlukan dalam Menyiapkan Piranti Sistem Pendukung CAD -------------------------------------------------------------------------- 5 1. Sistem Variabel dalam Inventor ---------------------------------------------------- 5 2. Kostumasi Perintah dalam Inventor ----------------------------------------------- 6 3. Kostumasi Gambar Baku dalam Inventor ----------------------------------------- 7 4. Pengembangan Makro dalam Inventor-------------------------------------------- 8 B. Keterampilan yang Diperlukan dalam Menyiapkan Piranti Sistem Pendukung CAD -------------------------------------------------------------------------- 9 1. Menggunakan Sistem Variabel dalam Inventor ---------------------------------- 9 2. Menggunakan Kostumasi Perintah dalam Inventor --------------------------- 11 3. Menggunakan Pengembangan Makro dalam Inventor ----------------------- 18 C. Sikap Kerja yang Diperlukan dalam Menyiapkan Piranti Sistem Pendukung CAD--------------------------------------------------------------------------------------- 21 BAB III MEMBUAT GAMBAR 2 DIMENSI --------------------------------------------------------- 22 A. Pengetahuan yang Diperlukan dalam Membuat Gambar 2 Dimensi ---------- 22 1. Sistem Piranti Lunak yang Digunakan------------------------------------------- 22 2. Jenis – Jenis Entiti Gambar ------------------------------------------------------- 23 3. Skala Pandangan Detail------------------------------------------------------------ 27 B. Keterampilan yang Diperlukan dalam Membuat Gambar 2 Dimensi----------- 27 1. Mengoperasikan Sistem Piranti Lunak------------------------------------------- 27 2. Menggunakan Entiti Gambar------------------------------------------------------ 30 3. Membuat Skala Pandangan Detail ----------------------------------------------- 44 C. Sikap Kerja yang Diperlukan dalam Membuat Gambar 2 Dimensi ------------- 45 BAB IV MENGHASILKAN LUARAN----------------------------------------------------------------- 46
- 3. Modul Pelatihan Berbasis Kompetensi Sub-Bidang Industri Logam Mesin Kode Modul C.28LOG09.007.2 Judul: Menggambar 2 Dimensi Dengan Sistem CAD Buku Informasi Versi: 2019 Halaman 3 dari 59 A. Pengetahuan yang Diperlukan dalam Menghasilkan Luaran ------------------- 46 1. Penyimpanan File dalam Berbagai Format-------------------------------------- 46 2. Hubungan Entiti dengan Pemesanan Barang/Daftar-------------------------- 46 3. Data – Data Tambahan dalam Gambar Inventor------------------------------ 47 B. Keterampilan yang Diperlukan dalam Menghasilkan Luaran-------------------- 47 1. Cara Penyimpanan File dalam Berbagai Format ------------------------------- 47 2. Menghubungkan Entiti dengan Pemesanan Barang/Daftar ------------------ 50 3. Menghasilkan Data – Data Tambahan dalam Gambar Inventor ------------ 52 B. Sikap Kerja yang Diperlukan dalam Menghasilkan Luaran ---------------------- 55 DAFTAR PUSTAKA ----------------------------------------------------------------------------------- 56 A. Dasar Perundang-undangan --------------------------------------------------------- 56 B. Buku Referensi ------------------------------------------------------------------------- 56 C. Majalah atau Buletin------------------------------------------------------------------- 56 D. Referensi Lainnya ---------------------------------------------------------------------- 56 DAFTAR ALAT DAN BAHAN ------------------------------------------------------------------------ 57 A. Daftar Peralatan/Mesin.--------------------------------------------------------------- 57 B. Daftar Bahan.--------------------------------------------------------------------------- 57 LAMPIRAN--------------------------------------------------------------------------------------------- 58 DAFTAR NAMA PENYUSUN------------------------------------------------------------------------- 59
- 4. Modul Pelatihan Berbasis Kompetensi Sub-Bidang Industri Logam Mesin Kode Modul C.28LOG09.007.2 Judul: Menggambar 2 Dimensi Dengan Sistem CAD Buku Informasi Versi: 2019 Halaman 4 dari 59 BAB I PENDAHULUAN A. Tujuan Umum Setelah mempelajari modul ini peserta latih diharapkan mampu Menggambar 2 Dimensi Dengan Sistem CAD. B. Tujuan Khusus Adapun tujuan mempelajari unit kompetensi Buku Informasi Menggambar 2 Dimensi Dengan Sistem CAD ini guna memfasilitasi peserta latih, sehingga pada akhir pelatihan diharapkan memiliki kemampuan sebagai berikut: 1. Menyiapkan piranti sistem pendukung CAD yang meliputi kegiatan menyesuaikan sistem variabel dengan prosedur operasi standar, mengkostumasi pilihan perintah sesuai prosedur operasi standar, mengkostumasi gambar baku dengan prosedur operasi standar, mengembangkan makro ke prosedur operasi standar. 2. Membuat gambar 2D yang meliputi kegiatan menggambar dengan menggunakan penuh sistem piranti lunak, menghubungkan entiti gambar dengan sistem bank data yang menampung atribut/sifat untuk menyesuaikan tuntutan kerja, membuat pandangan detail dengan menggunakan berbagai skala untuk memenuhi tuntutan kerja. 3. Menghasilkan luaran yang meliputi kegiatan menyimpan file dalam berbagai format sesuai dengan prosedur operasi standar, menghubungkan entiti dengan pemesanan barang/daftar bagian untuk memenuhi tuntutan pekerjaan, menghasilkan data tambahan dari gambar untuk memenuhi tuntutan pekerjaan termasuk luas, panjang, sudut dan keliling.
- 5. Modul Pelatihan Berbasis Kompetensi Sub-Bidang Industri Logam Mesin Kode Modul C.28LOG09.007.2 Judul: Menggambar 2 Dimensi Dengan Sistem CAD Buku Informasi Versi: 2019 Halaman 5 dari 59 BAB II MENYIAPKAN PIRANTI SISTEM PENDUKUNG CAD A. Pengetahuan yang Diperlukan dalam Menyiapkan Piranti Sistem Pendukung CAD 1. Sistem Variabel dalam Inventor a. Work Planes Work Plane adalah sebuah bidang tanpa batasan atau luasnya tidak terhingga, yang kita gunakan untuk membantu membuat geometri. Menerapkan Assembly Constraints, dan membantu proses modeling yang lain. Work Plane pada Inventor terdiri dari dua macam, yaitu : Plane Origin Adalah Work Plane yang merupakan bidang pada koordinat system Inventor, berupa bidang XY, XZ, dan YZ. Pada browser Panel anda dapat melihat ketiga Work Plane ini di dalam Folder Origin. Plane Modifikasi Adalah Work Plane yang anda buat sendiri dengan langkah – langkah tertentu sesuai kebutuhan gambar kerja. b. Sistem Koordinat Koordinat Mutlak (Absolute) Pengertian dari koordinat absolut, yaitu : - Sistem koordinat yang merujuk kepada satu titik tetap saja. - Boleh digambarkan seperti kedudukan diatas kertas graf, dimana koordinat asalan/datum (0,0) menjadi rujukan untuk menentukan koordinat – koordinat lain. Contoh dari koordinat absolut :
- 6. Modul Pelatihan Berbasis Kompetensi Sub-Bidang Industri Logam Mesin Kode Modul C.28LOG09.007.2 Judul: Menggambar 2 Dimensi Dengan Sistem CAD Buku Informasi Versi: 2019 Halaman 6 dari 59 Gambar 2.1 Contoh Pembacaan Koordinat Absolut Koordinat Relatif (Incremental) Pengertian dari koordinat relatif, yaitu : - Sistem yang merujuk kepada titik terakhir sebagai titik rujukan. - Titik asalan/datum (0,0) tidak akan digunakan lagi untuk menentukan koordinat – koordinat lain selepas titik pertama. Contoh dari koordinat relatif : Gambar 2.2 Contoh Pembacaan Koordinat Relatif 2. Kostumasi Perintah dalam Inventor a. Pointing Device Pointing Device yang dimaksud adalah mouse atau digitize. Pointing device selain digunakan untuk memasukkan perintah, biasanya digunakan untuk memasukkan posisi suatu titik yang akan kita inginkan tanpa harus
- 7. Modul Pelatihan Berbasis Kompetensi Sub-Bidang Industri Logam Mesin Kode Modul C.28LOG09.007.2 Judul: Menggambar 2 Dimensi Dengan Sistem CAD Buku Informasi Versi: 2019 Halaman 7 dari 59 mengetikkan posisi koordinatnya. Yang terdapat di pointing device, yaitu : Tombol 1 (Left Click). Tombol 2 (Right Click). Scroll. b. Dialog Box Ketika mengaktifkan alat di Inventor, dialog yang berkaitan dengan itu akan muncul. Ini terdiri dari beberapa pilihan, yang membantu untuk menyelesaikan operasi. c. 2D Ribbon, Shortcut dan Marking Menu 2D Ribbon berisi semua perintah – perintah 2D/sketch yang terdapat di Inventor. Gambar 2.3 Tampilan 2D Ribbon Menu Shortcut dan Marking Menu Ketika mengklik tombol kanan mouse, menu shortcut bersama dengan marking menu. Sebuah menu shortcut berisi daftar beberapa pilihan penting. Marking menu berisi tool – tool penting. Hal ini memungkinkan untuk mengakses alat cepat. Kita dapat menyesuaikan marking menu (menambah atau menghapus perangkat). Gambar 2.4 Tampilan Menu Shortcut dan Marking Menu 3. Kostumasi Gambar Baku dalam Inventor Gambar kerja merupakan alat komunikasi antara perancang dengan pelaksana dalam pembuatan produk sehingga sesuai baik bentuk dan ukurannya. Autodesk Inventor menerapkan beberapa standard gambar kerja, seperti ISO, JIS, DIN, dan ANSI. Kemudian, teknik gambar kerja seperti tebal
- 8. Modul Pelatihan Berbasis Kompetensi Sub-Bidang Industri Logam Mesin Kode Modul C.28LOG09.007.2 Judul: Menggambar 2 Dimensi Dengan Sistem CAD Buku Informasi Versi: 2019 Halaman 8 dari 59 tipis garis, proyeksi, dan satuan, akan diatur secara otomatis setelah kita memilih salah satu jenis standar gambar kerja yang akan dipakai. Kita masih dapat mengubah beberapa hasil setting otomatis untuk disesuaikan dengan kebutuhan menggunakan fasilitas Inventor drawing. Beberapa entiti dalam Inventor Drawing yang bisa disesuaikan dengan pemesanan barang/daftar, antara lain : a. Membuka file drawing (.idw). b. Mengatur style dan standard editor. Mengatur jenis proyeksi. Mengatur layer. Mengatur text. Mengatur dimension style. c. Mengubah ukuran kertas. d. Mengubah title block / etiket gambar. 4. Pengembangan Makro dalam Inventor Dalam suatu pekerjaan dengan menggunakan Inventor, tentunya kita membutuhkan alat atau system untuk merekam atau mengorganisir segala hal yang ada. Inventor sendiri telah mempunyai fasilitas tersebut, yaitu Project. File Project digunakan untuk menyimpan path dan lokasi dari file – file Inventor dan hubungan dari tiap File tersebut. Suatu desain baru disimpan dalam suatu folder dimana terletak File Project. File Project ini akan menyimpan hubungan file – file par, assembly, drawing dan presentasi, sehinggan Inventor bisa dengan mudah dan cepat menemukan dan membuka file – file yang dibutuhkan ketika membuka satu file yang di dalamnya terdapat file – file lain yang dibutuhkan. Dengan Project kita dapat menyusun file secara teratur mulai dari tempat kita menyimpan File, melakukan Edit File, menyimpan atau mengakses Content Center, sampai melakukan Configuration Setting. Semuanya akan tersimpan secara rapi dalam satu Project sehingga kita tidak perlu khawatir file tercecer. Kita pun akan menghemat waktu dalam mengerjakan sebuah gambar Assembly yang terdiri atas banyak Part atau
- 9. Modul Pelatihan Berbasis Kompetensi Sub-Bidang Industri Logam Mesin Kode Modul C.28LOG09.007.2 Judul: Menggambar 2 Dimensi Dengan Sistem CAD Buku Informasi Versi: 2019 Halaman 9 dari 59 komponen. Kita dapat menyimpan dan memanggil kembali Project yang telah kita buat. B. Keterampilan yang Diperlukan dalam Menyiapkan Piranti Sistem Pendukung CAD 1. Menggunakan Sistem Variabel dalam Inventor a. Work Plane Plane Origin Untuk penggunaan Work Plane Origin kita bisa memilih salah satu dari Plane yang akan dipakai pada saat mulai menggambar sket. Tinggal klik salah salah satu plane yang akan digunakan. Gambar 2.5 Memilih Plane Origin Saat Memulai Sket Bisa juga kita menggunakan Plane di kolom browser bar untuk menampilkannya. Gambar 2.6 Memilih Plane Origin di Browser Bar Tinggal klik salah satu plane, kemudian klik kanan dan pilih centang pada kolom visibility.
- 10. Modul Pelatihan Berbasis Kompetensi Sub-Bidang Industri Logam Mesin Kode Modul C.28LOG09.007.2 Judul: Menggambar 2 Dimensi Dengan Sistem CAD Buku Informasi Versi: 2019 Halaman 10 dari 59 Plane Modifikasi Untuk membuat plane sesuai keinginan kita atau kita ingin membuat plane pada koordinat tertentu, kita dapat menggunakan perintah Work Feature pada Inventor. Di dalam Work Feature ini bisa juga membuat titik poin, axis dan juga UCS (User Catagorized System). Gambar 2.7 Pilihan Plane Pada Work Feature Keterangan : Offset from plane Plane akan berjarak dari plane sebelumnya. Parallel to plane through point Plane ini akan sejajar dengan tiitk poin yang kita inginkan. Midplane between two parallel planes Plane ini tepat berada ditengah – tengah plane yang berseberangan. Midplane of torus Plane ini akan tepat berada ditengah – tengah torus. Angle to point Kita dapat membuat sudut plane yang sesuai dengan kebutuhan kita. Three point Plane terbentuk dari tiga titik poin yang kita pilih. Two coplanar edges Plane terbentuk dari 2 rusuk dari objek.
- 11. Modul Pelatihan Berbasis Kompetensi Sub-Bidang Industri Logam Mesin Kode Modul C.28LOG09.007.2 Judul: Menggambar 2 Dimensi Dengan Sistem CAD Buku Informasi Versi: 2019 Halaman 11 dari 59 Tangent plane Plane yang dibentuk dari tangensial sebuah objek. b. Sistem Koordinat Untuk membuat sketch menggunakan koordinat di Autodesk Inventor, langkah – langkah yang dilakukan yaitu : Buka aplikasi Autodesk Inventor. Klik New|Metric|Standard (mm).ipt kemudian Create. Klik 2D Sketch, kemudian pilih salah satu menu dari toolbar sketch. Klik di Create|Precise Input, kemudian isilah koordinat dari X, Y dan Z. Gambar 2.8 Membuat Sketch Menggunakan Koordinat 2. Menggunakan Kostumasi Perintah dalam Inventor a. Pointing Device Tombol 1 (Left Click) Digunakan sebaai tombil pick atau click untuk mengambil point / koordinat pada drawing area atau memilik perintah pada menu. Tombol 2 (Right Click) Digunakan sebagai tombol yang menampilkan shortcut menu atau dapat disetting sebagai enter/return. Scroll Digunakan untuk menggeser – geser tampilan gambar atau memperbesar atau memperkecil gambar yang sudah ada.
- 12. Modul Pelatihan Berbasis Kompetensi Sub-Bidang Industri Logam Mesin Kode Modul C.28LOG09.007.2 Judul: Menggambar 2 Dimensi Dengan Sistem CAD Buku Informasi Versi: 2019 Halaman 12 dari 59 Gambar 2.9 Tampilan Fungsi Mouse b. Dialog Box Untuk mengatur dialog box : Klik Tools di ribbon menu. Klik Application Option|Pilih General. Setelah selesai, klik Apply. Gambar 2.10 Pengaturan Dialox Box c. 2D Ribbon, Shortcut dan Marking Menu Untuk menyesuaikan 2D ribbon, shortcut menu dan marking menu : Klik Tools|Options|Curtomize pada ribbon menu. Gambar 2.11 Tampilan Customize Kemudian misal untuk menambah perintah untuk ribbon, pilih
- 13. Modul Pelatihan Berbasis Kompetensi Sub-Bidang Industri Logam Mesin Kode Modul C.28LOG09.007.2 Judul: Menggambar 2 Dimensi Dengan Sistem CAD Buku Informasi Versi: 2019 Halaman 13 dari 59 perintah dari daftar di sisi kiri dari dialog dan klik tombol Add . Dan jika ingin menghapus perintah dari ribbon, maka pilih dari sisi kanan daftar dan klik tombol Remove . Klik OK untuk membuat perubahan untuk efek. Cara yang sama berlaku untuk shortcut dan marking menu. Gambar 2.12 Tampilan Pengaturan Ribbon, Shortcut dan Marking Menu Untuk menambah atau menghapus panel dari ribbon, klik ikon Tampilan Panel yang terletak di sisi kanan ribbon dan mencentang / tidak mencentang pilihan pada flyout. Gambar 2.13 Tampilan Panel 3. Menggunakan Gambar Baku dalam Inventor a. Membuka file Drawing (.idw) Klik New File pada menu Inventor. Kemudian pilih Template Metric pada kotak dialog Create New File. Pada pilihan Drawing, pilih menu file ISO.idw. Klik Create.
- 14. Modul Pelatihan Berbasis Kompetensi Sub-Bidang Industri Logam Mesin Kode Modul C.28LOG09.007.2 Judul: Menggambar 2 Dimensi Dengan Sistem CAD Buku Informasi Versi: 2019 Halaman 14 dari 59 Gambar 2.14 Tampilan Membuat File Drawing (.idw) b. Mengatur Style dan Standard Editor Tahapan setelah membuka Autodesk Inventor Drawing (template ISO.idw) adalah melakukan setting style and standard editor dengan cara klik Manage|Styles Editor Gambar 2.15 Tampilan Toolbar Pengaturan Styles Editor Langkah – langkah Setting dalam style dan standard editor sebagai berikut : Mengatur Jenis Proyeksi Klik Option Standard | default Standard (ISO) | tab View Preferences. Pada Projection Type pilihlah proyeksi yang diinginkan. Gambar 2.16 Tampilan Pengaturan Jenis Proyeksi
- 15. Modul Pelatihan Berbasis Kompetensi Sub-Bidang Industri Logam Mesin Kode Modul C.28LOG09.007.2 Judul: Menggambar 2 Dimensi Dengan Sistem CAD Buku Informasi Versi: 2019 Halaman 15 dari 59 Keterangan : - First Angle : Proyeksi Eropa - Third Angle : Proyeksi Amerika Mengatur Layer Klik option layers | 3D Sketch Geometry (ISO). Pada kotak dialog layers lakukan setting layer name, colour, line type, dan line weight. Gambar 2.17 Tampilan Pengaturan Layer Mengatur Text Klik Option Text | Label Text (ISO). Lakukan setting font, size dan format. Gambar 2.18 Tampilan Pengaturan Text
- 16. Modul Pelatihan Berbasis Kompetensi Sub-Bidang Industri Logam Mesin Kode Modul C.28LOG09.007.2 Judul: Menggambar 2 Dimensi Dengan Sistem CAD Buku Informasi Versi: 2019 Halaman 16 dari 59 Mengatur Dimension Style Klik Dimension | Default (ISO). Pada tab Units lakukan setting dengan menghilangkan check list pada leading zero dan trailing zero agar angka nol di belakang koma tidak ditampilkan. Gambar 2.19 Tampilan Pengaturan Dimension Units Pada tab Display, lakukan setting tampilan dari ukuran anak panah, warna dan tampilan lainnya. Setelah selesai melakukan setting, klik Done. Gambar 2.20 Tampilan Pengaturan Dimension Display c. Mengubah Ukuran Kertas Langkah untuk mengubah ukuran jenis kertas dengan cara : Pada browser bar, klik sheet : 1 selanjutnya klik kanan | klik Edit Sheet.
- 17. Modul Pelatihan Berbasis Kompetensi Sub-Bidang Industri Logam Mesin Kode Modul C.28LOG09.007.2 Judul: Menggambar 2 Dimensi Dengan Sistem CAD Buku Informasi Versi: 2019 Halaman 17 dari 59 Gambar 2.21 Tampilan Pengaturan Sheet Pada kotak Edit Sheet tentukan nama, ukuran kertas, Page Layout kemudian | OK. d. Mengubah Title Block / Etiket Gambar Langkah untuk mengubah Title Blocks adalah sebagai berikut : Pada browser bar Expand Drawing Resource | Title Blocks klik kanan | Define New Title Block. Gambar 2.22 Tampilan Merubah Title Block Selanjutnya buatlah etiket gambar yang baru sesuai ukuran yang diinginkan, contoh sebagai berikut : Gambar 2.23 Contoh Etiket Gambar Kemudian setelah selesai klik toolbar Finish Sketch, selanjutnya berilah nama Etiket Baru | Save. Gambar 2.24Tampilan Membuat Title Block
- 18. Modul Pelatihan Berbasis Kompetensi Sub-Bidang Industri Logam Mesin Kode Modul C.28LOG09.007.2 Judul: Menggambar 2 Dimensi Dengan Sistem CAD Buku Informasi Versi: 2019 Halaman 18 dari 59 Cara merubah title block yang baru, pada sheet : 1 lalu klik kanan ISO | Delete, selanjutnya pada title block | klik kanan Etiket. 4. Menggunakan Pengembangan Makro dalam Inventor Untuk membuat Project, ikuti langkah – langkah berikut : a. Klik New pada Inventor Standard Toolbar, lalu klik Project. Gambar 2.25 Mengklik Project Pada Kotak New File b. Kliklah New untuk membuat Project baru. Gambar 2.26 Mengklik New Untuk Membuat Project Baru c. Pada What type project are you creating? Terdapat 2 jenis Project, yaitu New Vault Project (untuk lebih dari 1 orang pengguna Project) dan New Single User Project (hanya 1 orang pengguna Project). Pilihlah New Single User Project, kemudian klik Next.
- 19. Modul Pelatihan Berbasis Kompetensi Sub-Bidang Industri Logam Mesin Kode Modul C.28LOG09.007.2 Judul: Menggambar 2 Dimensi Dengan Sistem CAD Buku Informasi Versi: 2019 Halaman 19 dari 59 Gambar 2.27 Memilih New Single User Project d. Selanjutnya masukkan identitas Project. Gambar 2.28 Memasukkan Identitas Project Pada Name masukkan nama Project, misalnya “Latihan 1”. Pada Project (workspace) Folder tentukan tempat untuk menyimpan semua File kerja. Kliklah Next Selanjutnya kita akan menentukan Library untuk Autodesk Inventor yang terdapat pada C:Program FilesAutodeskData Management ApplicationsAutoloaderSamplesInventorPadlockLibraries, lalu kliklah Finish.
- 20. Modul Pelatihan Berbasis Kompetensi Sub-Bidang Industri Logam Mesin Kode Modul C.28LOG09.007.2 Judul: Menggambar 2 Dimensi Dengan Sistem CAD Buku Informasi Versi: 2019 Halaman 20 dari 59 Gambar 2.29 Menentukan Library Pada Kotak Inventor Project Wizard Kemudian, kotak dialog seperti berikut akan keluar dan kliklah OK. Gambar 2.30 Kotak Dialog Inventor Project Editor e. Project sudah selesai dibuat dan akan muncul pada kotak dialog seperti berikut. Gambar 2.31 Tampilan Project f. Setelah File Project “Latihan” muncul di Project Name, kliklah Done untuk mengakhiri Project Wizard. Mulailah menggambar dengan memilih salah satu Template yang tersedia. File – file yang kita buat akan tersimpan secara otomatis ke Folder yang telah kita buat pada Project Wizard tadi.
- 21. Modul Pelatihan Berbasis Kompetensi Sub-Bidang Industri Logam Mesin Kode Modul C.28LOG09.007.2 Judul: Menggambar 2 Dimensi Dengan Sistem CAD Buku Informasi Versi: 2019 Halaman 21 dari 59 C. Sikap Kerja yang Diperlukan dalam Menyiapkan Piranti Sistem Pendukung CAD 1. Teliti dalam menyiapkan piranti sistem pendukung CAD. 2. Cermat dalam menyiapkan piranti sistem pendukung CAD. 3. Taat aturan gambar teknik dalam menyiapkan piranti sistem pendukung CAD.
- 22. Modul Pelatihan Berbasis Kompetensi Sub-Bidang Industri Logam Mesin Kode Modul C.28LOG09.007.2 Judul: Menggambar 2 Dimensi Dengan Sistem CAD Buku Informasi Versi: 2019 Halaman 22 dari 59 BAB III MEMBUAT GAMBAR 2 DIMENSI A. Pengetahuan yang Diperlukan dalam Membuat Gambar 2 Dimensi 1. Sistem Piranti Lunak yang Digunakan Sebelum kita belajar untuk menggambar ada baiknya kita mengenal terlebih dahulu pengertian dari CAD itu sendiri. Menggambar dalam hal ini adalah menggambar teknik mesin. Dalam prosesnya, kita membutuhkan alat bantu berupa perangkat keras (hardware) berupa komputer dan perangkat lunak (software) yaitu Bahasa program untuk proses penggambaran. Perangkat lunak tersebut dikenal dalam istilah CAD (Computer Aided Drafting atau Computer Aided Design). CAD digunakan oleh juru gambar (drafter), perencana (engineer) atau ahli teknik untuk mengembangkan gambar dan perencanaannya, lalu mencetaknya pada lembaran kertas dengan menggunakan printer. Jadi CAD adalah suatu program aplikasi komputer yang berfungsi sebagai alat bantu pengggambaran dan perencanaan. Pada perkembangan awal, CAD hanya berfungsi sebagai Computer Aided Drafting, yaitu umtuk membantu kita dalam hal penggambaran benda kerja, tetapi saat ini CAD berfungsi sebagai Computer Aided Design yaitu untuk membantu kita dalam hal merancang (mendesain) dengan komputer. Terdapat beberapa jenis software CAD, yaitu Solidwork, MasterCAM, AutoCAD, Inventor dan lain sebagainya. Dalam materi ini kita hanya akan mengkhususkan salah satu dari beberapa jenis software diatas, yaitu Inventor. Inventor merupakan salah satu software teknik dari produk Autodesk yang digunakan untuk keperluan engineering design dan drawing. Inventor merupakan produk pengembangan dari AutoCAD dan Autodesk Mechanical Desktop. Inventor memiliki beberapa kelebihan seperti : Kemampuan design dan pengeditan dalam bentuk solid mode (parametric solid modeling) sehingga engineer dapat memodifikasi design tanpa harus melakukan design ulang.
- 23. Modul Pelatihan Berbasis Kompetensi Sub-Bidang Industri Logam Mesin Kode Modul C.28LOG09.007.2 Judul: Menggambar 2 Dimensi Dengan Sistem CAD Buku Informasi Versi: 2019 Halaman 23 dari 59 Kemampuan menganimasikan file assembly. Kemampuan automatic create technical 2D drawing. Material yang disediakan memberikan tampilan suatu part lebih riil. Kemampuan mensimulasikan analisis tegangan dari produk desain. Dari kelebihan – kelebihan di atas, maka pemakaian software Inventor akan memberikan keuntungan dari segi efisiensi, efisiensi waktu dari produk yang kita desain dapat dipercepat dan membantu mengurangi kesalahan dalam membuat desain karena sudah mensimulasikan terlebih dahulu produk desain di computer sebelum masuk ke proses produksi massal. 2. Jenis – Jenis Entiti Gambar Sketch memiliki peranan sangat penting karena merupakan cikal bakal dalam membuat gambar 3D Model atau Part. Sketch hanya terdiri dari atas gambar Geometry. Kita dapat pula mengumpamakan Sketch sebagai rangka (bentuk dasar) sebuah rumah. Perhatikan ilustrasi di bawah ini yang akan membantu menjelaskan arti Sketch. Gambar 3.1 Ilustrasi Sketch dan 3D Model Sketch dibuat sesederhana mungkin karena akan mempermudah proses desain. Untuk Finishing Detail, gunakan seperti Fillet, Chamfers & Face Draft pada 3D Model atau Part. Untuk membuat gambar Solid, pastikan Sketch dalam keadaan tertutup atau tersambung dengan menggunakan Coincident Constraint atau Trim, Extend Curve. Setelah Sketch selesai, terlebih dahulu lakukan Constraint sebelum Dimension. Dalam membuat ukuran dahulukanlah ukuran yang lebih besar sebelum yang kecil. Gambar 3.2 Kelompok Toolbar Sketch
- 24. Modul Pelatihan Berbasis Kompetensi Sub-Bidang Industri Logam Mesin Kode Modul C.28LOG09.007.2 Judul: Menggambar 2 Dimensi Dengan Sistem CAD Buku Informasi Versi: 2019 Halaman 24 dari 59 a. Toolbar Draw 1) Garis / Line Line berfungsi untuk membuat garis lurus. 2) Lingkaran / Circle Circle berfungsi untuk membuat lingkaran. Terdapat 3 cara untuk membuat lingkaran, yaitu : Center Point Circle Tangent Circle Elipse 3) Persegi Panjang / Rectangle Rectangle berfungsi untuk membuat persegi panjang. Ada 2 cara untuk membuat rectangle, yaitu : Two Point Rectangle Three Point Rectangle 4) Busur / Arc Arc berfungsi untuk membuat garis busur. Ada 3 cara untuk membuat busur, yaitu : Three Point Arc Tangent Arc Center Point Arc 5) Garis kurva / Spline Spline berfungsi untuk membuat garis kurva dengan titik Point tertentu. 6) Titik / Point Point berfungsi sebagai titik acuan untuk geometri yang lain. 7) Fillet Fillet berfungsi untuk membuat pertemuan antara 2 garis (line) atau garis busur (arc) menjadi cembung atau cekung. 8) Chamfer Chamfer berfungsi untuk membuat pertemuan antara 2 garis (line) menjadi miring dengan spesifikasi tertentu.
- 25. Modul Pelatihan Berbasis Kompetensi Sub-Bidang Industri Logam Mesin Kode Modul C.28LOG09.007.2 Judul: Menggambar 2 Dimensi Dengan Sistem CAD Buku Informasi Versi: 2019 Halaman 25 dari 59 9) Polygon Polygon berfungsi untuk membuat bangun segi x beraturan. 10) Text Text berfungsi untuk menyisipkan teks pada gambar. b. Toolbar Dimension Toolbar ini berfungsi untuk memberikan ukuran/dimensi pada sketch. Ada 2 toolbar dimension, yaitu : 1) General Dimension Berfungsi untuk memberikan ukuran/dimensi pada sketch seperti linier, angular, radius, diameter maupun aligned. 2) Auto Dimension Berfungsi untuk membuat garis ukur secara otomatis. c. Toolbar Constraint 1) Coincident Constraint Berfungsi untuk memindahkan / menempelkan 2 objek dengan menggabungkan kedua titik dari kedua objek tersebut. 2) Parallel Constraint Berfungsi untuk mensejajarkan sebuah garis terhadap objek lain. 3) Tangent Constraint Berfungsi untuk menyinggungkan 2 buah objek lingkaran dengan lingkaran atau lingkaran dengan garis. 4) Collinier Constraint Berfungsi untuk menempelkan atau meratakan 2 buah garis. 5) Perpendicular Constraint Berfungsi untuk membuat 2 garis menjadi saling tegak lurus. 6) Concentric Constraint Berfungsi untuk membuat 2 lingkaran atau arc menjadi 1 titik pusat. 7) Horizontal Constraint Berfungsi untuk membuat garis menjadi horizontal atau sejajar dengan sumbu X. 8) Vertical Constraint Berfungsi untuk membuat garis menjadi vertical atau sejajar dengan
- 26. Modul Pelatihan Berbasis Kompetensi Sub-Bidang Industri Logam Mesin Kode Modul C.28LOG09.007.2 Judul: Menggambar 2 Dimensi Dengan Sistem CAD Buku Informasi Versi: 2019 Halaman 26 dari 59 sumbu Y. 9) Symmetric Constraint Berfungsi untuk mensimetriskan 2 buah lingkaran atau 2 buah garis. 10) Equal Constraint Berfungsi untuk menyamakan objek. d. Toolbar Modify 1) Move Berfungsi untuk memindahkan objek ke posisi yang diinginkan. 2) Copy Berfungsi untuk menduplikat objek. 3) Rotate Berfungsi untuk memutar objek ke posisi yang diinginkan. 4) Trim Berfungsi untuk memotong Line, Arc dan Spline pada objek yang saling berpotongan. 5) Extend Berfungsi untuk menutup dan menyambung Line, Arc, Spline pada sketch yang terbuka. 6) Offset Berfungsi untuk membuat duplikat objek dengan hasil lebih besar atau lebih kecil dari objek asli dengan jarak yang sama pada semua sisi. 7) Scale Berfungsi untuk membuat skala objek menjadi lebih besar atau lebih kecil. e. Toolbar Pattern 1) Rectangular Pattern Berfungsi untuk membuat duplikat objek dengan pola lurus. 2) Circular Pattern Berfungsi untuk membuat dupilkat objek dengan pola melingkar. 3) Mirror Berfungsi untuk membuat duplikat objek dengan referensi garis cermin.
- 27. Modul Pelatihan Berbasis Kompetensi Sub-Bidang Industri Logam Mesin Kode Modul C.28LOG09.007.2 Judul: Menggambar 2 Dimensi Dengan Sistem CAD Buku Informasi Versi: 2019 Halaman 27 dari 59 4) Finish Sketch Berfungsi untuk mengakhiri pembuatan sketch. 3. Skala Pandangan Detail Pada Autodesk Inventor terdapat tool – tool navigasi yang membantu mobilitas saat menggambar di dalam bidang kerja. Kita dapat menemui tools seperti zoom, rotate, pan dan yang lainnya pada Inventor Standard Toolbar. a. Zoom Fungsinya untuk memperbesar gambar pada tampilan bidang kerja. b. Pan Fungsinya untuk menggeser tampilan bidang kerja. c. Free Orbit Fungsinya untuk memutar objek pada bidang kerja. d. View Cube Fungsinya untuk mengatur arah yang akan ditentukan seperti front, top, left dan lain – lain. B. Keterampilan yang Diperlukan dalam Membuat Gambar 2 Dimensi 1. Mengoperasikan Sistem Piranti Lunak Setelah program Inventor ter-instal di komputer, kita dapat memulai menggunakan Inventor sebagai berikut : a. Memulai Inventor bisa dengan 2 cara, yaitu : 1) Melalui icon di desktop Perhatikan Dekstop pada layar monitor, selanjutnya lakukan double- clicking pada shortcut icon Inventor. Gambar 3.3 Icon Autodesk Inventor Pada Layar Komputer
- 28. Modul Pelatihan Berbasis Kompetensi Sub-Bidang Industri Logam Mesin Kode Modul C.28LOG09.007.2 Judul: Menggambar 2 Dimensi Dengan Sistem CAD Buku Informasi Versi: 2019 Halaman 28 dari 59 2) Melalui tombol start Klik Start|Programs|Autodesk|Autodesk Inventor. b. Setelah selesai proses, maka akan muncul tampilan jendela Inventor, selanjutnya klik toolbar New atau tekan CTRL+N. Gambar 3.4 Tampilan Awal Inventor c. Selanjutnya muncul dialog New File, pilihlah tab English (satuan inchi) atau Metric (satuan mm). Pilih salah satu template sesuai kebutuhan. Gambar 3.5 Tampilan Kotak Dialog New File d. Tampilan selanjutnya akan muncul jendela kerja Inventor seperti gambar berikut :
- 29. Modul Pelatihan Berbasis Kompetensi Sub-Bidang Industri Logam Mesin Kode Modul C.28LOG09.007.2 Judul: Menggambar 2 Dimensi Dengan Sistem CAD Buku Informasi Versi: 2019 Halaman 29 dari 59 Gambar 3.6 Tampilan Jendela Kerja Inventor Keterangan : Toolbar Standar berisi perintah umum seperti save, open, New, Undo, Redo dan sebagainya. Menu Bar berisi semua perintah yang terdapat di Inventor. Panel Bar berisi perintah khusus untuk menunjang dalam proses yang sedang berlangsung. Misalnya, kita membuat gambar dengan template Standard.ipt, maka pada Panel Bar secara otomatis akan muncul perintah khusus untuk Standard. Browser Bar berisi langkah – langkah kerja. Misalnya, kita membuat objek dengan Chamfer dan Fillet, semua akan tercatat di Browser Bar untuk memudahkan kita melakukan edit ulang. Graphic Windows merupakan area bidang Kerja tempat menggambar object. 3D Indicator merupakan tanda letak bidang gambar. Navigation Bar berfunsi untuk mengatur arah tampilan / pandangan. Status Bar menampilkan teks berupa pesan untuk mempermudah langkah dalam bekerja menggunakan Inventor.
- 30. Modul Pelatihan Berbasis Kompetensi Sub-Bidang Industri Logam Mesin Kode Modul C.28LOG09.007.2 Judul: Menggambar 2 Dimensi Dengan Sistem CAD Buku Informasi Versi: 2019 Halaman 30 dari 59 2. Menggunakan Entiti Gambar a. Toolbar Draw 1) Garis / Line Cara membuatnya dengan mengklik titik awal dan titik akhir. Gambar 3.7 Membuat Garis dengan Toolbar Line 2) Lingkaran / Circle Center Point Circle Tentukan center point dari circle, kemudian secara dinamis tentukan radius circle dengan mengarahkan kursor dan mengkliknya. Gambar 3.8 Membuat Center Point Circle Tangent Circle Tentukan tiga sisi untuk menentukan diameter circle. Gambar 3.9 Membuat Tangent Circle
- 31. Modul Pelatihan Berbasis Kompetensi Sub-Bidang Industri Logam Mesin Kode Modul C.28LOG09.007.2 Judul: Menggambar 2 Dimensi Dengan Sistem CAD Buku Informasi Versi: 2019 Halaman 31 dari 59 Elipse Tentukan center point elipse, kemudian dengan menggeser kursor tentukan jarak sumbu pertama dari center point. Selanjutnya tentukan jarak sumbu kedua dari center point. Gambar 3.10 Membuat Elipse 3) Persegi Panjang / Rectangle Two Point Rectangle Tentukan titik pertama sebagai titik awal dari rectangle, kemudian tentukan titik kedua untuk menentukan panjang serta lebarnya. Gambar 3.11 Membuat Two Point Rectangle Three Point Rectangle Tentukan titik pertama sebagai titik awal dari rectangle, kemudian tentukan titik kedua sebagai arah dan jarak untuk sisi pertama lalu tentukan titik ketiga untuk menentukan jarak.
- 32. Modul Pelatihan Berbasis Kompetensi Sub-Bidang Industri Logam Mesin Kode Modul C.28LOG09.007.2 Judul: Menggambar 2 Dimensi Dengan Sistem CAD Buku Informasi Versi: 2019 Halaman 32 dari 59 Gambar 3.12 Membuat Three Point Rectangle 4) Busur / Arc Three Point Arc Klik titik awal lalu titik akhir kemudian tentukan radiusnya. Gambar 3.13 Membuat Three Point Arc Tangent Arc Klik titik akhir dari garis/kurva yang sudah ada sebelumnya pada sketsa sebagai titik awal busur. Gambar 3.14 Membuat Tangent Arc Center Point Arc Tentukan Center Point Arc, kemudian klik ttik 2 dan 3 sehingga akan terbentuk busur.
- 33. Modul Pelatihan Berbasis Kompetensi Sub-Bidang Industri Logam Mesin Kode Modul C.28LOG09.007.2 Judul: Menggambar 2 Dimensi Dengan Sistem CAD Buku Informasi Versi: 2019 Halaman 33 dari 59 Gambar 3.15 Membuat Center Point Arc 5) Garis Kurva / Spline Tentukan terlebih dahulu titik awal untuk memulai membuat Spline, kemudian tentukan titik tambahan jika diperlukan. Untuk mengakhiri klik kanan dan pilih create. Gambar 3.16 Membuat Spline 6) Titik Klik pada sketch di posisi akan menempatkan point, kemudian point akan muncul di sketch berupa tanda +. Gambar 3.17 Membuat Point 7) Fillet Pilih garis pertama dan garis kedua atau klik pertemuan kedua garis tersebut.
- 34. Modul Pelatihan Berbasis Kompetensi Sub-Bidang Industri Logam Mesin Kode Modul C.28LOG09.007.2 Judul: Menggambar 2 Dimensi Dengan Sistem CAD Buku Informasi Versi: 2019 Halaman 34 dari 59 Gambar 3.18 Membuat Radius dengan Fillet 8) Chamfer Klik garis pertama dan garis kedua, masukkan nilai distance ataupun angle dan akhiri dengan mengklik done pada kotak dialog. Gambar 3.19 Membuat Chamfer 9) Polygon Toolbar polygon dapat membuat sampai 120 sisi, langkahnya dengan menentukan jumlah sisi polygon dan creation method, circumscribed atau inscribed. Selanjutnya gunakan dua titik untuk menentukan center polygon dan luas polygon. Gambar 3.20 Membuat Polygon circumscribed atau inscribed 10) Text Klik tollbar text, kemudian masukkan teks yang diinginkan serta atur
- 35. Modul Pelatihan Berbasis Kompetensi Sub-Bidang Industri Logam Mesin Kode Modul C.28LOG09.007.2 Judul: Menggambar 2 Dimensi Dengan Sistem CAD Buku Informasi Versi: 2019 Halaman 35 dari 59 tampilan teksnya. Gambar 3.21 Membuat Text b. Toolbar Dimension 1) General Dimension Klik garis yang ingin diberikan ukuran, klik titik ke titik, atau titik ke garis. Selanjutnya masukkan besar ukuran|Klik Apply|Close. Gambar 3.22 Memberi Ukuran Menggunakan General Dimension 2) Auto Dimension Klik toolbar Auto Dimension pada sketch yang akan diberikan ukuran/dimensi, maka akan muncul kotak dialok seperti ini : Gambar 3.23 Kotak Dialog Auto Dimension Curve, yaitu objek yang akan diberi Dimensions & Constraints. Dimensions, yaitu untuk mengaktifkan otomatisasi Dimensions. Constraints, yaitu untuk mengaktifkan otomatisasi Constraints.
- 36. Modul Pelatihan Berbasis Kompetensi Sub-Bidang Industri Logam Mesin Kode Modul C.28LOG09.007.2 Judul: Menggambar 2 Dimensi Dengan Sistem CAD Buku Informasi Versi: 2019 Halaman 36 dari 59 Klik apply maka sketch tadi akan secara otomatis telah berada di Dimensions & Constraints. Klik remove jika ingin membatalkan Auto Dimension. Klik Done jika ingin mengakhiri kotak dialog. Gambar 3.24 Memberi Ukuran Menggunakan Auto Dimension c. Toolbar Constraint 1) Coincident Constraint Membuat 2 point bersinggungan dengan cara klik Coincident Constraint, kemudian klik point 1 dan point 2 maka kedua point akan menjadi bersinggungan. Gambar 3.25 Contoh Penggunaan Toolbar Coincident Constraint 2) Parallel Constraint Untuk membuat 2 garis menjadi sejajar dengan mengklik Parallel Constraint kemudian klik kedua garisnya, maka kedua garis akan menjadi sejajar.
- 37. Modul Pelatihan Berbasis Kompetensi Sub-Bidang Industri Logam Mesin Kode Modul C.28LOG09.007.2 Judul: Menggambar 2 Dimensi Dengan Sistem CAD Buku Informasi Versi: 2019 Halaman 37 dari 59 Gambar 3.26 Contoh Penggunaan Toolbar Parallel Constraint 3) Tangent Constraint Untuk membuat antara garis dan garis busur (Arc) menjadi bersinggungan dengan cara mengklik Tangent Constraint kemudian klik garis dan gari busur, maka keduan garis akan menjadi Tangent. Gambar 3.27 Contoh Penggunaan Toolbar Tangent Constraint 4) Collinier Constraint Untuk membuat 2 garis menjadi saling berhimpit dengan cara mengklik Collinier Constraint kemudian klik garis 1 dan garis 2, maka kedua garis akan menjadi saling berhimpit. Gambar 3.28 Contoh Penggunaan Toolbar Collinier Constraint 5) Perpendicular Constraint Untuk membuat 2 garis tegak lurus dengan cara mengklik Perpendicular Constraint kemudian klik garis 1 dan garis 2, maka kedua garis akan menjadi tegak lurus. Gambar 3.29 Contoh Penggunaan Toolbar Perpendicular Constraint
- 38. Modul Pelatihan Berbasis Kompetensi Sub-Bidang Industri Logam Mesin Kode Modul C.28LOG09.007.2 Judul: Menggambar 2 Dimensi Dengan Sistem CAD Buku Informasi Versi: 2019 Halaman 38 dari 59 6) Concentric Constraint Untuk membuat 2 lingkaran atau Arc menjadi 1 titik pusat dengan cara mengklik Concentric Constraint kemudian klik kedua lingkaran/Arc, maka kedua lingkaran/Arc akan menjadi 1 titik pusat. Gambar 3.30 Contoh Penggunaan Toolbar Concentric Constraint 7) Horizontal Constraint Untuk membuat garis menjadi horizontal atau sejajar dengan sumbu X dengan cara mengklik Horizontal Constraint kemudian klik garis yang akan dibuat horizontal, maka garis tersebut akan sejajar dengan sumbu X. Gambar 3.31 Contoh Penggunaan Toolbar Horizontal Constraint 8) Vertical Constraint Untuk membuat garis menjadi vertical atau sejajar dengan sumbu Y dengan cara mengklik Vertical Constraint kemudian klik garis yang akan dibuat vertical, maka garis tersebut akan sejajar dengan sumbu Y.
- 39. Modul Pelatihan Berbasis Kompetensi Sub-Bidang Industri Logam Mesin Kode Modul C.28LOG09.007.2 Judul: Menggambar 2 Dimensi Dengan Sistem CAD Buku Informasi Versi: 2019 Halaman 39 dari 59 Gambar 3.32 Contoh Penggunaan Toolbar Vertical Constraint 9) Symmetric Constraint Untuk mensimetrikan 2 buah lingkaran atau 2 buah garis dengan cara mengklik Symmetric Constraint kemudian pilih kedua lingkaran atau garis tersebut, maka kedua lingkaran atau garis tersebut akan menjadi simetri. Gambar 3.33 Contoh Penggunaan Toolbar Symmetric Constraint 10) Equal Constraint Untuk menyamakan ukuran objek dengan cara mengklik Equal Constraint kemudian klik objek 1 lalu klik objek 2, maka objek 2 akan menjadi sama dengan objek 1. Gambar 3.34 Contoh Penggunaan Toolbar Equal Constraint d. Toolbar Modify 1) Move Penggunaan Toolbar Move : Klik toolbar move. Dari tampilan kotak dialog move, pilihlah select : klik objek yang akan dipindah, selanjutnya pilihlah base point dari objek.
- 40. Modul Pelatihan Berbasis Kompetensi Sub-Bidang Industri Logam Mesin Kode Modul C.28LOG09.007.2 Judul: Menggambar 2 Dimensi Dengan Sistem CAD Buku Informasi Versi: 2019 Halaman 40 dari 59 Gambar 3.35 Tampilan Penggunaan Toolbar Move 2) Copy Penggunaan Toolbar Copy : Klik toolbar copy. Dari tampilan kotak dialog copy, pilihlah select : klik objek yang akan dicopy, pada pilihan base point : klik base point dari objek. Gambar 3.36 Tampilan Penggunaan Toolbar Copy 3) Rotate Penggunaan Toolbar Rotate : Klik toolbar rotate. Dari tampilan kotak dialog rotate, pilihlah select : klik objek yang akan di rotate, pada pilihan center point : klik center point dari objek yang akan diputar. Selanjutnya masukkan besar sudut perputaran pada kotak angle. Gambar 3.37 Tampilan Penggunaan Toolbar Rotate
- 41. Modul Pelatihan Berbasis Kompetensi Sub-Bidang Industri Logam Mesin Kode Modul C.28LOG09.007.2 Judul: Menggambar 2 Dimensi Dengan Sistem CAD Buku Informasi Versi: 2019 Halaman 41 dari 59 4) Trim Penggunaan Trim dengan cara mengklik bagian yang akan dipotong baik itu pada line, arc maupun spline. Gambar 3.38 Tampilan Penggunaan Toolbar Trim 5) Extend Penggunaan Extend dengan cara klik objek yang akan diperpanjang atau disambung pada sketch yang terbuka baik itu pada line, arc maupun spline. Gambar 3.39 Tampilan Penggunaan Toolbar Extend 6) Offset Penggunaan Offset dengan cara klik objek yang akan di offset, selanjutnya klik bagian dalam atau luar objek. Gambar 3.40 Tampilan Penggunaan Toolbar Offset 7) Scale Penggunaan Toolbar Scale : Klik toolbar scale. Dari tampilan kotak dialog scale, pilihlah select : klik objek yang
- 42. Modul Pelatihan Berbasis Kompetensi Sub-Bidang Industri Logam Mesin Kode Modul C.28LOG09.007.2 Judul: Menggambar 2 Dimensi Dengan Sistem CAD Buku Informasi Versi: 2019 Halaman 42 dari 59 akan di scale, pada pilihan base point : klik base point dari objek yang akan di scale. Selanjutnya masukkan perbandingan pada kotak scale factor. Gambar 3.41 Tampilan Penggunaan Toolbar Scale e. Toolbar Pattern 1) Rectangular Pattern Buatlah objek yang akan diduplikat terlebih dahulu. Klik maka akan muncul kotak dialog Rectangular Pattern. Kliklah geometry, yaitu objek yang akan diduplikat. Pada direction 1 kliklah arah duplikat pada sketch. Masukkan nilai count, yaitu jumlah hasil duplikat. Masukkan nilai spacing, yaitu jarak antar objek. Untuk direction 2, masukkan nilai count & spacing seperti direction 1. Kliklah OK maka objek telah selesai diduplikat. Gambar 3.42 Tampilan Penggunaan Toolbar Rectangular Pattern 2) Circular Pattern Buatlah objek yang akan disuplikat terlebih dahulu. Kliklah maka akan muncul kotak dialog Circular Pattern. Kliklah geometry, yaitu objek yang akan diduplikat.
- 43. Modul Pelatihan Berbasis Kompetensi Sub-Bidang Industri Logam Mesin Kode Modul C.28LOG09.007.2 Judul: Menggambar 2 Dimensi Dengan Sistem CAD Buku Informasi Versi: 2019 Halaman 43 dari 59 Pada axis klik titik pusat dan arah putaran duplikat pada sketch. Masukkan nilai count, yaitu jumlah hasil duplikat. Masukkan nilai angle, yaitu sudut putaran duplikat. Klikllah OK maka objek telah selesai diduplikat. Gambar 3.43 Tampilan Penggunaan Toolbar Circular Pattern 3) Mirror Kliklah makan akan muncul kotak dialog mirror. Kliklah select untuk objek yang akan disuplikat. Kliklah mirror line untuk garis cermin. Kliklah apply, maka objek baru akan diduplikat. Untuk mengakhiri mirror, klik done pada kotak dialog. Gambar 3.44 Tampilan Penggunaan Toolbar Mirror 4) Finish Sketch Kliklah Finish Sketch untuk mengakhiri sebuah sketch 2D, agar bisa disimpan dalam bentuk file 2D maupun bisa diproses lebih lanjut ke tahap 3D.
- 44. Modul Pelatihan Berbasis Kompetensi Sub-Bidang Industri Logam Mesin Kode Modul C.28LOG09.007.2 Judul: Menggambar 2 Dimensi Dengan Sistem CAD Buku Informasi Versi: 2019 Halaman 44 dari 59 3. Membuat Skala Pandangan Detail a. Zoom Klik zoom lalu klik pada bidang kerja dan geser kursor ke atas ke bawah. Kemudian klik untuk mendapatkan tampilan yang diinginkan. Gambar 3.45 Tampilan Penggunaan Toolbar Zoom b. Pan Klik pan lalu klik pada bidang kerja. Selanjtnya, geserlah kursor pada tempat yang diinginkan. Gambar 3.46 Tampilan Penggunaan Toolbar Pan c. Free Orbit Klik free orbit, lalu klik pada bidang kerja. Selanjutnya putar objek sampai memperoleh tampilan yang diinginkan. Gambar 3.47 Tampilan Penggunaan Toolbar Free Orbit
- 45. Modul Pelatihan Berbasis Kompetensi Sub-Bidang Industri Logam Mesin Kode Modul C.28LOG09.007.2 Judul: Menggambar 2 Dimensi Dengan Sistem CAD Buku Informasi Versi: 2019 Halaman 45 dari 59 d. View Cube Klik salah satu sisi view cube. Gambar 3.48 Tampilan Penggunaan Toolbar View Cube C. Sikap Kerja yang Diperlukan dalam Membuat Gambar 2 Dimensi 1. Teliti dalam membuat gambar 2 dimensi. 2. Cermat dalam membuat gambar 2 dimensi. 3. Taat aturan gambar teknik dalam membuat gambar 2 dimensi.
- 46. Modul Pelatihan Berbasis Kompetensi Sub-Bidang Industri Logam Mesin Kode Modul C.28LOG09.007.2 Judul: Menggambar 2 Dimensi Dengan Sistem CAD Buku Informasi Versi: 2019 Halaman 46 dari 59 BAB IV MENGHASILKAN LUARAN A. Pengetahuan yang Diperlukan dalam Menghasilkan Luaran 1. Penyimpanan File dalam Berbagai Format Menyimpan file dalam format selain default (standar), umumnya ditujukan agar file tersebut bisa dibuka pada software CAD/CAM/CAE lain ataupun pada software yang sama (Inventor) tetapi berbeda versi. Selain itu file Inventor sangatlah mendukung untuk menyimpan dalam bentuk file ke versi sesama produk Autodesk, yaitu software AutoCAD. Bisa juga ditujukan unutk mengubah gambar menjadi gambar (image). Dalam menyimpan file Inventor bisa dilakukan dari 2 proses, yaitu dari sketch/part (.ipt) dan juga dari drawing (.idw). Berikut ini beberapa pilihan menyimpan file Inventor : a. Dari Sketch/Part 2D (.ipt) Untuk dibuka pada software Inventor. Untuk dibuka pada software AutoCAD. Untuk dibuka pada software CAD/CAM/CAE selain Inventor. b. Dari Drawing (.idw) Untuk dibuka pada software Inventor. Untuk dibuka pada software AutoCAD. 2. Hubungan Entiti dengan Pemesanan Barang/Daftar Setelah bisa menampilkan bentuk 2D dari berbagai pandangan maka kita membutuhkan beberapa Tool tambahan pada Menu Bar Annotate untuk memperlengkap dan memperjelas apa yang akan kita tampilkan. Gambar 4.1 Tampilan Toolbar Annotate pada Inventor Drawing beberapa tool pada Annotate yaitu : a. Dimension. b. Baseline Dimension. c. Ordinate Dimension. d. Hole / Thread Notes.
- 47. Modul Pelatihan Berbasis Kompetensi Sub-Bidang Industri Logam Mesin Kode Modul C.28LOG09.007.2 Judul: Menggambar 2 Dimensi Dengan Sistem CAD Buku Informasi Versi: 2019 Halaman 47 dari 59 e. Chamfer Notes. f. Center Mark. g. Surface Texture Symbol. h. Text. i. Leader Text. 3. Data – Data Tambahan dalam Gambar Inventor Dalam menghasilkan luaran dari file Inventor, kita dapat memanfaatkan beberapa pilihan yang telah disediakan. Bisa kita simpan (save) langsung ataupun kita rubah dahulu ke bentuk (file) lain. Ataupun bisa kita cetak (print), baik itu dalam bentuk file drawing maupun setelah kita rubah bentuk filenya. Berikut beberapa pilihan untuk merubah file Inventor ke bentuk (file) lain dan mencetaknya : a. Dari Sketch/Part 2D (.ipt) Untuk diubah menjadi file gambar (image). Untuk diubah menjadi file PDF. b. Dari Drawing (.idw) Untuk diubah menjadi file gambar (image). Untuk diubah menjadi file PDF. c. Mencetak Gambar B. Keterampilan yang Diperlukan dalam Menghasilkan Luaran 1. Cara Penyimpanan File dalam Berbagai Format a. Dari Sketch/Part 2D (.ipt) 1) Untuk dibuka pada software Inventor. Klik menu file pilih save as, akan muncul save as dialog box. Gambar 4.2 Tampilan Menu Save As (.ipt)
- 48. Modul Pelatihan Berbasis Kompetensi Sub-Bidang Industri Logam Mesin Kode Modul C.28LOG09.007.2 Judul: Menggambar 2 Dimensi Dengan Sistem CAD Buku Informasi Versi: 2019 Halaman 48 dari 59 Tentukan nama filenya pada kolom file name. Pada kolom files of type, pilih format file (.ipt). Klik save. 2) Untuk dibuka pada software AutoCAD. Klik menu file pilih export kemudian pilih export to DWG, akan muncul save as dialog box. Gambar 4.3 Tampilan Menu Export ke AutoCAD Tentukan nama filenya pada kolom file name. Pada kolom files of type, pilih format file AutoCAD DWG files (.dwg). Klik save. 3) Untuk dibuka pada software CAD/CAM/CAE selain Inventor. Klik menu file pilih export kemudian pilih CAD format, akan muncul save as dialog box. Gambar 4.4 Tampilan Menu Export ke CAD Format Tentukan nama filenya pada kolom file name. Pada kolom files of type, pilih format file CAD yang diinginkan. Klik save.
- 49. Modul Pelatihan Berbasis Kompetensi Sub-Bidang Industri Logam Mesin Kode Modul C.28LOG09.007.2 Judul: Menggambar 2 Dimensi Dengan Sistem CAD Buku Informasi Versi: 2019 Halaman 49 dari 59 b. Dari drawing (.idw) 1) Untuk dibuka pada software Inventor. Klik menu file pilih save as, akan muncul save as dialog box. Gambar 4.5 Tampilan Menu Save As Drawing Tentukan nama filenya pada kolom file name. Pada kolom files of type, pilih format (.idw) atau (.dwg). Klik save. 2) Untuk dibuka pada software AutoCAD. Klik menu file pilih export kemudian pilih export to DWG, akan muncul save as dialog box. Gambar 4.6 Tampilan Menu Export ke AutoCAD Tentukan nama filenya pada kolom file name. Pada kolom files of type, pilih format yang diinginkan. Klik save.
- 50. Modul Pelatihan Berbasis Kompetensi Sub-Bidang Industri Logam Mesin Kode Modul C.28LOG09.007.2 Judul: Menggambar 2 Dimensi Dengan Sistem CAD Buku Informasi Versi: 2019 Halaman 50 dari 59 2. Menghubungkan Entiti dengan Pemesanan Barang/Daftar a. Dimension Fungsinya untuk membuat berbagai macam ukuran seperti Horizontal, Vertical, Radius, Diameter dan Angle. Gambar 4.7 Tampilan Toolbar Dimension pada Inventor Drawing b. Baseline Dimension Berfungsi untuk membuat ukuran bertingkat secara berkelompok. Gambar 4.8 Tampilan Toolbar Baseline Dimension pada Inventor Drawing c. Ordinate Dimension Fungsinya untuk membuat ukuran dengan sistem koordinat secara berkelompok. Gambar 4.9 Tampilan Toolbar Ordinate Dimension pada Inventor Drawing
- 51. Modul Pelatihan Berbasis Kompetensi Sub-Bidang Industri Logam Mesin Kode Modul C.28LOG09.007.2 Judul: Menggambar 2 Dimensi Dengan Sistem CAD Buku Informasi Versi: 2019 Halaman 51 dari 59 d. Hole / Thread Notes Berfungsi untuk membuat catatan lubang dan ulir. Gambar 4.10 Tampilan Hole/Thread Notes pada Inventor Drawing e. Chamfer Notes Berfungsi membuat catatan Chamfer. Gambar 4.11 Tampilan Toolbar Chamfer Notes pada Inventor Drawing f. Center Mark Berfungsi membuat tanda titik pusat lingkaran. Gambar 4.12 Tampilan Toolbar Center Mark pada Inventor Drawing g. Surface Texture Symbol Berfungsi membuat simbol untuk jenis pengerjaan dan hasil pengerjaan pada suatu permukaan. Gambar 4.13 Tampilan Toolbar Surface Texture Symbol pada Inventor Drawing
- 52. Modul Pelatihan Berbasis Kompetensi Sub-Bidang Industri Logam Mesin Kode Modul C.28LOG09.007.2 Judul: Menggambar 2 Dimensi Dengan Sistem CAD Buku Informasi Versi: 2019 Halaman 52 dari 59 h. Text Berfungsi membuat tulisan atau catatan tambahan untuk menambah keterangan dalam gambar kerja. Gambar 4.14 Tampilan Toolbar Text pada Inventor Drawing i. Leader Text Berfungsi membuat catatan dengan garis panah sebagai penunjuk. Gambar 4.15 Tampilan Toolbar Leader Text pada Inventor Drawing 3. Menghasilkan Data – Data Tambahan dalam Gambar Inventor a. Merubah gambar dari file Sketch/Part 2D (.ipt) 1) Untuk diubah menjadi file gambar (image) Klik menu file pilih export kemudian pilih image, akan muncul save as dialog box. Gambar 4.16 Tampilan Menu Export ke Image Tentukan nama filenya pada kolom file name.
- 53. Modul Pelatihan Berbasis Kompetensi Sub-Bidang Industri Logam Mesin Kode Modul C.28LOG09.007.2 Judul: Menggambar 2 Dimensi Dengan Sistem CAD Buku Informasi Versi: 2019 Halaman 53 dari 59 Pada kolom files of type, pilih format image yang diinginkan. Klik save. 2) Untuk diubah menjadi file PDF Klik menu file pilih export kemudian pilih PDF, akan muncul save as dialog box. Gambar 4.17 Tampilan Menu Export ke PDF Tentukan nama filenya pada kolom file name. Pada kolom files of type, pilih format PDF (.pdf). Klik save. b. Merubah gambar dari file Drawing (.idw) 1) Untuk diubah menjadi file gambar (image) Klik menu file pilih export kemudian pilih export to image, akan muncul save as dialog box. Gambar 4.18 Tampilan Menu Export ke Image Tentukan nama filenya pada kolom file name. Pada kolom files of type, pilih format yang diinginkan. Klik save. 2) Untuk diubah menjadi file PDF Klik menu file pilih export kemudian pilih export to PDF, akan muncul save as dialog box.
- 54. Modul Pelatihan Berbasis Kompetensi Sub-Bidang Industri Logam Mesin Kode Modul C.28LOG09.007.2 Judul: Menggambar 2 Dimensi Dengan Sistem CAD Buku Informasi Versi: 2019 Halaman 54 dari 59 Gambar 4.19 Tampilan Menu Export ke PDF Tentukan nama filenya pada kolom file name. Pada kolom files of type, pilih format (.pdf). Klik save. c. Mencetak Gambar Langkah mencetak gambar hasil dari desain dengan cara sebagai berikut : Klik Print Gambar 4.20 Tampilan Untuk Mencetak/Print Gambar Selanjutnya pada kota dialog print drawing, tentukan jenis printer yang digunakan. Setting pada tombol properties untuk ukuran kertas dan pengaturan lainnya. Klik OK untuk mencetak gambar. Gambar 4.21 Tampilan Setting untuk Mencetak Gambar
- 55. Modul Pelatihan Berbasis Kompetensi Sub-Bidang Industri Logam Mesin Kode Modul C.28LOG09.007.2 Judul: Menggambar 2 Dimensi Dengan Sistem CAD Buku Informasi Versi: 2019 Halaman 55 dari 59 C. Sikap Kerja yang Diperlukan dalam Menghasilkan Luaran 1. Teliti dalam menghasilkan luaran. 2. Cermat dalam menghasilkan luaran. 3. Taat aturan gambar teknik dalam menghasilkan luaran.
- 56. Modul Pelatihan Berbasis Kompetensi Sub-Bidang Industri Logam Mesin Kode Modul C.28LOG09.007.2 Judul: Menggambar 2 Dimensi Dengan Sistem CAD Buku Informasi Versi: 2019 Halaman 56 dari 59 DAFTAR PUSTAKA A. Dasar Perundang-undangan 1. - B. Buku Referensi 1. Aries Sationo & Sisminto, Autodesk Inventor Professional 2009, CV Andi, 2010 2. Wahyudi dan team, Modul Praktikum CAD Inventor, UMY, 2015 C. Majalah atau Buletin 1. D. Referensi Lainnya 1. Curtis Waguespack, Mastering Autodesk Inventor 2014 and Autodesk Inventor LT 2014, Sybex, 2013
- 57. Modul Pelatihan Berbasis Kompetensi Sub-Bidang Industri Logam Mesin Kode Modul C.28LOG09.007.2 Judul: Menggambar 2 Dimensi Dengan Sistem CAD Buku Informasi Versi: 2019 Halaman 57 dari 59 DAFTAR ALAT DAN BAHAN A. Daftar Peralatan/Mesin. NO. Nama Peralatan/ Mesin Keterangan 1. Laptop, infocus, laserpointer Untuk di ruang teori 2. Komputer PC 3. Mouse 4. Keyboard 5. UPS B. Daftar Bahan. NO. Nama Bahan Keterangan 1. Modul Pelatihan (buku informasi, buku kerja, buku penilaian) Setiap peserta 2. Kertas HVS A4 3. Spidol whiteboard 4. Flash Disk 5. Tinta printer 6. ATK siswa
- 58. Modul Pelatihan Berbasis Kompetensi Sub-Bidang Industri Logam Mesin Kode Modul C.28LOG09.007.2 Judul: Menggambar 2 Dimensi Dengan Sistem CAD Buku Informasi Versi: 2019 Halaman 58 dari 59 LAMPIRAN - LAMPIRAN
- 59. Modul Pelatihan Berbasis Kompetensi Sub-Bidang Industri Logam Mesin Kode Modul C.28LOG09.007.2 Judul: Menggambar 2 Dimensi Dengan Sistem CAD Buku Informasi Versi: 2019 Halaman 59 dari 59 DAFTAR NAMA PENYUSUN NO. Nama Profesi 1. Agus Lifandana, ST Instruktur Pertama Kejuruan Teknik Manufaktur BLK Bandung