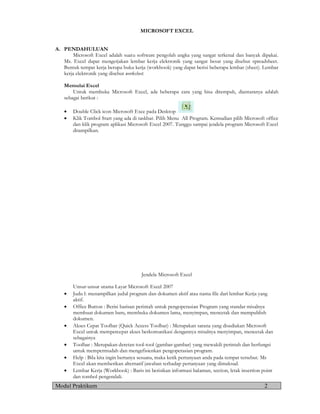
Excel
- 1. Modul Praktikum 2 MICROSOFT EXCEL A. PENDAHULUAN Microsoft Excel adalah suatu software pengolah angka yang sangat terkenal dan banyak dipakai. Ms. Excel dapat mengerjakan lembar kerja elektronik yang sangat besar yang disebut spreadsheet. Bentuk tempat kerja berupa buku kerja (workbook) yang dapat berisi beberapa lembar (sheet). Lembar kerja elektronik yang disebut worksheet. Memulai Excel Untuk membuka Microsoft Excel, ada beberapa cara yang bisa ditempuh, diantaranya adalah sebagai berikut : · Double Click icon Microsoft Exce pada Desktop · Klik Tombol Start yang ada di taskbar. Pilih Menu All Program. Kemudian pilih Microsoft office dan klik program aplikasi Microsoft Excel 2007. Tunggu sampai jendela program Microsoft Excel ditampilkan. Jendela Microsoft Excel Unsur-unsur utama Layar Microsoft Excel 2007 · Judu l: menampilkan judul program dan dokumen aktif atau nama file dari lembar Kerja yang aktif. · Office Button : Berisi barisan perintah untuk pengoperasian Program yang standar misalnya membuat dokumen baru, membuka dokumen lama, menyimpan, mencetak dan mempublish dokumen. · Akses Cepat Toolbar (Quick Access Toolbar) : Merupakan sarana yang disediakan Microsoft Excel untuk mempercepat akses berkomunikasi dengannya misalnya menyimpan, mencetak dan sebagainya · Toolbar : Merupakan deretan tool-tool (gambar-gambar) yang mewakili perintah dan berfungsi untuk mempermudah dan mengefisienkan pengoperasian program. · Help : Bila kita ingin bertanya sesuatu, maka ketik pertanyaan anda pada tempat tersebut. Ms Excel akan memberikan alternatif jawaban terhadap pertanyaan yang dimaksud. · Lembar Kerja (Workbook) : Baris ini berisikan informasi halaman, section, letak insertion point dan tombol pengendali.
- 2. Modul Praktikum 3 · Cell :Cell merupakan Nomor Baris, Nomor Kolom, Nama Range, Fungsi · Penggulung vertical dan horisontal : Untuk memudahkan dalam membaca suatu dokumen dengan menggulung layar Vertikal dan horisontal. · Column Heading : Berisi tentang petunjuk kolom pada lembar kerja sheet yang aktif. Jumlah kolom yang tersedia yaitu 256 kolom. · Sel : Penggabungan antara baris dan kolom pada lembar sheet. · Range : Penggabungan antar sel / beberapa sel pada lembar sheet. B. MEMODIFIKASI WORKSHEET · Menambah dan mengubah nama worksheet Worksheet dalam workbook dapat diakses dengan mengklik tab worksheet baru. Secara default workbook sendiri terdiri dari tiga worksheet. Untuk menambah worksheet baru, Klik tanda untuk menambahkan worksheet baru. Untuk memodifikasikan worksheet Klik kanan pada tulisan sheet yang ingin dirubah, Maka akan muncul menu Insert untuk menyisip sheet baru, Delete untuk menghapus sheet, Reneme untuk mengganti nama sheet, Move or Copy untuk memindahkan atau menggandakan sheet. · Menambah Baris Letakkan kursor pada kolom yang ingin ditambahkan, kemudian klik kanan dan pada pop-up menu pilih insert · Mengubah ukuran baris dan kolom Mengubah ukuran baris, drag pada bagian bawah label baris (ke atas atau ke bawah) sesuai ukuran yang dikehendaki. Megubah ukuran kolom sama dengan mengubah baris hanya arah dragnya ke kanan atau ke kiri. · Blok Sel Sebelum dilakukan modifikasi sel, pertama harus dilakukan pengeblokan pada sel tersebut. Berikut daftar blok sel. Blok Sel Aksi Satu Sel Klik pada posisi sel Beberapa sel Klik sel, drag ke kanan atau ke kiri Tekan tombol shift dan dengan menggunakan anak panah arahkan sesuai kebutuhan. Semua sel Tekan Ctrl + A · Memindah Sel Untuk memindahkan isi suatu sel ke lokasi sel yang lain, pilih Edit / Cut atau klik pada icon Cut kemudian pilih Edit / Paste atau klik icon Paste · Menyalin Isi Sel Blok terlebih dahulu sel yang akan disalin, kemudian pilih Edit / Copy, atau klik kanan dan pilih Copy kemudian letakkan kursor pada sel yang akan dijadikan tempat pindahan kemudian pilih Edit / Paste atau klik kanan kemudian pilih Paste · Drag and Drop
- 3. Modul Praktikum 4 Jika anda ingin memindahkan isi sel pada lokasi sel yang lain dengan menggunakan metode drag and drop caranya blok isi sel yang akan dipindah dan drag isi sel tersebut pada posisi yang baru. · Kotak Dialog Format Sel Untuk mengetahui pilihan format sel yang lengkap, ikuti langkah-langkah berikut: Blok sel yang akan diformat, klik kanan dan pilih Format Cells, atau pilih Format / Cells pada menu bar · Tab Number , ada beberapa type yang dapat dipilih pada tab ini. Pilih General jika sel jika teks terdiri dari teks dan angka, atau kategori angka yang lain yang akan diaplikasikan pada fungsi dan rumus. · Tab Alignment, untuk mengatur posisi data sel yang telah dibuat · Tab Font, akan menampilkan semua atribut tentang huruf, ukuran huruf, style dan efek · Tab Border and Pattern, untuk mengedit table, shading dan warne background pada sel. C. APLIKASI DATA. Memasukkan data Untuk memasukkan suatu data ke dalam sel pada suatu lembar kerja, lakukanlah langkah-langkah berikut: · Bawa petunjuk sel pada posisi yang diinginkan, · Ketik data yang diinginkan · Gunakan bantuan tombol anak panah, tab dan enter untuk pindah dari satu sel ke sel yang lain. Latihan 2.1 Pada kolom No, KODE dan NAMA UNIT dapat digunakan Autofill agar lebih cepat dalam memasukkan data yang berulang. Fasilitas ini diaktifkan ketika kotak hitam kecil yang disebut fill handle digeser di atas cell-cell baru. Fill handle berada di ujung kanan bawah cell aktif atau range cell yang dipilih. Ketika menempatkan pointer cell di atas fill handle, pointer cell berubah menjadi tanda tambah, menunjukkan bahwa fasilitas AutoFill telah diaktifkan. Untuk membuat seri label, angka, atau tanggal, geserlah pointer di atas cell-cell yang ingin diisi dengan informasi, lalu lepaskan tekanan tombol mouse. Seperti sulap, muncullah sederetan nilai. Penggunaan format Tabel dan Cell Microsoft Excel menyediakan fasilitas format table dengan beberapa template seperti memberi border, warna border, warna cell dan style font dengan klik tombol format table seperti ini , kemudian akan muncul pilihan style format tabel seperti berikut ini.
- 4. Modul Praktikum 5 Kita juga dapat melakukan format tabel dan format cell sesuai selera kita atau tidak menggunakan template yang disediakan Microsoft Excel. Seperti contoh diatas. menggunakan format tabel dan cell sendiri dengan cara: Untuk membuat border pada tabel, blok tabel yang akan di beri border dalam hal ini mulai cell A7 sampai F15, kemudian klik panah pada tombol dan pilih All Border seperti pada tampilan dibawah ini. Untuk memberi warna pada judul tabel bias menggunakan fasilitas format cell dengan cara blok cell A7 sampai F7 kemudian klik tombol kemudian akan muncul pilihan style cell yang akan kita pilih seperti pada tampilan dibawah ini. Mengedit Sel Jika terjadi kesalahan dalam melakukan tabulasi data, maka lakukan lah langkah-langkah sebagai berikut: · Bawa petunjuk sel pada sel yang akan diedit
- 5. Modul Praktikum 6 · Jika ingin langsung menimpa isi sel, maka langsung saja mengetikkan data yang baru pada sel tersebut. · Jika ingin mengedit sebagian saja, tekan tombol fungsi F2 pada keyboard sehingga muncul kursor atau titik sisipan pada sel. · Dapat juga dengan menggunakan mouse, yaitu dengan klik dua kali pada sel yang akan diedit tersebut. Mengahapus Isi Sel Untuk menghapus isi sel lakukan cara berikut: 1. Bawa penunjuk pada sel yang akan dihapus. 2. Tekan tombol Delete pada keyboard Menyimpan Data 1. Pilih menu File lalu Save as (untuk data yang baru), atau tekan Ctrl + F lalu S 2. Pada pilihan Save in, tentukanlah lokasi file yang akan disimpan. Pada isian file name, ketiklah nama file untuk menyimpan. 3. Klik tombol Save 4. Jika sudah pernah disimpan langsung tekan Ctrl + S atau icon Save Membuka Data 1. Pilih menu File lalu Open, atau tekan Ctrl + O, atau cukup anda klik icon Open. 2. Pada bagian Look in, pilih bagian yang diinginkan. 3. Tunjuk file lembar kerja yang mau anda buka. Menutup Data Untuk menutup program Excel, pilihlah menu File lalu Close atau jika anda ingin menutup seluruh lembar kerja anda tekan Alt + F4 Latihan 2.2 Tulislah data sebagai berikut: RUMUS DAN FUNGSI Operator Aritmatik Operator Keterangan dan contoh Hierarki - Tanda minus, -2 * 4 = -8 1 % Tanda persen, 5% * 2 = 0.1 2 ^ Tanda pangkat, 3 ^ 2 = 9 3 * Tanda kali, 5 * 2 = 10 4
- 6. Modul Praktikum 7 / Tanda bagi, 6 / 2 = 3 5 + Penjumlahan, 6 + 2 = 8 6 - Pengurangan, 6 – 2 = 4 7 Hierarki adalah urutan pelaksana operasi jika terdapat beberapa operator sekaligus dalam satu rumus. Contoh : = 2 + 3*4 akan mengasilkan 14 bukan 20. Urutan hierarki dipengaruhi oleh pengelompokan kurung. Misalnya “= (2+3)*4, maka hasilnya 20. Menuliskan rumus: Latihan 2.3 1. Pilih sel yang akan dijadikan tempat untuk hasil, 2. Bawa petunjuk sel ke tempat rumus akan ditulis (formula bar). 3. Ketik tanda “ = “ terlebih dahulu setiap akan menuliskan rumus, 4. Ketik “=C4*D4” pada formula bar atau pada sel yang dituju 5. Tekan Enter. Menyalin Rumus 1. Tunjuk sel yang akan di copy di ujung paling bawah, sehingga muncul tanda “ + “ 2. Drag ke bawah sampai pada sel “ E8 “ 3. Lepaskan jika sampai pada sel yang diinginkan Atau dengan cara tunjuk, blok lalu klik kanan dan pilih Paste atau Icon Paste atau cukup dengan enter atau dengan perintah paste yang lain. Latihan 2.4 Alamat Relatif Alamat relative adalah sebagai lokasi relative suatu alamat sel atau range dari lokasi alamat lainnya. Contoh rumus relative adalah seperti rumus “=C4*D4” Alamat Absolut Adalah alamat sel atau range yang selalu merujuk pada suatu tempat. Alamat Semi Absolut yaitu alamat campuran antara alamat absolut. Yang absolut bisa barisnya atau kolomnya. pada penulisan absolute ditambah dengan tanda “$”,yang dapat ditulis secara manual atau dengan menekan tombol F4 di keyboard. $A$1 absolut mutlak tekan tombol fungsi F4 1x A$1 absolut baris tekan tombol fungsi F4 2x $A1 absolut kolom tekan tombol fungsi F4 3x A1 relatif tekan tombol fungsi F4 4x Latihan 2.5
- 7. Modul Praktikum 8 Pada sel “C3” adalah sel absolut, sehingga ditulis “$C$3”, sehingga rumus yang digunakan di sel “D5” adalah “=$C$3*C5”. Fungsi Statistik Fungsi dan penulisannya Untuk Menghitung =Sum (angka1;angka2;….) menjumlahkan satu set data =Count(nilai1;nilai2;….) Berapa buah argumen yang berisi data numeric =Average(angka1;angka2;….) rata-rata dari satu set data numeric =Max(angka1;ngka2;….) Nilai maksimum dari suatu data =Min(angka1;angka2;…) Nilai minimum dari suatu data = =SQRT(number) untuk menghasilkan suatu nilai akar kwadrat dari suatu bilangan. = Power(number,power) untuk menghasilkan suatu bilangan yang dipangkatkan. =SUMSQ(number1,number2,…) untuk mempangkatduakan angka dalam argument dan memberikan jumlah dari pemangkatan. Latihan 2.6 Tentukan Fungsi Statistiknya... FUNGSI LOGIKA Operasi Rasional Simbol Ketetrangan dan contoh = Sama dengan, A1=B1 > Lebih besar, A1<B1 < Lebih kecil, A1<B1 >= Lebih besar sama dengan, A1>=B1 <= Lebih kecil sama dengan, A1<=B1 <> Tidak sama dengan Fungsi Logika Fungsi not Untuk membalik suatu nilai logika, =not(5>6) Fungsi and Untuk menghubungkan satu nilai logika atau lebih menjadi satu nilai logika, =and(5>4;6>4) Fungsi or Menghubungkan satu nilai logika atau lebih menjadi satu nilai logika baru, =or(5>4;6>4) Fungsi if Untuk memilih satu dari dua pilihan, =if(uji logika;jika benar;nilai jika salah)
- 8. Modul Praktikum 9 Latihan 2.7 Syarat teori>65 dan praktek>80. karena dua kondisi harus dipenuhi, maka digunakan fungsi “And”. Coba rumus =if(and(C4>=65;D4>=80);”lulus”;”gugur”). FUNGSI BACA TABEL Fungsi baca tabel adalah fungsi pencarian dan rujukan (lookup) yang dipaki untuk mencari data dengan merujuk ke suatu lokasi. Lokasi rujukan bisa berupa range dalam bentuk tabel. Fungsi Vlookup : dipakai untuk mencari suatu nilai pada kolom paling kiri suatu table dan mengambil nilai kolom lain yang ditentukan, pada baris yang sama. Rumusnya := vlookup (nilai di cari, table rujukan, indeks kolom, range lookup) Fungsi Hlookup : dipakai untuk mencari nilai pada baris paling atas suatu table dan mengambil nilai baris lain yang ditentukan, pada kolom yang sama. Rumusnya := hlookup (nilai di cari, table rujukan, indeks kolom, range lookup) Nilai di cari Dapat berupa isi sel atau nilai yang diketik Table rujukan Table yang dipakai sebagai rujukan pencarian. Indeks kolom Menunjukkan kolom beberapa yang nilainya akan di ambil Rang lookup Dapat dikosongkan atau diisi “true” jika table disusun terurut dan pencarian diartikan sama dengan atau lebih kecil, jika diisi “false”, maka table tidak harus terurut dan pencarian diartikan sebagai “yang sama persis” Latihan 2.8 Petunjuk penyelesaian : 1. Isi sel D3 dengan rumus “=VLOOKUP(C3;$F$3:$G$7,2)” 2. Enter. Dan salinlah sel D3 kebawah.
- 9. Modul Praktikum 10 Petunjuk penyelesaian, 1. Isi sel D3 dengan rumus “HLOOKUP(C3;$G$2:$K$3,2)” 2. Enter. Dan salinlah sel D3 ke bawah. GRAFIK Grafik biasa dipakai untuk menampilkan komposisi data secara visual, menggunakan gambar atau simbol tertentu, sehingga mempermudah pemahaman dan pengertian tentang data secara menyeluruh. Membuat grafik Buatlah tabel seperti di bawah ini : · Pilih menu Insert 1. lalu Chart atau klik . 2. Tentukan tipe grafik yang diinginkan. Anda dapat menggunakan tab standart atau tab custom types jika ingin tipe yang lainnya. 3. Tentukan range data yang akan dipakai grafik. Perlu diketahui, seri adalah data yang akan ditampilkan dalam satu kategori yang akan ditampilkan, yaitu tahun penjualan. Anda isi range data “A5:D10”. 4. Klik next, sehingga muncul gambar pilihan-pilihan grafik chart title : untuk judul grafik category (x) dan category (y) : nama sumbu x dan sumbu y 5. Klik next, sehingga muncul gambar di bawah ini : as new sheet : menempatkan grafik pada lembar yang baru pada buku kerja yang sama as objection : untuk menentukan grafik sebagai satu object dalam lembar yang tertentu. 6. Klik finish
- 10. Modul Praktikum 11 Latihan 2.9 Buatlah grafik seperti gambar di bawah ini FORMAT KARAKTER 7. LEFT (Mengambil Karakter Kiri) Left ini digunakan untuk mengambil karakter pada bagian sebelah kiri dari suatu teks. Bentuk umum penulisannya adalah =LEFT(text,num_chars). 8. MID (Mengambil Karakter Tengah) Mid ini digunakan untuk mengambil karakter pada bagian tengah dari suatu teks. Bentuk penulisannya adalah : =MID(text,start_num,num_chars) 9. RIGHT (Mengambil Karakter Kanan) Right ini digunakan untuk mengambil karakter pada bagian sebelah kanan dari suatu teks. Bentuk penulisannya adalah : =RIGHT(text,num_chars) 10. DATA SORT (Mengurutkan Data) Langkah mengurutkan suatu data adalah : 1. Blok seluruh data yang ingin diurutkan 2. Pilih tab Data – klik icon Sort , 3. Klik AZ untuk pengurutan Ascending (diurutkan berdasarkan dari kecil ke yang besar) 4. Klik ZA untuk pengurutan Descending (diurutkan berdasarkan dari besar ke yang kecil) 5. Ok 11. DATA FILTER (Menyaring Data) 1. Langkah menyaring suatu data adalah : 2. Blok seluruh data dalam tabel 3. Pilih tab Data –Klik icon Filter 4. Untuk menghilangkan tanda klik kembali icon Filter Latihan 2.10 Lakukan fungsi Mid, Left, Right.
- 11. Modul Praktikum 12 Latihan 2.11 Urutkan gaji dari yang terendah sampai yang tertinggi serta saring data alamat yang berasal dari Panggoi. TATANAN HALAMAN Mengatur Halaman Untuk menngatur cara percetakan pada halaman, lakukanlah langkah-langkah berikut : 1. Pilih menu File/Page Setup, atau tekan Alt+U sehingga muncul kotak dialog page setup. 2. Pada kelompok Orientation, kita dapat memilih Potrait atau Landscape. 3. Pada kelompok scaling kita dapat Adjust to untuk menentukan ukuran percetakan sehingga hasil terhadap ukuran normal, dan pilihan Fit to untuk mengatur ukuran percetakan sehingga hasil percetakan dapat tertampung pada sejumlah pada sejumlah halaman yang ditentukan. 4. Pada pilihan Paper size kita dapat menentukan ukuran kertas yang dipakai. 5. Margin untuk menentukan jarak cetakan dari batas kertas. Mengatur percetakan lembar kerja 1. Pilih menu File lalu Page setup. 2. Pilih Sheet sehingga muncul tampilan seperti berikut. Print area : menentukan area yang dicetak. Print titles : menentukan judul yang tercetak tiap halaman. Rows to repeat at top : untuk menentukan beberapa baris yang akan tercetak pada bagian paling atas pada tiap halaman. Columns to repeat at left : menentukan beberapa kolom yang akan tercetak pada bagian paling kiri tiap halaman. Gridlines : untuk mencetak garis grid(pembatas sel).
- 12. Modul Praktikum 13 Row and column headings : untuk mencetak nomor baris dan nomor kolom. Draft quality : untuk mencetak dalam kualitas draft. Page order : untuk menentukan arah pemisahan halaman Header/footer : adalah untuk menentukan bagian margin atas bawah tiap halaman. LINK Untuk membuat suatu link pada excel, ikuti langkah – langkah di bawah ini : 1.sorot sel yang akan di link apabila itu suatu teks, atau sisipkan shape, clipart, chart atau yang lain untuk di link. 2.Pilih Menu Insert hyperlink , maka akan tampil seperti di bawah ini: 3.terdapat empat pilihan untuk link, yaitu: a.existing File or web page : berfungsi untuk melinkkan ke situs internet. b.Place in this Document : untuk melinkkan di worksheet excel saja ( Misal di sheet 1, sheet 2 atau sheet 3, dll). c.create new document : untuk melinkkan pada lembar kerja baru. d.Email Address : untuk melinkkan pada email. 4. klik Ok. Apabila link berupa teks, maka teks tersebut akan berubah warna menjadi biru dan bergaris bawah.