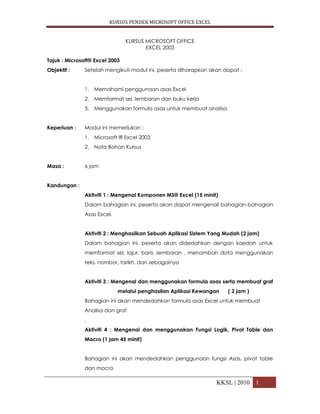
SISTEM MAKLUMAT PEKERJA
- 1. KURSUS PENDEK MICROSOFT OFFICE EXCEL KKSL | 2010 1 KURSUS MICROSOFT OFFICE EXCEL 2003 Tajuk : Microsoft® Excel 2003 Objektif : Setelah mengikuti modul ini, peserta diharapkan akan dapat : 1. Memahami penggunaan asas Excel 2. Memformat sel, lembaran dan buku kerja 3. Menggunakan formula asas untuk membuat analisa Keperluan : Modul ini memerlukan : 1. Microsoft ® Excel 2003 2. Nota Bahan Kursus Masa : 6 jam Kandungan : Aktiviti 1 : Mengenal Komponen MS® Excel (15 minit) Dalam bahagian ini, peserta akan dapat mengenali bahagian-bahagian Asas Excel. Aktiviti 2 : Menghasilkan Sebuah Aplikasi Sistem Yang Mudah (2 jam) Dalam bahagian ini, peserta akan didedahkan dengan kaedah untuk memformat sel, lajur, baris ,lembaran , menambah data menggunakan teks, nombor, tarikh, dan sebagainya Aktiviti 3 : Mengenal dan menggunakan formula asas serta membuat graf melalui penghasilan Aplikasi Kewangan ( 2 jam ) Bahagian ini akan mendedahkan formula asas Excel untuk membuat Analisa dan graf . Aktiviti 4 : Mengenal dan menggunakan Fungsi Logik, Pivot Table dan Macro (1 jam 45 minit) Bahagian ini akan mendedahkan penggunaan fungsi Asas, pivot table dan macro
- 2. KURSUS PENDEK MICROSOFT OFFICE EXCEL KKSL | 2010 2 AKTIVITI 1 : MENGENAL KOMPONEN DI DALAM MICROSOFT EXCEL 1. PENGENALAN MICROSOFT EXCEL 1. Fail di dalam Microsoft Excel dikenali sebagai bukukerja (WorkBook) yang tergolong didalam kategori helaian eletronik (spreadsheet). Secara default, Excel menyediakan 3 lembaran kerja (sheet) yang boleh ditambah, dibuang, disalin dan dipindah. 2. Microsoft Excel berguna untuk menyimpan dan memanipulasikan data, pengiraan, ringkasan dan juga penganalisaan data, memasukkan gambar, carta dan data dari internet. 3. Satu lembaran sama seperti lejer akauntan yang disusun dalam lajur yang menegak (column) dan baris yang melintang (row). 4. Pertembungan diantara baris dan lajur dinamakan sel (cell). Setiap sel dirujuk dengan alamat (address) dan boleh mengandungi nombor, teks atau formula 2. MEMULAKAN WINDOWS DAN EXCEL 1. Klik butang Start untuk memulakan perisian Microsoft Excel. 3. Klik pada Microsoft Office 4. Klik pada Microsoft Office Excel 2003 @ 2007 5. Satu helaian kosong akan terpapar dan diberi nama Book1 secara automatik.
- 3. KURSUS PENDEK MICROSOFT OFFICE EXCEL KKSL | 2010 3 Title Bar – Memaparkan nama applikasi (program) dan nama buku kerja (fail) yang dibuka dan terdapat 3 butang tetingkap : Mengandungi 3 butang kawalan skrin pada palang tajuk-Minimize(Mengecil), Maximize (Membesar) dan Close (Menutup) Menu Bar – Terdapat 9 pilihan arahan iaitu:- File – mengandungi semua arahan yang berkaitan dengan pengurusan fail (bina fail baru, simpan fail, buka dan tutup fail, memaparkan dan mencetak fail) Edit – arahan berkaitan dengan proses pengubahsuaian fail excel (Copy , Paste, dan Find Word) View – berkaitan dengan arahan merubah reka bentuk paparan fail. Insert – berkaiatan dengan arahan proses penambahan elemen ke dalam sesuatu fail. Format – berkaitan dengan proses pengubahsuaian format bagi fail. Tools – berkaitan dengan proses penyemakan ke atas setiap teks yang di taip dalam fail. Minimize , Restore & CloseTitle Bar Standart Toolbar Formating Bar Formula Bar Status Bar Task Pane Coloum Row Menu Bar Work Area (Lokasi Kerja) Name Box
- 4. KURSUS PENDEK MICROSOFT OFFICE EXCEL KKSL | 2010 4 Data – arahan yang berkaitan dengan data di dalam fail excel Window – arahan berkaitan dengan kaedah paparan maklumat bagi fail dan hamparan. Help – arahan berkaitan dengan kemudahan bantuan yang disediakan oleh Microsoft Excel XP. Standart Toolbar – Mengandungi ikon/gambar kecil iaitu jalanpintas untuktugasan utama seperti save, print, copy dan print preview Formating Toolbar - Arahan yang dipaparkan untuk memudahkan proses pengubahsuaian format di laksanakan. Formula Bar – Petak yang memaparkan data yang dimasukkan ke dalam sel Work Area – dipanggil Wooksheet yang mana terdiri daripada baris (ROW) dan Lajur (COLOUM) Row Header - Melabelkan lajur (row) dengan angka Column Header- melabelkan lajur(column) dengan huruf Name Box - Memaparkan alamat sel yang aktif Status Bar - Memaparkan arahan terpilih atau status kerja spt Num, Cap & Scroll Lock 3. MENCIPTA BUKU KERJA BARU Terdapat 3 cara: 1. Menggunakan menu File : New.. 2. Klik butang New di Palang Alatan (Toolbar) 3. Tekan kekunci Cara Pintas Ctrl+N. Tekan kedua-dua butang Ctrl dan N. 4. MEMASUKKAN DATA 1. Klik sel untuk dimasukkan data. 2. Taip data (teks, nilai, formula atau function) 3. Tekan kekunci Enter atau Tab. Enter atau butang bawah akan memasukkan data mengikut jalur (ke bawah) dan Tab atau butang kanan akan memasukkan data mengikut baris (ke kanan). Shift+Enter akan mengaktifkan sel di atas (sebelumnya) dan Shift+Tab akan mengaktifkan sel kiri. 4. Tekan Esc atau butang Cancel untuk membatalkan kemasukan data.
- 5. KURSUS PENDEK MICROSOFT OFFICE EXCEL KKSL | 2010 5 Teks (Labels) Teks atau label merupakan huruf, nombor, ruang kosong dan aksara bukan numerik Secara lalaian (default) teks akan dijajar (align) ke sebelah kiri. Satu sel boleh menerima sehingga 255 aksara (character). Nilai (Value) 1. Terdiri dari aksara-aksara berikut: 0 1 2 3 4 5 6 7 8 9 + - ( ) , / $ % E e 2. Letakkan simbol - atau ( ) untuk nilai negative 3. Secara lalaian, nombor akan dijajar ke sebelah kanan sel 4. Menerima hanya 15 digit nombor 5. Letakkan ‘ di hadapan nombor untuk menjadikan nombor sebagai teks atau formatkan sel tersebut sebagai teks. Format: Cells : Number : Text 5. MENGEDIT/MEMBETULKAN DATA Terdapat 3 cara: 1. Aktifkan sel yang hendak diedit. Taip data yang betul dan tekan Enter. 2. Aktifkan sel yang hendak diedit. Lakukan pembetulan di Formula Bar 3. Aktifkan sel yang hendak diedit. Tekan Butang F2. Lakukan pembetulan di sel berkenaan. 6. MEMILIH ATAU MENANDAKAN JULAT SEL Dua atau lebih sel yang bersempadan berbentuk empatsegi dipanggil julat sel (cell range) Terdapat beberapa cara untuk menandakan (highlight) julat sel. Contohnya A1:B10. 1. Menggunakan Tetikus (Mouse) : Klik dan tahan tetikus pasa sel permulaan (A1) dan seret tetikus ke sel terakhir (B10). 2. Kekunci (Keyboard) : Aktifkan sel pertama (A1). Tahan Shift. Guna kekunci anak panah bawah dan kanan untuk gerakkan ke sel terakhir (B10). 3. Tetikus dan Kekunci : Klik sel pertama. Tahan Shift. Klik sel terakhir. 4. Kotak Nama (Name Box) : Taipkan julat sel yang berkenaan (A1:B10) ke dalam kotak nama dan tekan Enter. Sesuai untuk julat yang besar saiznya. Nota: Boleh juga ditaip a1.b10 kerana excel akan menukarkannya kemudian.
- 6. KURSUS PENDEK MICROSOFT OFFICE EXCEL KKSL | 2010 6 5. MENAMBAH KAWASAN JULAT SEL Untuk membesar atau mengecilkan kawasan pemilihan, misalnya membesarkan julat sel A1:B10 sehingga C11, gunakan salah satu cara di bawah: 1. Kekunci : Tahan Shift dan tekan anak panah kanan dan bawah ke sel C11. 2. Tetikus dan kekunci : Tahan Shift dan klik C11. 6. MENANDAKAN KAWASAN TERPISAH Untuk memilih 2 kawasan julat yang berlainan pada masa yang sama, contohnya A1:B10 dan E2:E5, terdapat 2 cara: 1. Tetikus dan kekunci : Pilih (highlight) dahulu A1:B10. Tahan Ctrl. Pilih julat sel E2:E5 2. Kotak Nama : Taip di Name Box dan pisahkan dengan koma. A1:B10,E2:E5 (Nota: Pemilihan bersambung menggunakan Shift, pemilihan terpisah menggunakan Ctrl
- 7. KURSUS PENDEK MICROSOFT OFFICE EXCEL KKSL | 2010 7 7. MEMILIH KESELURUHAN LAJUR/BARIS Perlu untuk memformat keseluruhan lajur atau baris dengan format yang sama. 1. Untuk memilih keseluruhan lajur/baris, klik di tengah-tengah kepala lajur/baris. 2. Untuk memilih beberapa lajur/baris, klik kepala lajur/baris pertama dan seret hingga kepala kolum/baris terakhir . AKTIVITI 2 : MEMBINA APLIKASI SITEM MAKLUMAT MENGGUNAKAN EXCEL Pengenalan Dalam Aktiviti ini dan aktiviti seterusnya, kita akan cuba menghasilkan sebuah system maklumat pekerja di sebuah syarikat mengikut jabatan. Dalam bab ini, kita akan mempelajari beberapa kemahiran yang boleh memudahkan perkerjaan anda sekalian semasa di tempat kerja. Sebagai seorang pekerja disebuah syarikat yang memegang jawatan HR didalam sesebuah jabatan, kita diminta menghasilkan satu aplikasi system maklumat pekerja yang boleh digunapakai disetiap jabatan yang ada di syarikat tersebut. Dengan kemahiran yang bakal kita belajar sebentar lagi, mungkin kita akan Berjaya menghasilkan sebuah aplikasi system maklumat pekerja dengan cara mudah dengan menggunakan Microsoft Excel.
- 8. KURSUS PENDEK MICROSOFT OFFICE EXCEL KKSL | 2010 8 Menghasilkan sebuah aplikasi system maklumat pekerja yang mudah Untuk menghasilkan sebuah aplikasi system maklumat yang mudah, sila ikut langkah- langkah berikut :- 1. Pastikan perisian Excel anda masih terbuka di skrin computer masing-masing 2. kemudian, pastikan sel A1 berada dalam keadaan Aktif dan taipkan sebarang teks yang sesuai di dalam sel tersebut sepertitaipkan perkataan “ MAKLUMAT PEKERJA DI SYARIKAT ABC SDN BHD” dan tekan ENTER arau klik pada sel seterusnya dan taipkan maklumat seperti di bawah pada worksheet excel anda. 3. Setelah selesai menaip,ubahsuai lebar setiap jalur sehingga fail anda kelihatan lebih bersesuaian seperti yang berikut dengan klik tetikus tanpa lepas pada garis pemisah itu dan seret tetikus kekana sehingga lebar jalur yang diubahsuai bersesuaian dengan data yang akan disi nanti.
- 9. KURSUS PENDEK MICROSOFT OFFICE EXCEL KKSL | 2010 9 KAEDAH MENYIMPAN FAIL 4. Kemudian simpan fail hamparan yang dibina dengan Klik File > Save As seperti yang berikut akan dipaparkan. Klik disini untuk memilih lokasi untuk disimpan 5. Setelah memilih lokasi simpanan , klik pada ruangan File name untuk menamakan nama bagi fail tersebut. Sebagai contoh Book 1 telah digantikan dengan nama “SISTEM CAPAIAN MAKLUMAT SYARIKAT ABC SDN BHD” seperti yang berikut :
- 10. KURSUS PENDEK MICROSOFT OFFICE EXCEL KKSL | 2010 10 6. Setelah selesai, Klik butang Save dan fail tersebut akan disimpan. 7. Seterusnya anda akan mempelajari bagaimana untuk menambah data pelbagai bentuk dalam fail hamparan. KAEDAH MENGGUNAKAN ARAHAN FILL HANDLE 8. Anda akan menggunakan arahan Fill Handle untuk membina siri nombor berturutan . 9. Mula-mula taipkan nombor 1 dan 2 pada sel A4 dan A5 dan gunakan fill handle. Aktifkan sel A4 dan A5 dan dapatkan penunjuk tetikus dihujung bawah kanan fill handle dan tarik ke sel A13. 10. Hasilnya seperti berikut
- 11. KURSUS PENDEK MICROSOFT OFFICE EXCEL KKSL | 2010 11 11. Seterusnya, anda akan mempelajari bagaimana untuk menambah data dalam bentuk teks. MENAMBAH DATA DALAM BENTUK TEKS 12. Melalui paparan yang sedia ada , aktifkan sel B4 dan taipkan nama pekerja sehingga satu senarai nama pekerja seperti yang berikut dapat dibina 13. Seterusnya, anda akan mempelajari bagaimana untuk menambah data dalam bentuk nombor. MENAMBAH DATA DALAM BENTUK NOMBOR 14. Melalui paparan yang sedia ada , aktifkan sel C4 dan taipkan no, kad pengenalan pekerja sehingga satu senarai no. kp pekerja seperti yang berikut dapat dibina
- 12. KURSUS PENDEK MICROSOFT OFFICE EXCEL KKSL | 2010 12 15. Seterusnya , anda akan mempelajari bagaimana untuk menambah data dalam bentuk tarikh. MENAMBAH DATA DALAM BENTUK TARIKH 16. Dalam keadaan fail yang masih terbuka di skrin computer masing-masing, taipkan pula data di bawah Coloum Tarikh Lahir bermula dari sel D4 agar fail anda kelihatan seperti yang berikut. 17. Kelihatan, dimana tarikh harinya melebihi nilai 12 disusun pada arah kiri Coloum dan tarikh harinya yang kurang dari nilai 12 disusun pada arah kanan
- 13. KURSUS PENDEK MICROSOFT OFFICE EXCEL KKSL | 2010 13 Coloum. Ini adalah kerana perbezaan bentuk penulisan tarikh diantara Negara barat dan Malaysia. Sebagai contoh :- Penulisan tarikh mengikut Negara barat : 12/2/2001 (Bulan/Hari/Tahun) Penulisan tarikh mengikut Malaysia : 2/12/2001 (Hari/Bulan/Tahun) Penulisan diantara kedua-dua tarikh tersebut mewakili satu tarikh yang sama tetapi kedudukan Hari dan Bulan adalah bertentangan. 18. Jadi untuk menyelesaikan masalah di atas adalah seperti berikut. 19. Mula-mula tukar bentuk penulisan tarikh agar ia berbentuk seperti berikut : (Bulan/Hari/Tahun) 20. Aktifkan sel D4 hingga D13 dan klik pada kekanan tetikus pada semua sel yang diaktifkan sehingga pilihan menu berikut dipaparkan.
- 14. KURSUS PENDEK MICROSOFT OFFICE EXCEL KKSL | 2010 14 21. Klik pada pilihan Format Cell dan anda akan dipaparkan pada tetingkap yang berikut. Format cell juga boleh dicapai di bar menu menerusi arahan Format > Cell 22. Seterusnya, klik pada pilihan Date di ruangan Category dan pilihan pelbagai bentuk penulisan tarikh akan kelihatan di tetingkap tersebut. 23. Pelbagai bentuk penulisan tarikh tersbut bergantung kepada penetapan lokasi pada ruangan locate iaitu English (united State) 24. Jadi untuk mendapatkan penulisan tarikh mengikut Negara Malaysia anda hendaklah klik pada anak panah kebawah tanpa lepas sehingga pilihan Malay (Malaysia) di temui dan kemudian di bahagian Type akan mengeluarkan bentuk penulisan tarikh untuk Malaysia dan pilih bentuj tarikh contohm”14 Mac 2001” dan seterusnya klik butang OK seperti tetingkap berikut.
- 15. KURSUS PENDEK MICROSOFT OFFICE EXCEL KKSL | 2010 15 25. Kesannnya, bentuk paparan tarikh seperti yang berikut akan diperolehi di skrin computer masing-masing; 26. Kelihata hanya sebilangan tarikh sahaja yang dapat dilihat dan sebilangan lagi bertanda ######### . Ini adalah untuk memberitahu anda yang bentuk penulisan tarikh melebihi panjang yang telah disediakan oleh sel. 27. Untuk membolehkan masalah tersebut diselesaikan, ubahsuai saiz panjang sel iaitu lebar coloum.Setelah saiz lajur dibesarkan, paparan tarikh akan dipaparkan dalam format yang dikehendaki tanpa tanda ##### lagi seperti yang berikut : 28. Seterusnya , anda akan mempelajari bagaimana untuk menambah data dalam format ringgit
- 16. KURSUS PENDEK MICROSOFT OFFICE EXCEL KKSL | 2010 16 MENAMBAH DATA DALAM FORMAT RINGGIT 29. Berdasarkan data yang berada di dalam coloum GAJI pada paparan anda masing-masing, anda akan mempelajari langkah memasukkan format ringgit. Format penulisan ringgit boleh diubahsuai menerusi tetingkap Format Cell. 30. Aktifkan sel I4 hingga I13 dan klik pada kekanan tetikus pada semua sel yang diaktifkan sehingga pilihan menu berikut dipaparkan. 31. Klik pada pilihan Format Cell dan anda akan dipaparkan pada tetingkap yang berikut. Format cell juga boleh dicapai di bar menu menerusi arahan Format > Cell
- 17. KURSUS PENDEK MICROSOFT OFFICE EXCEL KKSL | 2010 17 32. Pilihan arahan Custom pada ruangan Category seperti paparan berikut: 33. Seterusnya , pilih bentuk penulisan “ #,##0.00” pada ruangan Type dan masukan tanda ringgit di hadapan tanda “#,##0.00” agar kelihatan seperti paparan berikut :
- 18. KURSUS PENDEK MICROSOFT OFFICE EXCEL KKSL | 2010 18 34. Setelah selesai, Klik OK dan hasil paparan seperti berikut : 35. Seterusnya , anda akan mempelajari bagaimana untuk menambah data menggunakan arahan “List”. MENAMBAH DATA MENGGUNAKAN ARAHAN LIST 36. Pergi ke Sheet3 yang boleh anda dapat di bahagian bawah worksheet anda dan paparan worksheet baru muncul seperti paparan berikut. 37. Sheet 3 ini anda akan jadikan sebagai rujukan untuk data yang akan melibatkan arahan List nanti. 38. Pastikan anda masih berada dalam Sheet3 di skrin computer masing-masing dan sila isikan data yang perlu ada seperti paparan berikut :
- 19. KURSUS PENDEK MICROSOFT OFFICE EXCEL KKSL | 2010 19 39. Setelah selesai mengisi data berikut, Aktifkan sel A1 hingga A87 kemudian halakan penunjuk tetikus anda pada Name Box dan klik di Name Box tersebut dan tuliskan nama sel yang diaktifkan tadi kepada nama “UMUR” dan Enter. 40. Seterusnya , ikut langkah yang diatas tadi untuk mengisi maklumat Jantina , Jabatan dan Kelayakan. Maklumat jantina :- Aktif Cel C2 hingga C3 > pergi ke Name Box > Klik > Taip nama “ JANTINA” > Enter Maklumat Jabatan :-Aktif Cel E2 hingga E5 > pergi ke Name Box > Klik > Taip Nama “ JABATAN” > Enter Maklumat Kelayakan :-Aktif Cel G2 hingga G8 > pergi ke Name Box > Klik > Taip Nama “ KELAYAKAN” > Enter Klik > taipkan “UMUR” > Enter
- 20. KURSUS PENDEK MICROSOFT OFFICE EXCEL KKSL | 2010 20 41. Setelah selesai, Klik pada anak panah kebawah di ruangan Name Box dan anda akan lihat nama yang anda taipkan tadi akan disimpan di Name Box seperti paparan berikut : 42. Seterusnya , kembali semula ke Sheet1 anda tadi dan anda akan mempelajari langkah-langkah menambah data menggunakan “List” 43. Anda diminta melihat pada bahagian Column Umur dan Aktif kan Sel E4. Kemudian Klik Data pada Menu Bar dan pilih arahan Validation seperti paparan berikut : 44. Apabila kekotak Data Validation dipaparkan, pilih List didalam pilihan Allow
- 21. KURSUS PENDEK MICROSOFT OFFICE EXCEL KKSL | 2010 21 45. Apabila List dipilih, pergi keruangan Source dan Klik pada bahagian kotak tersebut untuk memilih sumber yang anda hasilkan tadi di Sheet3 iaitu berdasarkan nama yang anda simpan di Name Box tadi. (kalau Umur “ =UMUR”),Kalau Jantina “=JANTINA ”) dan seterusnya. 46. Setelah selesai mengisi data pada bahagian Source tadi , Klik OK dan paparan adalah seperti berikut:
- 22. KURSUS PENDEK MICROSOFT OFFICE EXCEL KKSL | 2010 22 47. Kemudian gunakan Fill Handle , tarik hingga ke sel E13 abgi membolehkan setiap Row mempunyai List yang sama. Klik di sini , senarai umur 15 hingga 100 akan dipaparkan
- 23. KURSUS PENDEK MICROSOFT OFFICE EXCEL KKSL | 2010 23 48. Seterusnya anda sudah boleh menambah data di Coloum Umur seperti yang berikut : 49. Seterusnya , Ulang langkah diatas untuk Maklumat Jantina, Jabatan dan Kelayakan pula. 50. Seterusnya anda akan mempelajari bagaimana untuk mengubahsuai susun atur atau justifikasi data di dalam sel agar ia kelihatan lebih menarik dan kemas.
- 24. KURSUS PENDEK MICROSOFT OFFICE EXCEL KKSL | 2010 24 MENGUBAHSUAI SUSUN ATUR ATAU JUSTIFIKASI DATA 51. Untuk bahagian ini anda akan ditunjukkan menggunakan 3 arahan di Formating Toolbar seperti berikut : 52. Aktifkan sel A1 hingga J1 > klik Arahan Align Merge & Center > Klik arahan Bold 53. Berikut anda akan ditunjukkan langkah bagaimana untuk menggunakan Arahan Align Right,Left & Center. 54. Aktifkan sel A4 hingga A13 dan klik Format Align Right, Left atau Center mengikut kesesuaian citarasa anda. Bold Italic Underline Align Left Align RightAlign Center Merge & Center Cth Kedudukan Align Left Cth Kedudukan Align Centre Cth Kedudukan Align Right
- 25. KURSUS PENDEK MICROSOFT OFFICE EXCEL KKSL | 2010 25 55. Jadi, anda sudah boleh mengubahsuai fail anda berdasarkan paparan berikut. 56. Seterusnya , anda akan mempelajari menetapkan spesifikasi dan mengubahsuai jadual. MENETAPKAN SPESIFIKASI DAN MENGUBAHSUAI JADUAL 57. Aktifkan sel A3 hingga J13 dengan menggunakan tetikus masing-masing. Seterusnya klik pada tanda anak panah kebawah yang berada di sebelah kanan ikon Borders pada Formating Bar dan anda akan 58. dipaparkan dengan pelbagai jenis bingkai yang disediakan.
- 26. KURSUS PENDEK MICROSOFT OFFICE EXCEL KKSL | 2010 26 59. Klik pula pada bahagian bingkai All Border dan hasil yang dipaparkan berikutnya diperolehi. 60. Selain menggunakan formatting bar diatas, pengubahsuaian jadual boleh juga dilakukan di Menu Bar : Format > Cell > Border 61. Seterusnya , anda akan mempelajari bagaimana untuk mewarnakan sel-sel yang membentuk jadual bagi menceriakan lagi jadual anda.
- 27. KURSUS PENDEK MICROSOFT OFFICE EXCEL KKSL | 2010 27 MEWARNAKAN SEL-SEL YANG MEMBENTUK JADUAL 62. Aktifkan Sel A3 hingga J3, seterusnya klik pada anak panah ke bawah pada ikon Fill Color pada Formating Bar 63. Kemudian Klik pada pilihan warna yang sesuai seperti paparan berikut: 64. Selain itu, untuk mewarnakan sel juga boleh dibuat pada Menu Bar iaitu Klik Format > Cell > Patterns
- 28. KURSUS PENDEK MICROSOFT OFFICE EXCEL KKSL | 2010 28 65. Seterusnya , anda akan mempelajari bagaimana hendak mengubahsuai susunan data menerusi kemudahan sorting. MENGUBAHSUAI SUSUNAN DATA MENERUSI KEMUDAHAN SORTING 66. Aktifkan Sel B4 hingga B13 pada Coloum Nama dan Klik arahan Sort pada Formating Bar 67. Klik Sort Ascending dan paparan berikut akan muncul
- 29. KURSUS PENDEK MICROSOFT OFFICE EXCEL KKSL | 2010 29 68. Plih “Expand the selection” kerana sel lain akan terut berubah sama dan Klik butang Sort seperti paparan berikut 69. Seterusnya anda akan mempelajari bagaimana menggunakan kemudahan Filter dalam worksheet anda dimana kemudahan filter ini akan memaparkan factor tertentu sahaja. MENGGUNAKAN KEMUDAHAN FILTER 70. Aktifkan sel A3 hingga J3 dan pergi ke Menu Bar DATA > FILTER > AUTO FILTER dan seperti paparan berikut : Coloum nama telah disusun secara berturutan bermula dari pangkal A
- 30. KURSUS PENDEK MICROSOFT OFFICE EXCEL KKSL | 2010 30 71. Klik anak panah ke bawah pada Coloum Jantina dan anda akan dipaparkan dengan pilihan Jantina yang terdapat di dalam jadual 72. Klik pada pilihan “L” dan hasil nya seperti paparan berikut Hanya paparan Maklumat Pekerja Lelaki sahaja yang dipaparkan
- 31. KURSUS PENDEK MICROSOFT OFFICE EXCEL KKSL | 2010 31 73. Seterusnya anda akan mempelajari bagaimana untuk menghilangkan Grid Line MENGHILANGKAN GRID LINES 74. Klik pada arahan Tool > Option > lihat pada Grid Line pada ruangan window option > Klik OK MENGENAL LEMBARAN 75. Mengenal Lembaran (Sheet). Lihat rajah. 76. Pada asasnya hanya 3 sheet sahaja yang dibekalkan pada setiap bukukerja baru yang dibuka. Kita boleh menambah, mengurang bilangannya, menamakannya semula dan menyusun mengikut keperluan.
- 32. KURSUS PENDEK MICROSOFT OFFICE EXCEL KKSL | 2010 32 77. Semua ini boleh dilakukan dengan mengklik kanan pada mana-mana sheet yang diingini. 78. Klik kanan Sheet 1, dan pilih Insert. Pilih Worksheet dan klik OK.Ia akan menambah satu lagi sheet yang diberi nama Sheet 4 79. Untuk menamakan sheet, klik kanan sheet dan pilih Rename. Atau dwiklik pada sheet yang dikehendaki dan taipkan nama baru.
- 33. KURSUS PENDEK MICROSOFT OFFICE EXCEL KKSL | 2010 33 80. Namakan Sheet 4 kepada Latihan 4. Sheet 1 kepada Latihan 1, Sheet 2 kepada Latihan 2 dan Sheet 3 kepada Latihan 3. 81. Klik dan heret Latihan 4 dan bawa ke sebelah Latihan 3. Ini adalah untuk menyusun lembaran-lembaran tersebut.
- 34. KURSUS PENDEK MICROSOFT OFFICE EXCEL KKSL | 2010 34 Nota: Dapat diperhatikan setiap lembaran mempunyai ruang kerjanya sendiri. 82. Cuba anda buang Latihan 4 dengan klik kanan dan memilih Delete. Nota: Sepertimana perisian Office yang lain, anda boleh mengubah Font, Saiz, Warna Font dan Warna Sel mengikut kesesuaian masing-masing. 83. Simpan fail anda. Save As…… Latihan 1 Excel. Freeze Panes 84. Sekiranya kita mempunyai worksheet yang besar , tajuk pada lajur dan barisnya akan hilang sekiranya discroll ke bawah. Dengan menggunakan fungsi Freeze panes, tajuk akan sentiasa kelihatan .Cara penggunaanya adalah seperti berikut . 85. Klik pada baris dibawah tajuk yang hendak dipaparkan.
- 35. KURSUS PENDEK MICROSOFT OFFICE EXCEL KKSL | 2010 35 86. Pilih menu Window / Freeze Pane dari bar menu. Tajuk akan sentiasa kelihatan walaupun ia telah discroll ke bawah.ntuk menghilangkan fungsi tersebut, klik pada menu Windows / Unfreeze Panes
- 36. KURSUS PENDEK MICROSOFT OFFICE EXCEL KKSL | 2010 36 Menambah Worksheet, ROW dan COLOUM 87. Menambah Worksheet, gunakan arahan : Insert / Worksheet dari menu bar 88. Menambah ROW, gunakan arahan : Insert / Rows atau pilih baris yang dikehendaki, klik tetikus sebelah kanan dan pilih arahan insert
- 37. KURSUS PENDEK MICROSOFT OFFICE EXCEL KKSL | 2010 37 89. Hasilnya, satu tambahan ROW terhasil seperti berikut : 90. Menambah COLOUM, gunakan arahan : Insert / Columns atau pilih lajur yang dikehendaki, klik tetikus sebelah kanan dan pilih arahan Insert
- 38. KURSUS PENDEK MICROSOFT OFFICE EXCEL KKSL | 2010 38 91. Hasilnya satu tambahan COLUMN terhasil seperti berikut. 92. Taipkan “STATUS” pada Sel G3 dan isikan maklumat dalam column tersebut seperti maklumat berikut :
- 39. KURSUS PENDEK MICROSOFT OFFICE EXCEL KKSL | 2010 39 93. Untuk memahirkan diri dalam menambah Coloum atau Row, sila lakukan arahan berikut :- Anda diminta untuk menambah satu Coloum di sebelah Coloum ”STATUS” dan namakan Coloum tersebut dengan nama “KAUM” dan seterusnya isikan maklumat tersebut.
- 40. KURSUS PENDEK MICROSOFT OFFICE EXCEL KKSL | 2010 40 AKTIVITI 3 : Mengenal dan menggunakan formula asas serta fungsi asas melaluli penghasilan Aplikasi Kewangan PENGENALAN Didalam aktiviti kali ini, kita akan cuba menghasilkan sebauah system maklumat kewangan untuk sesebuah jabatan atau syarikat. Melalui sisten akan dihasilkan ,kita akan mempelajari bagaimana untuk mengenal dan menggunakan formula asas dan fungsi asas. Sebagai seorang pekerja di sebuah syarikat dibahagian FINANCE , kita diminta menghasilkan satu aplikasi system maklumat kewangan yang boleh digunapakai disetiap jabatan yang ada di syarikat tersebut. Dengan kemahiran yang bakal kita belajar sebentar lagi, mungkin kita akan Berjaya menghasilkan sebuah aplikasi system maklumat pekerja dengan cara mudah dengan menggunakan Microsoft Excel. Menghasilkan sebuah aplikasi system maklumat kewangan yang mudah Untuk menghasilkan sebuah aplikasi system maklumat yang mudah, sila ikut langkah- langkah berikut :- 1. Pastikan perisian Excel anda masih terbuka di skrin computer masing-masing. 2. Melalui paparan excel yang sedia ada, anda dikehendaki klik pada lembaran sheet 2 di bahagian bawah paran excel anda. 3. Berdasarkan kemahiran yang telah anda pelajari pada aktiviti 2 tadi, Anda diminta menghasilkan Paparan Excel berikut dalam jangkamasa “5 minit” sahaja.
- 41. KURSUS PENDEK MICROSOFT OFFICE EXCEL KKSL | 2010 41 4. Sebelum kita meneruskan, anda hendaklah mengetahui symbol asas dalam sesebuah fungsi. FUNGSI SIMBOL TAMBAH + ATAU =SUM TOLAK - DARAB * BAHAGI / OPERATOR LOGIK MAKSUD < LEBIH KECIL DARI > LEBIH BESAR DARI <= LEBIH KECIL DAN SAMA >= LEBIH BESAR DAN SAMA <> TIDAK SAMA DENGAN MENGIRA JUMLAH ( OPERASI TAMBAH (+) ATAU =SUM) 5. Anda akan mempelajari bagaimana untuk membuat operasi penambahan mengukit sel-sel berasingan. 6. Pastikan paparan excel sheet2 masih lagi terbuka di skrin kompoter masing- masing. Lihat pada ROW Jumlah besar dan COLOUM Kuantiti. Aktifkan sel D17 dan klik arahan AUTOSUM di Formating bar seperti paparan berikut.
- 42. KURSUS PENDEK MICROSOFT OFFICE EXCEL KKSL | 2010 42 7. Hasilnya seperti berikut. 8. Kemudian , klik enter dan kelihatan hasil tambah kuantiti akan terhasil. Selepas anda Klik Autosum secara automatic formula telah dipaparkan
- 43. KURSUS PENDEK MICROSOFT OFFICE EXCEL KKSL | 2010 43 Penambahan data bagi sel yang bukan terletak dalam julat tertentu 9. Seterusnya , dalam keadaan paparan masih terbuka , taipkan teks “Jumlah Bulan Januari” di dalam sel C20. 10. Kemudian, aktifkan sel D20 dan taipkan fungsi yang berikut di ruang Formula Bar Tanda koma diantara D8,D11 dan D14 digunakan untuk memeberitahu Excel anda ingin menjumlahkan data dalam sel D8,D11 dan D14 sahaja kerana hanya tiga data ini merupakan jumlah belian pada bulan Januari 11. Setelah selesai menaip, tekan kekunci ENTER dan nilai operasi penambahan tadi akan kelihatan di dalam sel D20.
- 44. KURSUS PENDEK MICROSOFT OFFICE EXCEL KKSL | 2010 44 12. Seterunya anda dikehendaki mencari Jumlah Bulan Feb dan Mac. OPERASI PENOLAKAN 13. Selain operasi penambahan operasi penolakan juga boleh dilaksanakan dengan menggunkan cara yang sama dengan operasi diatas. 14. Sererusnya, dalam keadaan paparan masih terbuka, lihat pada COLOUM Jumlah Sudah Dibayar dan Baki. Aktifkan sel J9 dan taipkan fungsi berikut di ruangan Formula Bar dan tekan kekunci ENTER apabila selesai. = F9 – I9 Fungsi tersebut akan mendapatkan hasil penolakan data dalam sel F9 dengan I9 dan kelihatan , nilai operasi penolakan tersebut dipaparkan didalam sel J9. 15. Bagi sel J10 hingga J16 pula, anda boleh menggunakan kemudahan FILL HANDLE untuk mendapatkan hasil tolak sel seterusnya.
- 45. KURSUS PENDEK MICROSOFT OFFICE EXCEL KKSL | 2010 45 OPERASI PENDARABAN 16. Operasi pendaraban boleh dilaksanakan dengan menggunakan symbol asterisk ( * ) untuk mewakili operator darab iaitu x. 17. Dalam keadaan paparan masih terbuka, lihat pada coloum “Jumlah Harga” dan Aktifkan sel F8 dan taipkan ungkapan matematik berikut didalamnya pada ruangan Formula Bardan tekan kekunci ENTER apabila selesai. = E8 * D8 Fungsi tersebut akan mendapatkan hasil darab data dalam sel E8 dengan D8 18. Kelihatan hasil darab sel E8 dengan D8 terpapar di dalam sel F8 seperti diatas. Seterusnya , untuk hasil darab yang lain pula, gunakan kemudahan FILL HANDLE.
- 46. KURSUS PENDEK MICROSOFT OFFICE EXCEL KKSL | 2010 46 OPERASI PEMBAHAGIAN 19. Excel Juga membenarkan operasi pembahagian dilaksanakan di dalamnya dan operator bahagi iaitu ÷ diwakili oleh tanda ( / ). 20. Dalam keadaan paparan masih terbuka, lihat pada Coloum “Ansuran Bulanan (1 Tahun)” dan aktifkan sel H8. Seterusnya , taipkan operasi berikut didalam sel H8 dan tekan kekunsi ENTER apabila selesai. =F8 / 12 Ungkapan tersebut akan meyebabkan data di dalam sel H8 dibahagi angka 12 (kerana 1 tahun mempunyai 12 bulan) dan hasil pembahagian tersebut akan dipaparkan didalam sel H8. 21. Kelihatan hasil bahagi telah dipaparkan pada sel H8 dan untuk melengkapkan sel H9 hingga H16 pula , gunakan kemudahan FILL HANDLE dan seharusnya paparan akan kelihatan seperti berikut.
- 47. KURSUS PENDEK MICROSOFT OFFICE EXCEL KKSL | 2010 47 22. Anda diminta untuk melengkapkan jadual tersebut. Untuk Coloum Tarikh Belian,Kaedah Pembayaran, dan Status , anda boleh menggunakan kemudahan LIST yang telah anda belajar sebelum ini. 23. Seterusnya , lengkapkan maklumat di bahagian ROW Jumlah besar dengan menggunakan operasi penambahan (=SUM) di sel E17,F17,H17,I17 dan J17.
- 48. KURSUS PENDEK MICROSOFT OFFICE EXCEL KKSL | 2010 48 Mengira Peratus 24. Excel Juga membenarkan operasi pengiraan peratus dilaksanakan di dalamnya dan diwakili oleh tanda ( % ). 25. Dalam keadaan paparan excel masih terbuka dikomputer masing-masing , anda dikehendaki menambah COLOUM diantara Coloum F dan G dan taipkan dengan tajuk “Peratus”. 26. Aktifkan sel G8 dan taipkan ungkapan berikut pada ruangan Formula Bar.. = F8 / F17 * 100 Penerangan Formula F8 : Jumlah harga / : tanda bahagi $F$17 : Jumlah Besar ‘* : tanda darab ‘100 : perseratus
- 49. KURSUS PENDEK MICROSOFT OFFICE EXCEL KKSL | 2010 49 27. Kelihatan hasil peratus telah dipaparkan di sel G8 dan untuk sel yang seterusnya anda boleh menggunakan kemudahan FILL HANDLE seperti paparan berikut. 28. Kelihatan hasil peratus mempunyai banyak titik perpuluhan dan anda akan mempelajari bagaimana untuk mengurangkan titik perpuluhan kepada 2 titik perpuluhan dengan kaedah seperti berikut. 29. Aktifkan Sel G8 hingga G17 dan kemudian Klik pada arahan Decrease Decimal yang berada di Formating Bar.Klik hingga 2 titik perpuluhan.
- 50. KURSUS PENDEK MICROSOFT OFFICE EXCEL KKSL | 2010 50 30. Seterusnya anda akan mempelajari bagaimana hendak memasukan tanda ( % ) dalam setiap hasil peratus. Aktifkan sel G8 hingga G17 dan Klik Kanan Mouse dan Klik arahan Format Cell. 31. Kemudian, paparan berikut akan dipaparkan. Pilih Custom pada ruangan Category dan seterusnya pergi keruang Type dan pilih bentuk penulisan “#,##0.00” , kemudian masukkan tanda % pada bentuk penulisan tadi #,##0.00”%” dan lihat pada ruangan sample dan akhir sekali klik button OK. 32. Klik OK dan hasil paparan seperti berikut.
- 51. KURSUS PENDEK MICROSOFT OFFICE EXCEL KKSL | 2010 51 MEMBINA CARTA DAN GRAF 33. Seterusnya, anda akan mempelajari bagaimana untuk membina carta dan graf. 34. Dalam keadaan paparan excel masih lagi terbuka di skrin computer masing- masing, Anda akan membina satu carta atau graf iaitu “Analisa Kuanti Mengikut Bulanan”.. 35. Klik dan aktifkan Sel C19 hingga D22 dan klik ikon CHART WIZARD di bahagian Formating Bar.
- 52. KURSUS PENDEK MICROSOFT OFFICE EXCEL KKSL | 2010 52 36. Paparan berikut akan wujud 37. Pilih Jenis Graf yang dikehendaki. Contoh anda memilih Chart Type : Coloum (Carta Palang) dan Klik NEXT Jenis Graf Klik dan tahan untuk melihat contoh
- 53. KURSUS PENDEK MICROSOFT OFFICE EXCEL KKSL | 2010 53 38. Klik Next dan paparan berikut dipaparkan. Kemudian anda kena melengkapkan maklumat pada ruangan “Chart Title” , “Category (X) axis” dan “Value (Y) axis” seperti paparan berikut. 39. Setelah selesai menulis maklumat yang dikehendaki , Klik NEXT As new sheet : Carta atau Graf yang telah siap akan dipapartkan pda sheet yang baru As object in : Carta atau Graf yang telah siap akan dipaparkan pada sheet yang sedia ada. 40. Pilih “As object in” dan Klik FINISH
- 54. KURSUS PENDEK MICROSOFT OFFICE EXCEL KKSL | 2010 54 41. Untuk melatih kemahiran ini, anda diminta untuk membina carta atau garaf untuk “Analisa Belian Mengikut Peratus” dengan memilih carta pie sebagai jenis chart. 42. Klik dan aktifkan sel C19 hingga C22 dan G19 hingga G22 dengan cara Aktikan C19:C22 kemudian tekan kekunci CTRL tanpa lepas dan aktifkan G19:G22 dan Klik Chart Wizard 43. Paparan seperti berikut akan dipaparkan , pilih Jenis Chart “PIE” dan klik NEXT 44. Klik Next
- 55. KURSUS PENDEK MICROSOFT OFFICE EXCEL KKSL | 2010 55 45. Klik Next dan isikan Chart title. 46. Klik Next dan pilih As object in dan kemudian Klik Finish
- 56. KURSUS PENDEK MICROSOFT OFFICE EXCEL KKSL | 2010 56 47. Anda akan dipaparkan dengan paparan berikut. 48. Untuk mengubahsuai carta atau garah, anda boleh menggunkan kemudahan Chart Option. Klik pada Carta atau graf anda > Klik Kanan > Klik Chart Option
- 57. KURSUS PENDEK MICROSOFT OFFICE EXCEL KKSL | 2010 57 Aktiviti 4 : Mengenal dan menggunakan Fungsi Logik, Pivot Table, Pivot Chart dan Macro PENGENALAN Di dalam aktiviti kali ini anda akan didedahkan dengan kemahiran menggunakan Funsi Logik seperti penggunaan fungsi logic IF dan COUNTIF, Look up, Vlookup dan Hlookup , mengolah database atau maklumat menggunkan Pivot Table dan Pivot Chart dan akhir sekali penggunaan Macro. Menggunakan Fungsi Logik IF 1. Fungsi IF akan mendapatkan keputusan tertentu berdasarkan satu ujian yang mempunyai syarat tertentu. Fungsi IF ditulis dalam bentuk yang berikut : =IF(logical_test,value_if_true,value_if_false) Penerangan Formula Logical_test : Maklumat yang ingin diuji Value_test_true : Hasil maklumat sebenar atau berkaitan Value_test_false: Hasil maklumat salah atau tidak berkaitan 2. Contoh disini, gunakan paparan excel yang telah sedia ada di skrin computer anda. Lihat pada Coloum Status dan Peringatan. 3. AKtifkan sel M9 dan taipkan formula berikut : =IF(K8>”PENDING”, “SILA BUAT PEMBAYARAN SEGERA” , “SILA MASUKKAN NO. RESIT DI BAHAGIAN CATATAN”) Penerangan Formula K8> “PENDING” : Maklumat yang dikehendaki “SILA BUAT PEMBAYARAN SEGERA” : Maklumat yang berkaitan/betul dipaparkan mengikut maklumat yang dikehendaki. “SILA MASUKKAN NO. RESIT DI BAHAGIAN CATATAN” : Maklumat yang tidak berkaitan dipaparkan apabila maklumat yang dipilih bukan dari maklumat yang dikendaki. MENGGUNAKAN FUNGSI IF DENGAN MELIBATKAN FORMULA 4. Contoh dapat di buat dengan paparan yang sedia ada di skrin computer anda. Lihat pada Coloum Kaedah Pembayaran dan Ansuran Bulanan (1 Tahun). Pada
- 58. KURSUS PENDEK MICROSOFT OFFICE EXCEL KKSL | 2010 58 Coloum Kaedah Pembayaran terdapat dua jenis kaedah iaitu secara Ansuran dan Tunai. Melalui jadual tersebut jika Kaedah Pembayaran secara Ansuran maka coloum Ansuran Bulanan akan menyetakan jumlah bayaran yang perlu dibuat untuk sebulan selama 1 tahun. Jika anda menukar kaedah pembayaran kepada Tunai maka jumlah disebelah anda tidak berubah. Jadi, tugas anda untuk menggunakan fungsi IF untuk merubah maklumat yang berada di coloum ansuran jika kaedah pembayaran berubah kepada Tunai. Formulanya seperti berikut : 5. Aktifkan I8 dan taipkan formula berikut dan klik Enter. =IF(H8= “TUNAI” , “TIDAK BERKAITAN”, F8/12) Penerangan Formula H8= “TUNAI” : Maklumat yang diinginkan “TIDAK BERKAITAN” : Maklumat yang ingin dipaparkan F8/12 : Formula yang telah sedia ada. MENGGUNAKAN FUNGSI LOGIK COUNTIF 6. Fungsi COUNTIF ini akan mendapatkan jumlah bilangan berdasarkan bentuk teks , abjad, ataupun nombor. Contoh seperti kaedah ayang akan ditunjukkan dibawah; =COUNTIF (RANGE , CRITERIA)
- 59. KURSUS PENDEK MICROSOFT OFFICE EXCEL KKSL | 2010 59 Penerangan Formula Countif : Mengira Bilangan Range : Sel-sel yang berkaitan Criteria : Abjad/Teks/Nombor MENGGUNAKAN COUNTIF BERDASARKAN TEKS ATAU ABJAD 7. Aktifkan sel E25 dan taipkan formula berikut dan klik ENTER =COUNTIF(L8:L16, “PAID”) Penerangan Formula Countif : Mengira Bilangan PAID L8:L19 : Sel-sel yang berkaitan di dalam lingkungan lajur Criteria : Teks “PAID” 8. Teruskan dengan menaip formula berikut dalam sel seterusnya. E26 : =COUNTIF(L8:L16, “PENDING”) E26 : =COUNTIF(L8:L16, “ANSURAN”) E26 : =COUNTIF(L8:L16, “TUNAI”)
- 60. KURSUS PENDEK MICROSOFT OFFICE EXCEL KKSL | 2010 60 MENGGUNAKAN COUNTIF BERDASARKAN NOMBOR 9. Aktifkan sel E29 dan E30 ,kemudian taipkan formula berikut bagi yang berkaitan dengan nombor. =COUNTIF(D8:D16, “>=10”) untuk sel E29 =COUNTIF(D8:D16, “,10”) untuk sel E30 MENGENAL DAN MENGGUNAKAN FUNGSI VLOOKUP DAN HLOOKUP 10. Fungsi VLOOKUP akan mencari maklumat (berdasarkan nilai yang ditetapkan) secara menegak manakala fungsi HLOOKUP pula akan mencari maklumat secara melintang. 11. Anda dikehendaki menambah satu sheet baru dalam paparan sedia ada dan namakan sheet tersebut dengan nama “REKOD”
- 61. KURSUS PENDEK MICROSOFT OFFICE EXCEL KKSL | 2010 61 12. Bina maklumat berikut didalam sheet REKOD.
- 62. KURSUS PENDEK MICROSOFT OFFICE EXCEL KKSL | 2010 62 13. Klik kembalik pada sheet PEKERJA dan Aktifkan seluruh Coloum B dan namakan coloum B sebagai NAMAPEKERKA di ruangan NameBox dan klik ENTER 14. Klik kembali ke sheet REKOD dan senaraikan nama pekerja di sel B7 dengan menggunkan kemudahan LIST yang telah anda pelajari sebelum ini.
- 63. KURSUS PENDEK MICROSOFT OFFICE EXCEL KKSL | 2010 63 15. Aktifkan sel B9 dan taipkan formula VLOOKUP berikut =VLOOKUP($B$7,PEKERJA!$B$4:$L$65536,2,FALSE) Penerangan Formula VLOOKUP : Rujukan Menegak $B$7 : Sel Nama Pekerja PEKERJA!$B$4:$L$65536 : Data rujukan dari Sheet PEKERJA 2 : Berpandukan Coloum kedua dalam Sheet Rujukan 16. Teruskan menaip pada sel-sel yang seterusnya dengan hanye menukar kedudukan coloum dibelakang. =VLOOKUP($B$7,PEKERJA!$B$4:$L$65536,3,FALSE) – untuk Tarikh lahir =VLOOKUP($B$7,PEKERJA!$B$4:$L$65536,4,FALSE) – untuk Umur =VLOOKUP($B$7,PEKERJA!$B$4:$L$65536,5,FALSE) – untuk Jantina =VLOOKUP($B$7,PEKERJA!$B$4:$L$65536,6,FALSE) – untuk Status =VLOOKUP($B$7,PEKERJA!$B$4:$L$65536,7,FALSE) – untuk Kaum =VLOOKUP($B$7,PEKERJA!$B$4:$L$65536,8,FALSE) – untuk Asal =VLOOKUP($B$7,PEKERJA!$B$4:$L$65536,9,FALSE) – untuk Jabatan =VLOOKUP($B$7,PEKERJA!$B$4:$L$65536,10,FALSE) – untuk Gaji =VLOOKUP($B$7,PEKERJA!$B$4:$L$65536,11,FALSE) – untuk Kelayakan
- 64. KURSUS PENDEK MICROSOFT OFFICE EXCEL KKSL | 2010 64 17. Hasilnya dapat dilihat pada paparan diatas. Jikalau anda hendak mencari maklumat pekerja yang lain and Cuma perlu cari nama pekerja tersebut atau taip sahaja nama pekerja tersebut dan kemudian tekan ENTER. MENGHASILKAN PIVOT TABLE 18. Pivot Table hanya sesuai digunakan apabila anda ingin menganalisa data yang banyak berdasarkan jumlahnya mengikut factor tertentu. Jadual yang dihasilkan oleh kemudahan pivot table ini merupakan suatu jadual yang interaktif yang mengandungi filter bagi factor yang ditetapkan. Anda juga boleh mengubahsuai rupa bentuk paparan data dan maklumat mengikut keperluan masing-masing. 19. Buka semula sheet KEWANGAN , kemudian aktifkan B7 hingga L16 dan gunakan arahan DATA > Pivot Table and PivotChart dan anda akan dipaparkan paparan berikut
- 65. KURSUS PENDEK MICROSOFT OFFICE EXCEL KKSL | 2010 65 20. Klik Next untuk bergerak ke paparan seterusnya 21. Klik Next untuk bergerak ke paparan seterusnya
- 66. KURSUS PENDEK MICROSOFT OFFICE EXCEL KKSL | 2010 66 22. Klik butang FINISH dan hasil berikut akan dipaparkan pada skrin computer masing-masing 23. Klik tanpa lepas pada ikon Jenis Barangan diruangan PivotTable Field List dan heret ia ke dalam ruangan Drop Row Fields Here
- 67. KURSUS PENDEK MICROSOFT OFFICE EXCEL KKSL | 2010 67 24. Kemudian heret pula Tarikh Belian ke dalam ruangan Drop Coloum Fields Here 25. Kemudian heret pula Kuantiti ke dalam ruangan Drop Data Items Here
- 68. KURSUS PENDEK MICROSOFT OFFICE EXCEL KKSL | 2010 68 MENGHASILKAN PIVOT CHART 26. Tambah satu sheet baru di paparan sedia ada dan namakan dengan nama “PIVOTCHART”. 27. Untuk menghasilkan pivot chart, anda akan menggunakan arahan yang sama iaiti Data > PivotTable and PivotChart Report. 28. Klik Next untuk bergerak ke paparan seterusnya
- 69. KURSUS PENDEK MICROSOFT OFFICE EXCEL KKSL | 2010 69 29. Klik Yes untuk bergerak ke paparan seterusnya 30. Klik next untuk ke paparan seterusnya 31. Klik next untuk ke paparan seterusnya 32. Klik butang FINISH dan hasil berikut akan dipaparkan pada skrin computer masing-masing
- 70. KURSUS PENDEK MICROSOFT OFFICE EXCEL KKSL | 2010 70 33. Klik tanpa lepas pada ikon Jenis Barangan diruangan PivotTable Field List dan heret ia ke dalam ruangan Data Pages Fields Here 34. Kemudian, heret pula Kuantiti ke dalam ruangan Drop Data Items Here 35. Kemudian, heret pula Tarikh Belian ke dalam ruangan Drop Coloum Fields Here 36. Hasilnya seperti paparan berikut:
- 71. KURSUS PENDEK MICROSOFT OFFICE EXCEL KKSL | 2010 71
- 72. KURSUS PENDEK MICROSOFT OFFICE EXCEL KKSL | 2010 72 MEMBINA MACRO 37. Bina satu sheet fail baru pada paparan excel yang sedia ada dan namakan sheet tersebut dengan nama “MAINFRAME” 38. Bina Jadual seperti yang berikut di dalam sheet MAINFRAME 39. Macro adalah merujuk kepada satu set arahan Excel yang dikumpulkan di dalam satu kumpulan yang sama. Set ini kemudiannya diwakili oleh satu arahan sahaja 40. Untuk menggunakan arahan Macro Klik Tools > Macro > Record New Macro
- 73. KURSUS PENDEK MICROSOFT OFFICE EXCEL KKSL | 2010 73 41. Kemudian paparan Record Macro akan dipaparkan. Sila isi maklumat pada ruangan Macro name dan klik OK
- 74. KURSUS PENDEK MICROSOFT OFFICE EXCEL KKSL | 2010 74 42. Seterusnya, macro sudah sedia merekod arahan anda. 43. Klik pada sheet PEKERJA dan Klik arahan TOOL > Macro > Stop Record Macro 44. Kembali ke sheet MAINFRAME, Klik pada gambar dan klik kanan dan pilih arahan Assign Macro 45. Kemudian, paparan berikut dipaparkan 46. Klik pada MAKLUMATPEKERJA dan Klik OK
- 75. KURSUS PENDEK MICROSOFT OFFICE EXCEL KKSL | 2010 75 47. Kemudian pergi halakan anak panah tetikus anda pada gambar, paparan tangan akan keluar dan klik . Arahan akan pergi terus ke sheet PEKERJA. 48. Ulang kembali dari langkah ke 43 , untuk arahan Capai Rekod, Kewangan, data Pivot dan Carta Memasukkan tarikh dan masa 49. Aktifkan sel I12 dan taipkan “Masa Anda Sekarang” dan Aktifkan I13 dan taipkan Formula berikut : Formula untuk Masa : =NOW() Gunakan Format Cell untuk mengubahsuai bentuk penulisan masa Klik Custom > ( hh:mm AM/PM ) 50. Aktifkan sel R12 dan taipkan “Masa Anda Sekarang” dan Aktifkan R13 dan taipkan Formula berikut : Formula untuk TARIKH : =TODAY() Gunakan Format Cell untuk mengubahsuai bentuk penulisan masa Klik Custom > Date > Location MALAYSIA > 14 March 2001 51. Hasilnya seperti berikut 52. Pengubahsuaian MAINFRAME adalah mengikut kreativiti anda. 53. Setelah selesai semuanya, anda sudah boleh menggunkan Sistem Maklumat ini sepenuhnya.
- 76. KURSUS PENDEK MICROSOFT OFFICE EXCEL KKSL | 2010 76 54. Lesson 3: Print Cara termudah untuk mencetak (Print) dokumen adalah dengan menekan Icon Print yang berada pada Standard Toolbar. Garisan terputus-putus akan muncul pada skrin anda sesuadah anda menekan Icon Print. Garisan terputus-putus menandakan bucu dukumen anda. Print Preview Anda boleh memilih Print Options di Page Setup atau pada Print Preview. Pada Print Preview, anda boleh melihat hasil perubahan yang dilakukan pada skrin komputer. Antara perubahan yang boleh anda lakukan: Tentukan samada untuk mencetak (print) secara landscape atau portrait. Jika anda mencatak (print) secara portrait menggunakan kertas bersaiz 8 ½ x 11 inci, ukuran lebar bahagian atas kertas anda adalah 8 ½ inci; sekiranya anda mencetak (print) secara landscape, ukuran lebar bahagian atas kertas anda adalah 11 inci. Tentukan skala dokumen anda. Anda boleh membesarkan atau mengecilkan data yang telah di taip untuk memenuhi keseluruhan ruang muka surat. Menentukan saiz kertas dan kualiti cetakan. Menentukan muka surat pertama yang hendak di cetak (print) Jika anda memilih Tab Margins, anda boleh: Menentukan saiz margins (tepi atau sisi) dokumen termasuk header dan footer. Menentukan spreadsheet anda horizontal dan/atau vertically pada sesuatu muka surat. Jika anda memilih Tab Header/Footer, anda boleh memilih headers dan footers. Header adalah teks yang berada pada bahagian atas setiap muka surat. Footer adalah teks yang berada bawah setiap muka surat. Anda boleh menggunakkan headers dan footers untuk memasukkan nombor muka surat, tarikh dan sebagainya. Untuk memilih Header: 1. Pilih Tab Header/Footer. 2. Klik pada anak panah sebelah ruangan Header untuk membuka kotak drop- down untuk Header. 3. Pilih jenis Header yang terdapat dalam senarai. Untuk memilih Footer: 1. Pilih Tab Header/Footer. 2. Klik pada anak panah sebelah ruangan Footer untuk membuka kotak drop- down untuk Footer. 3. Pilih jenis Footer yang terdapat dalam senarai. SEKIAN……..TAMAT
