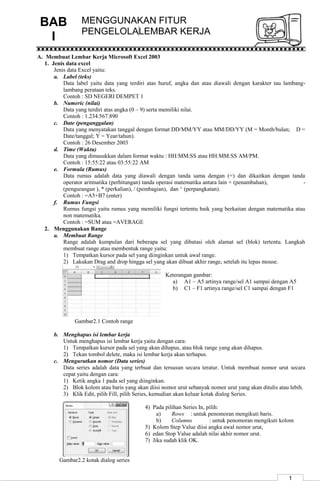
MENGGUNAKAN FITUR PENGELOLALEMBAR KERJA
- 1. 1 MENGGUNAKAN FITUR PENGELOLALEMBAR KERJA A. Membuat Lembar Kerja Microsoft Excel 2003 1. Jenis data excel Jenis data Excel yaitu: a. Label (teks) Data label yaitu data yang terdiri atas huruf, angka dan atau diawali dengan karakter tau lambang- lambang perataan teks. Contoh : SD NEGERI DEMPET 1 b. Numeric (nilai) Data yang terdiri atas angka (0 – 9) serta memiliki nilai. Contoh : 1.234.567.890 c. Date (penganggalan) Data yang menyatakan tanggal dengan format DD/MM/YY atau MM/DD/YY (M = Month/bulan; D = Date/tanggal; Y = Year/tahun). Contoh : 26 Desember 2003 d. Time (Waktu) Data yang dimasukkan dalam format waktu : HH:MM:SS atau HH:MM:SS AM/PM. Contoh : 15:55:22 atau 03:55:22 AM e. Formula (Rumus) Data rumus adalah data yang diawali dengan tanda sama dengan (=) dan dikaitkan dengan tanda operator aritmatika (perhitungan) tanda operasi matematika antara lain + (penambahan), - (pengurangan ), * (perkalian), / (pembagian), dan ^ (perpangkatan). Contoh : =A5+B7 (enter) f. Rumus Fungsi Rumus fungsi yaitu rumus yang memiliki fungsi tertentu baik yang berkaitan dengan matematika atau non matematika. Contoh : =SUM atau =AVERAGE 2. Menggunakan Range a. Membuat Range Range adalah kumpulan dari beberapa sel yang dibatasi oleh alamat sel (blok) tertentu. Langkah membuat range atau membentuk range yaitu: 1) Tempatkan kursor pada sel yang diinginkan untuk awal range. 2) Lakukan Drag and drop hingga sel yang akan dibuat akhir range, setelah itu lepas mouse. Keterangan gambar: a) A1 – A5 artinya range/sel A1 sampai dengan A5 b) C1 – F1 artinya range/sel C1 sampai dengan F1 Gambar2.1 Contoh range b. Menghapus isi lembar kerja Untuk menghapus isi lembar kerja yaitu dengan cara: 1) Tempatkan kursor pada sel yang akan dihapus, atau blok range yang akan dihapus. 2) Tekan tombol delete, maka isi lembar kerja akan terhapus. c. Mengurutkan nomor (Data series) Data series adalah data yang terbuat dan tersusun secara teratur. Untuk membuat nomor urut secara cepat yaitu dengan cara: 1) Ketik angka 1 pada sel yang diinginkan. 2) Blok kolom atau baris yang akan diisi nomor urut sebanyak nomor urut yang akan ditulis atau lebih. 3) Klik Edit, pilih Fill, pilih Series, kemudian akan keluar kotak dialog Series. 4) Pada pilihan Series In, pilih: a) Rows : untuk penomoran mengikuti baris. b) Columns : untuk penomoran mengikuti kolom 5) Kolom Step Value diisi angka awal nomor urut, 6) edan Stop Value adalah nilai akhir nomor urut. 7) Jika sudah klik OK. Gambar2.2 kotak dialog series BAB I
- 2. 2 Cara Cepat! Untuk membuat nomor urut dengan mudah dan cepat selain menggunakan langkah diatas, ada pula langkah yang lebih mudah yaitu: 1) Ketik angka 1 pada kolom pertama yang ingin dibuat nomor urut. 2) Ketik angka 2 dibawah kolom atau disamping baris nomor 1. 3) Blok kedua baris atau kolom tersebut, kemudian letakkan kursor pada sudut kanan bawah hingga beerubah bentuk menjadi + 4) Jika sudah lakukan drag n drop ke bawah atau kesamping. TUGAS 3 Buatlah 10 kolom yang berisikan : 1. Kolom pertama berisi nomor urut mulai nomor 1 hingga 22 2. Kolom kedua berisi nomor urut mulai nomor 22 hingga 44 3. Kolom ketiga berisi nomor urut mulai nomor 44 hingga 66 4. Kolom keempat berisi nomor urut mulai nomor 32 hingga 76 5. Kolom kelima berisi nomor urut mulai nomor 45 hingga 89 6. Kolom keenam berisi nomor urut mulai nomor 87 hingga 105 7. Kolom ketujuh berisi nomor urut mulai nomor 90 hingga 134 8. Kolom kedelapan berisi nomor urut mulai nomor 109 hingga 155 9. Kolom kesembilan berisi nomor urut mulai nomor 124 hingga 165 10. Kolom kesepuluh berisi nomor urut mulai nomor 145 hingga 165 Beri nama TUGAS 1 EXCEL_nama 3. Operasi Copy Cut Paste Pada Isi Lembar Kerja Atau Range a. Copy Untuk menyalin isi lembar kerja atau range tertentu, langkahnya yaitu: 1) Blok isi lembar kerja atau range yang akan di salin dengan cara melakukan drag and drop. 2) Klik Edit, pilih Copy, atau dengan shortkey Copy. 3) Letakkan kursor ke tempat yang diinginkan 4) Klik Edit, pilih Paste atau dengan shortkey Paste, maka akan muncul hasil salinan isi lembar kerja atau range. CATATAN: Selain menggunakan klik menu Edit, kita juga dapat melakukan langah cepat yaitu dengan klik kanan pada sel yang diinginkan kemudian klik Paste, maka akan muncul juga hasil salinannya. b. Paste Special Paste Special adalah langkah untuk menempelkan hasil copyan dalam bentuk tertentu, misalnya menyalin range beserta rumus, atau hanya rumus saja. Untuk melakukan atau memunculkan Paste Special langkahnya yaitu: 1) Blok range tertentu yang akan dicopy, kemudian lakukan langkah Copy. 2) Setelah menyalin, lekakkan kursor pada sel yang diinginkan. 3) Klik Edit, pilih Paste Special. Atau klik kanan pada sel yang akan ditempatkan, kemudian pilih Paste Special. Maka akan keluar kotak dialog Paste Special seperti berikut. 4) Setelah memilih yang diinginkan, kemudian klik OK. Maka setelah itu akan muncul hasil salinan sesuai pilihan pada kotak dialog Paste Special. c. Cut Untuk memindahkan atau memotong isi lembar kerja atau range tertentu dengan langkah sebagai berikut: 1) Blok isi lembar kerja atau range yang akan di salin dengan cara melakukan drag and drop. 2) Klik Edit, pilih Cut, atau dengan Shortkey cut. 3) Letakkan kursor ke tempat yang diinginkan. 4) Klik Edit, pilih Paste atau dengan shortkey Paste, maka akan muncul tabel yang ingin dipindahkan. Keterangan pilihan yang sering digunakan: a) All : untuk menempelkan hasil salinan secara keseluruhan sama format atau bentuknya). b) Formula : untuk menempelkan hasil salinan data dan rumusnya. c) Values : untuk menempelkan hasil salinan dalam bentuk teks atau angka (value). Transpose : untuk menempelkan hasil salinan dalam bentuk berkebalikan, yaitu format kolom jadi baris atau baris jadi kolom. Gambar2.3 kotak dialog Paste spesial
- 3. 3 CATATAN: Selain menggunakan klik menu Edit, kita juga dapat melakukan langkah cepat yaitu dengan klik kanan pada sel yang diinginkan kemudian klik Paste, maka akan muncul table yang ingin di pindah tadi. Ada pula langkah yang lebih cepat yaitu dengan cara: Blok sel atau bagian yang ingin dipindah. Kemudian letakkan kursor pada salah satu tepi bagian yang diblok hingga berubah menjadi bentuk Saat kursor berubah bentuk, kita dengan cepat menekan dan geser ke tempat yang kita inginkan. TUGAS 4 Buatlah tabel di bawah ini kemudian salin sebanyak temanmu dikelas, kemudian isi dengan biodata temanmu! Nama : Kelas : Jenis Kelamin : Sekolah : Beri nama TUGAS 2 EXCEL_nama 4. Operasi Kolom dan Baris a. Mengubah Ukuran Kolom atau Baris Langkah mengubah kolom atau baris, dapat dilakukan dengan cara: 1) Letakkan kursor pada baris atau kolom yang akan diubah ukurannya. 2) Klik Format, pilih Row untuk baris atau Columns untuk kolom. 3) Akan ada pilihan yaitu: a) Height : untuk tinggi baris b) Width : untuk lebar kolom c) Auto fit : untuk melebarkan atau meninggikan kolom atau baris secara otomatis. 4) Setelah memilih maka akan muncul kotak dialog yang perlu di isi seperti dibawah. Gambar2.4 kotak dialog Row Height 5) Setelah di isi, klik OK. Karena mengubah ukuran kolom atau baris menggunakan menu format terkadang sulit karena harus mengira-ngira ukuran yang tepat, sehingga ada langkah mudah yaitu menggunakan indensitas yang terletak antar kolom satu dengan yang lain atau barisa satu dengan yang lain, dengan cara: 1) Letakkan kursor pada garis yang berada antara kolom A dan kolom B hingga berubah bentuk menjadi 2) Lakuakan drag n drop sesuai ukuran yang dibutuhkan, setelah itu lepas, maka kolom atau baris akan melebar atau menyempit ataupun meninggi. b. Menyisipkan Kolom atau Baris Menyisipkan kolom atau baris adalah menambahkan kolom atau baris diantara kolom atau baris yang sudah ada. Langkah untuk menyisipkan baris atau kolom adalah: 1) Letakkan kursor pada sel atau klik pada acuan kolom atau baris (alamat kolom atau baris seperti A, B, C, ... atau 1, 2, 3, ...) yang akan disisipkan satu kolom didepannya. 2) Kemudian klik Insert, pilih Columns atau Rows atau cell. c. Menggabungkan dan Memecahkan Sel (Merge Cells And Split Cells) 1) Merge Cells Menggabungkan sel adalah memformat dua sel atau lebih menjadi satu sel (merge). Langkah- langkahnya yaitu: a) Blok sel-sel yang ingin di satukan atau buat range sepanjang atau selebar yang diinginkan. b) Klik Format, pilih Cells kemudian akan muncul kotak dialog Format cells. c) Setelah muncul kotak dialog Format Cells, pilih Alignment untuk mengubah atau mengatur tatanan teks. Gambar2.5 Kotak dialog Format Cells Catatan: d) Pada bagian Text Alignment kolom Horizontal dan Vertical pilih center. e) Pada bagian Text Control klik atau tandai Merge cells. f) Jika sudah klik OK , maka sel-sel tersebut akan menjadi satu dan teks yang ada didalamnya sudah menjadi rata tengah.
- 4. 4 Merge Cell biasa digunakan untuk membentuk judul ketika membuat data, seperti contoh diatas “Data Barang Yang masuk Bulan Januari”. Apabila judul data lebih dari 1 baris, maka kita dapat membuatnya namun tidak dapat dilakukan secara bersamaan, harus satu persatu. Kemudian untuk mengeblok sel yang akan disatukan, sebaiknya dilakukan apabila kita telah selesai memasukkan data, jadi kita dengan mudah mengatahui seberapa banyak sel yang harus digabungkan. Adapula cara cepat untuk membuat Merge Cells yaitu dengan mengklik icon Merge Cells setelah mengeblok sel yang akan digabungkan. 2) Split Cells Split Cells adalah suatu kegiatan yang berlawanan dengan Merge Cells, yaitu memisahkan atau memecahkan atau membagi sel menjadi beberapa sel. Langkah-langkahnya yaitu: a) Aktifkan sel yang ingin dipisahkan atau dibagi menjadi beberapa sel. b) Klik Format, pilih Cells, kemudian akan muncul kotak dialog Format cells. c) Pilih Alignment, hilangkan tanda yang berada di Merge cells, kemudian ok. Maka sel akan kembali seperti semula. 5. Membuat Bingkai (Border) Data a. Membuat Bingkai Bingkai atau border adalah garis pembatas antar sel sehingga dapat dibedakan dan juga teks yang berada didalamnya menjadi lebih rapi. Langkah untuk membuat bingkai yaitu: 1) Blok sel yang akan diberi bingkai . 2) Klik Format, pilih Cells, kemudian klik Border. Gambar2.8 Kotak dialog format cell border b. Memberi arsiran atau warna Memberi warna pada kolom atau baris ataupun sel dapat dilakukan bahkan dapat dengan menambahkan arsiran sesuai keinginan. Langkah memberi warna pada kolom atau baris atau sel yaitu: 1) Aktifkan atau blok bagian yang ingin diberi warna atau arsiran. 2) Klik Format, pilih Cells. Gambar2.9 Pilihan arsiran pada Pattern SOAL 1 1. Format data penanggalan adalah DD/MM/YY, dimana keterangan M adalah ... 2. Rumus yang memiliki fungsi tertentu baik berkaitan dengan matematika atau non matematika disebut... 3. Kumpulan dari beberapa sel disebut ... 4. Edit - Fill - Series adalah langkah untuk ... 5. Kolom stop value diisi dengan angka ... 6. Untuk menyalin rumus, setelah copy rumus kemudian ... 7. Auto fit digunakan untuk mengubah ukuran kolom atau baris secara ... 8. Lawan dari merge cells yaitu… 9. Pada format cells, alignment digunakan untuk .. 10.Untuk membuat bingkai, langkahnya yaitu format – cells … B. Fitur Pendukung Format Sel 3) Pilih garis yang diinginkan pada kolom Style dengan cara klik pada garisnya, kemudian pilih warna pala kolom Color. 4) Untuk membentuk bingkai, pilih pilihan pada Preset. Apabila ingin membentuk bingkai sesuai keinginan sendiri maka klik ikon-ikon yang berada dibawah Border. 5) Apabila sudah sesuai keinginan, klik OK. 3) Akan muncul kotak dialog Format cells, kemudian pilih Patterns. 4) Untuk memberi warna pada kolom atau baris atau sel, pilih warna yang diinginkan pada pilihan warna Cell Shading. 5) Untuk memberi arsiran, pilih arsiran pada kolom Pattern. 6) Pilih bentuk arsiran yang diinginkan, apabila perlu warna maka pilih warna yang diinginkan. 7) Kolom Sample menunjukkan contoh hasil yang akan terbentuk. 8) Jika sudah sesuai yang diinginkan maka klik OK.
- 5. 5 Memformat sel adalah menampilkan isi sel atau lembar dari bentuk Worksheet asli ke bentuk yang lain sesuai dengan format (tampilan) yang digunakannya. Untuk memformat isi sel lembar kerja langkahnya yaitu: Letakkan kursor pada salah satu sel atau blok kolom atau baris tertentu Klik Format, pilih Cells, kemudian akan muncul kotak dialog Format cells. Keterangan yang dapat digunakan memformat isi lembar kerja lainnya, yaitu: Gambar2.7 Format Cells 1. Format Perataan Data a. Pilihan aturan nomor Dalam mengisi data angka pada Microsoft Excel 2003 perlu diatur tampilan angka yang akan digunakan. Untuk mengatur tampilan angka langkah yang dapat dilakukan yaitu: Gambar2.11 Kotak dialog Format Cells Penomoran 1) Tentukan pilihan format angka yang akan digunakan dengan klik pada kolom Category, yaitu: a) Number Menu yang difungsikan untuk mengubah format angka dalam tata format ribuan dan desimal. Contoh : 1000 atau 1.000 b) Currency Menu yang difungsikan untuk menata format ribuan dan desimal dengan menyertakan satuan tertentu (satuan mata uang dan nol dibelakang koma). Contoh : Rp 1.000 atau Rp 1.000,00 c) Accounting Menu yang difungsikan untuk menata format ribuan dan desimal dengan satuan tertentu. Accounting hampir sama deng Currency. Contoh : Rp 1.000 atau $ 1.000 d) Date Menu yang difungsikan untuk memberikan format penanggalan dalam bentuk tertentu tergantung negara yang dipilih. Contoh : 26/12/2003 atau 2003/12/26 e) Time Menu yang difungsikan untuk memberikan format waktu (jam) dari sebuah data time. Contoh : 13:22:44 f) Percentage Menu yang difungsikan untuk format angka per seratus (%) . Contoh : 1%, 200%, 500, 67% g) Fraction Menu yang difungsikan untuk format tampilan pecahan. Contoh : 0,5 menjadi ½ atau 0.25 menjadi 1/4 h) Scientific Menu yang difungsikan untuk format 1, E-01. Contoh : 10000 menjadi 1, E+04 dibaca 1 pangkat 104 atau 0.00005 menjadi 1, E-05 dibaca 1 pangkat 10-5 i) Text Menu yang difungsikan untuk menampilkan nilai seutuhnya dari suatu bilangan. Contoh : 1000 Number : untuk mengatur tampilan angka Alignment : untuk mengatur tampilan perataan teks dan sel Font : untuk mengatur tampilan huruf Fill : untuk mengatur tampilan warna sel, kolom, atau baris Protection : untuk mengatur perlindungan sel 1) Blok sel atau bagian yang akan diisi data angka. 2) Kilk Format, pilih Cells. 3) Akan keluar kotak dialog Format Cells, kemudian pilih Number.
- 6. 6 j) Special Menu yang difungsikan untuk menambahkan format khusus diberbagai negara. Untuk Indonesia belum ada format khusus. k) Custom Menu yang difungsikan untuk bentuk format bebas diluar ketentuan menu-menu sebelumnya. Contoh : 0,002 Decimal Place digunakan untuk menentukan desimal Use 1000 separator (,) digunakan untuk menentukan tanda baca ribuan. 2) Lihat contoh hasil pada kolom Sample. Jika sudah seperti yang diinginkan klik OK. b. Pengaturan Teks Perataan teks dapat dilakukan dengan menu yang ada pada format toolbar, yaitu Align Left, Align Right, Center, Justify ataupun Merge Cells. Selain pengaturan format perataan data tersebut di atas, terdapat bentuk perataan data yang lainnya, yaitu Wrap text dan Shrink to Fit. Untuk membuat perataan teks yang berbeda langkahnya yaitu: Gambar2.12 Kotak dialog Format cells untuk perataan teks 3) Pilih perataan tata letak teks pada kolomText Alignment. Gambar2.13 pilihan yang ada di Horizontal dan Vertical a) Horizontal : perataan dengan tata letak dari kiri ke kanan b) Vertical : perataan dengan tata letak dari atas ke bawah 4) Pilih perataan teks dengan pengaturan sel pada kolomText Control. Gambar2.14 Pilihan di Text Control Shrink to fit dan contoh setelahnya a) Wrap Text : mengatur teks sesuai dengan kelebaran tanpa mengubah ukuran huruf. b) Shrink to Fit : mengatur teks disesuaikan lebar kolom dengan mengubah ukuran huruf. 5) Apabila ingin meratakan teks dengan kemiringan teks tertentu, dapat dilakukan dengan memindahkan jarum yang ada pada kolom Orientation, dengan cara drag and drop. 1) Blok sel atau bagian yang akan di tentuksn perataan teksnya. 2) Klik Format, pilih Cells, pada kotak dialog Format cells pilih Alignment.
- 7. 7 Gambar2.15 Teks dengan format orientation 450 dan hasil setelahnya 6) Jika sudah sesuai dengan yang diinginkan, klik OK. TUGAS 7 Buat dan isi kolom tersebut dengan nama yang telah ditentukan. Beri nama TUGAS 7_nama 2. Menyisipkan Objek Microsoft Excel 2003 selain diisi dengan data angka, dapat pula dikreasikan dengan objek gambar, ataupun grafik/diagram. Objek gambar dapat berupa gambar yang diambil dengan kamera ataupun clipart yang sudah disediakan oleh Microsoft Office. Sedangkan grafik atau diagram kita dapat memilih bentuk diagram sesuai kebutuhan yang telah disediakan dari Microsoft Excel 2003. a. Menyisipkan Objek Gambar Menyisipkan gambar, clipart, autoshape, maupun wordart dapat dilakukan dengan cara yang sama dengan meyisipkan gambar pada Microsoft Word 2003, hanya saja sebisa mungkin mengatur ukuran dari gambar maupun wordart. Langkah menyisipkan gambar maupun wordart yaitu: 1) Klik Insert pilih Picture. 2) Pilih menu yang diinginkan (Clip Art/Picture From File/Autoshapes/WordArt/Organization Chart). 3) Jika sudah atur sesuai kebutuhan dan letakkan ditempat yang diinginkan. b. Menyisipkan Gambar Sebagai Background Agar lebih menarik, Microsoft Excel 2003 dapat dibuat efek background atau tampilan gambar pada belakang lembar kerja. Langkah memberi efek background yaitu: 1) Aktifkan Worksheet yang akan diberi efek background. 2) Klik Format, pilih Sheet, kemudian pilih Background. Gambar2.17 Langkah Format Background Gambar2.18 Lembar kerja yang telah diberi efek background SOAL 1 1. Untuk mengatur tampilan angka, maka format cells, pilih … 2. Menu yang difungsikan untuk mengatur format ribuan dan decimal dengan menyrtakan satuan tertentu yaitu … 3. Kolom decimal place digunakan untuk mengatur … 4. Menu Percentage digunakan untuk mengatur bentuk … 5. Format 1, E-01, dapat diatur dengan menggunakan menu … 3) Kemudian akan muncul kotak dialog Sheet Background untuk memilih gambar yang diinginkan. 4) Pilih gambar yang diinginkan, kemudian klik Insert. Maka akan muncul tampilan gambar yang dipilih menjadi Background lembar kerja.
- 8. 8 6. Pada pengaturan perataan teks di format cells, horizontal digunakan utnuk mengatur perataan dengan letak … 7. Kolom alignment yang menggambarkan besarnya sudut yang ingin dibuat pada bentuk teks, terletak pada … 8. Shrink to fit digunakan untuk menyesuaikan … 9. Langkah untuk menyisipkan objek yaitu … 10.Format – Sheet – Background, adalah langkah untuk …
- 9. 9 RUMUS DAN FUNGSI MICROSOFT EXCEL A. Penggunaa Rumus pada Microsoft Excel 2003 Microsoft Excel 2003 adalah salah satu aplikasi dari Microsoft Office yang digunakan untuk memasukkan data atau mengolah data berupa angka, angka dan grafik. Karena data yang dimasukkan berupa angka, sehingga ada kalanya ketika menggunakan Microsoft Excel kita perlu menghitung. Dengan begitu banyaknya data yang kita masukkan, tidaklah mungkin untuk menghitung tiap nomor atau tiap sel, sehingga ada cara cepat menghitung dengan cara memasukkan rumus atau fungsi matematika. Jadi kita tidak perlu repot untuk menghitung data yang masuk satu persatu. 1. Operasi Hitung Menggunakan Rumus Rumus merupakan perintah matematika yang dimasukkan ke suatu cell pada lembar kerja. Dengan rumus akan membantu kita dalam menghitung proses perhitungan tertentu dengan cepat. Rumus hitung dasar yang sering digunakan adalah: Tombol (operator) Keterangan fungsi Contoh + Plus Sign Penambahan = 2 + 3 - Minus Sign Pengurangan = 3 – 2 * Asterisk Perkalian = 2 * 3 / Forward Slash Pembagian = 6 / 3 ^ Caret Perpangkatan = 3 ^ 2 = equals Awal rumus Menulis rumus selalu diawali dengan lambang ‘sama dengan’ (=) dan diakhiri ‘Enter’. Dengan cara menghitungnya yaitu: a. Letakkan kursor pada sel yang akan ditempati sebagai hasil perhitungan. b. Ketik Enter pada sel tersebut. c. Ketik alamat sel yang pertama akan dihitung. Contoh =C1. Atau dapat juga kita klik alamat sel pertama yang akan dihitung. d. Masukkan lambang hitung yang diperlukan. Contoh =C1+. e. Ketik alamat sel yang kedua. Contoh =C1+E1 Atau dapat juga kita klik alamat sel kedua yang akan dihitung. f. Terakhir tekan Enter. Kemudian akan muncul hasil perhitungan. Apabila salah memasukkan rumus atau salah menghitung maka yang muncul adalah teks, bukan angka. CARA CEPAT! Untuk menghitung yang lebih cepat, kita tidak perlu memasukkan rumus pada setiap sel yang akan menjadi tempat hasil. Kita cukup memasukkan 1 rumus diawal sel tempat hasil perhitungan. Jika sudah muncul hasilnya, kita dapat melakukan tekan geser hingga kebawah , maka hasil disel lain juga akan muncul secara otomatis, asalkan rumus yang digunakan sama. Saat tekan geser untuk mempercepat perhitungan langkah yang dilakukan yaitu: Aktifkan hasil perhitungan awal dengan cara klik sel tersebut. Letakkan kursor pada sudut kiri bawah hingga kursor berbentuk ‘+’ jika sudah berubah menjadi ‘+’, kemudian lakukan tekan geser hingga akhir sel yang akan ditempati sebagai akhir perhitungan. Secara cepat hasil akan muncul tanpa ada kesalahan. TUGAS 8 Hitunglah data dibawah ini dengan ketentuan: Rumus yang digunakan Urutan data yang dihitung a. + Data 1 Data 2 Data 3 Data 4 Data 5 b. - Data 5 Data 4 Data 1 Data 2 Data 3 c. * Data 1 Data 3 Data 2 - - d. / Data 4 Data 3 Data 2 - - No Data 1 Data 2 Data 3 Data 4 Data 5 Jumlah + Jumlah - Jumlah * Jumlah / 1 65 32 2 532 236 ... ... ... ... 2 58 23 5 222 265 ... ... ... ... 3 24 28 4 252 214 ... ... ... ... 4 256 25 3 2.531 231 ... ... ... ... 5 245 27 2 216 254 ... ... ... ... 6 23 26 4 2.563 262 ... ... ... ... BAB I
- 10. 10 7 295 24 1 251 21 ... ... ... ... 8 245 29 5 256 248 ... ... ... ... 9 247 28 2 254 256 ... ... ... ... 10 123 25 3 5.235 241 ... ... ... ... 11 25 27 6 562 235 ... ... ... ... 12 26 24 2 2.951 215 ... ... ... ... 13 452 21 1 585 265 ... ... ... ... 14 654 32 5 5.892 212 ... ... ... ... 15 1.235 52 2 5.215 236 ... ... ... ... 16 152 6 3 5.987 254 ... ... ... ... 17 6.782 65 4 785 22 ... ... ... ... 18 256 98 1 452 256 ... ... ... ... 19 145 26 3 654 212 ... ... ... ... 20 236 25 2 123 56 ... ... ... ... Beri nama TUGAS 8_nama B. Penghitungan Dengan Rumus pada Microsoft Excel 2003dan Fungsi Operasi fungsi adalah operasi yang menggunakan pengolahan rumus khusus. Macam fungsi yang ada yaitu: a. COUNT : untuk menghitung banyak data dalam suatu range b. AVERAGE : untuk menghitung rata-rata dalam suatu range c. MAX : untuk mencari nilai tertinggi dalam suatu range d. MIN : untuk mencari nilai terendah dalam suatu range e. SUM : untuk menghitung jumlah semua data dalam suatu range Langkah menghitung menggunakan fungsi yaitu: a. Letakkan pointer pada sel yang akan dijadikan tempat hasil. b. Ketik ‘sama dengan’ (=) sebagai awal operasi apapun. c. Ketik fungsi yang akan digunakan. Contoh “=AVERAGE”. d. Setelahnya ketik ‘kurung buka’ ( ( )sebagai pembatas antara alamat sel dengan rumus fungsi. e. Masukkan alamat sel dengan cara blok sel yang akan dimasukkan perhitungan. Gambar2.19 Saat memasukkan fungsi dan alamat sel TUGAS 9 Buatlah tabel dibawah dengan peraturan: a. Kerjakan terlebih dahulu fungsi yang berada pada kanan data, setelah itu baru kerjakan bagian bawah. b. Beri warna pada : 1) SUM : ungu (teks putih) 2) AVERAGE : pink (teks merah) 3) MAX : merah (teks putih) 4) MIN : kuning (teks hijau) 5) COUNT : biru (teks kuning) No Data 1 Data 2 Data 3 Data 4 SUM AVERAGE MAX MIN COUNT 1 52 36 62 32 182 ... ... ... 4 2 21 35 58 12 ... ... ... 12 ... 3 32 52 54 75 ... ... ... ... ... 4 24 24 21 95 ... ... 95 ... ... 5 26 75 95 85 ... ... ... ... ... 6 21 95 98 54 ... ... ... ... ... 7 25 85 96 52 ... 64,5 ... ... ... 8 23 68 63 32 ... ... ... ... ... 9 25 25 65 54 ... ... ... ... ... 10 21 23 21 52 ... ... ... ... ... 11 25 42 24 41 ... ... ... ... ... 12 29 41 42 69 ... ... ... 29 ... 13 28 42 51 86 ... ... ... ... ... f. Setelah memasukkan alamat sel, kemudian ketik ‘kurung tutup’ ( ) ) sebagai pasangan adanya ‘kurung buka’. g. Jika sudah, akhiri dengan ‘Enter’.
- 11. 11 14 25 23 25 25 98 ... ... ... ... 15 65 24 13 25 ... ... ... ... ... 16 45 21 26 54 ... ... 54 ... ... 17 52 54 54 65 ... ... ... ... ... 18 43 54 85 25 ... ... ... ... ... 19 21 56 65 54 ... 49 ... ... ... 20 25 24 95 54 ... ... ... ... 4 SUM ... 899 ... ... ... ... ... ... ... AVERAGE ... ... ... 52,05 ... ... ... ... ... MAX 65 ... ... ... ... ... ... ... ... MIN ... ... 13 ... ... ... ... ... ... COUNT ... 20 ... ... ... ... ... ... ... Beri nama TUGAS 9_nama
