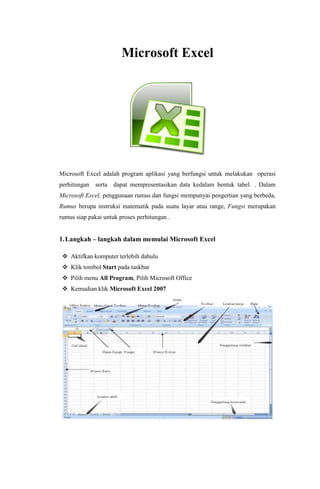
Modul Microsoft Excel 2007
- 1. Microsoft Excel Microsoft Excel adalah program aplikasi yang berfungsi untuk melakukan operasi perhitungan serta dapat mempresentasikan data kedalam bentuk tabel. . Dalam Microsoft Excel, penggunaan rumus dan fungsi mempunyai pengertian yang berbeda, Rumus berupa instruksi matematik pada suatu layar atau range, Fungsi merupakan rumus siap pakai untuk proses perhitungan . 1.Langkah – langkah dalam memulai Microsoft Excel Aktifkan komputer terlebih dahulu Klik tombol Start pada taskbar Pilih menu All Program, Pilih Microsoft Office Kemudian klik Microsoft Excel 2007
- 2. Fasilitas yang ada pada Microsoft Excel : Judul Judul menampilkan judul program dan dokumen aktif atau nama file dari lembar kerja yang aktif. Office Button Berisi barisan perintah untuk mengoperasikan program yang standar misalnya membuat dokumen baru, membuka dokumen lama, menyimpan, mencetak, dan mempublish. Akses Cepat Toolbar (Quick Access Toolbar) Merupakan sarana yang disediakan Microsoft Excel untuk mempercepat akses berkomunikasi dengannya, misalnya menyimpan, mencetak dan sebagainya Toolbar Merupakan deretan tool-tool (gambar-gambar) yang mewakili perintah dan berfungsi untuk mempermudah dan mengefisienkan pengoperasian program. Help Bila kita ingin bertanya sesuatu, maka ketik pertanyaan anda pada tempat tersebut. Ms Excel akan memberikan alternatif jawaban terhadap pertanyaan yang dimaksud. Lembar Kerja (Workbook) Baris ini berisikan informasi halaman, section, letak insertion point dan tombol pengendali. Column Heading Berisi tentang petunjuk kolom pada lembar kerja sheet yang aktif. Jumlah kolom yang tersedia yaitu 256 kolom. Sel Penggabungan antara baris dan kolom pada lembar sheet. Range Penggabungan antar sel / beberapa sel pada lembar sheet.
- 3. 2.Menginputkan Data Dalam Sel Pilih / klik sel tempat data yang akan dimasukkan. Ketikan data yang akan dimasukan. Tekan enter untuk mengakhirinya. Untuk mengedit data yang telah diketik, tekan F2 atau Double klik di sel yang akan di edit. Untuk menghapus data dalam sel, tekan tombol Delete di keyboard. 3. Memformat Kolom dan Baris Merubah Ukuran Kolom Letakkan pointer di pembatas kolom yang ingin dirubah ukurannya, lalu drag sesuai dengan ukuran yang di inginkan. Jika ingin merubah ukuran kolom lebih dari satu kolom, maka blok kolom yang ingin dirubah kolomnya menggunakan mouse atau menggunakan tombol keyboard. Kemudian klik tab Home dan klik icon Format Column Width Isi lebar kolom dan tekan Ok.
- 4. Merubah Ukuran Baris Letakkan pointer di pembatas baris yang ingin dirubah ukuranny, lalu drag sesuai dengan ukuran yang diinginkan. Jika ingin merubah ukuran baris lebih dari satu baris, maka blok baris yang ingin dirubah menggunakan mouse atau menggunakan tombol keyboard. Kemudian klik tab Home dan klik icon Format RowHeight Isi lebar Baris dan tekan Ok 4. SHEET (Lembar Kerja) Menambah sheet baru Klik di Icon New . Mengganti nama sheet Klik kanan di sheet yang ingin diganti namanya Pilih Rename
- 5. Menghapus sheet Klik kanan di sheet yang ingin dihapus Pilih Delete 5. FILE Menyimpan File Klik Menu File Save / Save as. Ganti Directory Ketik Nama File Klik Save /Simpan 1 2 3
- 6. Membuka File Klik Menu File Open Tentukan directory Pilih salah satu file 1 Ganti Directory 2 Cari Nama File 3 Klik Open 6. Memformat Cells a. Mengcopy dan Memindahkan Isi Sel Mengcopy Sel Blok sel yang ingin di-Copy Pilih menu Edit – Copy (Ctrl + C) Pilih sel untuk menempatkan hasil copy-an Pilih menu Edit – Paste (Ctrl + V) untuk mengeluarkan isi copy-an Memindahkan Sel Blok sel yang ingin dipindahkan Pilih menu Edit – Cut (Ctrl + X) Pilih sel yang baru untuk meletakkan hasil pindahan Pilih menu Edit – Paste (Ctrl + V) b. Membuat Nomor & Bulan Berurut Ketik angka atau bulan pertama pada sel yang diinginkan angka atau bulan kedua pada sel selanjutnya (berurutan) Blok kedua sel tersebut secara berurutan Letakkan pointer pada sudut kanan bawah hingga keluar tanda tambah c. Menggabungkan Sel Blok sel yang ingin digabungkan Pilih menu Format – Cells Klik Alignment Tandai / klik Merge Cells – Ok Atau Blok sel yang ingin digabungkan secara berurutan Klik icon
- 7. d. Mengetengahkan Teks Klik tab Home Klik di tanda panah icon Alignment Klik Alignment Pada Horizontal pilih Center Pada Vertical pilih Center Klik Ok e. Mengatur Tata Letak Teks Klik sel dimana terdapat teks yang ingin diatur Klik Alignment Pada Orientation aturlah tata letak dan derajat kemiringan teks Klik Ok f. Membuat Garis Tabel Blok seluruh sel yang ingin diberi garis tabe Klik Alignment Klik Border Pilih garis tabel yang ingin Anda masukkan Ok g. Membuat Simbol Mata Uang Blok semua angka yang ingin diberi simbul mata uang Klik Alignment Pilih Number Klik Accounting Pilih mata uang di Symbol Isikan angka 0 (nol) pada Decimal Places Klik Ok h. Membuat Nama Satuan Pada Penulisan Angka Blok semua sel yang berisi angka Klik Alignment Klik Number – Custom Pada Type tuliskan 0 “unit” (untuk nama satuan unit) Klik Ok
- 8. 7. Perhitungan Pada Ms Excel a. Operator Matematika Operator matematika yang digunakan adalah : Contoh Penulisan : = 500 + 350 (lalu tekan enter) = 256 – 128 = 64 * 2 =512 / 4 =8^3 =5% Note : Setiap penulisan rumus selalu diawali dengan tanda sama dengan ( = ), dan setelah siap memasukkan rumus harus menekan Enter
- 9. b. SUM( ) Fungsi Sum digunakan untuk melakukan penjumlahan sekumpulan data pada suaturange. Bentuk penulisannya : = SUM(number1, number2, ……) Contoh : = SUM(4,8,9) Tekan Enter c. Product(…….) Fungsi Product digunakan untuk melakukan perkalian sekumpulan data pada suatu range. Bentuk penulisannya : =PRODUCT(number1, number2,….) Contoh : =PRODUCT(4,5,2) Tekan Enter d. Max(.......) Fungsi Max digunakan untuk mencari nilai tertinggi dari sekumpulan data (range). Bentuk penulisannya adalah : =MAX(number1,number2,……) Contoh : =MAX(14,25,21) Tekan Enter e. Min(.......) Fungsi Min digunakan untuk mencari nilai terendah dari sekumpulan data (range). Bentuk penulisannya adalah : =MIN(number1, number2,……) Contoh : =MIN(40,5,2) Tekan Enter f. Count(……) Fungsi Count digunakan untuk menghitung jumlah data dari suatu range yang dipilih. Bentuk penulisannya adalah : =COUNT(value1, value2,…..) Contoh : =COUNT(2,2,2,2,2,2,2) Tekan Enter g. Fungsi Round(.......) Fungsi Round digunakan untuk membulatkan bilangan ke digit tertentu. Bentuk penulisannya adalah : =ROUND(number,num_digits) Contoh : =ROUND(123.4567,1) Tekan Enter h. Fungsi Sqrt(…….) Fungsi Sqrt digunakan untuk menghasilkan suatu nilai akar kwadrat dari suatu bilangan. Bentuk penulisannya adalah : =SQRT(number) Contoh : =SQRT(9) Tekan Enter i. Fungsi Power(……) Fungsi Power digunakan untuk menghasilkan suatu bilangan yang dipangkatkan. Bentuk penulisannya adalah : = Power(number,power) Contoh : =POWER(6,2) Tekan Enter
- 10. j. Fungsi Sumsq(…….) Fungsi Sumsq digunakan untuk mempangkatduakan angka dalam argument dan memberikan jumlah dari pemangkatan. Bentuk penulisannya adalah : =SUMSQ(number1,number2,…) Contoh : =SUMSQ(3,4) 32 + 42 = 9 + 16 = 25 k. Average(……) Fungsi Average digunakan untuk menghitung nilai-nilai rata-rata. Bentuk penulisannya adalah : =AVERAGE(number1, number2,…) Contoh : =AVERAGE(10,5)Tekan Enter 8. Format Karakter a. LEFT (Mengambil Karakter Kiri) Left ini digunakan untuk mengambil karakter pada bagian sebelah kiri dari suatu teks. Bentuk umum penulisannya adalah =LEFT(text,num_chars). Contoh : LEMBAGA =LEFT(E20,3) Hasilnya : LEM Sel teks Karakter yang diambil b. MID (Mengambil Karakter Tengah) Mid ini digunakan untuk mengambil karakter pada bagian tengah dari suatu teks. Bentuk penulisannya adalah : =MID(text,start_num,num_chars) Contoh : LEMBAGA =MID(E20,2,3) Hasilnya : EMB Sel teks Mulai pengambilan karakter Karakter yang diambil c. RIGHT (Mengambil Karakter Kanan) Right ini digunakan untuk mengambil karakter pada bagian sebelah kanan dari suatu teks. Bentuk penulisannya adalah : =RIGHT(text,num_chars) Contoh : LEMBAGA =RIGHT(E20,4) Hasilnya : BAGA Sel teks Karakter yang diambil d. DATA SORT (Mengurutkan Data) Langkah mengurutkan suatu data adalah :
- 11. Blok seluruh data yang ingin diurutkan Pilih tab Data – klik icon Sort , Klik AZ untuk pengurutan Ascending (diurutkan berdasarkan dari kecil ke yang besar) Klik ZA untuk pengurutan Descending (diurutkan berdasarkan dari besar ke yang kecil) Ok e. DATA FILTER (Menyaring Data) Langkah menyaring suatu data adalah : Blok seluruh data dalam tabel. Pilih tab Data –Klik icon Filter Untuk menghilangkan tanda klik kembali icon Filter. 9. Fungsi Logika Fungsi logika atau bersyarat memungkinkan kita menguji persyaratan dalam sel. Fungsi bersyarat ini adalah suatu kondisi atau =IF yang hasilnya bergantung pada benar atau salahnya pengujian. Fungsi Logika memerlukan operator perbandingan yaitu : = (sama dengan) < (lebih kecil dari) > (lebih besar dari) <= (lebih kecil sama dengan) >= (lebih besar sama dengan) <> (tidak sama dengan) ☺ IF(logical_test,value_if_true,value_if_false) Untuk memilih di antara dua nilai berdasarkan dua kondisi yaitu kondisi benar atau kondisi salah. ☺ Fungsi If Tunggal Contoh 1 : =IF(A2>50,”Naik Kelas”,”Tinggal Kelas”) Artinya jika nilai sel A2 lebih besar dari 50, maka dinyatakan “Naik
- 12. Kelas”, sebaliknya jika nilai sel A2 kurang dari 50 maka dinyatakan “Tinggal Kelas”. Contoh 2 : =IF(A2=”B”,”Baik”,”Buruk”) Artinya jika nilai sel A2 berinisial B, maka bersikap “BAIK”. Namun sebaliknya bila bukan B, maka bersikap “BURUK”. ☺ Fungsi If Majemuk Contoh : =IF(C4=”A”,”ISTIMEWA”,IF(C4=”B”,”BAIK”,IF(C4=”C”,”CUKUP”,”KURANG”))) Artinya jika pada sel C4 nilainya A maka hasilnya “ISTIMEWA”, jika pada sel C4 nilainya B maka hasilnya “BAIK”, jika pada sel C4 nilainya C maka hasilnya “CUKUP”, atau selain kondisi diatas maka akan menghasilkan nilai “KURANG”.. 10.Membuat Grafik Grafik (Chart) biasanya sering digunakan untuk mengetahui suatu kenaikan atau penurunan dari angka-angka yang terjadi pada suatu data, apakah data tersebut semakin lama semakin meningkat atau semakin menurun. a. Grafik Column / Batang Adapun contoh grafik column yang akan kita pelajari adalah seperti yang tertera
- 13. . Grafik Pie/Lingkaran/Pizza Grafik Pie agak sedikit berbeda dengan grafik column. Sebuah Grafik Column dibawah ini. Sebelum membuat suatu grafik, terlebih dahulu harus membuat sebuah tabel. # Langkah - langkah dalam membuat grafik column adalah : Terlebih dahulu blok isi data didalam tabel yang ingin dibuat grafik Membloc k isi data seluruh tabel Klik tab Insert pilih bentuk grafik yang anda inginkan. Pada tab Design, klik pada icon bentuk layout grafik yang diinginkan. Tentukan judul presentasi dengan mengklik bentuk layout yang diharapkan # Langkah - langkah dalam membuat grafik pie/ pizza lingkaran adalah : Cara 1 & 2 sama dengan cara pembuatan Grafik Column diatas tadi Memblock isi data seluruh tabel pada grafik pie
- 14. Maka hasil grafik pie/lingkaran yang telah kita buat akan tampak seperti gambar dibawah ini 11.Lookup a. VLOOKUP Fungsi Vlookup ini digunakan untuk membaca tabel secara vertical (tegak). Bentuk penulisannya adalah : =VLOOKUP(lookup_value,table_array,col_index_num,[range_lookup]) Contoh Vlookup : Untuk mencari kolom lulusan, maka ketik rumus =Vlookup(C3,$G$6:$I$9,2) Dimana C3 (kolom C baris 3) merupakan Sel Kode di dalam Tabel Gaji Karyawan, kemudian data yang ada dalam Tabel Perbandingan harus
- 15. diblok/ditandai, agar data dapat terbaca di dalam Tabel Gaji Karyawan. Untuk memunculkan simbol dollar ketika data diblok, tekan F4 di keyboard. Di ujung rumus ketik letak kolom lulusan (kolom 2). Untuk mencari kolom gaji ketik rumus =Vlookup(C3,$G$6:$I$9,3), maka caranya sama seperti diatas. Namun yang berbeda adalah diujung rumus, ketik letak kolom gaji (kolom 3). b. HLOOKUP Fungsi Hlookup ini digunakan untuk membaca tabel secara horizontal (mendatar). Bentuk penulisannya adalah : =HLOOKUP(lookup_value,table_array,col_index_num,[range_lookup]) Contoh Hlookup : Untuk mencari kolom lulusan, maka ketik rumus =Vlookup(C3,$G$6:$I$9,2) Dimana C3 (kolom C baris 3) merupakan Sel Kode di dalam Tabel Gaji Karyawan, kemudian data yang ada dalam Tabel Perbandingan harus diblok/ditandai, agar data dapat terbaca di dalam Tabel Gaji Karyawan. Untuk memunculkan simbol dollar ketika data diblok, tekan F4 di keyboard. Di ujung rumus ketik letak kolom lulusan (kolom 2). Untuk mencari kolom gaji ketik rumus =Vlookup(C3,$G$6:$I$9,3), maka caranya sama seperti diatas. Namun yang berbeda adalah diujung rumus, ketik letak kolom gaji (kolom 3).
