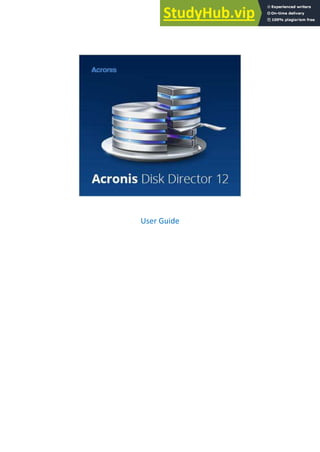
Acronis Disk Director User Guide
- 1. User Guide
- 2. 2 Copyright © Acronis International GmbH, 2002-2014 Copyright Statement Cop ight © A o is I te atio al G H, -2014. All rights reserved. "Acronis", "Acronis Compute with Confidence", "Acronis Recovery Manager", "Acronis Secure Zone", Acronis True Image, Acronis Try&Decide, and the Acronis logo are trademarks of Acronis International GmbH. Linux is a registered trademark of Linus Torvalds. VMware and VMware Ready are trademarks and/or registered trademarks of VMware, Inc. in the United States and/or other jurisdictions. Windows and MS-DOS are registered trademarks of Microsoft Corporation. All other trademarks and copyrights referred to are the property of their respective owners. Distribution of substantively modified versions of this document is prohibited without the explicit permission of the copyright holder. Distribution of this work or derivative work in any standard (paper) book form for commercial purposes is prohibited unless prior permission is obtained from the copyright holder. DOCUMENTATION IS PROVIDED "AS IS" AND ALL EXPRESS OR IMPLIED CONDITIONS, REPRESENTATIONS AND WARRANTIES, INCLUDING ANY IMPLIED WARRANTY OF MERCHANTABILITY, FITNESS FOR A PARTICULAR PURPOSE OR NON-INFRINGEMENT, ARE DISCLAIMED, EXCEPT TO THE EXTENT THAT SUCH DISCLAIMERS ARE HELD TO BE LEGALLY INVALID. Third party code may be provided with the Software and/or Service. The license terms for such third-parties are detailed in the license.txt file located in the root installation directory. You can always find the latest up-to-date list of the third party code and the associated license terms used with the Software and/or Service at http://kb.acronis.com/content/7696 Acronis patented technologies Technologies, used in this product, are covered and protected by one or more U.S. Patent Numbers: 7,047,380; 7,275,139; 7,281,104;7,318,135; 7,353,355; 7,366,859; 7,475,282; 7,603,533; 7,636,824; 7,650,473; 7,721,138; 7,779,221; 7,831,789; 7,886,120; 7,895,403; 7,934,064; 7,937,612; 7,949,635; 7,953,948; 7,979,690; 8,005,797; 8,051,044; 8,069,320; 8,073,815; 8,074,035; 8,145,607; 8,180,984; 8,225,133; 8,261,035; 8,296,264; 8,312,259; 8,347,137; and patent pending applications.
- 3. 3 Copyright © Acronis International GmbH, 2002-2014 Table of contents 1 Introducing Acronis® Disk Director® ...................................................................................6 1.1 New in this version ....................................................................................................................7 2 Installation and upgrade ........................................................................................................8 2.1 Hardware requirements ............................................................................................................8 2.2 Supported operating systems....................................................................................................8 2.3 Supported file systems ..............................................................................................................9 2.4 Supported media .......................................................................................................................9 2.5 Installing Acronis Disk Director..................................................................................................9 2.6 Updating Acronis Disk Director..................................................................................................9 2.7 Removing Acronis Disk Director ..............................................................................................10 2.8 Upgrading Acronis Disk Director..............................................................................................10 2.9 Demo version information.......................................................................................................10 3 Basic concepts .....................................................................................................................11 3.1 Basic and dynamic disks...........................................................................................................11 3.2 Types of basic volumes............................................................................................................12 3.3 Types of dynamic volumes ......................................................................................................12 3.4 Active, system, and boot volumes...........................................................................................13 3.5 Dynamic volume types support...............................................................................................14 3.6 Volume alignment in disks with a 4-KB sector size..................................................................14 4 Getting started ....................................................................................................................17 4.1 Precautions..............................................................................................................................17 4.2 User privileges .........................................................................................................................17 4.3 Running Acronis Disk Director.................................................................................................17 4.4 Acronis Disk Director main window.........................................................................................18 4.5 Disk and volume information ..................................................................................................19 4.5.1 Disk statuses.................................................................................................................................................. 19 4.5.2 Volume statuses............................................................................................................................................ 20 4.6 Disk layout ...............................................................................................................................21 4.7 Performing operations.............................................................................................................21 4.7.1 Pending operations....................................................................................................................................... 22 4.7.2 Undoing pending operations........................................................................................................................ 22 4.8 Log............................................................................................................................................22 4.8.1 Actions on log entries.................................................................................................................................... 23 4.8.2 Filtering and sorting log entries.................................................................................................................... 24 4.9 Collecting system information.................................................................................................24 4.10 How to .....................................................................................................................................24 5 Volume operations ..............................................................................................................26 5.1 Creating a volume....................................................................................................................26
- 4. 4 Copyright © Acronis International GmbH, 2002-2014 5.2 Resizing a volume ....................................................................................................................28 5.3 Copying a volume ....................................................................................................................29 5.4 Moving a volume .....................................................................................................................30 5.5 Merging basic volumes............................................................................................................31 5.6 Formatting a volume ...............................................................................................................32 5.7 Deleting a volume....................................................................................................................33 5.8 Splitting a basic volume...........................................................................................................33 5.9 Changing a volume label..........................................................................................................34 5.10 Changing a drive letter ............................................................................................................34 5.11 Converting a primary volume to logical...................................................................................35 5.12 Converting a logical volume to primary...................................................................................35 5.13 Changing a partition type ........................................................................................................36 5.14 Setting a volume active............................................................................................................36 5.15 Adding a mirror........................................................................................................................37 5.16 Removing a mirror...................................................................................................................37 5.17 Breaking a mirrored volume....................................................................................................38 5.18 Browsing a volume's content ..................................................................................................39 5.19 Checking a volume for errors...................................................................................................39 5.20 Defragmenting a volume.........................................................................................................39 5.21 Changing a cluster size.............................................................................................................40 5.22 Changing a file system .............................................................................................................40 5.23 Hiding a volume.......................................................................................................................41 5.24 Unhiding a volume...................................................................................................................41 5.25 Specifying i-node density.........................................................................................................42 6 Disk operations....................................................................................................................44 6.1 Disk initialization......................................................................................................................44 6.2 Basic disk cloning.....................................................................................................................45 6.3 Disk conversion: MBR to GPT ..................................................................................................46 6.4 Disk conversion: GPT to MBR ..................................................................................................47 6.5 Disk conversion: basic to dynamic...........................................................................................48 6.6 Disk conversion: dynamic to basic...........................................................................................48 6.7 Changing a disk status: online to offline..................................................................................49 6.8 Changing a disk status: offline to online..................................................................................50 6.9 Importing foreign disks............................................................................................................50 6.10 Removing a missing disk..........................................................................................................51 6.11 Cleaning up a disk....................................................................................................................51 7 Tools ...................................................................................................................................52 7.1 Acronis Bootable Media Builder..............................................................................................52 7.1.1 How to create bootable media .................................................................................................................... 53 7.1.2 Working under bootable media................................................................................................................... 57
- 5. 5 Copyright © Acronis International GmbH, 2002-2014 7.2 Acronis Recovery Expert..........................................................................................................59 7.3 Acronis Disk Editor...................................................................................................................60 7.3.1 Starting work with Acronis Disk Editor........................................................................................................ 61 7.3.2 Main window, menu and controls............................................................................................................... 61 7.3.3 Editing disks ................................................................................................................................................... 62 7.3.4 View................................................................................................................................................................ 63 7.3.5 Search............................................................................................................................................................. 63 7.3.6 Usage examples............................................................................................................................................. 64 8 Glossary ..............................................................................................................................68
- 6. 6 Copyright © Acronis International GmbH, 2002-2014 1 Introducing Acronis® Disk Director® 12 A o is® Disk Di e to ® is a po e ful a d eas -to-use tool for managing disks and volumes. With a comprehensive set of operations, you can organize your hard disk and volume configuration for optimal performance, while keeping your data safe. Key features Acronis Disk Director offers many features including: Create both basic and dynamic volumes The handy Create Volume wizard has been improved to support dynamic volumes creation. Now, in addition to basic volumes, you can easily create dynamic volumes in Acronis Disk Director to: Increase the volume size beyond the capacity of a single disk, by using a spanned volume Reduce access time to files, by using a striped volume Achieve fault tolerance, by using a mirrored volume * Add, remove, or break mirrored volumes * Make your basic or simple volume fault-tolerant in just one action by adding a mirror. If you need extra unallocated space on a disk containing one of the mirrors—remove a mirror. Break a mirrored volume to get two independent simple volumes with initially identical content. Copy or move a volume of one type as a volume of another type Change the type of a volume when copying or moving it. For example, you can copy the contents of a mirrored volume to a spanned volume. Convert primary volumes to logical and vice versa Convert a primary volume to logical to create a fifth volume on a disk that currently has four primary volumes. Convert basic disks to dynamic and vice versa Convert the existing basic disks to dynamic to achieve additional disk reliability for data storage. Convert GPT disks to MBR and vice versa Change the partitioning scheme of your disk the way you need it. Import foreign disks Make dynamic disks added from another machine accessible for the system. Changing a disk status: online to offline and vice versa * Change a disk status to offline in order to protect it from unintentional use. Disk cloning The Disk Cloning wizard lets you replace the old basic MBR disk with a new one without reinstalling operating systems and applications. It transfers all the source disk data to a target disk. The source disk volumes can be cloned to the target disk "as is", or resized automatically with respect to the target disk size. Disk and volume management operations Experience the vast array of disk and volume management operations: Resize, move, copy, split and merge volumes without data loss or destruction Format and label volumes, assign volume letters, and set volumes active Initialize newly added hard disks Delete volumes
- 7. 7 Copyright © Acronis International GmbH, 2002-2014 Change file systems Clean up disks Hide/unhide volumes Specify i-node density Change a cluster size Explore volume data, even on Linux volumes before performing operations Preview changes made in disk and volume layout before applying them Browse through the detailed information about all hard disks, volumes and file systems Acronis Recovery Expert Helps you to recover accidentally lost or deleted volumes on basic MBR disks. Acronis Bootable Media Builder Now, you can create bootable media based both on WinPE and Linux to use Acronis Disk Director on bare metal or outside of an operating system. Acronis Disk Editor A professional tool that performs a variety of actions on a hard disk. Log Examine information about disk and volume operations, including reasons for failure, if any. * For the operating systems that support such functionality. 1.1 New in this version Windows 8 and Windows 8.1 support—You can install Acronis Disk Director 12 on machines running any edition of Windows 8 and Windows 8.1. UEFI-based machines support—You can create Acronis bootable media and boot into a recovery environment on a UEFI-based machine. Both bootable media types are available: Linux-based and WinPE-based. The product functionality on a UEFI-based machine is equal to a BIOS-based machine. WinPE 4.0 and WinPE 5.0 support—When you create a bootable rescue media based on a Windows Preinstallation Environment, you can download and use the latest versions of Windows Assessment and Deployment Kit for Windows 8 and Windows 8.1.
- 8. 8 Copyright © Acronis International GmbH, 2002-2014 2 Installation and upgrade This section answers questions that might arise before the product installation and guides you through the installation and upgrade of Acronis Disk Director. In this section Hardware requirements.............................................................................8 Supported operating systems....................................................................8 Supported file systems...............................................................................9 Supported media........................................................................................9 Installing Acronis Disk Director..................................................................9 Updating Acronis Disk Director..................................................................9 Removing Acronis Disk Director...............................................................10 Upgrading Acronis Disk Director..............................................................10 Demo version information.......................................................................10 2.1 Hardware requirements The table below lists the minimum and recommended hardware requirements to install and run Acronis Disk Director. Item Minimum requirements Recommended Boot firmware BIOS-based UEFI-based Computer processor Modern processor, 800 MHz or faster 1 GHz 32-bit (x86) or 64-bit (x64) processor System memory 256 MB 512 MB or more Screen resolution 800*600 pixels 1024*768 pixels or higher Installation disk space 150 MB Other hardware A mouse A CD/DVD recording drive, or a flash drive for bootable media creation 2.2 Supported operating systems The following operating systems are supported by Acronis Disk Director 12: Windows XP - all editions Windows Vista - all editions Windows 7 - all editions Windows 8 - all editions Windows 8.1 - all editions
- 9. 9 Copyright © Acronis International GmbH, 2002-2014 2.3 Supported file systems Acronis Disk Director supports the following file systems for performing operations: FAT16 FAT32 NTFS Ext2 Ext3 Reiser3 Linux SWAP The operations resulting in a change of volume size—that is: Create (p. 26), Resize (p. 28), Copy (p. 29), Move (p. 30), Merge, Split—are not available for the XFS, Reiser4, and HPFS file systems. JFS file system is not supported in the current edition of Acronis Disk Director. 2.4 Supported media Hard disk drives (HDD) and solid-state drives (SSD) Support for IDE, SCSI and SATA interfaces CD-R/RW, DVD-R/RW, DVD+R (including double-layer DVD+R), DVD+RW, DVD-RAM, BD-R, BD-RE for bootable media creation* USB 1.1 / 2.0 / 3.0**, FireWire (IEEE-1394) hard disk drives PC card storage devices * Burned rewritable discs cannot be read in Linux without a kernel patch. ** Reboot is required if you perform any of the following volume operations on a USB flash drive: resizing, splitting, moving, deleting, converting, changing a cluster size. 2.5 Installing Acronis Disk Director To install Acronis Disk Director 12 1. If you have the previous version of Acronis Disk Director, remove it before proceeding with the installation of Acronis Disk Director 12. 2. Run the setup file of Acronis Disk Director 12. 3. Click Install Acronis Disk Director. 4. Accept the terms of the license agreement. 5. Type in your license key. Skip this step if you want to evaluate the demo product version (p. 10). 6. Select whether you want to install the program for all users on this machine, or for the current user only. 7. Proceed with installation. 2.6 Updating Acronis Disk Director To update Acronis Disk Director 12 1. Download the latest product update from the official Acronis web site.
- 10. 10 Copyright © Acronis International GmbH, 2002-2014 2. Run the Acronis Disk Director setup file. 3. Click Update/Remove Acronis Disk Director. 4. Select Update. 5. Proceed with the update. 2.7 Removing Acronis Disk Director To remove Acronis Disk Director 1. Depending on the operating system running, do either of the following: for operating systems starting from Windows Vista – select Start -> Computer -> Uninstall or change a program, then select Acronis Disk Director and click Uninstall. for operating systems older than Windows Vista – select Control Panel -> Add or remove programs, then select Acronis Disk Director and click Remove. 2. Follow the instructions on the screen. Acronis Disk Director will be completely removed. 2.8 Upgrading Acronis Disk Director Before proceeding with the upgrade, make sure that you have the license key for Acronis Disk Director. Upgrading from Acronis Disk Director 11 If you already have Disk Director 11 installed and want to upgrade it to Acronis Disk Director 12: 1. Remove Acronis Disk Director 11 from your machine. 2. Follow the on-screen instructions as described in Installing Acronis Disk Director (p. 9). Upgrading from the demo version of Acronis Disk Director 12 If you already have the demo version (p. 10) of Acronis Disk Director 12 installed and want to upgrade it to a full version: 1. Run Acronis Disk Director. 2. Select Help > Enter license key from the top menu, and then type in your license key for Acronis Disk Director. 2.9 Demo version information The demo version of Acronis Disk Director is fully functional, except for the following limitations: All volume operations can be performed on volumes whose initial and resulting size is not larger than 100 MB. Operations on volumes whose size is larger than 100 MB cannot be committed. The following disk operations can be committed only if the total size of all volumes on the disk is not larger than 100 MB: MBR to GPT (p. 46) and vice versa (p. 47) disk conversion. Basic to dynamic and vice versa disk conversion. Clone basic disk (p. 45).
- 11. 11 Copyright © Acronis International GmbH, 2002-2014 3 Basic concepts This section gives you a clear understanding of basic and dynamic disks and volume types. After reading this section, you will know the advantages and limitations of each possible volume configuration. In addition, you will be able to decide what types of disks and volumes best suit your needs for organizing data storage. In this section Basic and dynamic disks...........................................................................11 Types of basic volumes ............................................................................12 Types of dynamic volumes.......................................................................12 Active, system, and boot volumes ...........................................................13 Dynamic volume types support ...............................................................14 Volume alignment in disks with a 4-KB sector size..................................14 3.1 Basic and dynamic disks Each disk on your machine can be one of two types: basic or dynamic. Basic disks This is the type of disk that most computers originally have. Basic disks can normally be used by any operating system, including any version of Windows. A basic disk can store one or more volumes—called basic volumes. A basic volume cannot occupy more than one disk. When to use basic disks: On a machine that has only one hard disk drive On a machine that runs an older Windows operating system, or an operating system other than Windows By using Acronis Disk Director, you can convert a basic disk to a dynamic disk. Dynamic disks These disks provide a greater functionality as compared to basic disks. Dynamic disks can be used only by the Windows operating systems starting with Windows 2000. A dynamic disk can store one or more volumes—called dynamic volumes. Unlike a basic volume, a dynamic volume can occupy more than one disk. When to use dynamic disks. Dynamic disks are most effective if your machine has more than one hard disk drive. In this case, you can: Create a large volume that occupies several disks. Add fault-tolerance to your system and data, by mirroring a volume—such as the one with the operating system—to another disk. If a disk with one of these mirrors fails, no data will be lost on such volume.
- 12. 12 Copyright © Acronis International GmbH, 2002-2014 By using Acronis Disk Director, you can convert a dynamic disk to a basic disk. You may need to do so, for example, to install an operating system other than Windows on that disk. Converting a dynamic disk to basic may require deleting some volumes on it, such as volumes that occupy more than one disk. 3.2 Types of basic volumes A basic disk can store two types of volumes: primary volumes and logical volumes. The main difference between a primary volume and a logical volume is that a primary volume can be used as the system or active volume—that is, a volume from which the machine or its Windows operating systems start. On each basic GPT (p. 73) disk, you can create up to 128 primary volumes. The maximum volume size on a GPT disk is 16 exabytes. Unlike basic GPT disks, on each basic MBR (p. 75) disk, you can create either up to four primary volumes, or up to three primary volumes plus an unlimited number of logical volumes. The maximum volume size on an MBR disk is 2 terabytes. If you are not planning to use more than four volumes on the disk, all volumes can be primary volumes. Otherwise, you can leave the active volume and the system volume as primary volumes, and then create as many logical volumes as required. If the disk already has four primary volumes and you need to create a fifth volume, first convert one of the volumes—but not the system or active volume—to a logical volume, as described in Converting a primary volume to logical (p. 35), and then create a new logical volume. 3.3 Types of dynamic volumes The following are the types of dynamic volumes that are supported by Acronis Disk Director—provided that they are supported by the operating system, as shown in Dynamic volume types support (p. 14). Simple volume A volume (p. 79) that consists of disk space from a single dynamic disk (p. 71). Physically, a simple volume can occupy more than one region of disk space, which can be logically perceived as a single contiguous region. When you extend a simple volume to another disk, the volume becomes a spanned volume (p. 77). When you add a mirror to a simple volume, the volume becomes a mirrored volume (p. 75). Spanned volume A volume that consists of disk space from two or more dynamic disks (p. 71), in portions that do not need to be equally-sized. A spanned volume can reside on up to 32 disks. Unlike mirrored (p. 75) and RAID-5 volumes, spanned volumes are not fault-tolerant. Unlike striped volumes (p. 77), spanned volumes do not provide faster data access.
- 13. 13 Copyright © Acronis International GmbH, 2002-2014 Striped volume A volume that resides on two or more dynamic disks and whose data is evenly distributed across equally-sized portions of disk space (called stripes) on those disks. Access to data on striped volumes is usually faster than on other types of dynamic volumes, because it can be performed simultaneously on multiple hard disks. Unlike a mirrored volume (p. 75), a striped volume does not contain redundant information, so it is not fault-tolerant. A striped volume is also known as a RAID-0 volume. Mirrored volume A fault-tolerant volume whose data is duplicated on two physical disks (p. 76). Each of the two parts of a mirrored volume is called a mirror. All of the data on one disk is copied to another disk to provide data redundancy. If one of the hard disks fails, the data can still be accessed from the remaining hard disks. Volumes that can be mirrored include the system volume (p. 78) and a boot volume (p. 69). A mirrored volume is sometimes called a RAID-1 volume. Note: No redundancy provided by the dynamic volumes architecture can replace the proper backup procedure. If you want to be sure of the safety of your data, the best policy is to combine both precautions. 3.4 Active, system, and boot volumes Some volumes on the disks of your machine contain information that is necessary for the machine to start and for a particular operating system to run. Each such volume is called active, system, or boot, depending on its function. If only one Windows operating system is installed on your machine, a single volume is often the active, system, and boot volume at the same time. Because of their special role, you should use extra caution when performing operations with these volumes. Some operations with these volumes have limitations as compared to ordinary volumes. Active volume This is the volume from which the machine starts after you switch it on. The active volume usually contains one of the following programs: The operating system A program that enables you to choose which operating system to run (if more than one is installed), such as GRUB A diagnostic or recovery tool that runs before the operating system, such as Acronis Startup Recovery Manager In Acronis Disk Director, the active volume is marked with a flag-like icon: If you choose to run a Windows operating system, the start process continues from the volume known as the system volume.
- 14. 14 Copyright © Acronis International GmbH, 2002-2014 System volume This is the volume from which any of the installed Windows operating systems starts—even if more than one is installed. The system volume contains files that are necessary to start Windows, such as boot.ini and Ntldr. There is always one system volume, whereas each of the installed Windows operating systems usually stores its files on its own volume, called a boot volume. Boot volume This is the volume on which the files of a particular Windows operating system are stored. A boot volume contains folders such as the Program Files folder and the Windows folder. Note: The notions of system volume and boot volume apply only to Windows operating systems. 3.5 Dynamic volume types support The table below lists the operating systems that support certain dynamic volume types. Simple Spanned Striped Mirrored Windows XP Home - - - - Windows XP Professional + + + - Windows XP Professional x64 + + + - Windows Vista Home Basic + + + - Windows Vista Home Premium + + + - Windows Vista Business + + + - Windows Vista Ultimate + + + - Windows 7 Starter + + + - Windows 7 Home Premium + + + - Windows 7 Professional + + + + Windows 7 Ultimate + + + + Windows 8 + + + + Windows 8.1 + + + + 3.6 Volume alignment in disks with a 4-KB sector size When a new volume is created, its beginning is aligned with the disk's physical sector boundaries. It ensures that each file system allocation unit (cluster) on the volume starts and ends on the boundaries of the disk's physical sectors. If the volume clusters are aligned with sectors, this volume and all following volumes are also aligned. If clusters are not aligned with sectors, the volumes are misaligned. Misalignment decreases the overall system performance and hardware lifetime. When misalignment occurs Volume misalignment occurs when you create a volume on a modern HDD or SSD drive that has a 4-KB sector size using a Windows operating systems earlier than Vista.
- 15. 15 Copyright © Acronis International GmbH, 2002-2014 What is the cause of misalignment All Windows operating systems earlier than Vista use a factor of 512 bytes to create volume clusters. The volume start is aligned to 512-byte sectors. Also, these operating systems use the Cylinder/Head/Sector (CHS) addressing scheme. Volumes created with this scheme are aligned by cylinders/tracks of the disk. Usually, a track consists of 63 physical sectors. Since the first track is reserved for the master boot record (MBR) and other service purposes, the first volume starts from the beginning of the second track of the disk. Therefore, volumes aligned by 63 sectors are not aligned with 4-KB sectors: 63 sectors by 512 bytes do not match with the integer number of 4-KB sectors. Thus, the first created volume and all of the following volumes on the hard disk drive will be misaligned. Why misalignment is an important issue for hard disk drives When a single bit of data is changed, the operating system entirely overwrites the cluster that contains the changed data. But if misalignment occurs, the cluster will overlap more physical sectors than it would have occupied if aligned. As a result, more physical sectors need to be erased and rewritten each time data changes. The redundant read/write operations noticeably slow down the disk speed and overall system performance. The same is true for SSD drives that have a 4-KB or larger sector (memory page) size. For SSD drives misalignment decreases not only system performance, but also drive lifetime. SSD memory cells are designed for a certain amount of read/write operations. Therefore, redundant read/write operations lead to early degradation of the SSD drive. How to avoid volume misalignment The latest operating systems, starting from Windows Vista, already support the new sector size. Thus, volumes created with these operating systems will be properly aligned. Many hard disk drive manufacturers supply their modern drives with controllers that can shift addressing offset to one sector (63 sector becomes 64 sector), so volumes will appear aligned. How to work with 4-KB sector size disks using Acronis Disk Director Suppose that you added a new 4-KB sector size hard disk drive with to a machine that is running Windows XP only. There are no volumes on this drive yet. If you start creating volumes on this disk using Windows XP, you may experience some slowdown of the system performance while accessing the disk. To ensure proper volume alignment and normal access to volumes on this disk, perform the following steps: 1. Create a bootable media with Acronis Disk Director—see How to create bootable media. 2. Run Acronis Disk Director from a bootable media—see Running Acronis Disk Director (p. 17). 3. Select the Bootable media OS disk layout—see Disk layout (p. 21). 4. Create volumes—see Creating a volume (p. 26). If Windows Vista, Windows 7, Windows 8, or Windows 8.1 is installed in addition to Windows XP, select the disk layout of either of those operating systems. After the volumes are created, you can perform other operations with them (including changing their size) under any disk layout.
- 16. 16 Copyright © Acronis International GmbH, 2002-2014 How to fix volume misalignment using Acronis Disk Director Suppose that you have already created basic volumes on a disk with a 4-KB sector size, using Windows XP. Volumes already contain data. To align the misaligned volumes on the disk using Acronis Disk Director, clone this disk to another and then clone it back—see Disk cloning (p. 45). After cloning, Acronis Disk Director shifts the first volume start with 1MB offset, all the disk volumes will be aligned properly.
- 17. 17 Copyright © Acronis International GmbH, 2002-2014 4 Getting started After reading this section, you will know how to run and use Acronis Disk Director, what precautions you should take, and how to perform the most common tasks you might need. In this section Precautions ..............................................................................................17 User privileges..........................................................................................17 Running Acronis Disk Director .................................................................17 Acronis Disk Director main window.........................................................18 Disk and volume information...................................................................19 Disk layout................................................................................................21 Performing operations.............................................................................21 Log............................................................................................................22 Collecting system information.................................................................24 How to......................................................................................................24 4.1 Precautions To avoid any possible disk and volume structure damage or data loss, please take all necessary precautions and follow these simple rules: 1. Back up the disk whose volumes will be created or managed. Having your most important data backed up to another hard disk or CD will allow you to work on disk volumes being reassured that your data is safe. Acronis has an extremely effective comprehensive data backup and recovery solution — Acronis True Image. It creates a data or disk backup copy stored in a compressed archive file that can be restored in case of an accident. 2. Check volumes (p. 39) to make sure they are fully functional and do not contain any bad sectors or file system errors. 3. Do not perform any disk/volume operations while running other software that has low-level disk access. Acronis Disk Director must obtain exclusive access to the target disk/volume. This means no other disk management utilities (such as the Windows Disk Management utility) can access it at that time. If you receive a message stating that the disk/volume cannot be blocked, close the disk management applications that use this disk/volume and start again. If you cannot determine which applications use the disk/volume, close them all. With these simple precautions, you will protect yourself against accidental data loss. 4.2 User privileges In order to perform any operation using Acronis Disk Director, you must be logged on as a member of the Administrators group. 4.3 Running Acronis Disk Director Running Acronis Disk Director in Windows 1. Select Start -> All Programs -> Acronis -> Disk Director -> Acronis Disk Director.
- 18. 18 Copyright © Acronis International GmbH, 2002-2014 2. In the disk management area, examine the current layout of disks and volumes. 3. Add one or more management operations on disks and volumes to the queue of pending operations. These operations will take effect only after you commit them. 4. In the disk management area, examine how the layout of disks and volumes will look when the pending operations are completed. 5. Commit the pending operations. Some operations, such as changing the size of a volume from which Windows starts, may require restarting the machine. Running Acronis Disk Director from a bootable media Acronis Disk Director has a bootable version that can be run on a bare metal system, or on a crashed machine that cannot boot normally, or even on a non-Windows system, like Linux. A bootable version of Acronis Disk Director is created with Acronis Bootable Media Builder. To run Acronis Disk Director, boot the machine from a bootable media, and then select Acronis Disk Director. While working under bootable media (p. 57), Acronis Disk Director can perform almost all the operations on any disks and volumes that can be performed under Windows. 4.4 Acronis Disk Director main window The main window of Acronis Disk Director is your main working place with the product. The main window of Acronis Disk Director
- 19. 19 Copyright © Acronis International GmbH, 2002-2014 1. Menu The menu provides access to all the actions, tools and settings of Acronis Disk Director. 2. Toolbar The toolbar displays the current disk layout (p. 21) and lets you perform the following actions on pending operations: Commit (p. 22), Undo and Redo (p. 22). Disk Management view The disk management area contains the table of disks and volumes and the graphical panel. 3. Table The table lists all the disks and their volumes and lets you select any of them to perform operations. You can sort volumes by columns. Click the column's header to sort the volumes in ascending order. Click it once again to sort the volumes in descending order. If required, you can hide the shown columns and show the hidden ones. To show or hide columns 1. Right-click any column header to open the context menu. The menu items that are ticked off correspond to the column headers presented in the table. 2. Click the items you want to be displayed/hidden. 4. Graphical panel The graphical panel provides visual information about all the disks and their volumes for better understanding of the volume configuration. The graphical panel also lets you select both the volumes and disks to perform operations on them. 5. Actions and tools pane Provides quick access to the operations that can be performed on the selected disk or volume (see Volume operations (p. 26) and Disk operations (p. 44)) and Acronis tools (see Tools (p. 52)). 4.5 Disk and volume information In the table and graphical panel—along with the type, size, letter, partitioning scheme, and other information about disks and volumes—you can also check their status. The status helps you to estimate the condition of a disk or volume. 4.5.1 Disk statuses Check the disk status to estimate whether the disk is functioning without problems. Disk statuses are displayed in the graphical panel below their capacity. Here are brief descriptions of the most common disk statuses: Online A basic or dynamic disk is accessible and functioning correctly. This is the normal disk status. You can change an online disk to offline—see Changing a disk status: online to offline. Online (Errors)
- 20. 20 Copyright © Acronis International GmbH, 2002-2014 I/O errors are found on a dynamic disk. If a disk has errors, we recommended you to repair it as soon as possible to avoid data loss. Offline A dynamic disk is accessible in read only mode (if you switched it to offline previously), or not accessible at all (corrupted or intermittently unavailable). You can make the disk that you previously switched to offline, fully accessible—see Changing a disk status: offline to online. Foreign This status occurs when you move a dynamic disk to your machine from another computer. To access data on foreign disks, you have to add these disks to your machine's system configuration—see Importing foreign disks (p. 50), or convert them to basic disks—see Disk conversion: dynamic to basic. Missing A dynamic disk is corrupted, powered down, or disconnected. Not Initialized A disk does not contain a valid signature. After you install a new disk, the disk must be registered in the operating system—see Disk initialization. Only then, you can create volumes on that disk. To find out more information about disk statuses, please refer to the Disk status descriptions article on the Microsoft website. Important! For instructions explaining how to repair disks with an Online (Errors), Offline, or Missing status, please refer to the Troubleshooting Disk Management article on the Microsoft website. 4.5.2 Volume statuses Check a volume status to make sure the volume is accessible and works without problems. Volume statuses appear both in the table and graphical panel. Here are brief descriptions of the most common volume statuses: Healthy A basic or dynamic volume is accessible and functioning correctly. This is the normal volume status. The Healthy status often has a number of substatuses that are displayed in the table view (in parentheses) and in the graphical view (below the volume size and separated by a semicolon). The System, Boot and Active substatuses are the most common and described in the Active, system, and boot volumes (p. 13) section. The healthy volume whose file system is corrupted is marked with the following icon: Failed A dynamic volume (striped, or spanned) cannot be started automatically, or one of the underlying disks is missing. Failed Redundancy The data on a mirrored volume is no longer fault tolerant because one of the dynamic disks is not online. You can access the volume until the remaining dynamic disk is online. To avoid data loss, we recommend you to repair the volume as soon as possible. To find out more information about disk statuses, please refer to the Volume status descriptions article on the Microsoft website. Important! For instructions explaining how to repair volumes with erroneous statuses, please refer to the Troubleshooting Disk Management article on the Microsoft website.
- 21. 21 Copyright © Acronis International GmbH, 2002-2014 4.6 Disk layout On a machine with two or more operating systems, representation of disks and volumes depends on which operating system is currently running. A volume may have a different letter in different Windows operating systems. For example, volume E: might appear as D: or L: when you boot another Windows operating system installed on the same machine. It is also possible that this volume will have the same letter E: under any Windows operating system installed on the machine. Moreover, a dynamic disk created in one Windows operating system is considered as a Foreign Disk in another Windows operating system or might even be unsupported by this operating system. When you need to perform a disk management operation on such machine, it is necessary to specify for which operating system the disk management operation will be performed, i.e. specify the disk layout. The a e of the u e tl sele ted ope ati g s ste is sho o the tool a afte Disk layout: . Click the operating system name to select another operating system in the Operating System Selection window. Under bootable media, this window appears immediately after Acronis Disk Director is launched. The disk layout will be displayed according to the operating system you select. 4.7 Performing operations In Acronis Disk Director, all operations on disks and volumes are performed in the same way. To perform any operation 1. Do any of the following: Click the disk or the volume, and then select the required action in the Actions menu. Click the disk or the volume, and then select the required action on the Actions pane. Right-click the disk or volume, and select the required action in the context menu. Note: the list of available actions in the Actions menu, the context menu and the Actions pane depends on the selected volume or disk type. The same also applies to unallocated space. 2. You will be forwarded to the operation specific window, or the wizard page, where you have to specify the operation's settings. 3. Click OK. The operation will not be performed immediately, but will be considered pending (p. 22) and added to the pending operation list. You can prepare a sequence of operations to be performed on disks and volumes. All pending operations will be performed only after you commit them. Nevertheless, the results of any pending disk or volume operation are immediately displayed in the product main window. For example, if you create a volume, it will be immediately shown in the table view at the top, as well as in the graphical view at the bottom. Any volume changes, including changing the volume letter or label, are also immediately displayed. While an operation is pending it can be easily undone and redone—see Undoing pending operations (p. 22).
- 22. 22 Copyright © Acronis International GmbH, 2002-2014 4.7.1 Pending operations Almost all the operations are considered pending before you commit them. Until then, Acronis Disk Director will only demonstrate the new volume structure that will result from the operations, planned to be performed on disks and volumes. This approach enables you to control all planned operations, double-check the intended changes, and, if necessary, undo operations before they are executed. All pending operations are added to the pending operations list that can be viewed in the Pending operations window. To view and commit pending operations 1. On the toolbar, click Commit pending operations. 2. In the Pending operations window, view and examine the list of pending operations. 3. Click Proceed to execute the operations. You will not be able to undo any operations after you choose to proceed the operation. To quit the Pending operations window without committing, click Cancel. If you try to exit Acronis Disk Director while there are pending operations that are not yet committed, you will be asked whether you want to commit them. Quitting the program without committing the pending operations effectively cancels them. 4.7.2 Undoing pending operations Any pending operation can be undone or redone. To undo the latest pending operation in the list do any of the following: Click the Undo button on the toolbar Press Ctrl + Z Undoing an operation results in canceling one or more pending operations. While the list is populated, this action is available. To redo the last pending operation that was undone do any of the following: Click the Redo button on toolbar Press Ctrl + Y 4.8 Log The Log stores the history of operations performed on the machine using Acronis Disk Director. For instance, when you create a new volume, the respective entry is added to the log. With the log, you can examine information about disk and volume operations, including reasons any for failures. Physically, a log is a collection of XML files stored on the machine. Operations performed using bootable media a e logged as ell, ut the log’s lifeti e is li ited to a current session. Rebooting eliminates the log, but you can save the log to a file while the machine is booted with the media.
- 23. 23 Copyright © Acronis International GmbH, 2002-2014 To browse the Log Select View -> View log from the menu. Way of working with the log Use filters to display the desired log entries. You can also hide the unneeded columns and show the hidden ones. See the Filtering and sorting log entries (p. 24) section for details. In the log table, select the log entry (or log entries) to take action on it—see Actions on log entries (p. 23). Use the Information panel to review detailed information on the selected log entry. The panel is collapsed by default. To expand the panel, click the chevron. The content of the panel is also duplicated in the Log entry details window. 4.8.1 Actions on log entries The following is a guideline for you to perform actions on log entries. All the operations described below are performed by clicking the corresponding items on the log toolbar. To Do Select a single log entry Click on it. Select multiple log entries non-contiguous: hold down CTRL and click the log entries individually contiguous: select a single log entry, then hold down SHIFT and click another entry. All the entries between the first and last selections will be selected too. Vie a log e t ’s details 1. Select a log entry. 2. Do one of the following Click View Details. The log entry's details will be displayed in a separate window. Expand the Information panel, by clicking the chevron. Save the selected log entries to a file 1. Select a single log entry or multiple log entries. 2. Click Save Selected to File. 3. In the opened window, specify a path and a name for the file. Save all the log entries to a file 1. Make sure, that the filters (p. 24) are not set. 2. Click Save All to File. 3. In the opened window, specify a path and a name for the file. Save all the filtered log entries to a file 1. Set filters (p. 24) to get a list of the log entries that satisfy the filtering criteria. 2. Click Save All to File. 3. In the opened window, specify a path and a name for the file. As a result, the log entries of that list will be saved. Delete all the log entries Click Clear Log. All the log entries will be deleted from the log, and a new log entry will be created. It will contain information about who deleted the entries and when.
- 24. 24 Copyright © Acronis International GmbH, 2002-2014 4.8.2 Filtering and sorting log entries The following is a guideline for you to filter and sort log entries. To Do Display log entries for a given time period 1. In the From field, select the date starting from which to display the log entries. 2. In the To field, select the date up to which to display the log entries. Filter log entries by o e a d сode Type the required value (owner name, code number) in the field below the respective column header. As a result you will see that the list of log entries fully or just partly coincide with the entered value. Filter log entries by type Press or release the following toolbar buttons: to filter error messages to filter warning messages to filter information messages Sort log entries by date and time; type; message Click the column's header to sort the log entries in ascending order. Click it once again to sort the log entries in descending order. Configuring the log table By default, the table has three columns that are displayed, the others are hidden. If required, you can hide the shown columns and show the hidden ones. To show or hide columns 1. Right-click any column header to open the context menu. The menu items that are ticked off correspond to the column headers presented in the table. 2. Click the items you want to be displayed/hidden. 4.9 Collecting system information The system information collection tool gathers system information about the machine and saves it to a file. You may want to provide this file when contacting Acronis technical support. To collect system information 1. Select from the top menu Help > Collect system information from 'machine name'. 2. Specify where to save the file with system information. 4.10 How to How to create a volume that spans across several disks? Create a dynamic volume (spanned or striped) by using the Create volume (p. 26) wizard. How to increase a volume size at the expense of other volumes' unallocated space? Resize (p. 28) the volume. How to merge two volumes without losing your data? Use the Merge operation. How to make the existing volume fault-tolerant?
- 25. 25 Copyright © Acronis International GmbH, 2002-2014 Add a mirror to this volume. How to recover an accidentally deleted basic volume that has important data? Use the Recovery Expert (p. 59) tool. How to replace a hard disk without reinstalling the operating system and applications? Use the Clone (p. 45) operation. How to move dynamic disks from one system to another? Use the Import foreign disks (p. 50) operation. How to get quick access to the data stored on a Linux volume under Windows? Use the Browse files (p. 39) operation. How to place files from a Linux volume into a folder on a Windows volume? Use the Merge operation, selecting the Windows volume as the main volume. How to erase all information on the volume? Use the Format (p. 32) operation. How to increase the system performance? Use the Defragmentation (p. 39) operation. How to verify the logical integrity of a file system on a volume and repair any errors found? Use the Check (p. 39) operation. How to explore data stored on a volume before performing any operation? Use the Browse files (p. 39) operation. How to work with hard disk drives that use 4-KB sector size? Follow the guidelines described in the Volume alignment in disks having a 4-KB sector size section. How to save, copy and restore the MBR? Read the Usage examples (p. 64) section of Acronis Disk Editor. How to change the volume's cluster size? Use the Change cluster size (p. 40) operation. How clean up the disk? Use the Clean up disk (p. 51) operation.
- 26. 26 Copyright © Acronis International GmbH, 2002-2014 5 Volume operations This section describes all the operations that you can perform with volumes in Acronis Disk Director. Acronis Disk Director must obtain exclusive access to the target disk/volume. This means no other disk management utilities (such as the Windows Disk Management utility) can access it at that time. If you receive a message stating that the disk/volume cannot be blocked, close the disk management applications that use this disk/volume and start again. If you cannot determine which applications use the disk/volume, close them all. In this section Creating a volume....................................................................................26 Resizing a volume.....................................................................................28 Copying a volume.....................................................................................29 Moving a volume......................................................................................30 Merging basic volumes ............................................................................31 Formatting a volume................................................................................32 Deleting a volume ....................................................................................33 Splitting a basic volume ...........................................................................33 Changing a volume label..........................................................................34 Changing a drive letter.............................................................................34 Converting a primary volume to logical...................................................35 Converting a logical volume to primary...................................................35 Changing a partition type.........................................................................36 Setting a volume active............................................................................36 Adding a mirror........................................................................................37 Removing a mirror ...................................................................................37 Breaking a mirrored volume ....................................................................38 Browsing a volume's content...................................................................39 Checking a volume for errors...................................................................39 Defragmenting a volume .........................................................................39 Changing a cluster size.............................................................................40 Changing a file system .............................................................................40 Hiding a volume .......................................................................................41 Unhiding a volume...................................................................................41 Specifying i-node density.........................................................................42 5.1 Creating a volume You might need a new volume to: Store data—for example, a music collection, photo albums, or video files; Store backups (images) of other volumes/disks (especially boot volumes) to be able to recover the system in case of disaster; Install a new operating system (or swap file). To create a new volume 1. Run the Create Volume Wizard by right-clicking any unallocated space, and then click Create volume.
- 27. 27 Copyright © Acronis International GmbH, 2002-2014 2. Specify the type that the new volume will have. Every volume type is provided with a brief description to let you better understand the advantages and limitations of each possible volume type. To learn more about volume types—see Types of basic volumes (p. 12) and Types of dynamic volumes. The list of volume types contains only the types that are supported by the current operating system. 3. Depending on the type of the new volume, specify one or more disks where you want to create the new volume: If the new volume is basic, select one basic disk and specify one region of unallocated space on that disk. Note: You cannot create a basic volume on a disk that already has four primary volumes; you first need to convert one of those volumes to logical—see Converting a primary volume to logical (p. 35). This restriction does not apply to GPT disks. If the new volume is simple or spanned, select one or more disks. If the new volume is striped, select two or more disks. If the new volume is mirrored, select two disks. Note for striped and mirrored volumes: Because these volumes occupy space on their disks in equal parts, the maximum size of such volume will depend on the selected disk with the least amount of unallocated space. When creating a dynamic volume and selecting one or several basic disks as its destination, the selected disks will be converted to dynamic automatically. 4. Specify the size of the new volume. By default, the volume size is set to maximum. To specify a different size, move the slider or enter the required value into the Volume size field. If the disk still has unallocated space after you have set the size of the volume, you can set the amount of unallocated space before and after the basic volume. To do this, drag the volume within the unallocated space, or type the required amount of space before and after the volume in the respective fields. In the volume layout diagram at the bottom of the window, you can specify the space that the volume will occupy on each of the selected disks, by typing the amounts or by dragging the sliders. 5. Specify the following options of the new volume: File system (by default, NTFS). Some of the supported file systems will be disabled depending on the chosen volume type and size—for example, FAT32 will be disabled if the volume size has been set at more than 2 TB. Cluster size. Select the cluster size—the smallest amount of disk space which will be allocated to store a file. We recommend leaving the default size, which is marked in the list as (default). The default cluster size depends on the volume size and the type of the file system—for example, the default cluster size for up to 2-TB NTFS volumes is 4 KB. Volume label (by default, NONE). A short name that you can assign to a volume to better differentiate it from other volumes. The maximum length of a volume label depends on the volume’s file s ste —see Changing a volume label (p. 34). Letter (by default, the first free letter of the alphabet). Assign a drive letter to the volume to be able to locate files and folders on it. If the new volume is basic, specify whether it will be: Primary. Set the volume as Primary, if you plan to install an operating system on it. Mark the primary volume as Active, if you need the machine to start from this volume. Logical. Set the volume as Logical, if it is intended for data storage.
- 28. 28 Copyright © Acronis International GmbH, 2002-2014 6. Click Finish to add the pending volume creation operation. The results of the pending operation are immediately displayed as if the operation had been performed. To perform the pending operation you will have to commit it (p. 22). Exiting the program without committing the pending operations will effectively cancel them. 5.2 Resizing a volume This operation extends a volume—whether basic or dynamic—by taking unallocated space from one or more disks; or reduces a volume so that a portion of the olu e’s f ee spa e e o es u allo ated space. Extending a basic volume. A basic volume occupies a single region on a single basic disk. When you extend a basic volume, you can choose to leave the disk as basic and use only the unallocated space that is adjacent to the volume. Alternatively, you can choose to convert the disk to dynamic and use unallocated space from all dynamic disks on your machine. In the second case, the volume will become a simple or spanned volume. Resizing a volume from which the machine or an operating system starts. You can resize the system volume, a boot volume, or the active volume only when it is a basic volume. To resize a volume 1. Select the volume that you want to resize, and then click Resize volume. 2. Specify the new size of the volume, by typing it or by moving the slider. 3. When resizing a basic volume: To be able to use only unallocated space that is adjacent to the volume, click Leave the volume as basic. The volume will remain a basic volume. To be able to use unallocated space from all dynamic disks on the machine, click Convert the volume to simple/spanned. The volume will be converted to a simple or spanned volume, and the corresponding disk will become dynamic. Note: This option is not available if the volume is the system volume, a boot volume, or the active volume. If you choose the Leave the volume as basic option, the following options are available: Append all unallocated disk space to the volume With this option, all unallocated space on the disk will become adjacent to the volume that you are resizing. This may involve relocating other volumes within the disk. As a result you will be able to extend the volume by using all unallocated space, including the unallocated space that is not currently adjacent to the volume, while keeping the disk as a basic disk. When this check box is selected, the following option is available: Take free space from other volumes With this option, other volumes on the disk will be reduced so that only a specified percentage of the corresponding current free space will remain on each of those volumes. As a result you will get additional unallocated space, which will be adjacent to the volume that you are resizing.
- 29. 29 Copyright © Acronis International GmbH, 2002-2014 By default, this option does not apply to the boot volumes on the disk. To include these volumes, select the Use free space on boot volumes check box. 4. Examine how the resized volume will be located on the disk or disks, by using the preview area at the bottom of the window. 5. Click OK to add the pending volume resizing operation. The results of the pending operation are immediately displayed as if the operation had been performed. To perform the pending operation you will have to commit it (p. 22). Exiting the program without committing the pending operations will effectively cancel them. 5.3 Copying a volume This ope atio opies a olu e eati g a e olu e a d op i g the o igi al olu e’s o te t to it. Unlike copying all files from the volume, copying the volume itself ensures that the entire content of the new volume is the same. The original and new volumes can have different types and sizes. For example, you can copy a striped volume as a larger simple volume. Important: When you copy the system volume, the active volume, or a boot volume, you might not be able to boot the machine from the new volume. Bootability will be preserved when you move such volume (p. 30) or clone the disk (p. 45) containing it. To copy a volume 1. Select the volume that you want to copy, and then click Copy volume. 2. Select the type that the new volume will have. The default type is that of the original volume. 3. Depending on the type of the new volume, specify one or more disks where you want to create the new volume: If the new volume is basic, select one basic disk and specify one region of unallocated space on that disk. If the new volume is simple or spanned, select one or more disks. If the new volume is striped, select two or more disks. If the new volume is mirrored, select two disks. Note for striped and mirrored volumes: Because these volumes occupy space on their disks in equal parts, the maximum size of such volume will depend on the selected disk with the least amount of unallocated space. 4. Specify the size of the new volume. This size cannot be less than the size of data on the original volume. For a basic volume, you can increase its size only by taking unallocated space that is adjacent to it. In the volume layout diagram at the bottom of the window, you can specify the space that the volume will occupy on each of the selected disks, by typing the sizes or by dragging the sliders. 5. Click Finish to add the pending volume copying operation. The results of the pending operation are immediately displayed as if the operation had been performed.
- 30. 30 Copyright © Acronis International GmbH, 2002-2014 To perform the pending operation you will have to commit it (p. 22). Exiting the program without committing the pending operations will effectively cancel them. 5.4 Moving a volume This operation moves a volume by creating a new volu e, op i g the o igi al olu e’s o te t to it, and then deleting the original volume. Unlike moving all files from the volume, moving the volume itself ensures that the entire content of the new volume is the same. This is important if you are moving a volume from which Windows starts. The original and new volumes can have different types. For example, you can move a striped volume as a larger simple volume. Tip: If you want to relocate a basic volume within the same disk, you can use the resizing a volume (p. 28) operation instead of this operation. Namely, you can leave the size of the volume unchanged, but change the amount of unallocated space before and after the volume. For details about moving a volume from which the machine or a Windows operating system starts, see Mo i g s ste , oot, a d a ti e olu es late i this se tio . Caution: Avoid moving a volume from which an operating system other than Windows, such as Linux, starts. Otherwise, that operating system may become unbootable. To move a volume 1. Select the volume that you want to move, and then click Move volume. 2. Select the type that the new volume will have. The default type is that of the original volume. 3. Depending on the type of the new volume, specify one or more disks where you want to create the new volume: If the new volume is basic, select one basic disk and specify one region of unallocated space on that disk. If the new volume is simple or spanned, select one or more disks. If the new volume is striped, select two or more disks. If the new volume is mirrored, select two disks. Note for striped and mirrored volumes: Because these volumes occupy space on their disks in equal parts, the maximum size of such volume will depend on the selected disk with the least amount of unallocated space. 4. Specify the size of the new volume. This size cannot be less than the size of data on the original volume. For a basic volume, you can increase its size only by taking unallocated space that is adjacent to it. 5. In the volume layout diagram at the bottom of the window, you can specify the space that the volume will occupy on each of the selected disks, by typing the sizes or by dragging the sliders. 6. Click Finish to add the pending volume moving operation. The results of the pending operation are immediately displayed as if the operation had been performed. To perform the pending operation you will have to commit it (p. 22). Exiting the program without committing the pending operations will effectively cancel them.
- 31. 31 Copyright © Acronis International GmbH, 2002-2014 Moving system, boot, and active volumes Important: Do not move any of these volumes unless you absolutely need to. If you want to transfer your system to a new hard disk, consider disk cloning instead—see Basic disk cloning (p. 45). The machine or its operating system will not always remain bootable after you move such volume. To preserve bootability, follow these guidelines: If the volume is system or active (that is, the volume from which the machine starts), you should move it only if it is located on a basic disk; move it only within that basic disk. If the volume is a boot volume (that is, the volume from which one of the installed Windows operating systems starts), you should move it only when it is located on a basic disk; move it to the same or a different basic disk. A reboot is required when you move the boot volume of the currently running Windows operating system, the system volume, or the active volume. 5.5 Merging basic volumes This operation lets you merge two adjacent basic volumes, even if their file systems are different. All data will remain intact and reside on the resultant volume. The resultant volume will have the same label, letter and file system as the main volume—that is, the volume to which data from the other volume will be added. Free space requirements. The combined amount of free space on the main volume and on the other volume must be at least 5 percent of the size of data on the other volume. For example, if files and folders on the other volume occupy 100 GB, you need a combined total of 5 GB of free space, for example 2 GB on one volume and 3 GB on another. Caution: Volumes that contain encrypted files cannot be merged. To merge basic volumes 1. Right-click the volume that you need to be merged, and then click Merge volume. 2. Select another volume you need to merge. In Main volumes, specify which one of the selected volumes will be considered as a main. Data from the other volume will be added to a separate folder on the main volume. This folder will be named according to the volume label and volume letter (if present); for example: Merged Volume 'System' (C) 3. Click OK to add the pending volumes merging operation. At the bottom of the window, you can estimate how the resultant volume will look like after the merging. The results of the pending operation are immediately displayed as if the operation had been performed. To perform the pending operation you will have to commit it (p. 22). Exiting the program without committing the pending operations will effectively cancel them. Merging an NTFS volume to a volume with a file system that does not support security options (for example, FAT32 volume), will result in the loss of security settings (volume ownership data and access permissions). With the opposite action (merging a non-secured volume to a secured one), the main volume security settings will be assigned to the resultant volume. *** Dynamic disks merging is not supported in the current version of Acronis Disk Director.
- 32. 32 Copyright © Acronis International GmbH, 2002-2014 5.6 Formatting a volume The formatting operation prepares a volume to store files and folders, by creating a file system on it. Caution: Formatting destroys all data that is currently stored on the volume. You may want to format a volume in the following cases: When you are creating the volume. In this case, the formatting window is part of the Create Volume Wizard. When you want to quickly destroy data on the volume—for example, as a security best practice. Whe ou a t to ha ge the olu e’s file s ste to late sto e files o e efficiently. To format a volume 1. Right-click the volume that you want to format, and then click Format. 2. In File system, select the file system that you want to create on the volume. The NTFS file system is recommended for most Windows operating systems. Note: The FAT16 and FAT32 file systems can be created on a volume of up to 2 GB and up to 2 TB in size, respectively. For the list of supported file systems, see Supported file systems. 3. In Cluster size, specify the cluster size—also known as allocation unit size—for the file system. We recommend leaving the default size, which is marked in the list as (default). Fo o e i fo atio o hoosi g the luste size, see Mo e a out luste sizes late i this section. 4. Optionally, in Volume label, type the volume label that you want to assign to the volume to better differentiate it from other volumes. The maximum number of characters in the volume label depends on the file system that you selected—see Changing a volume label (p. 34). 5. Click OK to add the pending volume formatting operation. The results of the pending operation are immediately displayed as if the operation had been performed. To perform the pending operation you will have to commit it (p. 22). Exiting the program without committing the pending operations will effectively cancel them. More about cluster sizes Using the default cluster size is normally the best option. Smaller cluster sizes allow for more efficient storage if the volume is to contain a vast number of very small files. Bigger cluster sizes make it possible for the volume to have a size beyond normal limits. For example, you can create a 4-GB volume with the FAT16 file system, by using a cluster size of 64 KB. Important: Some programs do not work correctly with volumes whose file systems have big cluster sizes, such as a cluster size of 64 KB in the FAT16 and FAT32 file systems, and cluster sizes of 8 KB through 64 KB in the NTFS file system. For example, these programs may incorrectly calculate the total and available space on such volumes.
- 33. 33 Copyright © Acronis International GmbH, 2002-2014 5.7 Deleting a volume This operation deletes a selected volume. The space that was occupied by the volume becomes unallocated space on the corresponding disk or disks. Caution: After you delete the volume, all data that is stored on it will be lost. Tip: Deleting a mirrored volume means deleting both of its mirrors. For information on how to delete only one mirror, see Removing a mirror (p. 37). To delete a volume 1. Right-click the volume that you want to delete, and then click Delete volume. 2. Click OK to add the pending volume deletion operation. The results of the pending operation are immediately displayed as if the operation had been performed. To perform the pending operation you will have to commit it (p. 22). Exiting the program without committing the pending operations will effectively cancel them. 5.8 Splitting a basic volume This ope atio splits a asi olu e i t o usi g a po tio of the olu e’s f ee spa e to eate another basic volume. When splitting a basic volume, you can move some files and folders from it to the new volume. The original basic volume will retain its type (primary or logical), volume letter, and volume label. The new basic volume: Will be a logical volume. Will be assigned the first available volume letter. Will have the same volume label as the original volume. Free space requirements. The original volume needs to have at least 16 MB of free space. The required space will be available again as soon as splitting is finished. Caution: Volumes that contain encrypted files cannot be split. Also, dynamic volumes cannot be split. To split a basic volume 1. Right-click the basic volume that you need to split, and then click Split volume. 2. To move some files and folders from the original volume to the new volume, select the Move selected files to created volume check box, then click Select, and then select the files and folders that you want to move. Caution: When splitting a boot volume, avoid moving system folders, such as Windows or Program Files. Otherwise, the corresponding Windows operating system will likely fail to start. 3. Specify the size of the new volume, by typing it or by dragging the slider. 4. Click OK to add the pending volume splitting operation. The results of the pending operation are immediately displayed as if the operation had been performed. To perform the pending operation you will have to commit it (p. 22). Exiting the program without committing the pending operations will effectively cancel them.
- 34. 34 Copyright © Acronis International GmbH, 2002-2014 5.9 Changing a volume label The volume label is a short name that you can assign to a volume to better differentiate it from other volumes. In Acronis Disk Director, the volume label is shown in the list of volumes and is followed by the drive letter (if present)—for example: System (C:) U like the olu e’s d i e lette —which may be different in different Windows operating systems installed on the machine—the volume label remains the same even after the hard disk drive with the volume has been moved to another machine. The a i u le gth of a olu e la el depe ds o the olu e’s file s ste . Fo e a ple, it is characters for the NTFS file system, 11 characters for the FAT16 and FAT32 file systems, and 16 characters for the ext2 and ext3 file systems. To change a volume label 1. Right-click the volume whose label you want to change, and then click Change label. 2. In New label, type the new volume label. Note: Some file systems—for example, FAT16 and FAT32 (see below)—do not allow certain characters in the volume label. The OK button will remain disabled as long as the label you typed contains such characters. 3. Click OK to add the pending volume label changing operation. The results of the pending operation are immediately displayed as if the operation had been performed. To perform the pending operation you will have to commit it (p. 22). Exiting the program without committing the pending operations will effectively cancel them. Label characters not allowed in FAT16 and FAT32 The FAT16 and FAT32 file systems do not allow the following characters in the volume label: backslash (), slash (/), colon (:), asterisk (*), question mark (?), quotation mark ("), less than sign (<), greater than sign (>), and pipe (|). Volumes whose labels cannot be changed You cannot assign a volume label to a volume whose file system is shown as Unsupported, Not formatted, or Linux swap. If an Acronis backup product, such as Acronis True Image Home, is installed on your machine, you may have a volume known as Acronis Secure Zone (ASZ). The volume label of this volume cannot be changed. 5.10 Changing a drive letter Windows operating systems assign drive letters, such as C, to volumes to locate files and folders on them. You can set up, modify, or remove the drive letter of a volume that is supported by Windows; namely, a volume whose file system is FAT16, FAT32, or NTFS.
- 35. 35 Copyright © Acronis International GmbH, 2002-2014 The change will affect only the Windows operating system whose disk layout is currently selected—by default, the currently running Windows operating system. For information on how to select the disk layout, see Disk layout (p. 21). Caution: Avoid changing the drive letter of a boot volume. Otherwise, the corresponding Windows operating system or some of the installed programs might fail to work normally. To change a drive letter 1. Right-click the volume whose drive letter you want to change, and then click Change letter. 2. Select a new drive letter from the list of available ones. To leave the volume without a drive letter, click Do not assign a letter. 3. Click OK to add the pending drive letter changing operation. The results of the pending operation are immediately displayed as if the operation had been performed. To perform the pending operation you will have to commit it (p. 22). Exiting the program without committing the pending operations will effectively cancel them. 5.11 Converting a primary volume to logical This operation applies to basic disks whose partitioning scheme is MBR. It converts a primary volume on such disk to a logical volume. Each basic MBR disk can have either up to four primary volumes, or up to three primary volumes plus an unlimited number of logical volumes. You need to convert a primary volume to logical if you want to later create a fifth volume on a disk that currently has four primary volumes. The size of the converted volume might differ slightly from that of the original primary volume, because some space might be required to store supplementary information. Caution: Avoid converting the active volume or the system volume to logical. Otherwise, the machine will likely become unbootable. You can later convert the volume back to primary—see Convert to primary (p. 35). To convert a primary volume to logical 1. Right-click the primary volume that you want to convert to logical, and then click Convert to logical. 2. Click OK to add the pending primary volume to logical conversion operation. The results of the pending operation are immediately displayed as if the operation had been performed. To perform the pending operation you will have to commit it (p. 22). Exiting the program without committing the pending operations will effectively cancel them. 5.12 Converting a logical volume to primary This operation applies to basic disks whose partitioning style is MBR. It converts a logical volume on such disk to a primary volume.
- 36. 36 Copyright © Acronis International GmbH, 2002-2014 Each basic MBR disk can have either up to four primary volumes, or up to three primary volumes plus an unlimited number of logical volumes. You need to convert a logical volume to primary if you want to restore the bootability of a machine whose system volume was accidentally converted to logical. If the disk contains more than one logical volume, you can convert a logical volume to primary only when there are two or less primary volumes on the disk. You can later convert the volume back to logical—see Convert to logical (p. 35). To convert a logical volume to primary 1. Right-click the logical volume that you want to convert to primary, and then click Convert to primary. 2. Click OK to add the pending logical volume to primary conversion operation. The results of the pending operation are immediately displayed as if the operation had been performed. To perform the pending operation you will have to commit it (p. 22). Exiting the program without committing the pending operations will effectively cancel them. 5.13 Changing a partition type This operation changes the partition type of a volume—a hexadecimal number that normally identifies the file system or the intended use of the volume. For example, NTFS volumes have a partition type of 07h. B ha gi g the pa titio t pe, ou a hide the olu e f o the ope ati g s ste . To change a partition type 1. Right-click the volume whose partition type you need to change, and then click Change partition type. 2. Select the desired partition type from the list—for example, 017h Hidden NTFS, HPFS. 3. Click OK to add the pending partition type changing operation. The results of the pending operation are immediately displayed as if the operation had been performed. To perform the pending operation you will have to commit it (p. 22). Exiting the program without committing the pending operations will effectively cancel them. 5.14 Setting a volume active This operation applies to primary volumes on basic MBR disks. To specify the volume from which the machine will start, you need to set a volume to become active. A disk can have only one active volume, so if you set a volume as active, the volume, which was previously active, will be automatically unset. To set a volume active 1. Right-click the primary volume you want to set as active, and then click Mark as active. If there is no other active volume in the system, the pending volume setting active operation volume will be added.
- 37. 37 Copyright © Acronis International GmbH, 2002-2014 Note: By setting the new volume active, the former active volume letter might be changed and some of the installed programs might stop running. 2. If another active volume is present in the system, you will receive a warning that the previous active volume will no longer be active. Click OK in the Warning window to add the pending volume setting active operation. Even if you have the operating system on the new active volume, in some cases the machine will not be able to boot from it. You will have to confirm your decision to set the new volume active. The results of the pending operation are immediately displayed as if the operation had been performed. To perform the pending operation you will have to commit it (p. 22). Exiting the program without committing the pending operations will effectively cancel them. 5.15 Adding a mirror Mirrored volumes provide fault tolerance by storing two exact copies of data—called mirrors—on two different disks. Adding a mirror to a basic or simple volume means converting that volume to a mirrored volume, which involves copying the volume's data to another disk. To add a mirror to a volume 1. Right-click the basic or simple volume to which you want to add a mirror, and then click Add mirror. 2. Select the disk on which you want to place the mirror. The disks that do not have enough unallocated space to create the mirror are not available for selection. If you are adding a mirror to a basic volume or are placing the mirror on a basic disk, you will receive a warning that the corresponding disk (or disks) will be converted to dynamic. 3. Click OK to add the pending addition of a mirror to the volume operation. The results of the pending operation are immediately displayed as if the operation had been performed. To perform the pending operation you will have to commit it (p. 22). Exiting the program without committing the pending operations will effectively cancel them. 5.16 Removing a mirror Mirrored volumes provide fault tolerance by storing two exact copies of data—called mirrors—on two different disks. Removing a mirror from a mirrored volume means converting that volume to a simple volume, thus losing fault tolerance. The space that was occupied by the removed mirror becomes unallocated space on the corresponding disk (provided that that disk is not missing). You may want to remove a mirror in the following cases: When you need extra unallocated space on a disk containing one of the mirrors, at the expense of losing fault tolerance
- 38. 38 Copyright © Acronis International GmbH, 2002-2014 When a disk containing one of the mirrors becomes missing—for example, after you replaced a failed hard disk drive with a new one You can later make the volume fault-tolerant again by adding a mirror to it—see Add mirror. You cannot remove a mirror when both disks containing the mirrored volume are missing. To remove a mirror from a mirrored volume 1. Right-click the mirrored volume from which you want to remove a mirror, and then click Remove mirror. 2. Select the mirror that you want to remove. Note: If one of the mirrors is located on a missing disk, you can remove only that mirror. 3. Click OK to add the pending mirror removal operation. The results of the pending operation are immediately displayed as if the operation had been performed. To perform the pending operation you will have to commit it (p. 22). Exiting the program without committing the pending operations will effectively cancel them. 5.17 Breaking a mirrored volume Mirrored volumes provide fault tolerance by storing two exact copies of data—called mirrors—on two different disks. Breaking a mirrored volume means converting its two mirrors into two independent simple volumes with initially identical content. One of the two volumes will retain the drive letter and volume label of the mirrored volume. You can assign a drive letter and/or volume label to the other volume. This operation differs from removing a mirror—see Remove mirror (p. 37)—in that when you remove a mirror, only the remaining mirror becomes a simple volume. You can break a mirrored volume only when the disks containing both of its mirrors are online. To break a mirrored volume 1. Right-click the mirrored volume that you want to break, and then click Break mirror. 2. For one of the two mirrors, specify the volume label and/or drive letter that the mirror will have when it is converted to a volume. To not assign a drive letter to the volume, click Do not assign the letter. The other mirror will be assigned the drive letter and volume label of the original mirrored volume. 3. Click OK to add the pending mirrored volume breaking operation. The results of the pending operation are immediately displayed as if the operation had been performed. To perform the pending operation you will have to commit it (p. 22). Exiting the program without committing the pending operations will effectively cancel them.
- 39. 39 Copyright © Acronis International GmbH, 2002-2014 5.18 Browsing a volume's content Before configuring any operations on a volume—we recommend you to view its contents to make sure you choose the right volume. It can be especially useful in cases when a volume cannot be seen by Windows Explorer—for example, a volume with Linux file systems, or when running Acronis Disk Director from bootable media where there are no tools to view what is exactly stored on a volume. To browse a volume's content 1. Right-click the volume whose contents you need to browse, and then click Browse files. 2. In the Browse window, expand the folder tree to explore files and folders on the selected volume. 3. When you are finished with browsing, click OK. Note: The Browse window shows the real volume contents, read from the disk. If there are some operations pending, such as splitting a volume, you will not be able to explore the locked volumes until the operations are committed or canceled. However, operations on folders in the Browse window are executed immediately. 5.19 Checking a volume for errors This operation is enabled in Windows operating systems, and is disabled under bootable media. This operation enables you to verify the logical integrity of a file system on a volume (for FAT16/32 and NTFS file systems) and repair any errors found. Hard disk volumes should be checked before configuring any operation on them—see Precautions (p. 17). Acronis Disk Director does not perform the checking itself, rather it launches the Check Disk tool (Chkdsk.exe) included in Windows operating system. To check a volume 1. Right-click the volume whose file system you need to check, and then click Check. 2. To find and fix errors (if any), select the Fix found errors check box. 3. To locate bad sectors and recover readable information, select the Try to fix found bad sectors check box. 4. Click OK to run the volume check. If the volume contains a very large number of files—for example, millions—the check can take a long time to complete. The results of the operation will be displayed in a separate window. Note: If the volume is in use, the tool can only check it for errors, but cannot repair them. The checking and fixing of errors on this volume will be performed the next time you restart the system. 5.20 Defragmenting a volume This operation is enabled in Windows operating systems, and is disabled under bootable media. Defragmentation increases the system performance by consolidating fragmented files on a volume. Fragmentation occurs when the operating system cannot allocate enough contiguous space to store a complete file as a unit and thus, writes different pieces of a file in gaps between other files. The defragmentation rearranges pieces of each file as close together and contiguously as possible, minimizing the time required to access it.
- 40. 40 Copyright © Acronis International GmbH, 2002-2014 Acronis Disk Director does not perform defragmentation itself, rather it launches the Disk Defragmenter tool (Defrag.exe) included in Windows operating system. To defragment a volume 1. Right click the volume you need to defragment, and then click Defragment. 2. In the Defragmentation window, click OK to start defragmenting the volume. Depending on the amount of fragmented files, the defragmentation may take a long time to complete. The results will be displayed in a separate window. 5.21 Changing a cluster size Changing a cluster size of a volume affects the amount of free/used disk space. Smaller cluster sizes allow for more efficient storage of smaller files by reducing the amount of wasted disk space. Furthermore, larger files may become more fragmented across the volume, increasing the amount of time that is needed to access them. Bigger cluster sizes improve performance by decreasing the time to access to larger files. However, having a bigger cluster size wastes disk space if the typical size of the files stored on the volume is smaller than the cluster size. To change cluster size 1. Right-click the volume whose cluster size you need to change, and then click Change cluster size. 2. Select the required cluster size from the list. The default cluster size is marked in the list as (default). The default cluster size depends on the volume size and the type of the file system. For example, the default cluster size for up to 2-TB NTFS volumes is 4 KB. Important: The program does not allow you to select a particular cluster size if, the free volume space will decrease to the point where the data will not fit on the volume. Some programs do not work correctly with volumes whose file systems have big cluster sizes, such as a cluster size of 64 KB in the FAT16 and FAT32 file systems, and cluster sizes of 8 KB through 64 KB in the NTFS file system. For example, these programs may incorrectly calculate the total and available space on such volumes. Acronis Disk Director displays warning messages, when you select such cluster sizes. 3. Click OK to add the pending cluster size changing operation. The results of the pending operation are immediately displayed as if the operation had been performed. To perform the pending operation you will have to commit it (p. 22). Exiting the program without committing the pending operations will effectively cancel them. 5.22 Changing a file system This operation lets you change the volume file systems of the following type: FAT16 to FAT32 and back Ext2 to Ext3 and back The table below describes main differences between the file systems. Feature FAT16 FAT32 Ext2 Ext3
