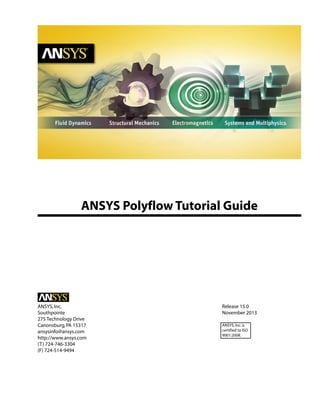
ANSYS Polyflow Tutorial Guide.pdf - Portal de Documentacion de ( PDFDrive ).pdf
- 1. ANSYS Polyflow Tutorial Guide Release 15.0 ANSYS,Inc. November 2013 Southpointe 275 Technology Drive Canonsburg,PA 15317 ANSYS,Inc.is certified to ISO 9001:2008. ansysinfo@ansys.com http://www.ansys.com (T) 724-746-3304 (F) 724-514-9494
- 2. Copyright and Trademark Information © 2013 SAS IP, Inc. All rights reserved. Unauthorized use, distribution or duplication is prohibited. ANSYS, ANSYS Workbench, Ansoft, AUTODYN, EKM, Engineering Knowledge Manager, CFX, FLUENT, HFSS and any and all ANSYS, Inc. brand, product, service and feature names, logos and slogans are registered trademarks or trademarks of ANSYS, Inc. or its subsidiaries in the United States or other countries. ICEM CFD is a trademark used by ANSYS, Inc. under license. CFX is a trademark of Sony Corporation in Japan. All other brand, product, service and feature names or trademarks are the property of their respective owners. Disclaimer Notice THIS ANSYS SOFTWARE PRODUCT AND PROGRAM DOCUMENTATION INCLUDE TRADE SECRETS AND ARE CONFID- ENTIAL AND PROPRIETARY PRODUCTS OF ANSYS, INC., ITS SUBSIDIARIES, OR LICENSORS. The software products and documentation are furnished by ANSYS, Inc., its subsidiaries, or affiliates under a software license agreement that contains provisions concerning non-disclosure, copying, length and nature of use, compliance with exporting laws, warranties, disclaimers, limitations of liability, and remedies, and other provisions. The software products and documentation may be used, disclosed, transferred, or copied only in accordance with the terms and conditions of that software license agreement. ANSYS, Inc. is certified to ISO 9001:2008. U.S. Government Rights For U.S. Government users, except as specifically granted by the ANSYS, Inc. software license agreement, the use, duplication, or disclosure by the United States Government is subject to restrictions stated in the ANSYS, Inc. software license agreement and FAR 12.212 (for non-DOD licenses). Third-Party Software See the legal information in the product help files for the complete Legal Notice for ANSYS proprietary software and third-party software. If you are unable to access the Legal Notice, please contact ANSYS, Inc. Published in the U.S.A.
- 3. Table of Contents Using This Manual ........................................................................................................................................ ix 1.The Contents of This Manual ............................................................................................................... ix 2.The Contents of the ANSYS Polyflow Manuals ...................................................................................... ix 3. Contacting Technical Support ............................................................................................................. ix I. Introduction to using Polyflow in Workbench ......................................................................................... 1 1. ANSYS Polyflow in ANSYS Workbench Tutorial: 3D Extrusion .......................................................... 3 1.1. Introduction ............................................................................................................................... 3 1.2.Prerequisites ............................................................................................................................... 3 1.3. Problem Description ................................................................................................................... 3 1.4. Setup and Solution ..................................................................................................................... 5 1.4.1. Preparation ........................................................................................................................ 5 1.4.2.Step 1: Creating a Fluid Flow Analysis System in ANSYS Workbench ..................................... 6 1.4.3. Step 2: Preparing the Geometry in ANSYS DesignModeler ................................................. 11 1.4.4.Step 3:Meshing the Geometry in the ANSYS Meshing Application ..................................... 13 1.4.5.Step 4:Setting Up the CFD Simulation in ANSYS Polydata .................................................. 24 1.4.6. Step 5: Running the CFD Simulation in ANSYS Polyflow ..................................................... 28 1.4.7.Step 6: Displaying Results in ANSYS CFD-Post .................................................................... 29 1.4.8.Step 7:Exploring Additional Solutions ............................................................................... 44 1.4.9. Step 8: Summary .............................................................................................................. 49 II. Extrusion ............................................................................................................................................... 51 1.2.5D Axisymmetric Extrusion .......................................................................................................... 53 1.1. Introduction ............................................................................................................................. 53 1.2. Prerequisites ............................................................................................................................. 53 1.3. Problem Description ................................................................................................................. 54 1.4.Preparation ............................................................................................................................... 56 1.5. Step 1: Project and Mesh ........................................................................................................... 56 1.6. Step 2: Models .......................................................................................................................... 59 1.7. Step 3: Material Data ................................................................................................................. 61 1.8. Step 4: Boundary Conditions ..................................................................................................... 63 1.9. Step 5: Remeshing .................................................................................................................... 68 1.10.Step 6:Stream Function ........................................................................................................... 71 1.11. Step 7: Outputs ....................................................................................................................... 73 1.12.Step 8: Save the Data and Exit Polydata .................................................................................... 73 1.13. Step 9: Solution ....................................................................................................................... 75 1.14.Step 10: Postprocessing ........................................................................................................... 75 1.15. Summary ................................................................................................................................ 86 2. Fluid Flow and Conjugate Heat Transfer ......................................................................................... 87 2.1. Introduction ............................................................................................................................. 87 2.2. Prerequisites ............................................................................................................................. 87 2.3. Problem Description ................................................................................................................. 88 2.4.Preparation ............................................................................................................................... 89 2.5. Step 1: Project and Mesh ........................................................................................................... 90 2.6. Step 2: Models, Material Data, and Boundary Conditions ............................................................ 90 2.7.Step 2a:Definition of Sub-Task 1 ................................................................................................ 91 2.8. Step 2b: Definition of Sub-Task 2 ............................................................................................... 99 2.9.Step 3: Save the Data and Exit Polydata .................................................................................... 102 2.10. Step 4: Solution ..................................................................................................................... 103 2.11.Step 5: Postprocessing ........................................................................................................... 103 2.12. Summary .............................................................................................................................. 113 3. Non-Isothermal Flow Through a Cooled Die ................................................................................. 115 iii Release 15.0 - © SAS IP,Inc.All rights reserved.- Contains proprietary and confidential information of ANSYS,Inc.and its subsidiaries and affiliates.
- 4. 3.1. Introduction ........................................................................................................................... 115 3.2. Prerequisites ........................................................................................................................... 115 3.3. Problem Description ............................................................................................................... 115 3.4. Preparation ............................................................................................................................. 118 3.5. Step 1: Project and Mesh ......................................................................................................... 119 3.6. Step 2: Models, Materials, and Boundary Conditions ................................................................. 119 3.7. Step 3: Definition of the Fluid Sub-Task .................................................................................... 120 3.8. Step 4: Definition of the Solid Sub-Task .................................................................................... 131 3.9. Step 5: Numerical Parameters .................................................................................................. 134 3.10. Step 6: Outputs ..................................................................................................................... 134 3.11.Step 7: Save the Data and Exit Polydata .................................................................................. 134 3.12. Step 8: Solution ..................................................................................................................... 135 3.13.Step 9: Postprocessing ........................................................................................................... 135 3.14. Summary .............................................................................................................................. 147 3.15.Appendix: Non-Linearity and Evolution .................................................................................. 147 4. 3D Extrusion .................................................................................................................................. 149 4.1. Introduction ........................................................................................................................... 149 4.2. Prerequisites ........................................................................................................................... 149 4.3. Problem Description ............................................................................................................... 149 4.4. Preparation ............................................................................................................................. 151 4.5. Step 1: Project and Mesh ......................................................................................................... 152 4.6. Step 2: Models ........................................................................................................................ 152 4.7. Step 3: Material Data ............................................................................................................... 154 4.8. Step 4: Boundary Conditions ................................................................................................... 155 4.9.Step 5:Remeshing ................................................................................................................... 158 4.10.Step 6: Save the Data and Exit Polydata .................................................................................. 161 4.11. Step 7: Solution ..................................................................................................................... 162 4.12.Step 8: Postprocessing ........................................................................................................... 162 4.13. Summary .............................................................................................................................. 176 5. Direct Extrusion ............................................................................................................................ 177 5.1. Introduction ........................................................................................................................... 177 5.2. Prerequisites ........................................................................................................................... 177 5.3. Problem Description ............................................................................................................... 177 5.4. Preparation ............................................................................................................................. 179 5.5. Step 1: Project and Mesh ......................................................................................................... 180 5.6. Step 2: Models ........................................................................................................................ 180 5.7. Step 3: Material Data ............................................................................................................... 181 5.8. Step 4: Boundary Conditions ................................................................................................... 182 5.9.Step 5:Remeshing ................................................................................................................... 184 5.10. Step 6: Numerical Parameters ................................................................................................ 185 5.11. Step 7: Outputs ..................................................................................................................... 186 5.12.Step 8: Save the Data and Exit Polydata .................................................................................. 187 5.13. Step 9: Solution ..................................................................................................................... 187 5.14. Step 10: Postprocessing ......................................................................................................... 187 5.15. Summary .............................................................................................................................. 198 5.16. Appendix .............................................................................................................................. 198 5.16.1.Power Law .................................................................................................................... 199 5.16.2. Optimesh Remeshing Technique .................................................................................. 199 5.16.3. Evolution Scheme ........................................................................................................ 199 5.16.4. IGES Output ................................................................................................................. 199 6.Inverse Extrusion ........................................................................................................................... 201 6.1. Introduction ........................................................................................................................... 201 Release 15.0 - © SAS IP,Inc.All rights reserved.- Contains proprietary and confidential information of ANSYS,Inc.and its subsidiaries and affiliates. iv Tutorial Guide
- 5. 6.2. Prerequisites ........................................................................................................................... 201 6.3. Problem Description ............................................................................................................... 202 6.4. Preparation ............................................................................................................................. 203 6.5. Step 1: Project and Mesh ......................................................................................................... 204 6.6. Step 2: Models ........................................................................................................................ 204 6.7. Step 3: Material Data ............................................................................................................... 205 6.8. Step 4: Boundary Conditions ................................................................................................... 206 6.9.Step 5:Remeshing ................................................................................................................... 209 6.10. Step 6: Numerical Parameters ................................................................................................ 211 6.11. Step 7: Outputs ..................................................................................................................... 212 6.12.Step 8: Save the Data and Exit Polydata .................................................................................. 212 6.13. Step 9: Solution ..................................................................................................................... 213 6.14. Step 10: Postprocessing ......................................................................................................... 213 6.15. Summary .............................................................................................................................. 225 6.16. Appendix .............................................................................................................................. 225 6.16.1.Power Law .................................................................................................................... 225 6.16.2. Evolution Scheme ........................................................................................................ 225 6.16.3. Remeshing Technique .................................................................................................. 226 6.16.4. Optimesh Remeshing Technique .................................................................................. 226 6.16.5. IGES Output ................................................................................................................. 226 7.Flow of Two Immiscible Fluids ....................................................................................................... 227 7.1. Introduction ........................................................................................................................... 227 7.2. Prerequisites ........................................................................................................................... 227 7.3. Problem Description ............................................................................................................... 227 7.4. Preparation ............................................................................................................................. 230 7.5. Step 1: Project and Mesh ......................................................................................................... 230 7.6.Step 2:Models,Material Data,and Boundary Conditions ........................................................... 230 7.7.Step 2a: Definition of Sub-Task 1 .............................................................................................. 231 7.8. Step 2b: Definition of Sub-Task 2 ............................................................................................. 238 7.9.Step 3: Save the Data and Exit Polydata .................................................................................... 241 7.10. Step 4: Solution ..................................................................................................................... 242 7.11.Step 5: Postprocessing ........................................................................................................... 242 7.12. Summary .............................................................................................................................. 248 8. Flow of Two Immiscible Fluids by Species Method ....................................................................... 249 8.1. Introduction ........................................................................................................................... 249 8.2. Prerequisites ........................................................................................................................... 249 8.3. Problem Description ............................................................................................................... 249 8.4. Preparation ............................................................................................................................. 253 8.5. Step 1: Project and Mesh ......................................................................................................... 253 8.6.Step 2:Models,Material Data,and Boundary Conditions ........................................................... 254 8.7. Step 2a: Definition of Species and Species Transport Sub-task .................................................. 254 8.8. Step 2b: Definition of a Sub-task .............................................................................................. 259 8.9.Step 3: Save the Data and Exit Polydata .................................................................................... 265 8.10. Step 4: Solution ..................................................................................................................... 265 8.11.Step 5: Postprocessing ........................................................................................................... 265 8.12. Summary .............................................................................................................................. 272 III. Blow Molding ..................................................................................................................................... 273 1. 3D Thermoforming of a Blister ...................................................................................................... 275 1.1. Prerequisites ........................................................................................................................... 275 1.2. Problem Description ............................................................................................................... 275 1.3. Preparation ............................................................................................................................. 278 1.4. Step 1: Project and Mesh ......................................................................................................... 278 v Release 15.0 - © SAS IP,Inc.All rights reserved.- Contains proprietary and confidential information of ANSYS,Inc.and its subsidiaries and affiliates. Tutorial Guide
- 6. 1.5. Step 2: Models ........................................................................................................................ 279 1.6. Step 3: Definition of a Sub-task ................................................................................................ 283 1.7. Step 4: Create Sub-tasks for Postprocessing ............................................................................. 289 1.8. Step 5: Specify the Numerical Parameters ................................................................................ 291 1.9. Step 6: Outputs ....................................................................................................................... 291 1.10.Step 7: Save the Data and Exit Polydata .................................................................................. 292 1.11. Step 8: Solution ..................................................................................................................... 292 1.12.Step 9: Postprocessing ........................................................................................................... 294 1.13. Summary .............................................................................................................................. 304 1.14. Further Improvements .......................................................................................................... 305 1.15. Appendix .............................................................................................................................. 306 1.15.1. Contact Boundary Conditions ....................................................................................... 306 1.15.2. Remark on the Penalty Coefficient ................................................................................ 307 1.15.3. Remeshing ................................................................................................................... 307 2. 2D Axisymmetric Blow Molding .................................................................................................... 309 2.1. Introduction ........................................................................................................................... 309 2.2. Prerequisites ........................................................................................................................... 310 2.3. Problem Description ............................................................................................................... 310 2.4. Preparation ............................................................................................................................. 311 2.5. Step 1: Project and Mesh ......................................................................................................... 312 2.6. Step 2: Models ........................................................................................................................ 312 2.7. Step 3: Material Data ............................................................................................................... 315 2.8. Step 4: Boundary Conditions ................................................................................................... 317 2.9.Step 5:Remeshing ................................................................................................................... 320 2.10. Step 6: Numerical Parameters ................................................................................................ 321 2.11. Step 7: Outputs ..................................................................................................................... 323 2.12. Step 8:Thickness Postprocessor ............................................................................................. 324 2.13.Step 9: Save the Data and Exit Polydata .................................................................................. 325 2.14. Step 10: Solution ................................................................................................................... 325 2.15. Step 11: Postprocessing ......................................................................................................... 325 2.16. Summary .............................................................................................................................. 337 2.17. Appendix .............................................................................................................................. 337 2.17.1. Remeshing Technique .................................................................................................. 338 2.17.2. Master Moving Surface ................................................................................................. 338 2.17.3.Time Marching Scheme ................................................................................................ 338 3. Plug-Assisted Thermoforming of a Blister .................................................................................... 339 3.1. Prerequisites ........................................................................................................................... 339 3.2. Problem Description ............................................................................................................... 339 3.3. Preparation ............................................................................................................................. 342 3.4. Step 1: Project and Mesh ......................................................................................................... 343 3.5. Step 2: Model the Mold ........................................................................................................... 343 3.6. Step 3: Model the Plug ............................................................................................................ 348 3.7.Step 4:Definition of the Blister Sub-task ................................................................................... 351 3.8. Step 5: Specify the Numerical Parameters ................................................................................ 359 3.9. Step 6: Outputs ....................................................................................................................... 360 3.10.Step 7: Save the Data and Exit Polydata .................................................................................. 360 3.11. Step 8: Solution ..................................................................................................................... 360 3.12.Step 9: Postprocessing ........................................................................................................... 361 3.13. Summary .............................................................................................................................. 372 3.14. Appendix .............................................................................................................................. 373 3.14.1. Contact Boundary Conditions ....................................................................................... 373 3.14.2. Remark on the Penalty Coefficient ................................................................................ 373 Release 15.0 - © SAS IP,Inc.All rights reserved.- Contains proprietary and confidential information of ANSYS,Inc.and its subsidiaries and affiliates. vi Tutorial Guide
- 7. 3.14.3. Remeshing ................................................................................................................... 374 4. 3D Blow Molding of a Bottle ......................................................................................................... 375 4.1. Prerequisites ........................................................................................................................... 375 4.2. Description ............................................................................................................................. 375 4.3. Preparation ............................................................................................................................. 377 4.4. Step 1: Project and Mesh ......................................................................................................... 378 4.5. Step 2: Model the Right Mold .................................................................................................. 378 4.6.Step 3: Model the Left Mold ..................................................................................................... 383 4.7.Step 4: Definition of the Parison Sub-task ................................................................................. 386 4.8. Step 5: Specify the Numerical Parameters ................................................................................ 394 4.9. Step 6: Outputs ....................................................................................................................... 395 4.10.Step 7: Save the Data and Exit Polydata .................................................................................. 395 4.11. Step 8: Solution ..................................................................................................................... 395 4.12.Step 9: Postprocessing ........................................................................................................... 396 4.13. Summary .............................................................................................................................. 405 4.14. Further Improvements .......................................................................................................... 406 4.15. Appendix .............................................................................................................................. 407 4.15.1. Contact Boundary Conditions ....................................................................................... 407 4.15.2. Remark on the Penalty Coefficient ................................................................................ 408 4.15.3. Remeshing ................................................................................................................... 408 4.15.4. Evolutions .................................................................................................................... 408 vii Release 15.0 - © SAS IP,Inc.All rights reserved.- Contains proprietary and confidential information of ANSYS,Inc.and its subsidiaries and affiliates. Tutorial Guide
- 8. Release 15.0 - © SAS IP,Inc.All rights reserved.- Contains proprietary and confidential information of ANSYS,Inc.and its subsidiaries and affiliates. viii
- 9. Using This Manual 1.The Contents of This Manual The Polyflow Tutorial Guide contains a number of example problems with complete detailed instructions, commentary, and postprocessing of results. 2.The Contents of the ANSYS Polyflow Manuals The manuals listed below form the ANSYS Polyflow product documentation set. They include descriptions of the procedures, commands, and theoretical details needed to use ANSYS Polyflow products. • The Polyflow User's Guide explains how to use ANSYS Polydata and ANSYS Polyflow to set up and solve a problem. • The Polyflow Tutorial Guide contains a number of example problems with complete detailed instruc- tions, commentary, and postprocessing of results. • The Polyflow in Workbench User's Guide explains how to use the ANSYS Polyflow application within ANSYS Workbench. • The Polymat User's Guide explains how to use the ANSYS Polymat module for material property evaluation. • The Polystat User's Guide explains how to set up a MIXING task in ANSYS Polydata and how to use the ANSYS Polystat module for statistical postprocessing of results. • The GAMBIT manuals teach you how to use the GAMBIT preprocessor for geometry creation and mesh generation. • The CFD-Post User's Guide explains how to use CFD-Post to examine your results. • The ANSYS Polyflow Examples Manual provides overviews of solutions to a variety of problem types. For details on how to access the ANSYS Polyflow manuals, see ANSYS Polyflow Documentation in the separate Polyflow User's Guide. 3.Contacting Technical Support Technical Support for ANSYS, Inc. products is provided either by ANSYS, Inc. directly or by one of our certified ANSYS Support Providers. Please check with the ANSYS Support Coordinator (ASC) at your company to determine who provides support for your company, or go to www.ansys.com and select Contact ANSYS > Contacts and Locations. If your support is provided by ANSYS, Inc. directly, Technical Support can be accessed quickly and effi- ciently from the ANSYS Customer Portal, which is available from the ANSYS Website (www.ansys.com) under Support > Customer Portal. The direct URL is: support.ansys.com. One of the many useful features of the Customer Portal is the Knowledge Resources Search, which can be found on the Home page of the Customer Portal. ix Release 15.0 - © SAS IP,Inc.All rights reserved.- Contains proprietary and confidential information of ANSYS,Inc.and its subsidiaries and affiliates.
- 10. Systems and installation Knowledge Resources are easily accessible via the Customer Portal by using the following keywords in the search box: Systems/Installation. These Knowledge Resources provide solutions and guidance on how to resolve installation and licensing issues quickly. NORTH AMERICA All ANSYS, Inc. Products Web: Go to the ANSYS Customer Portal (http://support.ansys.com) and select the appropriate option. Toll-Free Telephone: 1.800.711.7199 Fax: 1.724.514.5096 Support for University customers is provided only through the ANSYS Customer Portal. GERMANY ANSYS Mechanical Products Telephone: +49 (0) 8092 7005-55 (CADFEM) Email: support@cadfem.de All ANSYS Products Web: Go to the ANSYS Customer Portal (http://support.ansys.com) and select the appropriate option. National Toll-Free Telephone: German language: 0800 181 8499 English language: 0800 181 1565 Austria: 0800 297 835 Switzerland: 0800 546 318 International Telephone: German language: +49 6151 152 9981 English language: +49 6151 152 9982 Email: support-germany@ansys.com UNITED KINGDOM All ANSYS, Inc. Products Web: Go to the ANSYS Customer Portal (http://support.ansys.com) and select the appropriate option. Telephone: Please have your Customer or Contact ID ready. UK: 0800 048 0462 Republic of Ireland: 1800 065 6642 Outside UK: +44 1235 420130 Email: support-uk@ansys.com Support for University customers is provided only through the ANSYS Customer Portal. JAPAN CFX , ICEM CFD and Mechanical Products Telephone: +81-3-5324-8333 Fax: +81-3-5324-7308 Release 15.0 - © SAS IP,Inc.All rights reserved.- Contains proprietary and confidential information of ANSYS,Inc.and its subsidiaries and affiliates. x Using This Manual
- 11. Email: CFX: japan-cfx-support@ansys.com; Mechanical: japan-ansys-support@ansys.com Fluent Products Telephone: +81-3-5324-7305 Email: Fluent: japan-fluent-support@ansys.com; Polyflow: japan-polyflow-support@ansys.com; FfC: japan-ffc-support@ansys.com; FloWizard: japan-flowizard-support@ansys.com Icepak Telephone: +81-3-5324-7444 Email: japan-icepak-support@ansys.com Licensing and Installation Email: japan-license-support@ansys.com INDIA All ANSYS, Inc. Products Web: Go to the ANSYS Customer Portal (http://support.ansys.com) and select the appropriate option. Telephone: +91 1 800 209 3475 (toll free) or +91 20 6654 3000 (toll) Fax: +91 80 6772 2600 Email: FEA products: feasup-india@ansys.com; CFD products: cfdsup-india@ansys.com; Ansoft products: ansoftsup-india@ansys.com; Installation: installation-india@ansys.com FRANCE All ANSYS, Inc. Products Web: Go to the ANSYS Customer Portal (http://support.ansys.com) and select the appropriate option. Toll-Free Telephone: +33 (0) 800 919 225 Toll Number: +33 (0) 170 489 087 Email: support-france@ansys.com BELGIUM All ANSYS Products Web: Go to the ANSYS Customer Portal (http://support.ansys.com) and select the appropriate option. Telephone: +32 (0) 10 45 28 61 Email: support-belgium@ansys.com Support for University customers is provided only through the ANSYS Customer Portal. xi Release 15.0 - © SAS IP,Inc.All rights reserved.- Contains proprietary and confidential information of ANSYS,Inc.and its subsidiaries and affiliates. Contacting Technical Support
- 12. SWEDEN All ANSYS Products Web: Go to the ANSYS Customer Portal (http://support.ansys.com) and select the appropriate option. Telephone: +44 (0) 870 142 0300 Email: support-sweden@ansys.com Support for University customers is provided only through the ANSYS Customer Portal. SPAIN and PORTUGAL All ANSYS Products Web: Go to the ANSYS Customer Portal (http://support.ansys.com) and select the appropriate option. Telephone: +34 900 933 407 (Spain), +351 800 880 513 (Portugal) Email: support-spain@ansys.com, support-portugal@ansys.com Support for University customers is provided only through the ANSYS Customer Portal. ITALY All ANSYS Products Web: Go to the ANSYS Customer Portal (http://support.ansys.com) and select the appropriate option. Telephone: +39 02 89013378 Email: support-italy@ansys.com Support for University customers is provided only through the ANSYS Customer Portal. Release 15.0 - © SAS IP,Inc.All rights reserved.- Contains proprietary and confidential information of ANSYS,Inc.and its subsidiaries and affiliates. xii Using This Manual
- 13. Part I: Introduction to using Polyflow in Workbench The following Workbench tutorial is available: 1. ANSYS Polyflow in ANSYS Workbench Tutorial: 3D Extrusion
- 15. Chapter 1: ANSYS Polyflow in ANSYS Workbench Tutorial: 3D Extrusion 1.1.Introduction This tutorial illustrates how to use ANSYS Polyflow fluid flow systems in ANSYS Workbench to set up and solve a 3D extrusion problem with a variety of inlet flow rates. This tutorial is designed to introduce you to the ANSYS Workbench tool set using a similar geometry to that used in 3D Extrusion (p. 149). In this tutorial, you will import the geometry and generate a computational mesh using the geometry and meshing tools within ANSYS Workbench. Then you will use ANSYS Polydata to modify an imported data file, solve the CFD problem using ANSYS Polyflow, and view the results in the CFD-Post postprocessing tool. Finally, you will use the Parameter and Design Points view in ANSYS Workbench to calculate results for multiple design points that represent different inlet flow rates. This tutorial demonstrates how to do the following: • Launch ANSYS Workbench. • Create an ANSYS Polyflow fluid flow analysis system in ANSYS Workbench. • Import and edit geometry using ANSYS DesignModeler. • Create a computational mesh for the geometry using the ANSYS Meshing application. • Import a data file, and modify it using ANSYS Polydata to include a user-defined template for the die inlet flow rate. • Calculate a solution using ANSYS Polyflow. • View the initial results and create an output parameter for the maximum velocity of the extrudate in CFD- Post. • Generate results for multiple design points using the Parameter and Design Points view, and chart how the outflow velocity varies with the inlet flow rate. 1.2.Prerequisites This tutorial assumes that you have little to no experience with ANSYS DesignModeler, ANSYS Meshing, ANSYS Polyflow, CFD-Post, or the Parameter and Design Points view of ANSYS Workbench, and so each step will be explicitly described. 1.3.Problem Description This problem deals with the flow of a Newtonian fluid through a three-dimensional die. Due to the symmetry of the problem (the cross-section of the die is a square), the computational domain is defined for a quarter of the geometry and two planes of symmetry are defined. 3 Release 15.0 - © SAS IP,Inc.All rights reserved.- Contains proprietary and confidential information of ANSYS,Inc.and its subsidiaries and affiliates.
- 16. The melt enters the die as shown in Figure 1.1: Problem Description(p. 4) at an initial flow rate of = cm3 /s (this flow rate is a quarter of that for the complete physical system) and the extrudate is obtained at the exit. It is assumed that the extrudate is fully deformed at the end of the computational domain, and that it will not deform any further (that is, subdomain 2 is long enough to account for all the deformation of the extrudate). Figure 1.1: Problem Description The incompressibility and momentum equations are solved over the computational domain. The domain for the problem is divided into two subdomains (as shown in Figure 1.1: Problem Description(p. 4)) so that a remeshing algorithm can be applied only to the portion of the mesh that will be deformed. Subdomain 1 represents the die where the fluid is confined. Subdomain 2 corresponds to the extrudate that is in contact with the air and can deform freely. The calculation will determine the location of the free surface (the skin of the extrudate), as well as the velocity of the extrudate at the exit. The boundary set for the problem is shown in Figure 1.2: The Boundary Set for the Problem(p. 5), and the conditions at the boundaries of the domains are: • inlet: flow inlet, initial volumetric flow rate = cm3 /s • die wall: zero velocity • free surface: free surface • symmetry 1: symmetry plane • symmetry 2: symmetry plane • outlet: flow exit Release 15.0 - © SAS IP,Inc.All rights reserved.- Contains proprietary and confidential information of ANSYS,Inc.and its subsidiaries and affiliates. 4 ANSYS Polyflow in ANSYS Workbench Tutorial:3D Extrusion
- 17. Figure 1.2: The Boundary Set for the Problem 1.4.Setup and Solution 1.4.1.Preparation 1. Copy the file ext3d-workbench.zip to your working directory. To access this file, begin by pointing your web browser to • For Windows: pathANSYS Incv150polyflowpolyflow15.0. helpindex.htm • For Linux: path/ansys_inc/v150/polyflow/polyflow15.0./help/index.htm where path is the directory in which ANSYS Polyflow has been installed and represents the ap- propriate number for the release (for example, 0 for polyflow15.0.0). If, for example, you are using Internet Explorer as your browser, select the File Open... menu item and click the Browse button to browse through your directories to find the file. 5 Release 15.0 - © SAS IP,Inc.All rights reserved.- Contains proprietary and confidential information of ANSYS,Inc.and its subsidiaries and affiliates. Setup and Solution
- 18. When opened, the file displays the ANSYS Polyflow documentation “home page. Click the Download link under the ANSYS Polyflow in ANSYS Workbench Tutorial heading, and then copy the ext3d- workbench.zip file that is saved to your computer to your working directory. Note This zipped file can also be downloaded from the ANSYS Customer Portal, https://sup- port.ansys.com/training. 2. Unzip ext3d-workbench.zip. The extracted files include the geometry file ext3d.x_t, the data file polyflow.dat, and a solution_files folder that contains the solution files created during the preparation of the tutorial. Note This tutorial is prepared using ANSYS Polyflow on a Windows system. The screen shots and graphic images that follow may be slightly different than the appearance on your system, depending on the operating system or graphics card. 1.4.2.Step 1: Creating a Fluid Flow Analysis System in ANSYS Workbench In this step, you will start ANSYS Workbench, create a new fluid flow analysis system, then view the list of files generated by ANSYS Workbench. 1. Start ANSYS Workbench by clicking the Start button, moving your pointer over All Programs, moving your pointer over ANSYS 15.0, then clicking Workbench 15.0. Start → All Programs → ANSYS 15.0 → Workbench 15.0 The ANSYS Workbench application window will open, containing the Toolbox on the left and the Project Schematic on the right. The Toolbox lists the various supported analyses and applications, and the Project Schematic provides a space to display the components of the analysis systems you select. Note When you first start ANSYS Workbench, the Getting Started pop-up window is displayed, offering assistance through the online help for using the application. You can keep the window open, or close it by clicking the red ‘X’ icon in the upper right corner. If you need to access the online help at any time, use the Help menu, or press the F1 key. 2. Create a new fluid flow analysis system by double-clicking the Fluid Flow (Polyflow) option under Analysis Systems in the Toolbox. Release 15.0 - © SAS IP,Inc.All rights reserved.- Contains proprietary and confidential information of ANSYS,Inc.and its subsidiaries and affiliates. 6 ANSYS Polyflow in ANSYS Workbench Tutorial:3D Extrusion
- 19. Figure 1.3: Selecting the Fluid Flow (Polyflow) Analysis System in ANSYS Workbench Extra You can also create a new fluid flow analysis system by dragging-and-dropping the analysis system into the Project Schematic: a green dotted outline will indicate a potential location in the Project Schematic for the new system, which will turn into a red box when you attempt to drop it. A new ANSYS Polyflow-based fluid flow analysis system will be displayed in the Project Schematic. 7 Release 15.0 - © SAS IP,Inc.All rights reserved.- Contains proprietary and confidential information of ANSYS,Inc.and its subsidiaries and affiliates. Setup and Solution
- 20. Figure 1.4: ANSYS Workbench with a New ANSYS Polyflow-Based Fluid Flow Analysis System Note The ANSYS Polyflow-based fluid flow analysis system, for example, is composed of various cells (Geometry, Mesh, and so on) that represent the work flow for performing the analysis. ANSYS Workbench is composed of multiple data-integrated (for example, ANSYS Polyflow) and native applications into a single, seamless project flow, where individual cells can obtain data from and provide data to other cells. ANSYS Workbench provides visual indications of a cell’s state at any given time via icons on the right side of each cell. Because of the constant flow of data, a cell’s state can quickly change. Brief descrip- tions of the various states are provided below. For more information about cell states, see the ANSYS Workbench online help. • Unfulfilled ( ) indicates that required upstream data does not exist. For example, when you first create a new Fluid Flow (Polyflow) analysis system, all cells downstream of the Geometry cell appear as Unfulfilled because you have not yet specified a geometry for the system. • Refresh Required ( ) indicates that upstream data has changed since the last refresh or update. For example, after you assign a geometry to the Geometry cell in your new Fluid Flow (Polyflow) analysis system, the Mesh cell appears as Refresh Required since the geometry data has not yet been passed from the Geometry cell to the Mesh cell. Release 15.0 - © SAS IP,Inc.All rights reserved.- Contains proprietary and confidential information of ANSYS,Inc.and its subsidiaries and affiliates. 8 ANSYS Polyflow in ANSYS Workbench Tutorial:3D Extrusion
- 21. • Attention Required ( ) indicates that the current upstream data has been passed to the cell, however, you must take some action to proceed. For example, after you launch ANSYS Polydata from the Setup cell in a Fluid Flow (Polyflow) analysis system that has a valid mesh, the Setup cell appears as At- tention Required because additional data must be entered in ANSYS Polydata before you can calculate a solution. • Update Required ( ) indicates that local data has changed and the output of the cell must be re- generated. For example, after you launch ANSYS Meshing from the Mesh cell in a Fluid Flow (Polyflow) analysis system that has a valid geometry, the Mesh cell appears as Update Required because the Mesh cell has all the data it needs to generate an ANSYS Polyflow mesh file, but the ANSYS Poly- flow mesh file has not yet been generated. • Up-to-Date ( ) indicates that an update has been performed on the cell and no failures have occurred (or an interactive calculation has been completed successfully). For example, after ANSYS Polyflow fin- ishes performing the number of necessary solver iterations, the Solution cell appears as Up-to-Date. • Interrupted ( ) indicates that you have interrupted an update (or stopped an interactive calculation that is in progress). For example, if you select the stop button ( ) in the Progress Monitor of ANSYS Workbench at a point where ANSYS Polyflow has generated results but has not yet completed the calculation (such as during a transient simulation), then verify the action in the dialog box that opens, ANSYS Polyflow is immediately stopped and the Solution cell appears as Interrupted. • Input Changes Pending ( ) indicates that the cell is locally up-to-date, but may change when next updated as a result of changes made to upstream cells. For example, if you change the Mesh in an Up-to-Date Fluid Flow (Polyflow) analysis system, the Setup cell appears as Refresh Required, and the Solution and Results cells appear as Input Changes Pending. • Pending ( ) indicates that a batch or asynchronous solution is in progress. This icon will only appear when the Solution cell is in background mode. • Refresh Failed, Refresh Required ( ) indicates that the last attempt to refresh cell input data failed, and so the cell must be refreshed. • Update Failed, Update Required ( ) indicates that the last attempt to update the cell and calculate output data failed, and so the cell needs to be updated. For example, if you update the Solution cell and the solver diverges during the calculation, the Solution cell appears as Update Failed, Update Required. • Update Failed, Attention Required ( ) indicates that the last attempt to update the cell and calculate output data failed, and so the cell requires attention. 3. Name the analysis. a. Double-click the Fluid Flow (Polyflow) label underneath the analysis system. b. Enter ext3d for the name of the analysis system. 4. Save the project. a. Select the Save option under the File menu in ANSYS Workbench. 9 Release 15.0 - © SAS IP,Inc.All rights reserved.- Contains proprietary and confidential information of ANSYS,Inc.and its subsidiaries and affiliates. Setup and Solution
- 22. File → Save The Save As dialog will open, where you can browse to a specific directory and enter a specific name for the ANSYS Workbench project. b. In your working directory, enter ext3d-wb as the project File name and click the Save button to save the project. ANSYS Workbench saves the project with a .wbpj extension, as well as sup- porting files for the project. 5. View the files generated by ANSYS Workbench, by enabling the Files option under the View menu. View → Files The Files view will be displayed in the Project Schematic. Figure 1.5: Displaying the Files View after Adding an ANSYS Polyflow-Based Fluid Flow Analysis System ANSYS Workbench allows you to easily view the files associated with your project using the Files view. You can see the name and type of file, the ID of the cell the file is associated with, the size of the file, the location of the file, and other information. For more information about the Files view, see the sep- arate Polyflow in Workbench User's Guide and the ANSYS Workbench online help. Release 15.0 - © SAS IP,Inc.All rights reserved.- Contains proprietary and confidential information of ANSYS,Inc.and its subsidiaries and affiliates. 10 ANSYS Polyflow in ANSYS Workbench Tutorial:3D Extrusion
- 23. 1.4.3.Step 2: Preparing the Geometry in ANSYS DesignModeler In this step, you will import a previously created geometry file, modify the geometry with ANSYS DesignModeler, then review the list of files generated by ANSYS Workbench. Note ANSYS DesignModeler is licensed separately from ANSYS Polyflow. If you do not have access to ANSYS DesignModeler, you can instead import a geometry file that does not need to be modified, as noted in step 1.c. 1. Import the geometry file. a. Right-click the Geometry cell in the ext3d fluid flow analysis system (cell A2 in the ANSYS Workbench Project Schematic). b. Move your pointer over Import Geometry in the context menu that opens, and click Browse.... c. Use the Open dialog box to browse to the folder you unzipped in a previous step, select ext3d.x_t, and click Open. Note If you do not have access to ANSYS DesignModeler, select PFL.agdb in the Open dialog box instead, then skip to Step 3: Meshing the Geometry in the ANSYS Meshing Application (p. 13). The state of the Geometry cell becomes Up-to-Date, indicating that there is a geometry now associated with the fluid flow analysis system. 2. Start ANSYS DesignModeler. Double-click the Geometry cell in the ext3d fluid flow analysis system to launch the ANSYS DesignModeler application. Extra You can also launch ANSYS DesignModeler by right-clicking the Geometry cell to display the context menu then selecting the Edit Geometry... option. 3. Finish importing the geometry file by clicking Generate in the ANSYS DesignModeler toolbar. The geometry will be displayed in the Graphics window. 11 Release 15.0 - © SAS IP,Inc.All rights reserved.- Contains proprietary and confidential information of ANSYS,Inc.and its subsidiaries and affiliates. Setup and Solution
- 24. Figure 1.6: The Imported Geometry in the ANSYS DesignModeler Application Note that the scale at the bottom of the Graphics window can be used to confirm that the overall length of the domain is 0.6 m. 4. Modify the geometry so that the separate domains (bodies) are treated as a single entity (a part), by performing the following actions in the Tree Outline. By uniting the multiple bodies of the geometry into a single part, you will create a conformal mesh between the separate domains of the bodies. a. Expand the 2 Parts, 2 Bodies node. b. Click 1 so that it is highlighted. c. Hold the Ctrl key and click 2 so that it is highlighted as well. d. Right-click the highlighted objects and click Form New Part in the menu that opens. Release 15.0 - © SAS IP,Inc.All rights reserved.- Contains proprietary and confidential information of ANSYS,Inc.and its subsidiaries and affiliates. 12 ANSYS Polyflow in ANSYS Workbench Tutorial:3D Extrusion
- 25. The Tree Outline will list the geometry as 1 Part, 2 Bodies. 5. Close ANSYS DesignModeler. You can simply close the ANSYS DesignModeler application. ANSYS Workbench automatically saves the geometry and updates the Project Schematic accordingly. 6. View the files generated by ANSYS Workbench, as displayed in the Project Schematic. Note the addition of the geometry file (PFL.agdb, where PFL indicates a Polyflow-based fluid flow system) to the list of files. 1.4.4.Step 3: Meshing the Geometry in the ANSYS Meshing Application Now that you have prepared the extrusion geometry, you need to generate a computational mesh throughout the flow volume. In this step, you will use the ANSYS Meshing application to create a mesh for your CFD analysis, then review the list of files generated by ANSYS Workbench. 1. Open the ANSYS Meshing application. Double-click the Mesh cell in the ext3d fluid flow analysis system (cell A3) to launch the ANSYS Meshing application with the extrusion geometry already loaded. Extra You can also right-click the Mesh cell to display the context menu where you can select the Edit... option. 13 Release 15.0 - © SAS IP,Inc.All rights reserved.- Contains proprietary and confidential information of ANSYS,Inc.and its subsidiaries and affiliates. Setup and Solution
- 26. Figure 1.7: The ANSYS Meshing Application with the Extrusion Geometry Loaded 2. Group the faces and create named selections to match the boundary set shown in Figure 1.2: The Boundary Set for the Problem (p. 5). a. Rotate the view to get your display similar to that shown in Figure 1.8: Rotated View(p. 15), by holding the center mouse button and moving your pointer in the geometry window. (You can also manipulate the view by clicking in the ANSYS Meshing toolbar and dragging the model). Tip Look at the orientation of the axis triad, , to assist when rotating the view. Release 15.0 - © SAS IP,Inc.All rights reserved.- Contains proprietary and confidential information of ANSYS,Inc.and its subsidiaries and affiliates. 14 ANSYS Polyflow in ANSYS Workbench Tutorial:3D Extrusion
- 27. Figure 1.8: Rotated View b. Click Mesh under Project/Model in the Outline tree. Information will be displayed about the mesh in the Details view below the Outline tree view. Note Note that since the ANSYS Meshing application automatically detects that you are going to perform a CFD fluid flow analysis, CFD is selected from the Physics Pref- erence drop-down list. c. Select the face that will represent the inlet, as shown highlighted in green in Figure 1.9: Selecting the Inlet Face (p. 16). Ensure is enabled in the ANSYS Meshing toolbar, for face selection. d. Right-click and select the Create Named Selection option (from the menu that opens) to open the Selection Name dialog box. 15 Release 15.0 - © SAS IP,Inc.All rights reserved.- Contains proprietary and confidential information of ANSYS,Inc.and its subsidiaries and affiliates. Setup and Solution
- 28. Figure 1.9: Selecting the Inlet Face e. Enter inlet for the name in the Selection Name dialog box, and click OK. f. Hold down the Ctrl key, select the 2 faces that will represent the zero velocity boundary (as high- lighted in green in Figure 1.10: The Zero Velocity Faces Selected(p. 17)), then create a selection named die wall in a manner similar to the previous steps. Release 15.0 - © SAS IP,Inc.All rights reserved.- Contains proprietary and confidential information of ANSYS,Inc.and its subsidiaries and affiliates. 16 ANSYS Polyflow in ANSYS Workbench Tutorial:3D Extrusion
- 29. Figure 1.10: The Zero Velocity Faces Selected g. Hold down the Ctrl key, select the 2 faces that will represent the free surface boundary (as high- lighted in green in Figure 1.11: The Free Surface Faces Selected(p. 18)), and create a selection named free surface in a manner similar to the previous steps. 17 Release 15.0 - © SAS IP,Inc.All rights reserved.- Contains proprietary and confidential information of ANSYS,Inc.and its subsidiaries and affiliates. Setup and Solution
- 30. Figure 1.11: The Free Surface Faces Selected h. Rotate the view to get your display to be similar to that shown in Figure 1.12: Rotated View(p. 18), by holding the center mouse button and moving your pointer in the geometry window. Figure 1.12: Rotated View Release 15.0 - © SAS IP,Inc.All rights reserved.- Contains proprietary and confidential information of ANSYS,Inc.and its subsidiaries and affiliates. 18 ANSYS Polyflow in ANSYS Workbench Tutorial:3D Extrusion
- 31. i. Hold down the Ctrl key, select the 2 faces that will represent one of the symmetry boundaries (as highlighted in green in Figure 1.13: The First Pair of Symmetry Faces Selected(p. 19)), and create a selection named symmetry 1 in a manner similar to the previous steps. Figure 1.13: The First Pair of Symmetry Faces Selected j. Hold down the Ctrl key, select the 2 faces that will represent the other of the symmetry boundaries (as highlighted in green in Figure 1.14: The Second Pair of Symmetry Faces Selected(p. 20)), and create a selection named symmetry 2 in a manner similar to the previous steps. 19 Release 15.0 - © SAS IP,Inc.All rights reserved.- Contains proprietary and confidential information of ANSYS,Inc.and its subsidiaries and affiliates. Setup and Solution
- 32. Figure 1.14: The Second Pair of Symmetry Faces Selected k. Select the face that will represent the flow exit boundary (as highlighted in green in Figure 1.15: The Flow Exit Face Selected (p. 21)), and create a selection named outlet in a manner similar to the previous steps. Release 15.0 - © SAS IP,Inc.All rights reserved.- Contains proprietary and confidential information of ANSYS,Inc.and its subsidiaries and affiliates. 20 ANSYS Polyflow in ANSYS Workbench Tutorial:3D Extrusion
- 33. Figure 1.15: The Flow Exit Face Selected 3. Set the appropriate meshing parameters for the ANSYS Meshing application in the Details view. a. Confirm that Polyflow is selected from the Solver Preference drop-down list under Defaults. b. Expand the Sizing node to reveal additional sizing parameters. 21 Release 15.0 - © SAS IP,Inc.All rights reserved.- Contains proprietary and confidential information of ANSYS,Inc.and its subsidiaries and affiliates. Setup and Solution
- 34. c. Select Off from the Use Advanced Size Function drop-down list. 4. Generate the mesh. a. Right-click Mesh in the Outline tree view, and select Update in the context menu. The geometry window will display the generated mesh. Note Using the Generate Mesh option from the Mesh context menu creates the mesh, but does not actually create the relevant mesh files for the project and is optional if you already know that the mesh is acceptable. Using the Update option automat- ically generates the mesh and creates the relevant mesh files for your project and updates the ANSYS Workbench cell that references this mesh. b. Refine the mesh. i. Enter 80 for Relevance under Defaults in the Details view. ii. Right-click Mesh in the Outline tree view, and select Update in the context menu. The geometry window will display the refined mesh. Extra After the mesh is generated, you can view the mesh statistics by expanding the Statistics node in the Details view to reveal information about the number of nodes, the number of elements, and other details. Release 15.0 - © SAS IP,Inc.All rights reserved.- Contains proprietary and confidential information of ANSYS,Inc.and its subsidiaries and affiliates. 22 ANSYS Polyflow in ANSYS Workbench Tutorial:3D Extrusion
- 35. Figure 1.16: The Computational Mesh for the Extrusion Geometry 5. Close the ANSYS Meshing application. When you close the ANSYS Meshing application, ANSYS Workbench automatically saves the mesh and updates the Project Schematic accordingly (the state of the Mesh cell changes from Refresh Required to Up-to-Date, indicating that there is a mesh now associated with the fluid flow analysis system). 6. View the files generated by ANSYS Workbench, as displayed in the Project Schematic. Note the addition of the mesh files (PFL.1.poly and PFL.mshdb) to the list of files. The PFL.1.poly file was created when you updated the mesh, and the PFL.mshdb file was generated when you closed the ANSYS Meshing application. 23 Release 15.0 - © SAS IP,Inc.All rights reserved.- Contains proprietary and confidential information of ANSYS,Inc.and its subsidiaries and affiliates. Setup and Solution
- 36. 1.4.5.Step 4: Setting Up the CFD Simulation in ANSYS Polydata In this step, you will proceed to set up a CFD analysis using ANSYS Polydata, then review the list of files generated by ANSYS Workbench. 1. Import the data file (polyflow.dat). The data file you will import has already been set up for a 3D extrusion simulation with a single inlet flow rate. For details on how to set up a similar data file in ANSYS Polydata, see 3D Extrusion (p. 149). a. Right-click the Setup cell in the ext3d fluid flow analysis system, and click Import Polyflow Dat ... in the context menu that opens. b. Use the Open dialog box to browse to the folder you unzipped in a previous step, select poly- flow.dat, and click Open. The state of the Setup cell remains Refresh Required, indicating that even though there is a data file now associated with the fluid flow analysis system, you still must perform an update for the cell. c. Right-click the Setup cell and click Update in the context menu that opens. After ANSYS Polydata converts the .poly mesh file into a .msh file and checks for coherence between the mesh and data files, the state for the Setup cell becomes Up-to-Date. At this point it would be possible to run the ANSYS Polyflow solver for your simulation; however, for this tutorial you will first modify the data file. 2. View the files generated by ANSYS Workbench, as displayed in the Project Schematic. Note the addition of the mesh file (convert.msh) and the data file (polyflow.dat) to the list of files. 3. Start ANSYS Polydata. Release 15.0 - © SAS IP,Inc.All rights reserved.- Contains proprietary and confidential information of ANSYS,Inc.and its subsidiaries and affiliates. 24 ANSYS Polyflow in ANSYS Workbench Tutorial:3D Extrusion
- 37. Double-click the Setup cell in the ext3d fluid flow analysis system. Extra You can also launch ANSYS Polydata by right-clicking the Setup cell and clicking Edit... in the context menu that opens. Note The mesh is automatically loaded and displayed in the Graphics Display window by default. Figure 1.17: The ANSYS Polydata Application 4. View the mesh information, in order to verify the unit that should be used for length when defining your inputs for the simulation. 25 Release 15.0 - © SAS IP,Inc.All rights reserved.- Contains proprietary and confidential information of ANSYS,Inc.and its subsidiaries and affiliates. Setup and Solution
- 38. It is a good practice to always perform this step with new meshes. Polydata and Polyflow do not consider units when calculating a solution, so it is your responsibility to ensure that you input values for the ve- locity, material data, and other settings that are consistent with each other and with the mesh. a. Click the Mesh tab at the bottom of the Polydata window. b. Click the Info button to open a panel that displays the mesh information. c. Verify that the Length Unit used to create the mesh was meters and that the dimensions of the Bounding Box (which surrounds the mesh) are 0.1 x 0.1 x 0.6. It is therefore recommended that you use meters for the length unit when specifying the inputs for the simulation. Note that if you decided that you would rather work with a different length unit, you could scale the mesh using Polyfuse, as described in the Polyflow User's Guide. d. Close the panel and click the Menus tab at the bottom of the Polydata window. 5. Modify the data file so that the inlet flow rate is flagged as modifiable in a user-defined template (UDT). Note UDTs are considered input parameters by ANSYS Workbench. a. Select the task that must be modified. F.E.M. Task 1 b. Select the sub-task of F.E.M. Task 1 to modify. 3D die swell 3D die swell is the name that was given to the sub-task for the flow problem when the data file was created. c. Modify the boundary conditions. Flow boundary conditions d. Select Inflow along INLET in the Flow boundary conditions menu and click Modify. e. Click the UPDT button at the top of the ANSYS Polydata application window, to enable template inputs. Release 15.0 - © SAS IP,Inc.All rights reserved.- Contains proprietary and confidential information of ANSYS,Inc.and its subsidiaries and affiliates. 26 ANSYS Polyflow in ANSYS Workbench Tutorial:3D Extrusion
- 39. f. Click Inflow in the Flow boundary condition along INLET menu. g. Retain the selections of Automatic and Volumetric flow rate in the Inflow calculation on INLET menu, and note that the flow rate is already set to 1 x 10-5 (which, since you are using meters for your length unit, is equal to 10 cm3 /s—that is, the initial flow rate proposed in Problem Description (p. 3)). Then click Upper level menu. h. Click Create a new template entry in the Create template entry menu. i. Click the UPDT button again at the top of the ANSYS Polydata application window, to disable template inputs. j. Click Upper level menu four times to return to the main Polydata menu. 6. Verify the system of units that will be passed to CFD-Post for postprocessing. It is a good practice to always perform this step before running a new simulation, to ensure consistency with the mesh and the units you used when defining the velocity, material data, and other settings. Outputs a. Note that the Current output(s) in the Outputs menu indicate that CFD-Post is currently selected as the intended postprocessor. b. Click Set units for CFD-Post, Ansys Mapper or Iges. c. Note that meter, kilogram, and second are currently selected for Length, Mass, and Time, respect- ively (which is consistent with the values used in setting up the data file). 27 Release 15.0 - © SAS IP,Inc.All rights reserved.- Contains proprietary and confidential information of ANSYS,Inc.and its subsidiaries and affiliates. Setup and Solution
- 40. d. Click Upper level menu twice to return to the main Polydata menu. 7. Save the data file and close ANSYS Polydata. Save and exit a. Click Accept in the Field Management menu. b. Click Continue in the File Management menu. A Parameters cell will be added to the ext3d fluid flow analysis system in the ANSYS Workbench Project Schematic (cell A7). Also, a Parameter Set bar will be added below the system with an inbound arrow, indicating that an input parameter has been created. 8. View the files generated by ANSYS Workbench, as displayed in the Project Schematic. Note the addition of the template file (templates.upd) to the list of files. 1.4.6.Step 5: Running the CFD Simulation in ANSYS Polyflow Now that your mesh and data files are properly set up, in this step you will use the ANSYS Polyflow solver to run the initial simulation, generate results files, then review the list of files generated by ANSYS Workbench. 1. Start ANSYS Polyflow. In the ANSYS Workbench Project Schematic, right-click the Solution cell in the ext3d fluid flow analysis system (cell A5), and click Update in the context menu that opens. The ANSYS Polyflow solver will begin running. When the calculation is complete, the state for the Solution cell becomes Up-to-Date. 2. View the files generated by ANSYS Workbench, as displayed in the Project Schematic. Release 15.0 - © SAS IP,Inc.All rights reserved.- Contains proprietary and confidential information of ANSYS,Inc.and its subsidiaries and affiliates. 28 ANSYS Polyflow in ANSYS Workbench Tutorial:3D Extrusion
- 41. Note the addition of the listing file (polyflow.lst), the ANSYS Polyflow results file (res), the output mesh file (res.msh), and the CFD-Post file (cfx.res) to the list of files. For more information about ANSYS Polyflow (and the files associated with it), see Polyflow User's Guide in the Polyflow User's Guide. 1.4.7.Step 6: Displaying Results in ANSYS CFD-Post In this step, you will use ANSYS CFD-Post to view the results of your initial simulation, create an expression that can be used as an output parameter for ANSYS Workbench, then review the list of files generated by ANSYS Workbench. 1. Start ANSYS CFD-Post. In the ANSYS Workbench Project Schematic, double-click the Results cell in the ext3d fluid flow analysis system (cell A6). Extra You can also start ANSYS CFD-Post by right-clicking the Results cell and selecting the Edit... option in the context menu that opens. The ANSYS CFD-Post application will launch with the extrusion geometry already loaded (displayed in outline mode). Note that ANSYS Polyflow results are also automatically loaded into ANSYS CFD-Post. 29 Release 15.0 - © SAS IP,Inc.All rights reserved.- Contains proprietary and confidential information of ANSYS,Inc.and its subsidiaries and affiliates. Setup and Solution
- 42. Figure 1.18: The Extrusion Geometry Loaded into ANSYS CFD-Post 2. Obtain the view shown in Figure 1.19: Rotating the View(p. 31). a. Rotate the view, by holding the center mouse button and moving your pointer in the viewer area. b. Reduce the magnification of the view by clicking the Zoom icon at the top of the viewer area ( ), holding the left mouse button, and moving your pointer in the viewer area. Release 15.0 - © SAS IP,Inc.All rights reserved.- Contains proprietary and confidential information of ANSYS,Inc.and its subsidiaries and affiliates. 30 ANSYS Polyflow in ANSYS Workbench Tutorial:3D Extrusion
- 43. Figure 1.19: Rotating the View 3. Display contours of velocity magnitude on the boundaries (Figure 1.20: Contours of Velocity Mag- nitude (p. 33)). a. Open the Insert Contour dialog box. Insert → Contour b. Retain the default entry of Contour 1 for Name and click OK to close the dialog box. 31 Release 15.0 - © SAS IP,Inc.All rights reserved.- Contains proprietary and confidential information of ANSYS,Inc.and its subsidiaries and affiliates. Setup and Solution
- 44. Information about Contour 1 will be displayed in the Details view below the Tree view in ANSYS CFD-Post. The Details view contains all of the settings for a contour object. c. Open the Location Selector dialog box by clicking the location editor button ( ) next to the Locations drop-down list in the Geometry tab. i. Select all of the boundaries listed under ext3d by clicking the first one in the list (PART_1_1_SOL_DIE_WALL), holding the Shift key, and clicking the last one in the list (PART_1_2_SOL_SYMMETRY_2). Release 15.0 - © SAS IP,Inc.All rights reserved.- Contains proprietary and confidential information of ANSYS,Inc.and its subsidiaries and affiliates. 32 ANSYS Polyflow in ANSYS Workbench Tutorial:3D Extrusion
- 45. ii. Click OK to close the Location Selector dialog box. d. Select VELOCITIES from the Variable drop-down list. e. Click Apply. The velocity is 0 along the die wall (as expected) and there is a fully developed profile at the inlet of the die. At the die outlet, the velocity profile changes to become constant throughout the extrudate cross section. The transition between these two states can be seen in the first third of the extrudate. Figure 1.20: Contours of Velocity Magnitude 4. Display contours of velocity in cross sections (Figure 1.21: Velocity Profiles at Cross Sections(p. 38)). a. Disable Contour1 under User Locations and Plots in the Outline tab of the Tree view. 33 Release 15.0 - © SAS IP,Inc.All rights reserved.- Contains proprietary and confidential information of ANSYS,Inc.and its subsidiaries and affiliates. Setup and Solution
- 46. b. Create a cross section plane at =0.0 m. i. Select Plane from the Location drop-down menu, located in the toolbar. ii. Retain the default entry of Plane 1 for Name in the Insert Plane dialog box that opens, and click OK. Release 15.0 - © SAS IP,Inc.All rights reserved.- Contains proprietary and confidential information of ANSYS,Inc.and its subsidiaries and affiliates. 34 ANSYS Polyflow in ANSYS Workbench Tutorial:3D Extrusion
- 47. Information about Plane 1 will be displayed in the Details view. iii. Retain the default selection of XY Plane for Method in the Geometry tab of the Details view for Plane 1. iv. Retain the default entry of 0.0 m for Z. v. Click Apply c. In a similar manner, create cross section planes at =0.08 m, 0.15 m, and 0.45 m named Plane 2, Plane 3, and Plane 4 respectively. Note that you will retain the default selection of XY Plane for Method and enter appropriate values for Z in the Details view. d. Disable Plane 1, Plane 2, Plane 3, and Plane 4 under User Locations and Plots in the Outline tab of the Tree view, so that the planes are no longer colored gray in the viewer area. e. Open the Insert Contour dialog box. Insert → Contour 35 Release 15.0 - © SAS IP,Inc.All rights reserved.- Contains proprietary and confidential information of ANSYS,Inc.and its subsidiaries and affiliates. Setup and Solution
- 48. f. Retain the default entry of Contour 2 for Name and click OK to close the dialog box. Information about Contour 2 will be displayed in the Details view below the Tree view. g. Open the Location Selector dialog box by clicking the location editor button ( ) next to the Locations drop-down list in the Geometry tab. Release 15.0 - © SAS IP,Inc.All rights reserved.- Contains proprietary and confidential information of ANSYS,Inc.and its subsidiaries and affiliates. 36 ANSYS Polyflow in ANSYS Workbench Tutorial:3D Extrusion
- 49. i. Select all of the planes listed under User Locations and Plots by clicking Plane 1, holding the Shift key, and clicking Plane 4. ii. Click OK to close the Location Selector dialog box. h. Select VELOCITIES from the Variable drop-down list. i. Click Apply. Velocity profiles at the flow inlet, the flow outlet, and planes just before and just after the die exit are displayed. Compare the velocity profile within the die to the velocity profile just after the die exit at the end of the computational domain. In the die the flow is fully developed. The velocity profile is flat (that is, all the particles in the cross section are at the same velocity) in the extrudate, far away from the die exit. In the transitional zone just beyond the die exit, the velocity profile is reorganized. The velocity profile on the plane =0.15 m is no longer fully developed, but it is not yet flat either. The velocity re- arrangement is the source of the deformation of the extrudate. 37 Release 15.0 - © SAS IP,Inc.All rights reserved.- Contains proprietary and confidential information of ANSYS,Inc.and its subsidiaries and affiliates. Setup and Solution
- 50. Figure 1.21: Velocity Profiles at Cross Sections 5. Create an expression for the maximum velocity at the flow exit, which can be used as an output para- meter in ANSYS Workbench. a. Click the Expressions tab in the Tree view. b. Right-click anywhere in the Expressions tab and click New in the menu that opens to create a new expression. The New Expression dialog box will open. Release 15.0 - © SAS IP,Inc.All rights reserved.- Contains proprietary and confidential information of ANSYS,Inc.and its subsidiaries and affiliates. 38 ANSYS Polyflow in ANSYS Workbench Tutorial:3D Extrusion
- 51. i. Enter maxvelocity for Name. ii. Click OK to close the New Expression dialog box. c. Right-click in the Definition tab of the Details view, move your pointer over Functions, move your pointer over CFD-Post, and click maxVal, to specify that the function in the expression obtains the maximum value. d. Make sure that the cursor is between the parentheses of maxVal()@, right-click in the Details view again, move your pointer over Variables, and click VELOCITIES, to specify that the variables obtained in the expression are velocities. 39 Release 15.0 - © SAS IP,Inc.All rights reserved.- Contains proprietary and confidential information of ANSYS,Inc.and its subsidiaries and affiliates. Setup and Solution
- 52. e. Move the cursor so that it is after the @ symbol of maxVal (VELOCITIES)@, right-click in the Details view again, move your pointer over Locations, and click PART_1_2_SOL_OUTLET, to specify that the variables are obtained for the expression at the flow exit. Release 15.0 - © SAS IP,Inc.All rights reserved.- Contains proprietary and confidential information of ANSYS,Inc.and its subsidiaries and affiliates. 40 ANSYS Polyflow in ANSYS Workbench Tutorial:3D Extrusion
- 53. f. Click Apply. The expression in the Definition tab of the Details view will be defined as maxVal (VELOCITIES)@ PART_1_2_SOL_OUTLET with a Value of approximately 7.8 x 10-4 m/s, and maxvelocity will be added to the list in the Expressions tab of the Tree view, as shown in Figure 1.22: Creating an Expression for an Output Parameter (p. 42). 41 Release 15.0 - © SAS IP,Inc.All rights reserved.- Contains proprietary and confidential information of ANSYS,Inc.and its subsidiaries and affiliates. Setup and Solution
- 54. Figure 1.22: Creating an Expression for an Output Parameter g. Right-click maxvelocity in the Expressions tab of the Tree view and select Use as Workbench Output Parameter in the context menu that opens. Release 15.0 - © SAS IP,Inc.All rights reserved.- Contains proprietary and confidential information of ANSYS,Inc.and its subsidiaries and affiliates. 42 ANSYS Polyflow in ANSYS Workbench Tutorial:3D Extrusion
- 55. An outbound arrow will be added from the Parameters cell to the Parameter Set bar in the Project Schematic, indicating that an output parameter has been created. 6. Close the ANSYS CFD-Post application. Note Note that the ANSYS CFD-Post state files are automatically saved when you exit ANSYS CFD-Post and return to ANSYS Workbench. 7. Save the ext3d-wb project in ANSYS Workbench. File → Save 8. View the files generated by ANSYS Workbench, as displayed in the Project Schematic. 43 Release 15.0 - © SAS IP,Inc.All rights reserved.- Contains proprietary and confidential information of ANSYS,Inc.and its subsidiaries and affiliates. Setup and Solution
- 56. Figure 1.23: Displaying the Files View after Viewing Results in ANSYS CFD-Post Note the addition of the ANSYS CFD-Post state file (ext3d.cst) to the list of files. For more information about ANSYS CFD-Post (and the files associated with it), see the ANSYS CFD-Post documentation. 1.4.8.Step 7: Exploring Additional Solutions At this point you have run the simulation with an initial inlet flow rate. In this step, you will create multiple design points for various inlet flow rates, solve them with a single action, then review the list of files generated by ANSYS Workbench. Note ANSYS DesignXplorer is licensed separately from ANSYS Polyflow. If you do not have access to ANSYS DesignXplorer, you will not be able to perform some of the steps that follow, such as computing multiple design points or plotting results in a chart. 1. Open the Parameters Set tab, which contains the Parameters and Design Points view (Figure 1.24: The Parameters and Design Points View (p. 45)). In the ANSYS Workbench Project Schematic, double-click the Parameter Set bar below the ext3d fluid flow analysis system. Extra You can also open the Parameters and Design Points view by right-clicking the Para- meter Set bar and selecting the Edit... option in the context menu that opens. Release 15.0 - © SAS IP,Inc.All rights reserved.- Contains proprietary and confidential information of ANSYS,Inc.and its subsidiaries and affiliates. 44 ANSYS Polyflow in ANSYS Workbench Tutorial:3D Extrusion
- 57. Figure 1.24: The Parameters and Design Points View If you do not see the panes shown in the previous figure, make them visible by enabling Outline, Properties, Table, and Chart from the View menu. 2. Run the calculation again with a new inlet flow rate for the current design point. a. Enter 8E-6 under P1 - flow rate for the Current design point (cell B3) in the Table of Design Points. An Update Required icon will be added to the cell under P2- maxvelocity for the Current design point (cell C3). b. Right-click the cell under P2 - maxvelocity for the Current design point and select Update Selected Design Points in the context menu that opens, to generate the maximum velocity at the flow exit with the revised inlet flow rate. Extra You can also update the design point by clicking Update All Design Points in the ANSYS Workbench toolbar. 45 Release 15.0 - © SAS IP,Inc.All rights reserved.- Contains proprietary and confidential information of ANSYS,Inc.and its subsidiaries and affiliates. Setup and Solution
- 58. A dialog box may open to inform you that some open editors may close during this process. Click OK to proceed. ANSYS Polydata will update the data file based on the revised inlet flow rate and ANSYS Polyflow will run again. When the calculation is complete, the Table of Design Points will display a new value of approximately 6.2 x 10-4 m/s under P2 - maxvelocity for the Current design point. 3. Create a chart for the updated current design point. a. Click P1 under Input Parameters (cell A4) in the Outline of All Parameters. The ANSYS Workbench Toolbox will display options for Parameter Charts. b. Double-click Parameters Chart P1 vs ? in the Toolbox to open the Properties of Outline A11:0 window at the bottom of the Parameters Set tab. The Properties of Outline A11:0 window will display an initial setup for Parameter Chart 0, in which P1 - flow rate is selected from the X-Axis (Bottom) drop-down list. Release 15.0 - © SAS IP,Inc.All rights reserved.- Contains proprietary and confidential information of ANSYS,Inc.and its subsidiaries and affiliates. 46 ANSYS Polyflow in ANSYS Workbench Tutorial:3D Extrusion
- 59. c. Select P2 - maxvelocity from the Y-Axis (Left) drop-down list in the Properties of Outline A11:0 window. The current design point will be plotted in Parameter Chart 0 (Figure 1.25: The Chart of the Current Design Point (p. 47)). Figure 1.25: The Chart of the Current Design Point 4. Create more design points for a range of inlet flow rates. a. Enter 1E-5 for P1 - flow rate in the row beneath the Current design point (cell B*) in the Table of Design Points, so that a new row is added (4) with DP 1 as the Name. b. In a similar manner, create additional design points DP 2 and DP 3 with a P1 - flow rate of 1.1E-5 and 1.2E-5, respectively. Extra You can specify that the data generated for any of the added design points is saved in a separate project file (for example, ext3d-wb_dp1.wbpj) by enabling the Exported option in column D for the design points. 5. Generate the values for the maximum velocity at the flow exit for all of the new design points. Click Update All Design Points in the ANSYS Workbench toolbar. 47 Release 15.0 - © SAS IP,Inc.All rights reserved.- Contains proprietary and confidential information of ANSYS,Inc.and its subsidiaries and affiliates. Setup and Solution
- 60. ANSYS Polydata will update and ANSYS Polyflow will run repeatedly to solve for each of the design points. As each calculation completes, the Table of Design Points (Figure 1.26: Displaying Values for All of the Design Points (p. 48)) and Parameter Chart 0 (Figure 1.27: The Chart of All of the Design Points (p. 48)) will be updated. Figure 1.26: Displaying Values for All of the Design Points Figure 1.27: The Chart of All of the Design Points 6. Save the ext3d-wb project in ANSYS Workbench. File → Save 7. Return to the Project Schematic view by clicking the Project tab above the ANSYS Workbench toolbar. 8. View the files generated by ANSYS Workbench, as displayed in the Project Schematic. Release 15.0 - © SAS IP,Inc.All rights reserved.- Contains proprietary and confidential information of ANSYS,Inc.and its subsidiaries and affiliates. 48 ANSYS Polyflow in ANSYS Workbench Tutorial:3D Extrusion
- 61. Figure 1.28: Displaying the Files View after Exploring Solutions Note that the list of files shows that the design point file (designPoint.wbdp) was updated. For more information about the files associated with ANSYS Workbench, see the ANSYS Workbench docu- mentation. 1.4.9.Step 8: Summary In this tutorial, portions of ANSYS Workbench were used to simulate a 3D extrusion and to compare the flow exit velocities associated with a range of inlet flow rates. ANSYS DesignModeler was used to prepare the geometry, ANSYS Meshing was used to create a compu- tational mesh, ANSYS Polydata was used to set up the simulation, ANSYS Polyflow was used to calculate the fluid flow throughout the geometry using the computational mesh, and CFD-Post was used to analyze the results. In addition, the Parameters and Design Points view of ANSYS Workbench was used to add additional design points and compare their associated flow exit velocities on a chart. 49 Release 15.0 - © SAS IP,Inc.All rights reserved.- Contains proprietary and confidential information of ANSYS,Inc.and its subsidiaries and affiliates. Setup and Solution
- 62. Release 15.0 - © SAS IP,Inc.All rights reserved.- Contains proprietary and confidential information of ANSYS,Inc.and its subsidiaries and affiliates. 50
- 63. Part II: Extrusion The following extrusion tutorials are available: 1. 2.5D Axisymmetric Extrusion 2. Fluid Flow and Conjugate Heat Transfer 3. Non-Isothermal Flow Through a Cooled Die 4. 3D Extrusion 5. Direct Extrusion 6. Inverse Extrusion 7. Flow of Two Immiscible Fluids 8. Flow of Two Immiscible Fluids by Species Method
- 65. Chapter 1: 2.5D Axisymmetric Extrusion This tutorial is divided into the following sections: 1.1.Introduction 1.2.Prerequisites 1.3.Problem Description 1.4.Preparation 1.5.Step 1:Project and Mesh 1.6.Step 2:Models 1.7.Step 3:Material Data 1.8.Step 4:Boundary Conditions 1.9.Step 5:Remeshing 1.10.Step 6:Stream Function 1.11.Step 7:Outputs 1.12.Step 8:Save the Data and Exit Polydata 1.13.Step 9:Solution 1.14.Step 10:Postprocessing 1.15.Summary 1.1.Introduction This tutorial illustrates the setup and solution of a 2.5D axisymmetric extrusion problem. The problem corresponds to a simplified 2D simulation of a swirling flow that occurs around the head of an extrusion screw. The fluid is forced through the die and exits the +extruder after a short die land. The model in- volves a free surface, the position of which is unknown. In this tutorial you will learn how to: • Create a project in ANSYS Workbench. • Start Polydata from ANSYS Workbench. • Create a new task. • Create a sub-task. • Set material properties and boundary conditions for a 2.5D axisymmetric extrusion problem. • Select a remeshing method. • Specify output for CFD-Post. 1.2.Prerequisites This tutorial assumes that you have little experience with Polyflow and its associated modules. 53 Release 15.0 - © SAS IP,Inc.All rights reserved.- Contains proprietary and confidential information of ANSYS,Inc.and its subsidiaries and affiliates.
- 66. 1.3.Problem Description The problem to be considered is shown schematically in Figure 1.1: Problem Schematic(p. 54). The fluid enters the domain at a flow rate of 10 cm3 /s. The screw rotates at an angular velocity of 2 rad/s. In the upper part of the domain, a free surface is used to model the extrudate going out of the extrusion die. The position of the free surface is unknown. A portion of the mesh is affected by this unknown boundary. A remeshing technique will be applied on this part of the mesh. Figure 1.1: Problem Schematic Since the problem involves a free surface, the domain is divided into two subdomains: one for the region near the free surface and the other for the rest of the domain, as shown in Figure 1.2: Subdomains and Boundary Sets for the Problem (p. 55) Release 15.0 - © SAS IP,Inc.All rights reserved.- Contains proprietary and confidential information of ANSYS,Inc.and its subsidiaries and affiliates. 54 2.5D Axisymmetric Extrusion
- 67. Figure 1.2: Subdomains and Boundary Sets for the Problem The boundary sets for the problem are also shown in Figure 1.2: Subdomains and Boundary Sets for the Problem (p. 55), and the conditions at the boundaries of the domains are: • BS1: flow inlet • BS2: outer wall • BS3: free surface • BS4: flow exit • BS5: symmetry axis 55 Release 15.0 - © SAS IP,Inc.All rights reserved.- Contains proprietary and confidential information of ANSYS,Inc.and its subsidiaries and affiliates. Problem Description
- 68. • BS6: rotating screw 1.4.Preparation To prepare for running this tutorial: 1. Prepare a working folder for your simulation. 2. Go to the ANSYS Customer Portal, https://support.ansys.com/training. Note If you do not have a User Name and Password, you can register by clicking Customer Registration on the Log In page. 3. Enter the name of this tutorial into the search bar. 4. Narrow the results by using the filter on the left side of the page. a. Click ANSYS Polyflow under Product. b. Click 15.0 under Version. 5. Select this tutorial from the list. 6. Click Files to download the input and solution files. 7. Unzip the 2.5-Axi-Extrusion_R150.zip file you have downloaded to your working folder. The mesh file ext2d.msh can be found in the unzipped folder. 8. Start Workbench from Start → All Programs → ANSYS 15.0 → Workbench 15.0. 1.5.Step 1: Project and Mesh Note If you create the mesh in GAMBIT or a third-party CAD package, you need to convert it before you read it into Polydata. In this tutorial, the mesh file has already been converted. So you can read the mesh file directly into Polydata. 1. Create a Fluid Flow (Polyflow) analysis system by drag and drop in ANSYS Workbench. Release 15.0 - © SAS IP,Inc.All rights reserved.- Contains proprietary and confidential information of ANSYS,Inc.and its subsidiaries and affiliates. 56 2.5D Axisymmetric Extrusion
- 69. a. Rename the project name to Tutorial 1 by double-clicking and editing the text Fluid Flow (Polyflow). b. Save the ANSYS Workbench project using File → Save. c. Enter 2.5-axi-extrusion as the name of the ANSYS Workbench project. This will create a 2.5-axi-extrusion.wbpj file and a folder named 2.5-axi-extru- sion_files in the working directory. To reopen this project in a later ANSYS Workbench session, use File → Open. 2. Import the mesh file for the Polydata session. Right-click the Mesh cell and click Import Mesh File…. 57 Release 15.0 - © SAS IP,Inc.All rights reserved.- Contains proprietary and confidential information of ANSYS,Inc.and its subsidiaries and affiliates. Step 1:Project and Mesh
- 70. a. Select ext2d.msh. b. Click Open. 3. Double-click the Setup cell to start Polydata and read in the mesh. When Polydata starts, the Create a new task menu item appears in bold text, and the geometry for the problem is displayed in the Graphics Display window. Note At this point (when Create a new task appears in bold text) if you realize that you have read the wrong mesh file, click STOP at the top of the Polydata menu and repeat the process to access the correct mesh file. Release 15.0 - © SAS IP,Inc.All rights reserved.- Contains proprietary and confidential information of ANSYS,Inc.and its subsidiaries and affiliates. 58 2.5D Axisymmetric Extrusion
- 71. 1.6.Step 2: Models In this step, first define a new task representing the 2.5D axisymmetric steady-state model. Then define a sub-task for the isothermal flow calculation. 1. Create a task for the model. Create a new task a. Select the following options: • F.E.M. task • Steady-state problem(s) • 2D 1/2 axisymmetric geometry The Current setup (above the selected options) will be updated to reflect the selection. In any problem solved using Polyflow, first an F.E.M. task is defined to calculate the flow field. If inform- ation regarding the trajectories is necessary, specify a MIXING task after solving the problem with the F.E.M. task specification and obtaining the results file. Then solve the problem once again. 3D velocity components (u,v,w) are prescribed in a 2D cylindrical reference frame (r,z), so 2D 1/2 axisymmetric geometry has been chosen. A steady-state condition is assumed for this problem. b. Click Accept the current setup. 59 Release 15.0 - © SAS IP,Inc.All rights reserved.- Contains proprietary and confidential information of ANSYS,Inc.and its subsidiaries and affiliates. Step 2:Models
- 72. The Create a sub-task menu item appears in bold text. Note At this point (when Create a sub-task appears in bold text) if you realize that you have made a mistake in the creation of the task and you need to return to that menu, do the following: i. Click Upper level menu to return to the top-level Polydata menu. ii. Select Redefine global parameters of a task and make the necessary changes. iii. Click Accept the current setup when you are satisfied with the corrected settings. iv. Select F.E.M. Task 1. 2. Create a sub-task for the isothermal flow. Create a sub-task a. Select Generalized Newtonian isothermal flow problem. A small panel appears asking for the title of the problem. b. Enter die swell as the New value and click OK. The Domain of the sub-task menu item appears in bold text. Note At this point (when Domain of the sub-task appears in bold text) if you realize that you have made a mistake in the creation of the sub-task and you need to return to that menu, do the following: i. Click Upper level menu. ii. Select Redefine global parameters of a sub-task and make the necessary changes. iii. Click Upper level menu. Release 15.0 - © SAS IP,Inc.All rights reserved.- Contains proprietary and confidential information of ANSYS,Inc.and its subsidiaries and affiliates. 60 2.5D Axisymmetric Extrusion