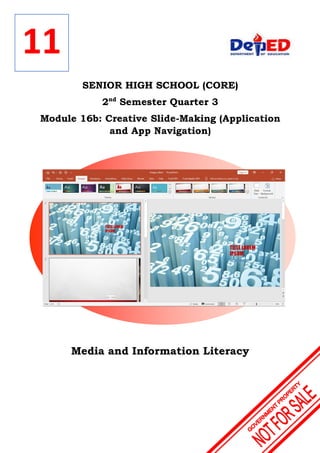
MIL-Module-16b-ien (1).pdf.PDF
- 1. SENIOR HIGH SCHOOL (CORE) 2nd Semester Quarter 3 Module 16b: Creative Slide-Making (Application and App Navigation) Media and Information Literacy 11
- 2. Senior High School (Core) 2nd Semester Quarter 3 – Module 16b: Creative (Application and App Navigation) Republic Act 8293, section 176 states that: No copyright shall subsist in any work of the Government of the Philippines. However, prior approval of the government agency or office wherein the work is created shall be necessary for exploitation of such work for profit. Such agency or office may, among other things, impose as a condition the payment of royalties. Borrowed materials (i.e., songs, stories, poems, pictures, photos, brand names, trademarks, etc.) included in this book are owned by their respective copyright holders. Every effort has been exerted to locate and seek permission to use these materials from their respective copyright owners. The publisher and authors do not represent nor claim ownership over them. Regional Director: Gilbert T. Sadsad Assistant Regional Director: Jessie L. Amin Development Team of the Module Writers: Isagani E. Nazarrea Editors: Reviewers: Illustrator: Layout Artist:
- 3. Introduction Welcome to this self-learning module: Creative Slide-Making (Application and App Navigation). In accomplishing this learning material, you have to take first the pre-test, and you are tasked to study the learning activities and perform the various practice tasks 1, 2 and 3. After doing so, you may take the post-test to determine the knowledge and skills you gained from this lesson. To enhance your competence, you have also to accomplish your assignment found in this module. Thank you and Goodluck!
- 4. Objective: After completing the module, you should be able to… 1. Identify the slide-making application parts and its uses 2. Open/create/save a slide presentation file 3. Navigate through the slide-making application Vocabulary List To have a better understanding of the lesson presented in this module, you should be familiar with the following terms: AutoRecover n. is the auto saving feature of the PowerPoint® application. It is preset at 10 minutes at MS® Office Plus 2016 version by default. button n. an element of a graphical user interface which a user can select to perform a particular action. dashboard n. a graphical summary of various pieces of important information, typically used to give an overview (in this case) of an application. default adj. a preset setting or configuration of a computer unit that is automatically executed when user has not made a choice. dialog box n. a graphical control element in the form of a small window that communicates information to the user and prompts them for a response. hint n. word that automatically displays when mouse pointer is positioned intentional or not over a tool button that provides clue or explain what the graphics represents also called tooltip for tool button. menu bar n. a horizontal bar, typically located at the top of the screen below the title bar, containing drop-down menus navigation n. the process or activity of accurately ascertaining one's action in manipulating desktop displays to finish work at the least possible time. option n. choice; alternative save v. an act of saving data to a storage location, usually the hard drive scroll bar n. the bar that functions as handle to move screen display to its edges horizontally and vertically. scroll button n. buttons at both ends of the scroll bars used for moving screen display to its edges in a controlled way enough to read while scrolling the screen.
- 5. keyboard shortcut n. also termed keyboard-key combination is a key combination that performs a certain command, such as closing a window or saving a file. status bar n. the bar usually at the window or screen bottom, showing information about a file being edited or a program running. template n. a preset format for a document or a file, used so that the format does not need to be recreated each time it is used. title bar n. the bar on top of a window, desktop app, or a dialog box that displays the file name, application name, and display control buttons. work area n. the portion of the desktop display where user can edit or modify file contents.
- 6. Pre-test Direction: Read the questions carefully and select the best answer by writing only the letter of your choice on a separate sheet of paper. 1. __________ the portion of the desktop display where user can edit or modify file contents. a. slides preview column b. dashboard c. status bar d. work area 2. __________ is a key combination that performs a certain command, such as closing a window or saving a file. a. function keys b. cursor keys c. keyboard shortcut d. second function keys 3. __________ a graphical summary of various pieces of important information, typically used to give an overview (in this case) of an application. a. slide b. dashboard c. option d. menu bar 4. __________ the process or activity of accurately ascertaining one's action in manipulating desktop displays to finish work at the least possible time. a. navigation b. projection c. animation d. transition 5. __________ a preset format for a document or a file, used so that the format does not need to be recreated each time it is used. a. dashboard b. scroll bar c. option d. template 6. __________ a preset setting or configuration of a computer unit that is automatically executed when user has not made a choice. a. AutoRecover
- 7. b. AutoText c. default d. AutoCorrect save v. an act of saving data to a storage location, usually the hard drive 7. __________ an act of saving data to a storage location, usually the hard drive a. select b. save c. option d. edit 8. __________ a graphical control element in the form of a small window that communicates information to the user and prompts them for a response. a. dialog box b. projection c. animation d. transition 9. __________. the bar on top of a window, desktop app, or a dialog box that displays the file name, application name, and display control buttons. a. title bar b. menu bar c. scroll bar d. status bar 10. __________. the bar usually at the window or screen bottom, showing information about a file being edited or a program running. a. title bar b. menu bar c. scroll bar d. status bar
- 8. Learning Activities To Read: Application and App Navigation In order to appreciate or make or even use a slide presentation, one must necessarily know how to go about at the application’s desktop. Basically, it is the loading, navigation, saving and exiting the application that essentially matters for the crash course on Slide Show. So, let us discuss it in detail one after the other. There may be some other approaches to the procedure but for the sake of this discussion, this teacher uses the most convenient way for a beginner learner. For learners’ information, this module uses PowerPoint® at MS® Office Plus 2016. Loading the application From the system’s desktop, we are to load the application thru the following steps: 1. Click Start button and wait for the Start menu to appear 2. Locate PowerPoint® at the Start menu and click 3. Wait for the application to load 4. Click Blank Presentation and the application will open the PowerPoint® desktop ready for you to work on Navigating the PowerPoint desktop The presence of the computer is for the encoder to perform in swift and easy way the difficult and cumbersome task such as slide-making. PowerPoint® desktop is just like any of the MS® Office apps; see Fig. 16b1 below, it is consists of the dashboard at the upper part, the slides display at the left side margin, the slide edit work area at the right of slides display to extreme right margin, and the status bar at the bottom margins of the display. Fig. 16b1 PowerPoint® Desktop. From left to right 1. dashboard 2. slides preview column 3. work area 4. status bar 4. 3. 2. 1.
- 9. What is the dashboard? Dashboard. It the graphical summary of various pieces of important information, typically used to give an overview of an application. The dashboard see Fig. 16b2 above is consists of the title bar, menu bar and tool buttons display area. Title bar is the uppermost part of the application desktop composed from the left of Quick Access Tool Bar, application and file name in the middle and the window control buttons at the right side. What is the dashboard’s purpose? The dashboard is there to be accessed during work on slide for convenience. One would just simply click on the menu or button to perform a particular action. It is suggested to memorize often used tool buttons rather than memorizing the entire dashboard parts. Title bar is used to identify the application employed and the name of the file currently in manipulation. It accommodates the Quick Access Tool Bar at its left end where buttons here can be added or removed by the user depending on the necessity and convenience. This bar also serves as window handle when in restore mode where you can move the window from one place to another thru drag and drop. Menu bar provides the menu tabs that serve as switch to open the available actions and options. When the tab is clicked, the tool buttons for the menu are displayed at the tool button display area. Greyed buttons, options and menus are inapplicable for the time being. It requires taking prior action to be a normal active desktop item that can be executed. Example of this is Redo (↻), it is grey if nothing has been Undo (↺) first. Fig. 16b2 PowerPoint® Dashboard. Follow the number 1. title bar 2. menu bar 3. tool buttons 4. buttons display area 1. 2. 4. 3. Fig. 16b3 PowerPoint® Menu bar. Follow the number 1. inactive menu tab, 2. active menu tab, 3. inactive tool buttons, 4. active tool buttons 1. 4. 1. 2. 3.
- 10. What is the slides preview column? The area at the left of PowerPoint® desktop where numbered slides appear in column, see also Fig. 16b1 above. This displays the thumbnail view of each slides of the presentation being worked on. The area is adjustable to increase or decrease thumbnail view according to user convenience and necessity thru drag and drop. User can also perform slides shuffling thru same drag and drop method here to accommodate desired slide succession. What is the work area? The part of the desktop where the whole slide is displayed and can be modified, see also Fig. 16b1 above. The area occupies the biggest share of the desktop and accommodates all the editing actions including control and playback for the presentation. During the presentation playback, the desktop preview turns full screen to accommodate widest possible view of the presentation in play. What is the status bar? Status bar can be found at the bottom margins of the desktop display, see also Fig. 16b1 above. This is the part that displays information about a file being edited or a program running. Saving the file Saving the file being worked on is simply the act of saving data to a storage location selected by the user in which by default, to the hard drive. Whenever one is working a task at a computer, it is but necessary to save and often do it after the work was done. Saving the file is the natural thing to do but doing it after the task was done is a mistake. The user has to save the file the moment the work started for good reasons. First, loss of the work happens when accidental power interruption occurs outside of the AutoRecover time. Some application does not have AutoRecover feature. Second, when saved at start, user can simply press the Ctrl+S key- combination whenever pauses thereby provide security of work for the efforts done. How to save a new file 1. Click File menu 2. Choose Save option from the subsequent menu that will appear 3. Click Browse to specify the desired location to save your file 4. Type the desired filename at the File name: field 5. Click Save button to execute the action 6. Proceed on working the slides
- 11. How to save a file during the work One cannot just rely on the AutoRecover for the security that work will not be lost if ever power service interruption happens. So, the user can perform shortcut key-combination Ctrl+S to save work anytime he pauses for a break. This can also be done by clicking Save () button at the Quick Access Tool Bar if the Save button is present there. Exiting the application and shutdown It is necessary to save the file worked on to finally secure and close the session. The following steps will end up working on the PowerPoint® application and exit. 1. Press Ctrl+S or equivalent Save () button at the Quick Access Tool Bar to secure that file has really been saved. 2. Click the Close () button at the rightmost upper margin to close the application window. 3. Click Start button 4. Choose Power 5. Select Shut Down
- 12. PRACTICE TASK 1 This is individually performed. Objective: After completing the module, you should be able to… Activity 1 - App Navigation 1. Identify the slide-making application parts and its uses 2. Open/create/save a slide presentation file 3. Navigate through the slide-making application Direction 1: Based on what you have learned from the To Read: article above. Perform the following activities to measure and strengthen your learning on this topic. Your output of Task B must be saved on the computer unit used. Indicate the unit number on your answer sheet for Task A. Task A answer must be in a sheet of paper. Do not fail to submit answer sheet at the end of lesson. Task A. Label the parts. Draw a rectangle that will cover the area for 1. work area 2. slides preview column 3. dashboard 4. status bar Task B. Make your Slides. Direction: Make a 5-slide presentation with this character in it. 1. File name is YourName1.pptx 2. Use a slide design of your choice 3. Slide1 must be a title slide, Slide2 is content with caption slide, Slide3 is picture with caption slide, Slide4 is blank, and Slide5 is name card slide 4. Save file at the computer desktop following step1 above
- 13. PRACTICE TASK 2 This is individually performed. Objective: After completing the module, you should be able to… Activity 1 - App Navigation 1. Identify the slide-making application parts and its uses 2. Open/create/save a slide presentation file 3. Navigate through the slide-making application Direction 1: Based on what you have learned from the To Read: article above. Perform the following activities to measure and strengthen your learning on this topic. Your output of Task B must be saved on the computer unit used. Indicate the unit number on your answer sheet for Task A. Task A answer must be in a sheet of paper. Do not fail to submit answer sheet at the end of lesson. Task A. Label the parts. Draw a rectangle that will cover the area for 1. work area 2. slides preview column 3. dashboard 4. status bar Task B. Make your Slides. Direction: Make a 5-slide presentation with this character in it. 1. File name is YourName2.pptx 2. Use a different slide design from your Practice Task 1 activity 3. Slide1 must be a title slide, Slide2 is content with caption slide, Slide3 is picture with caption slide, Slide4 is blank, and Slide5 is name card slide 4. Save file at the computer desktop following step1 above
- 14. PRACTICE TASK 3 This is individually performed. Objective: After completing the module, you should be able to… Activity 1 - App Navigation 1. Identify the slide-making application parts and its uses 2. Open/create/save a slide presentation file 3. Navigate through the slide-making application Direction 1: Based on what you have learned from the To Read: article above. Perform the following activities to measure and strengthen your learning on this topic. Your output of Task B must be saved on the computer unit used. Indicate the unit number on your answer sheet for Task A. Task A answer must be in a sheet of paper. Do not fail to submit answer sheet at the end of lesson. Task A. Label the parts. Draw a rectangle that will cover the area for 1. work area 2. slides preview column 3. dashboard 4. status bar Task B. Make your Slides. Direction: Make a 5-slide presentation with this character in it. 1. File name is YourName2.pptx 2. Use a different slide design from your Practice Task 2 activity 3. Slide1 must be a title slide, Slide2 is content with caption slide, Slide3 is picture with caption slide, Slide4 is blank, and Slide5 is name card slide 4. Save file at the computer desktop following step1 above
- 15. POST TEST Direction: Read the questions carefully and select the best answer by writing only the letter of your choice on a separate sheet of paper. 1. __________ the bar on top of a window, desktop app, or a dialog box that displays the file name, application name, and display control buttons. a. title bar b. menu bar c. scroll bar d. status bar 2. _________ a graphical control element in the form of a small window that communicates information to the user and prompts them for a response. a. status bar b. title bar c. window d. dialog box 3. __________ word that automatically displays when mouse pointer is positioned intentional or not over a tool button that provides clue or explain what the graphics represents also called tooltip for tool button. a. hint b. AutoRecover c. default d. status bar 4. __________ the bar usually at the window or screen bottom, showing information about a file being edited or a program running. a. title bar b. menu bar c. scroll bar d. status bar 5. __________ the process or period of changing from one slide to another a. navigation b. projection c. animation d. transition 6. __________ the manipulation of electronic images by means of a computer in order to create moving images. a. navigation b. projection c. animation
- 16. d. transition 7. __________ a graphical summary of various pieces of important information, typically used to give an overview (in this case) of an application. a. slide b. dashboard c. option d. menu bar 8. __________ a preset format for a document or a file, used so that the format does not need to be recreated each time it is used. a. dashboard b. scroll bar c. option d. template 9. __________ the bar that functions as handle to move screen display to its edges horizontally and vertically. a. status bar b. scroll bar c. menu bar d. title bar 10. __________ buttons at both ends of the scroll bars used for moving screen display to its edges in a controlled way enough to read while scrolling the screen. a. scroll button b. scroll bar c. tool button d. tool bar
- 17. ASSIGNMENT Direction: Answer the questions provided. Write the answer in your notebooks. 1. What is the way to place a text to a PowerPoint®? 2. How can you enliven slide thru text? 3. What do you think would be your conventions to optimize text presence in a slide presentation?
- 19. ANSWER KEY Pre-test 1. d 2. c 3. b 4. a 5. d 6. c 7. b 8. a 9. a 10. d Post test 1. a 2. d 3. a 4. d 5. d 6. c 7. b 8. d 9. b 10. a