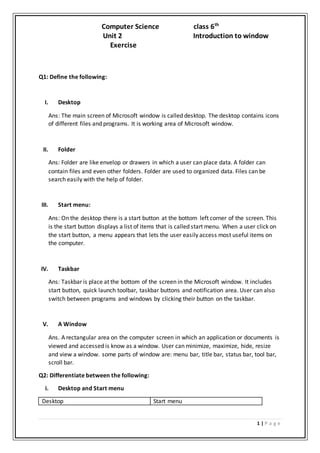
Computer Education Class 6 (PTB) Chapter2, 3 and 4 question answer
- 1. 1 | P a g e Computer Science class 6th Unit 2 Introduction to window Exercise Q1: Define the following: I. Desktop Ans: The main screen of Microsoft window is called desktop. The desktop contains icons of different files and programs. It is working area of Microsoft window. II. Folder Ans: Folder are like envelop or drawers in which a user can place data. A folder can contain files and even other folders. Folder are used to organized data. Files can be search easily with the help of folder. III. Start menu: Ans: On the desktop there is a start button at the bottom left corner of the screen. This is the start button displays a list of items that is called start menu. When a user click on the start button, a menu appears that lets the user easily access most useful items on the computer. IV. Taskbar Ans: Taskbar is place at the bottom of the screen in the Microsoft window. It includes start button, quick launch toolbar, taskbar buttons and notification area. User can also switch between programs and windows by clicking their button on the taskbar. V. A Window Ans. A rectangular area on the computer screen in which an application or documents is viewed and accessed is know as a window. User can minimize, maximize, hide, resize and view a window. some parts of window are: menu bar, title bar, status bar, tool bar, scroll bar. Q2: Differentiate between the following: i. Desktop and Start menu Desktop Start menu
- 2. 2 | P a g e ii. My document and my computer icon My document icon My computer icon My document icon represents my documents folder. It is used to save documents such as letters, reports, pictures, and media files. By default, there are three folders: My music My picture My video My computer icon helps a user to access all disk drive and other hardware connected to the computer. Its shows icons of the different user, documents and disk drives such as: Hard disk floppy iii. Maximize button and Minimize button Maximize button Minimize button It is the part of control button. It is used to enlarge a window to full screen. It is also known as restores a maximize window to its previous size. It is the part of control button. It is used to reduce a window to a button on the taskbar. A user can re-display the window at any time by clicking the button on the taskbar. iv. File and Folder File Folder Desktop is the main screen of Microsoft window. On the desktop files and programs are display in the form off icons. It is the working area of Microsoft windows. It is a menu appears by clicking start button. In the start menu files and programs are display in the form of list. Its gives complete control of the computer under one menu.
- 3. 3 | P a g e A file is the collection of data that is stored in a computer. There are different types of files such as text files, program files and sound files. Files can be store in various storage devices such as hard disk, flash memory. A file consists of two parts: File name. File type/extension. Example: Picture.jpg File name file type/extension Folder are like envelop or drawers in which a user can place data. A folder can contain files and even other folders. Folder are used to organized data. Files can be search easily with the help of folder. v. Copy file/folder and Cut file/folder Copy file/folder Cut file/folder It is used to make a duplicate copy of that file. Copying a file/folder reproduce that file or folder to a new location without removing it from its original location. It is used to move that file/folder. Moving or cutting a file or folder shift that file or folder to a mew location and removing it completely from its original location. Q NO3: Give brief answers to the question Q1. Describe the steps of the startup procedure of the window? Ans. start your computer by pressing “power” button on the systembox. Window XP start loading its files into the computer. After successfully loading, windows log on and welcome screen appears. You can log on to computer by clicking user name and typing password in the text box. Window desktop screen appears. Q NO2: What is start menu? Ans. On the desktop there is a start button at the bottom left corner of the screen. This is the start button displays a list of items that is called start menu. When a user click on the start button, a menu appears that lets the user easily access most useful items on the computer. Start menu gives a complete control of the computer under on menu. User can access all the program installed in the computer by clicking “all program” on start menu. Q NO3: Describe the function of notification area?
- 4. 4 | P a g e Ans. The area at the bottom right on the screen is know as notification area. It is a part of the taskbar. It shows different notifications of the events that occurs in the windows. It also displays time and different program icons such as volume control, window firewall and anti- virus etc. It also shows temporary icons such as USB device and printer etc. Q NO4: How many ways are there to open a window/program? Ans. There are three ways to open a window/program. 1. From desktop 2. From start menu 3. From run command 1. From desktop: Double click on the icon of any program. Window of that program will be appeared. 2. From start menu: 1. Click start button. 2. Start menu appear 3. Go to all programs 4. Click any program 5. Window of that program will be appeared. 3. From run command: 1. Click on start button 2. Start menu appear 3. Click on “run” 4. Run dialogue box appears 5. Type the program name and path in the box 6. Click “ok” 7. Window of that program will appear. Q NO5: What is drive? Ans. A storage area in any storage device is known as drive. Drive are named by a letter followed by a colon (such as C: ). The storage device can be a floppy disk, a CD/DVD, a hard disk and a USB flash memory. In My Computer window user can access and get information about all disk drive and other hardware connected to the computer. Q NO6: What is a File? Write the parts of a file with an example. Ans. File: A file is the collection of data that is stored in a computer. There are different types of files such as text files, program files and sound files. Files can be store in various storage devices such as hard disk, flash memory. A file consists of two parts. File name. File type/extension. Example:
- 5. 5 | P a g e You want to save the picture of your friend and give it a name, “picture”. Computer will save it as “picture.jpg” Picture.jpg File name file type/extension Q NO 7: How can a user create a folder using right click menu? Ans. Right click anywhere on the desktop. Right click menu appears. Move mouse over new. click the folder option. The new folder appear, display a temporary name ( new folder). Type a name for the new folder ( for example: my work) and press Enter key. A folder with name “my work” has been created on the desktop. Q NO8: What is the important of folder? Explain briefly with an Example. Ans. Folder are like envelop or drawers in which a user can place data. A folder can contain files and even other folders. Folder are used to organized data. Files can be search easily with the help of folder. Important of folder: suppose, Ali wants to find out his Math book from a pig pile of books. He will have to shift through the pile of books to find math book. The same thing can happen if someone does not use folder to store data. Ali can arrange books in the bookshelves. Shelf 1: Math books Shelf 2: Urdu books Shelf 3: English books When Ali wants to look for a particular book, it is now much easier to find because they have been organized into several categories. Similarly, data in a computer can be organized in the same way with the help of folder. Q NO9: Write the name of five different parts of a window? 1. Title bar: the horizontal bar at the top a window is called title bar. It contains the name of the window or application. 2. Menu bar: It is located under the title bar on a window. Menu bar contains different menus such as File, Edit, View, Favorites, Tool and Help. These menus contain all the commands regarding the window or application. 3. Tool bar: it is located under the menu bar of a window. It contains different command button with there icons so a user can easily access these commands. 4. Status bar: It gives information about the window and its contents. It is usually located at the bottom of a window.
- 6. 6 | P a g e 5. Scroll bar: It is used to view all the content of a window vertically and horizontally. It appears when the contents of a window do not fit in its size. Q NO 10: What are icons? Write names of the desktop icons. Ans. Icon are small images on the desktop that represent different types of programs and files. Desktop contains different types of icons. Some desktop icons are: My computer My documents Recycle bin. Control panel Internet explorer. PRACTICAL ACTIVITIES Drag and drop Open Paint Parts of a window Create a folder on desktop Coy a file/folder + paste Cut/move a file/folder +paste Delete a file/folder Draw pictures in MS Paint with different tools and apply cut, copy and paste option How to save a file Position of fingers in typing tutor In MS Word text editing (add+ remove+ change) cut, copy and paste option apply on text how to select a text Apply Font style and Font size on text Text alignment (left, right, center, full) Changing case of text How to open a website in any browser
- 7. 7 | P a g e Class 6th Chapter 3 Topic: Commonly used software Q1. Define the following. I. Text editing Ans. Adding, removing and re-arranging text in the document is called text editing. II. Ribbon Ans. The Ribbon is the panel below the title bar. It presents commands organized into a set of tabs called Ribbon tabs. III. Toolbox Ans. Toolbox contains tools to create, fill and edit objects. Paints has plenty of tools for drawing and painting. IV. Playback controls Ans. The button which are used to control an audio/video file are knows as playback controls. V. Text alignment Ans. Alignment is the way in which text is placed between the margins of a page. Q2. Differentiate betweenthe following. I. Brushtool and Pencil tool Brush tool Pencil tool Brush tool is used to make different types of brush strokes. Pencil toll is used to draw freehand However, we cannot adjust the thickness of line II. Delete key andBackspace key Delete key Backspace key Delete key is used to delete the letter to the right side of the cursor. Backspace key is used to delete the letter to the left side of the cursor. III. Foregroundand Backgroundcolour Foregroundcolour Background colour The foreground color is the color that the pencil draws with. The background is the color of background. IV. Pause button and Stop button Pause button Stop button
- 8. 8 | P a g e Play/pause button is used to play audio/video files. Stop button is used to stop any file playing in the media player. I. Cut text andCopy text Cut text Copy text The Copy command creates a duplicate of the selected text leaving the original text unchanged. The Cut command move the selected text from its original location. Brief answer tothe following question. Q1. What are the usedof paint? Ans. MS Paint is a graphics software. It is one of commonly used software for beginners. It is used to draw and edit pictures and graphics on a computer. A used can also use Paint to view and edit scanned photos. Q2. How can a user draw a freehanddrawing in paint? Ans. Pencil toll is used to draw freehand. However, we cannot adjust the thickness of line. Q3. Explain the importance of home key in typing. Ans. A, S, D, F, J, K, L, ; are called home keys. Place the left hand on A S D F and right hand on J K L ; . use either of the thumbs to press space bar in order to insert space between letters. The internet companies or organizations which provide the facility of email are known as email service provider. Q4. Write the steptocreate new word document. Ans. The following steps are required to create a new document. 1. Click the office button. 2. Click new or Ctrl+N. 3. Click blank document. 4. Click create. 5. A new blank document appears on the screen. Q5. Writes the names of different case optioninWord 2007. We can change the selected text to UPPERCASE, lowercaseor other case. There are five case options available in word 2007. 1. Sentence case 2. lower case 3. UPPERCASE 4. Title Case 5. tOGGLECASE 1. fist character in the sentence is in upper and the rest are in lower cases. 2. All characters arein lowercase(small letter). 3. All characters arein uppercase(capital letter). 4. Firstcharacter of each word is capital and the rest are small. 5. Firstcharacter each word is small and the rest are capital.
- 9. 9 | P a g e Q6. Define the font and write the names of three famous fonts. Ans. Font is a set of letter, numbers and symbols of a specific design that may be displayed or printed. Font make the appearance of a documents beautiful and attractive. Font have name such as: I. Arial. II. Time new Roman. III. Magneto. IV. Impact. Q7. Explain text alignment andits different types. Ans. Alignment is the way in which text is places between the margins of the page. We can enhance the appearance of the document by changing the position and layout of the text on the page. left align. Align text at the left margin. This is the default setting. Left alignment of the text is found in most of the documents. Center. The text is centralized on a line. It can be used in a card, on an envelope and in a listing. Right align. Align text at the right margin. This can used for addresses. Full justification The text is justified on the both sides. It can be seen in books, newspaper, magazines and reports. Q8. Write down the steps toaccess Mediaplayer inthe windows? Ans. steps. 1. Click start. 2. Point to all programsAccessories Entertainment. 3. Click window media player. 4. Window media player appears. Q9. Write the name of tool used todraw curves. Ans. Curve tool is used to draw curved lines of different colors and thickness. You can only create two curves for each line. Q10. How can we draw circle inpaint? Ans. Steps. 1. Select the Ellipse Tool.
- 10. 10 | P a g e 2. Move the mouse pointer in the drawing area. 3. Press and drag the mouse diagonally to draw a circle. Then release the mouse button. 4. Make circle all over the screen and color them. Class 6 Chapter 4 Topic: The Internet and World Wide web Define the following: - Q1. Internet. Ans. The internet is the largest network of computers around the words. It connects many smaller networks together and allows all the computers to exchange the information with each other. Q2. World Wide Web Ans. World Wide Web is a collection of web pages on the internet which provide a variety of information that can be accessed by people all over the world. Q3. DSL Ans. DSL is a high-speed internet technology that runs over standard phone lines. It is one of the faster and affordable internet connections. Q4. Web browser Ans. Web browser is a software that is used to access the World Wide Web. We can view different webpages or websites using a web browser. Q5. Web site Ans. A website is a collection of related web pages. Each website contains a number of files and document. Q6. URL Ans. URL (uniform Resource Locator) is an address of a web page on the internet. Differentiate between the following. Q1. Internet and World Wide Web Internet World Wide Web The internet is the largest network of computers around the words. It connects many smaller networks together and allows all the computers to exchange the information with each other. World Wide Web is a collection of web pages on the internet which provide a variety of information that can be accessed by people all over the world. Q2. Chatting and Instant Messaging Chatting Instant Messaging
- 11. 11 | P a g e A user can chat with anyone using this service. Chat room is a location on the internet that allows user to chat and share ideas with one another. A user can chat with his/her online friend using the service of Instant Messaging. Some IM services also provide audio and video Conversation. Q3. Webpage and Website Webpage Website A web page is a document on the World Wide Web. It can contain text, graphics, video and links to the other pages. A website is a collection of related web pages. Each website contains a number of files and document. Q4. Telephone modems and Cable Modems. Telephone modems Cable Modems Dial-up connection is a technology that helps a user to connect to the internet using standard telephone lines. Cable modem service is a technology that helps users to connect to the internet using them cable TV wire. Q5. Web browser and Search Engine. Web browser Search Engine Web browser is a software that is used to access the World Wide Web. We can view different webpages or websites using a web browser. Search engine is a program that is used to find web pages and websites on the internet. Q1. List five uses of Internet. Ans. shopping. A user can buy and sell things on the internet while sitting at home. Chatting. A user can chat with anyone using this service. News. A user can read newspaper online. Entertainment. A user access unlimited range of pictures, music and videos using internet. A user can also play online computer games. Education. A user can access books and articles of any subject on the internet. Q2. Write steps to connecting tothe internet. Ans. Following are the requirements to access the internet. 1. Computer 2. Modem 3. Telephone/cable TV line 4. ISP (internet service provider) 5. Web browser 1. Computer. Computer is the most essential part to access the internet. We cannot access internet without a computer. 2. Modem. A modem is a device which is used to connect and communicate with other computers. 3. Telephone/cable TV line. A telephone line is required for Dial-up and DSL connection. 4. ISP. A company which provides an internet connection is known as Internet Services Provider.
- 12. 12 | P a g e 5. Web browser. A web browser is a software which is used to access and view different websites. Q3. Define modem and its types. Ans. A modem is a device which is used to connect and communicate with other computers. There are two types of modems: 1. Internal modem. Place inside systemunit, used for connection. 2. External modem. Place outside systemunit, used for DSL and cable modem connection. Q4. Write names of some popular web browsers. Ans. Some of the most popular browsers are Microsoft internet browsers are Google chrome, Internet Explorer, opera and safari. Internet Explorer. In windows, the software which services as a web browser is knows as Internet Explorer. It has different menus, buttons and icons to help a user to help a user to access different web sides and webpages. Google chrome. The popularity of Chrome on the desktop plays a role in the popularity of the chrome app on the mobile devices. Search for information about someone or something on the internet using search engine google. Q5. What are the major difference between Dial-up and DSL connection. Dial-up modems DSL modem connection 1. A user can access internet by plugging in telephone line in the modem. 2. It is slow speed and inexpensive technology. 3. In this type of connection telephone line remains busy, one cannot make calls. 1. A DSL modem is connected to the computer with a network Card. 2. It is one of the faster and affordable internet connections. 3. In DSL connection, telephone line remains free to make calls. Q6. How we can access websites in Microsoft Windows? Ans. Access websites using internet Explorer. 1. Open internet Explorer. 2. Type the URL I the address bar. 3. Press Enter key. 4. The web page will appear on the browser. Q7. Describe Cable Modem Internet connection. Ans. Cable modem service is a technology that helps user to connect to the internet using their cable TV wire. It provides a high-speed connection as compared to dial-up modems. It provides an “always ON” connection. It means whenever a computer is powered on the connection is “ON”. Cable modem can be connected to the connected to the computer with the network card. Q8. Describe the function of Refresh, Stop, Next, Back and Forward buttons in the internet Explorer. Ans. Refresh Button. A web page is re-loaded by clicking this button.
- 13. 13 | P a g e Stop. You can stop the browsing of a web page by clicking this button. Next and Forward. These buttons are used to go back and forth among pages of a website or multiple websites. There buttons enable only when user visits more than one page. Q9. How can we search a web page using Search Engine? Ans: 1. Open internet Explorer. 2. The home page of the browser opens. By default, MSN is set as home page of the internet Explorer. 3. Type the URL www.google.com in the address bar and press Enter key. 4. The web page of google appear. 5. Type in the search bar and click search button. 6. List of related web pages or web sites appears. Q10. Write names and URLs of some popular search engines. Ans. Some of the most popular search engines are listed below. MSN www.msn.com Yahoo www.yahoo.com Google www.google.com Ask www.ask.com AltaVista www.altavista.com