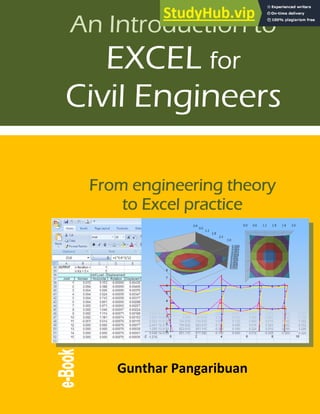
An Introduction To EXCEL For Civil Engineers From Engineering Theory To Excel Practice
- 1. 1 An Introduction to EXCEL for Civil Engineers From engineering theory to Excel practice Gunthar Pangaribuan
- 2. i - This book is intended to introduce a beginner level of using Microsoft Excel in civil engineering practices - A direct translation Copyright © Gunthar Pangaribuan 2016. No part of the book may be translated, reproduced or transmitted by any form or by any means without permission in writing from the author. Unless for private use, sharing, distributing and modifying the associated files for any purpose are prohibited. www.engbookspdf.com
- 3. ii PREFACE Microsoft Excel learning is perceived as more attractive from time to time and it is probably the most widely software‐learning topic written into books, websites, courses, tutorial videos, groups, etc. Favored by many people because Excel is relatively easy to operate and giving "completely" results by showing spreadsheet form (rows and columns), images, text, tables, charts, and so on. Talking about Excel for applied engineering calculation cannot be separated from the discussion on Visual Basic for Application (VBA) macro, which is the programming language of Microsoft Visual Basic for the automation of certain tasks. This is due to macro like any other programming language capable of doing iterative calculation or repeating the calculation process with ease. There is a unique combination between worksheet as user‐interface and VBA, which turned out to be a lot makes it easy for users to create a program. This book also discussed the depiction in AutoCAD software. Why? Because the drawing creation process can be done through Excel formulas or macros, and this will enhance a series of producing program. The advantage of an AutoCAD drawing creation is no doubt that relies on high image accuracy with a myriad of features it will certainly be a challenge to create drawings. With the ease of working with Excel, coupled with a lot of given examples in this book, it is expected to increase the interest of the reader to create new original application programs. Thus, each model or even a specific model of calculation will be an exciting challenge for a programming job is already enjoyable. Happy Excel programming! Jakarta, November, 2015 Gunthar Pangaribuan www.engbookspdf.com
- 4. iii CONTENTS PREFACE................................................................................................................................................... ii Chapter 1: BASICS OF EXCEL...............................................................................................................1 1.1 Worksheet and Workbook ............................................................................................................1 1.2 Data Type..............................................................................................................................................2 1.3 Formula..................................................................................................................................................5 1.4 Built‐In Function................................................................................................................................7 1.5 Array Formula.....................................................................................................................................9 1.6 Data Formatting.............................................................................................................................. 11 1.7 Error Message.................................................................................................................................. 11 1.8 Printing............................................................................................................................................... 12 1.9 Making Charts.................................................................................................................................. 13 1.10 Engineering Drawing.................................................................................................................... 15 1.11 Visual Basic for Application....................................................................................................... 24 1.11.1 Creating Macro............................................................................................................ 25 1.11.2 Recording Macro ........................................................................................................ 27 1.11.3 Procedure ...................................................................................................................... 29 1.11.4 Running Macro............................................................................................................ 31 1.11.5 VBA Dictionary............................................................................................................ 32 Chapter 2: EXCEL FUNCTIONS.........................................................................................................33 2.1 Math and Trigonometry Functions......................................................................................... 33 2.2 Logical Functions............................................................................................................................ 36 2.3 Lookup Functions........................................................................................................................... 38 2.4 Text Functions................................................................................................................................. 40 2.5 Data Analysis Functions .............................................................................................................. 43 2.5.1 Linear Regression ...................................................................................................... 43 2.5.2 Polynomial Regression ............................................................................................ 52 2.5.3 Interpolation ................................................................................................................ 53 2.5.4 Statistical Data............................................................................................................. 59 2.5.5 Circular Reference ..................................................................................................... 65 www.engbookspdf.com
- 5. iv Chapter 3: CREATING MACRO.........................................................................................................69 3.1 Function Procedure....................................................................................................................... 69 3.2 Sub Procedure.................................................................................................................................. 74 3.3 Control Structures.......................................................................................................................... 76 3.3.1 Looping........................................................................................................................... 76 3.3.2 Branching....................................................................................................................... 79 3.4 User Defined Function Problems............................................................................................. 83 3.5 Structure of Program.................................................................................................................... 97 3.5.1 Input Output Form..................................................................................................... 97 3.5.2 Work With Modules.................................................................................................. 98 3.5.3 Tips.................................................................................................................................100 3.6 Chart Macro.....................................................................................................................................102 3.7 Manipulation on Program Steps ............................................................................................108 Chapter 4: MATRIX PROGRAM..................................................................................................... 112 4.1 Matrix Definition...........................................................................................................................112 4.1.1 Types of Matrix..........................................................................................................112 4.1.2 Matrix Operation......................................................................................................115 4.2 Program for Matrix Operations..............................................................................................124 4.3 Matrix Method for Structural Analysis................................................................................132 4.3.1 Upper Structure ........................................................................................................132 4.3.2 Sub Structure .............................................................................................................134 Chapter 5: NUMERICAL METHOD ............................................................................................... 135 5.1 Numerical Integration................................................................................................................135 5.2 Numerical Differentiation.........................................................................................................138 Chapter 6: PROGRAM FOR 2D FRAME STRUCTURE ANALYSIS......................................... 144 6.1 Case Example..................................................................................................................................144 6.2 Sign Convention for Diagram..................................................................................................160 6.3 Application......................................................................................................................................162 Chapter 7: PROGRAM FOR 2D TRUSS STRUCTURE ANALYSIS.......................................... 163 7.1 Case Example..................................................................................................................................164 7.2 Application......................................................................................................................................176 www.engbookspdf.com
- 6. v Chapter 8: BEAM ON ELASTIC FOUNDATION.......................................................................... 180 8.1 Case Example..................................................................................................................................182 8.1 Application......................................................................................................................................187 Chapter 9: LATERALLY LOADED STRUCTURE........................................................................ 189 9.1 Case Example..................................................................................................................................189 9.2 Application......................................................................................................................................196 Chapter 10: ONE DIMENSIONAL CONSOLIDATION ............................................................... 199 10.1 Application 1 ..................................................................................................................................205 10.2 Application 2 ..................................................................................................................................207 Chapter 11: AUTOCAD SCRIPT FILE........................................................................................... 210 11.1 Creating Scripts in Worksheet................................................................................................210 11.2 Creating Scripts in VBA..............................................................................................................231 REFERENCES ...................................................................................................................................... 240 ATTACHMENT: PROGRAM CODE................................................................................................. 241
- 7. vi Gunthar Pangaribuan Graduated from Indonesia Institute of Technology and earned a bachelor degree in Civil Engineering. Getting started with a career in geotechnical engineering services and became his major work which he has spent over 10 years. During the time, he has created numerous computer programs especially for completion of geotechnical problems using ExcelVBA AutoCAD the magic trio he relies on. Some of the programs are presented in this book. In 2012, he joined the oil and gas company as a facility engineer. The current activities and interests include, traveling, social media, tea, music, band, and rock guitar solo. www.engbookspdf.com
- 8. 1 CHAPTER 1 BASICS OF EXCEL The work performed by Excel is basically the job of entering data which is then processed to obtain the desired results. It is, in principle, the same as entering data into an electronic calculator. However, the data entered here consists of various types and coupled with existing Excel facilities makes it possible to present the appearance of numbers, text, associated tables, graphs and a database. This makes Excel becomes well integrated to create a reporting text and the problem analysis as well. Each version of Excel to be developed to always make changes and additions of new facilities, while is still maintaining compatibility with previous versions. But the changes do not alter the basic features of this software as a worksheet for computing applications. In this book, we will be working with Microsoft Excel 2007. 1.1 WORKSHEET AND WORKBOOK When opening Excel, by default Book1 is the name of the first workbook. This workbook consists of 3 worksheets named Sheet1, Sheet2 and Sheet3. Excel worksheet is also referred to as a spreadsheet that is the sheet for processing text and numbers. Figure 1.1 shows the elements of a workbook. At the top of the page there is a title bar displays the workbook name. Underneath, there is a Ribbon, new interface intoduced in Excel 2007, which is a navigation tool replaces the menu and tool bars in earlier Excel version as a tool of access to Excel commands. All commands are grouped and placed into tabs for particular purposes, thus a tab contains groups of commands. Worksheet is divided into rows and columns. In Excel 2007, the number of columns and rows have been improved from previous versions. Columns are from A to Z, then AA, AB to XFD (16,384 columns), while the rows start from 1 to 1,048,576. The intersection point of column and row forms a cell as a place to fill data. Each cell has an address referred to by a column and a row, for example cell B4 is a cell in column B and 4th row. The address of selected cell can be seen in the Name Box below the Ribbon. www.engbookspdf.com
- 9. An Introduction to Excel for Civil Engineers 2 A collection of cells is called a cell range, forming an array extending horizontally or vertically. For example range A1: A5 is a collection of cells from A1 to A5, forming an array of 5 x 1 or the range A1: C5 form a 5 x 3 array, and so on. The name of the worksheet can be replaced by other names, by clicking twice on the sheet tab, press Delete to clear the name, then write the new name; or by right‐clicking on the tab and then on the shortcut menu click Rename to change its name. 1.2 DATA TYPE The input data in the spreadsheet can be divided into some types that are: a. Text: alphabet characters and text: A, B, ‐Z, AB, A2, Computers ... b. Numbers: numerical data: 1,2,3,0, ‐1, ‐2,4,5.85... c. Date: the date data typically refers to the setting of a computer calendar or formulated in the calculation. d. Hours: Data of hours generally are referred to computer time setting or formulated in the calculation. e. Formula: mathematical expressions that calculate two or more values produce a new value. f. Function: a function that is used for various applications such as calculations, finance, mathematics and trigonometry, statistics, database, logic and others. www.engbookspdf.com
- 10. An Introd Offi Sav Sav New Ope Prin Clos Qu duction to E Name ice Button ve ve As w en nt se Name Box Active Cell ick Access Toolbar Excel for Civi Fig Ta Sh o Al Sheet Tab C il Engineers gure 1.1: Ex able 1.1: Exc hortcut or Icon I S t t+FA S a e t a o O O P C Command Tab Command s xcel 2007 W cel Basic Co con to basic Save a file w that is being Store the file and directo extension o the file cont activate eac of .xlsm exte Open a new Open an exis Print a work Close the wo Tit ds related to the tab Worksheet ommands Descri c command with the na g done e with anot ory, or to a of .xlsx is g tains macro ch time it is ension must workbook sting workb ksheet throu orkbook (Cl tle Bar iption s below: ame of the ther name in a disc. By iven (free o (VBA) an opened, an t be given. book ugh the prin lose Window Formul workbook nto a folder default file macros). If nd needs to n extension nter device w icon) Ribbo Close Window Close Scroll Bar la Bar 3 k r e f n on e www.engbookspdf.com
- 11. An Introd Exit Qui Too Und Red Tab Cop Cut Pas Inse Inse Inse Colu For Hei For Wid For duction to E t ck olbar: do do b HOME py t te ert > Cells ert > Sheet R ert > umns rmat .> ght rmat .> C dth rmat > Cell Excel for Civi Access Al Rows Al Sheet Al Row Al (H Fo Column Al (H Fo Al (H Fo il Engineers C C R C a c o M C b r o P P o l C t+IE D n p t+IR I t+IC I t+HO Home > ormat) F s t+HO Home > ormat) F s h i t+HO Home > ormat) F b s Close the pr Cancel the la Repeat the l Copy the da another loc copied or cu of cells wher Move the Commands be found in right mouse or by pressi Put the data Paste comm or Copy. To ocation, th Ctrl+V Display Inse new cell, r position (hig nsert a new nsert a new Format row setting, to hi Format colu setting, auto hide and nformation Format cell borders, col ogram and ast job ast job ata of a cel cation. To s ut, then clic re the data data to such as Cu the pop‐up e button on ng Ctrl+X a into a new mand is don o place the hen press E ert dialog b row or co ghlighted ce w row at the w column at w, consists ide and to u umn, consist omatic wid show colu n of the stan such as num ors and wor exit Excel (i ll or range select the ck on the ce is then pres o another ut, Copy and p menu by c n the highli w cell or ran ne after pre e data, clic Enter or b box. Used lumn at th ell) e pointer po the pointer s of the r unhide row ts of the col dth (autofit umns, and dard colum mbers, text rksheet pro icon Close) of cells to data to be ell or range ss Ctrl+C location. d Paste can clicking the ighted cells nge of cells. eceding Cut ck the new by pressing to insert a he pointer sition r position row height lumn width selection), d showing mn width t, font used, otection 4 e e n e t w g a r t h g www.engbookspdf.com
- 12. An Introduction to Excel for Civil Engineers 5 Table 1.2 Operators and mathematical relationships Operator Description + Summation – Subtraction * Multiplication / Division % Percent ^ Exponentiation Relationships = Equal to > Greater than < Less than <> Not equal to >= Greater then or equal to <= Less than or equal to 1.3 FORMULA By definition, a formula is a mathematical expression to calculate the results of two or more values. Formula can consist of numbers, mathematical operators, functions, reference cell or range of cells. Cells and cell range are often given a name, for example "A" to B2, or "B" for a range of D2: D6. Naming cells will be discussed later in this section. All formulas begin with an equal sign (=). For example, in cell B4 is written the following formula: =B2+B3 summing the data in cell B2 to cell B3 =B4*B5 multiplying the data in cell B4 to cell B5 =SUM(D2:D4) summing the number of cells D2, D3 and D4 www.engbookspdf.com
- 13. An Introduction to Excel for Civil Engineers 6 When a formula to be copied, it needs to be considered what is the type of cell in the formula. Relative cell is the cell that will adjust to its new place when copied. Cell C1 that contain formula =A1+B1 will be =C2+D2 in Cell E2. The result is as shown in Figure 1.2. Absolute cell is a cell that does not change the address if copied to another place. The notation is to add $ before the name of a column or row number, for example: $A$4. Adding $ in the name of any column or row number will only change one address. Column A in $A4 will remain when copied, but the row number will adjust to its new location. And vice versa with cell A$4. Such cells are called semi‐absolute cell. A B C D E F 1 20 30 =A1+B1 2 =C2+D2 3 =$A$1+B1 4 =$A$1+D2 5 =$A1+B1 6 =$A2+D2 7 =A$1+B7 8 =C$1+D8 9 10 Figure 1.2: Copied formula and the results in spreadsheet Formula stating cell relationships or range of cells, for example, =B4+C30 or =SUM (A4: C20) are more difficult to read than the mathematical relationship with the more practical variable name, for example, =x+n or SUM(B). Name of cell or cell range is created by clicking Formula > Define Name. This name applies to all sheets in a workbook. If it only represents the specific sheet, for example, Sheet1, the writing is Sheet1!x, i.e. to the variable x in Sheet1. The use of variables is highly recommended because it will simplify a formula. The names used and the locations can be seen in Name Manager and you can also create, edit and delete a name. www.engbookspdf.com
- 14. An Introduction to Excel for Civil Engineers 7 1.4 BUILTIN FUNCTION Excel has many built‐in functions to build complex formulas, some of them are shown in Table 1.3. Functions such as mathematic and trigonometry or statistic, for example, are the most common functions used in engineering practices e.g. to produce calculation data sheet in laboratory soil testing. Before using a function, it is advised to know well the function and its arguments. The reference could be found the Help menu or press F1. Table 1.3 Excel Builtin Functions A. Math and Trigonometry ABS(num) Returns the absolute value of a number ACOS(num) Returns the arccosine of a number ACOSH(num) Returns the inverse hyperbolic cosine of a number ATAN(num) Returns the arctangent of a number EXP(num) Returns e raised to the power of a given number FACT(num) Returns the factorial of a number INT(num) Rounds a number down to the nearest integer LOG(num, base) Returns the logarithm of a number to a specified base LOG10(num) Returns the base‐10 logarithm of a number MDETERM(array) Returns the matrix determinant of an array MINVERS(array) Returns the matrix inverse of an array MMULT(array1,array2) multiplying of 2 arrays PI() Value of pi = 3.141592654 RAND() Random value between antara 0 dan 1 SIGN(num) Sign of number. Sign 1 or 0 or ‐1 if the number is positive, zero or negative, respectively. SIN(num) Returns the sine of the given angle
- 15. An Introduction to Excel for Civil Engineers 8 SINH(num) Returns the hyperbolic sine of a number SQRT(num) Returns square root of a number SUM (num1,num2,…) Add the numbers SUMPRODUCT(array1,array2) Multiplies corresponding components in the given arrays TAN(num) Returns the tangent of a number TANH(num) Returns the hyperbolic tangent of a number B. IS Function ISBLANK(value) TRUE if value is empty ISLOGICAL(value) TRUE if value is logical value (TRUE or FALSE) ISNUMBER(value) TRUE if value is a number ISTEXT(value) TRUE if value is a text C. Statistic AVERAGE(num1,num2,…) Average value of the numbers COUNT(value1,value2,…) Counts the number of cells that contain numbers within the list of arguments COUNTA(value1,value2,…) Counts the number of cells that are not empty within the list of arguments LINEST(y’s,x’s,const,stats) Returns the parameters of a linear trend. Const and stats are logical values (see in Excel Help) MAX(num1,num2,…) Maximum value in a list of arguments MIN(num1,num2,…) Minimum value in a list of arguments SLOPE(y’s,x’s) Returns the slope of linear regression line INTERCEPT(y’s,x’s) Returns the intercept of the linear regression line TREND(y’s,x’s, new x’s,const) Returns values along a linear trend. Const is a logical value specifying whether to set the constant b = 0 in y = mx + b relationship D. Lookup and Reference COLUMNS(reference) Returns the column number of the given reference INDEX(array,row_num,column_num) To choose a value from a reference or array ROWS(reference) Returns the row number of the given reference
- 16. An Introduction to Excel for Civil Engineers 9 TRANSPOSE(array) Returns the transpose of an array HLOOKUP(value,table,row_in) Search for a value based on the row index in the table data arranged horizontally VLOOKUP(value,table,col_in) Search for a value based on the column index in the table data arranged vertically E. Logical AND(logical1,logical2,..) Returns TRUE if all of its arguments are TRUE IF(log_value,value_if_ true,value_if_false) Specifies a logical test to perform NOT(logical) Reverses the logic of its argument: NOT(TRUE) = FALSE OR(logical1,logical2) TRUE if one of its argument is TRUE F. Text CHAR(num) Returns the character specified by the code number EXACT(text1,text2) Checks between two text strings and returns TRUE if they are exactly the same, otherwise returns FALSE FIND(text1,text2,start_num) Finds one text value within another with start number LEFT(text, num_character) Returns the first character based on the specified number of characters LEN(text) Returns the number of characters in a text string RIGHT(text, num_character) Returns the last character or characters in a text string, based on the specified number of characters TRIM(text) Removes spaces from text except for single spaces between words UPPER(text) Converts text to uppercase 1.5 ARRAY FORMULA By Excel definition, array formula is a formula that can perform multiple calculations and then return either a single result or multiple results. Array formulas act on two or more sets of values known as array arguments. Each array argument must have the same number of rows and columns. For an example, the built‐in LINEST returns two results
- 17. An Introduction to Excel for Civil Engineers 10 which are Slope and Y‐Intercept. This function gives linear regression lines that fit with the known x and y‐values, as shown in Figure 1.3. A B 1 x y 2 ‐1.0 ‐5.0 3 ‐0.5 0.0 4 1.0 5.0 5 2.0 4.0 6 3.0 0.5 7 4.0 ‐5.0 8 5.0 ‐12.0 9 Slope Y‐ intercept 9 Slope Y‐intercept 10 ‐1.204 0.537 10 ={LINEST(B2:B8,A2:A8)} {=LINEST(B2:B8,A2:A8)} Figure 1.3: Array formula for linear regression and the results Array formula is entered by pressing Ctrl+Shift+Enter and Excel will automatically insert the formula in brackets ({}). To display values returned by LINEST function, make LINEST formula in cell A10 as shown in Figure 1.3, and then select the range A10: B10 > press F2 > Ctrl+Shift+ Enter. Here are some other examples of array formula: {=SUM(A2: B2*A3:B3)} is a single result {=TREND(A2:A6,B2:B6)} is a separately 5 results Alternatively, the INDEX function can be used to return the values, as shown below. LINEST has two results indexed sequentially that are Slope and Y‐intercept. 9 Slope Y‐ intercept 9 Slope Y‐intercept 10 ‐1.204 0.537 10 =INDEX(LINEST(B2:B8,A2:A8),1) =INDEX(LINEST(B2:B8,A2:A8),2)
- 18. An Introduction to Excel for Civil Engineers 11 1.6 DATA FORMATTING Data and cells formatting can be done through the Home tab > Format > Cells. In the Format Cells dialog box, there are several sheet tabs which are Number, Alignment, Font, Border, Fill and Protection. Number formatting in Number tab is divided into several categories such as general, number, date and so on. For example, for custom category or user preference is shown in Table 1.4. Alignment is the setting for layout of text in a cell such as vertical and horizontal alignment, control and orientation of text in a cell. Fonts are the settings that relate to the character, such as the font face used (Arial, Times New Roman, Tahoma, ...), style (italic, bold ...), size, color and so on. Border is to make the margins, line types (straight, dotted, thin, thick), and color. Fill to create a displayed cell with shading (horizontal, diagonal, dot, ...), shading color and the color of the cell background. Protection is used to select the condition (locked or not) of data and formulas (hidden or not) in a cell when worksheet protection is enabled. To protect a worksheet click Review tab > in Changes group click Protect Sheet. Table 1.4: Custom format for numbers Format Displayed 0.00 2343.00 0.00E+00 2.34E+03 ##0.0+0 2.3E+3 #,##0.00 2,343.00 #,##0.00% 234,300.00% 0.0 ”m” 2343.0 m Column width and row height can be adjusted by: first way, by dragging the mouse (hold the left mouse button while moving) when the pointer position at the boundaries of the column and row headings (there is a sign "J" or "L"), or second way is by right‐clicking the mouse on the column or row heading and from the shortcut menu click Row Height or Colomn Width, then enter desired value in the textbox. The other way is through Home > Format. 1.7 ERROR MESSAGE Error message will be appeared if a formula is not working as it should be, for examples, arguments in a formula are not complete, the data type does not match, or wrong in developing the logic. Another case, for example is division by 0 (zero) or the width of the
- 19. An Introduction to Excel for Civil Engineers 12 column is not wide enough to display a result. The message started with the # sign followed by the type of error. Table 1.5 shows some error messages that may appear. Table 1.5 Error Messages Messages Remarks ##### Cell contains number, date or time that is wider than the cell width or minus result in the date and time format #N/A (Not Available) when a value is not available to a function or formula. #DIV/0! Error due to division by zero (0). #NAME? Excel does not recognize text in a formula #REF! When a reference cell is not valid #VALUE! The types of arguments used in the function are wrong. The argument can be a numerical value, text, name, label, reference cell, cell range and function. 1.8 PRINTING Before printing the worksheet to paper, you can set the area by blocking the area that will be printed (press Shift + "J" or "L" or drag the mouse). Afterward, click the Page Layout tab > Print Area > Set Print Area. The print area can be seen in Office Button > Print > Print Preview or to press the shortcut key Ctrl+F2. Printing then performed through > Print > OK or pressing Ctrl+P. The limits of printing page can also be specified through the View tab > Page Break Preview instead current Normal view. This will show all the data in worksheet to be printed with a page number. You can also adjust the boundaries of the printing page by dragging the mouse on the blue boundary line. Page configuration is then set through the Page Layout tab. Click the Print Titles in the Page Setup group, and a Page Setup dialog box will appear with several sheets tabs which are Page, Margins, Header/ Footer, and Sheet. Page is to select the orientation and size of paper, and the scale of worksheet on paper; Margins is to set the boundaries of the text in the paper; Header/Footer is to make custom header and footer; and Sheet is to set print area, showing grids, row and column headings, and the print order.
- 20. An Introduction to Excel for Civil Engineers 13 1.9 MAKING CHARTS A set of data can be well delivered and communicated through a chart image shown the correlation between the data. In Excel there are many types of chart depictions such as Bar, Column, Line, Pie, Area and so on, plus a 3‐dimensional view. Chart is created through the Insert tab > Chart, and there will be Charts group as shown in Figure 1.4. For this example, we will use the data from Figure 1.3. Select Scatter > Scatter with Smooth Lines and Markers because smooth line between points to be made. Click Select Data on the Ribbon interface to display the Select Data Source dialog box as shown below. Enter x and y‐values data in the Chart Data Range by clicking a button at the right side of the input box and then point the pointer to cell A2 and drag the mouse from cell A2 to cell B8. Click OK and a chart will be created as shown in Figure 1.5. In the chart, the regression line is also shown with the associated equation. Regression line is created by clicking mouse on the data in the chart (at point or a line), then right click > Add Tendline > Linear > checked the Display Equation on Chart. Furthermore, if you want to work with the chart thoroughly, click the graph area to display Chart Tools tab where commands are grouped in accordance with their task name, which are Type, Data, Chart Layouts, Chart Styles and Move Chart.
- 21. An Introduction to Excel for Civil Engineers 14 Figure 1.4: Charts group displays chart type options Figure 1.5: Example of Scatter with smooth lines chart type Note: As designed for office applications, Excel offers various types of charts. However, we will not discuss many different types of charts, and but only focused on Scatter chart type with straight lines that frequently used in this book.
- 22. An Introduction to Excel for Civil Engineers 15 1.10 ENGINEERING DRAWING Chart type of XY Scatter is suitable for use in Civil engineering practices in giving a drawing presentation that forms lines or elements of structure. The reason is that every line can stand alone, so that easily modified and formulated for the intended drawing. A straight line of XY Scatter chart type is determined by the given coordinates of both ends required for its input data. If both ends of the line called joint, then a line segment is formed by the coordinates of two joints. Thus, there will be a series of joint data put into a worksheet table to create straight lines. To make it easier to understand the intent and purpose of this discussion, below is given examples and the followed steps. Example 1 DDRCreate 3 continuous lines drawing through 4 points (1 to 4), as shown in figure below. The joint coordinates are: x y Joint 1 0 0
- 23. An Introduction to Excel for Civil Engineers 16 Joint 2 1 1 Joint 3 2 3 Joint 4 3 4 To create continuous lines as the figure above, it takes the following steps: 1. First step: click on the Insert tab > Scatter > Scatter with Straight Lines and Markers. 2. Chart Area displays nothing because no data on it as shown below. Click Select Data on the Ribbon interface to display the Select Data Source dialog box.
- 24. An Introduction to Excel for Civil Engineers 17 3. A Select Data Source dialog box is displayed as shown in the figure below (left side). Click Add to display the Edit Series dialog box (right side). Each series that added (clicking Add) represents a line that requires a pair of x and y values as inputs. Thus, a line series shall consist of the coordinates of the both ends, the one to be (x1, y1) and the other is (x2, y2). 4. Following Step 3 is to enter the line coordinate values i.e. series x and series y‐ values. When needed, give a name for the series in the Series name input box. 5. Click OK to end. The intended joint coordinate and lines for chart depiction can be summarized as below: Coordinate Line Joint x1 y1 x2 y2 1 1 2 0.0 0.0 1.0 1.0 2 2 3 1.0 1.0 2.0 3.0 3 3 4 2.0 3.0 3.0 6.0 Thus it can be stated that the first line (no.1) is a line created by given joint 1 and 2 coordinates (refers to the figure). In step 4, what we do is to enter x1 and x2 range of values (colored yellow) into the Series X values input box, while the Series Y values is filled by column y1 and y2 range of values (colored green). To enter x‐coordinates, press Ctrl+left mouse button click at x1 column and repeat left mouse button click at x2 column to get the range of cells. Do the same way to enter y‐coordinates. Repeat step 3 to 5 to make 2nd and 3rd line. The result will be shown as below:
- 25. An Introduction to Excel for Civil Engineers 18 Example 2 Draw a simple picture of one floor building as below: As in Example 1, to simplyfy the portrayal of the drawing it needs to produce joints and lines coordinate tables. The buiding is composed of 6 joints and 6 straight lines that can be built up with the following numbering system:
- 26. An Introd Based on The join inputting entry ma of the le table. Th To get th duction to E n the pictur nt coordinat g task of th anually, VLO eft table as he formulas he drawing, Excel for Civi e above, the tes for assig he previous OOKUP fun a reference in the work do the sequ il Engineers e following t gning lines joint coord nction can b e table to o ksheet are s uence steps s tables can b on the righ dinates on be used by a obtain x1, y shown as fol as in Exam be formed: ht table is o the left tab adopting the y1 and x2, y llows: ple 1. obviously t ble. To avoid e x, y joint c y2 coordina the repetitio d repeated coordinates ates of the 19 on of data data right
- 27. An Introduction to Excel for Civil Engineers 20 Example 3 Draw the following truss structure that consists of 21 lines and 12 joints. The joint coordinates are tabulated as below: Joint x y 1 1.0 0.0 2 1.5 2.5 3 2.0 5.0 4 2.5 10.0 5 3.0 15.0 6 3.5 20.0 7 4.0 15.0 8 4.5 10.0 9 5.0 5.0 10 5.5 2.5
- 28. An Introduction to Excel for Civil Engineers 21 11 6.0 0.0 12 3.5 2.5 Before creating the drawing of truss, it is convenient to form lines coordinates as required for Series X and Series Y input data. The coordinates of truss lines are tabulated as the following: Line Joint x1 y1 x2 y2 1 1 2 1.0 0.0 1.5 2.5 2 2 3 1.5 2.5 2.0 5.0 3 3 4 2.0 5.0 2.5 10.0 4 4 5 2.5 10.0 3.0 15.0 5 5 6 3.0 15.0 3.5 20.0 6 6 7 3.5 20.0 4.0 15.0 7 7 8 4.0 15.0 4.5 10.0 8 8 9 4.5 10.0 5.0 5.0 9 9 10 5.0 5.0 5.5 2.5 10 10 11 5.5 2.5 6.0 0.0 11 2 12 1.5 2.5 3.5 2.5 12 12 10 3.5 2.5 5.5 2.5 13 3 12 2.0 5.0 3.5 2.5 14 12 9 3.5 2.5 5.0 5.0 15 3 8 2.0 5.0 4.5 10.0 16 3 9 2.0 5.0 5.0 5.0 17 4 9 2.5 10.0 5.0 5.0 18 4 8 2.5 10.0 4.5 10.0 19 4 7 2.5 10.0 4.0 15.0 20 5 8 3.0 15.0 4.5 10.0 21 5 7 3.0 15.0 4.0 15.0
- 29. An Introduction to Excel for Civil Engineers 22 As the previous examples, the line coordinates data entry used VLOOKUP function. The formulas writing is also to follow the same manner as the previous example. To obtain the truss drawing, do the sequence steps as in Example 1. Next example is to draw truss structure subjected to horizontal load so that each joint will be shifted as far as n unit. Suppose that the displacement at the joints will be from 0 at supports to maximum +0.5 unit at joint 6 (at the top), so it will be in a range of 0 < n < 0.5 to the right direction. The table of joints coordinates is then modified and labeled for two conditions, before and after loading, where n is used in the calculation. It will show as follow: It is noticed that only the x‐values will be changed by adding the horizontal displacement value of n, from 0 at Joint 1 to a maximum of 0.5 units at the Joint 6. Joint 1 and 11 are fixed supports so their positions remain in place before and after loading. After forming the joints coordinates table, next is to create lines coordinates table of Series X and Y. There are now 42 Series X and Y to be created for the condition of before and after loading. Table below shows lines coordinates before and after loading:
- 30. An Introduction to Excel for Civil Engineers 23 The reference range of data table in VLOOKUP function is now range A7 to E18. Thus, the coordinates of the lines before and after loading are respectively referred to column BC and DE or column index of 2.3, and 4.5. The drawing of truss lines before and after the horizontal loading are shown in chart below, which are in blue and red, respectively.
- 31. An Introduction to Excel for Civil Engineers 24 1.11 VISUAL BASIC FOR APPLICATION One of the strong points of Excel is its macro capability of using macro programming language to shorten and simplify the repetitive works (automation task). It can not be separated, however, from the presence of Microsoft Visual Basic application which is by default embedded in as an Excel command menu. The Visual Basic application for the repetitive works or macros in an application program (e.g. Excel or Word) is called Visual Basic for Applications (VBA). In addition to Microsoft Office, many of non‐Microsoft software also use VBA, such as AutoCAD, CorelDraw, Visio and Norton. VBA can also serve as a programming language to solve many problems in science and technology field, for instance to solve a complex iterations and the analysis of civil structures that are not easily or can not be done rely on the built‐in functions and spreadsheet standard commands. In this respect, the analogy of using macro is therefore a repetitive calculation in an effort to get new output when new input is entered.
- 32. An Introd Microsof reads an objects structur value of So, in wr the value be menti 1.11.1 To creat Show De To go to to open followin VBA pro Module. procedu duction to E ft Visual Ba nd analyzes is stored in e for a calcu input data riting input e of the var ioned next) 1 CREAT te macros, a eveloper ta o the windo Visual Basi g window: ogramming l . Below is re in a mod Excel for Civi asic as wel objects exp n Microsoft ulation appl that to be p ts what we iable = valu . ING MACR activate the ab in the Ri w where th ic Editor (V language is an examp dule: il Engineers l as Excel V posed by Ex t Excel Obj lication, Exc processed by have actual ue of cell pro RO e Developer ibbon, so it he VBA prog VBE) windo written in ple of VBA s VBA is an xcel through ject Library cel exposes y VBA and t lly done is s operty of th rs tab throu looks like t gramming l ow > click th a module th A programm Object Orie h object libr y (EXCEL12 the proper then return storing obje he workshee ugh > Ex this: anguage is he Insert m hat has bee ming langu ented Progr rary. The re 2.OLB). In rty of an obj s the result ect value in et (= Range xcel Option created, cli menu > Mod n added be age (progr ramming, w ference to t a programm ject which i t to a works to a variabl object, that ns > Popul ick Visual B dule to show fore by Inse ram code) 25 which these ming is the heet. le, or t will lar > Basic w the ert > in a
- 33. An Introd VBA read A VBA co property an equal In the co in the se is a pro remove The Wor To see t clicking menu as duction to E ds, analyzes ode for an o y or method l sign (=), w ode created econd row is operty of th the existing rksheets ("S the availab the icon shown belo Excel for Civi s and manip object is ord d. The prope while the me d above, Sele s an object he Range o g value in th Sheet1") cod ble objects on VBE to ow: il Engineers pulates Exce derly compo erty is an at thod is the a ect and Clea refers to Ra object with he range A1 de refers to in Excel, y oolbar or pr s el's objects t osed of the tribute of an action carri arContents ange object the value o 1 on Sheet1 active shee ou can acc ess F2. Sele through the object nam n object and ied out with are called m in the first r of 10. The and replac et name, in t cess throug ect the Exce eir properti e, a period, d is always a h the object. method, wh row. Value o code above e it with a n this case is S h the Obje el libraries i es and meth followed by accompanie hereas Sele on the third e is intende new value o Sheet1. ect Browse in the pull d 26 hods. y the ed by ction d row ed to of 10. er by down
- 34. An Introduction to Excel for Civil Engineers 27 Objects are classified into Classes (on Class window) and their Members (on Members window) that could be a property, a function or a constant. Names, Cells, FormulaArray for instance, are members of the Range class. Excel’s objects are arranged in a hierarchy; objects contain other objects from top level to down level. Code below shows an example of an object hierarchy from the Application object to the Range object: Application.Workbooks("Book1.xls").Worksheets("Sheet1").Range("A1") In the code, Range is the property of the Worksheet object that returns a Range object. It uses Range(arg) syntax where arg is name of the range (A1) to return a Range object represents cell A1. Moreover, Worksheet is the property of the Workbook object that returns a Worksheet object, Workbook is the property of the Application object that returns a Workbook object, and the top level of this hierarchy is the Application object that is Excel. 1.11.2 RECORDING MACRO The best way to figure out how VBA communicates with Excel’s objects is to record a macro. This tool gives a quick introduction of all Excel's object as well as how to write code in VBA. For instance, we would like to record a macro to delete data on a range of cells, say, in a range of A1 to E10. We need to create an automation steps to clean the existing data as the program produces a new one. The steps for recording macro are as follows: 1. Click the Developer tab > Record Macro to display the Record Macro dialog box with the default name of Macro1 for macro name as shown below: 2. Change macro name to ClearOutput
- 35. An Introduction to Excel for Civil Engineers 28 3. Move the pointer to cell A1 and drag the mouse to the cell E10 to assign the range data that will be removed. 4. Press Delete to delete the contents of range A1 to E10 and then place the pointer in cell A1. 5. End the process by clicking Stop Recording. The recorded macro is stored in the workbook, and to see the code you have to open the Visual Basic Editor window through Developer tab > Visual Basic. The code is created as the following:. Sub ClearOutput () ' 'Macro ClearOutput ' Range("A1:E10").Select Selection.ClearContents End Sub In the recorded macro above there are VBA statements such as Range (), Select, Selection and ClearContents. You may a bit familiar with these statements that have been briefly explained in the previous section. The recording macro tool is very useful for writing complex code or you may indeed never imagined before, like how to manipulate a chart object such as to copy, to create a title, to change the colors, making marker, automation for creating lines, and so on. This can all be done without the need to understand more about the Excel’s object hierarchy that such “long” and may be a bit confused.
- 36. An Introduction to Excel for Civil Engineers 29 1.11.3 PROCEDURE VBA Macro is a programming language written in a procedure, for instance, ClearOuput macro that is written in a Sub procedure. Procedure in VBA is divided into three types as follows: • Sub procedure, procedure that begins with Sub, its name and ended with End Sub • Function procedure, begins with Function, its name and ended with End Function • Event procedure, works when there is a certain event, for example, open a workbook, click the button, activate the worksheet, and so on. The syntaxes of above types of procedure are as follows: 1. Sub Procedure Syntax: [Private | Public | Friend] [Static] Sub name [(arguments)] [statements] [Exit Sub] [statements] End Sub Remarks Public Optional. Indicates that the Sub procedure is accessible to all other procedures in all modules. If not defined, the procedure by default is Public Private Optional. Indicates that the Sub procedure is accessible only to other procedures in the module where it is declared Friend Optional. Used only in a class or object module. Can be accessed from other procedure in all modules in a workbook Static Optional. Indicates that the Sub procedure's local variables are preserved between calls. name Required. Name of the Sub; follows standard variable naming conventions.
- 37. An Introduction to Excel for Civil Engineers 30 arglist Optional. List of variables representing arguments that are passed to the Sub procedure when it is called. Multiple variables are separated by commas. statements Optional. Any group of statements to be executed within the Sub procedure. 2. Function Procedure Syntax: [Private | Public | [Static] Function name [(arguments)][As type] [statements] End Function 3. Event Procedure Syntax: Sub expression.eventname (parameters) Remarks: expression variabel that refers to object eventname name of event parameters argumens used in Event procedure The most frequently used of Event procedure is clicking a button (command button) on the worksheet. Here is the example code: Private Sub CommandButton1_Click() 'call other procedure Call Pro_Sub1 End Sub The steps and examples of the above procedures will be shown in next chapters.
- 38. An Introduction to Excel for Civil Engineers 31 1.11.4 RUNNING MACRO Macros can be executed in the two following ways: 1. Through the Developer tab > Macros > select the macro name > Run. Function procedure, Private Sub procedure and Sub procedure written with argument, can not be run by this way. 2. Clicking Button (Form Control) or the Command Button (Active X control) on the worksheet. The second way is commonly used because it is done by only one step. However, it can be done in two ways, which are as follows: o Create a button through the Developer tab > Insert > Form Controls > Button > there is a sign "+" on worksheet, and place it on worksheet by dragging the mouse, the same way to determine its size as well. The Assign Macro dialog box will be displayed as below. Enter the name of a macro that to be executed and then click OK. o Macro is executed by clicking a command button on the worksheet which is associated with an event procedure. To create command button click the Developer tab> Insert > Active X Controls > Command Button > there is sign "+" at the pointer, and place it on the worksheet by dragging the mouse, the same way to determine its size as well. The results is as shown below:
- 39. An Introduction to Excel for Civil Engineers 32 Double‐click the command button to write code in the following procedure: Private Sub CommandButton1_Click() End Sub When a command button is created, the code program is inactive or when the Design Mode is enabled. Before run macro, click the Design Mode to disable (until it looks unselected). 1.11.5 VBA DICTIONARY Statements or words that are used in Excel‐VBA are too many because the capability VBA to support Excel for diverse goals. Some statements are similar to those used by Excel, for examples, operator and mathematical relationships, some strings functions and math functions. In this book, all statements related to this book will not be placed in a special section, but it will be discussed respectively, on each topic in its section.
- 40. An Introduction to Excel for Civil Engineers 33 CHAPTER 2 EXCEL FUNCTIONS Almost identical to a function definition in mathematics, a function in Excel works based on the given arguments and written as follows: Arguments are written after the function name, between parentheses, which are the values used to perform the operation. The argument can be a numerical value, text, references or range of cell, name, label or a function. Excel functions are listed by category such as, math and trigonometry, statistics, finance, logic, and so on. In addition, Excel also provides macrosheet and Visual Basic for Applications (VBA) to create a function that is defined by the user (user‐defined function). 2.1 MATH AND TRIGONOMETRY FUNCTIONS ABS Returns the absolute value of a number. Syntax: ABS(number) Example: ABS(4) = 4 ABS(‐4) = 4 SQRT(ABS(‐81)) = 9 y = f (a,b,c,…) Result Name Argument/s
- 41. An Introduction to Excel for Civil Engineers 34 INT Rounds a number down to the nearest integer Syntax: INT(number) Example: INT(8.9) = 8 INT(‐8.9) = ‐9 TRUNC Makes a number to an integer by removing the fractional part of the number. To specify the precision of the truncation, enter a specified number of digits after the number. Syntax: TRUNC (number,number_digits) Example: TRUNC(8.9) = 8 TRUNC(‐8.9) = ‐8 TRUNC(PI ()) = 3 TRUNC(PI (), 3) = 3,141 ROUND Rounds a number to a specified number of digits. Syntax: ROUND(number,num_digits) Example: ROUND(3.25,1) = 3.3
- 42. An Introduction to Excel for Civil Engineers 35 ROUND(3.247,1) = 3.2 ROUND(3.247,0) = 3 ROUND(32.47,‐1) = 30 ROUNDOWN Rounds a number down to a specified number of digits. Syntax: ROUNDDOWN (number,number_digits) Example: ROUNDDOWN(3.3,0) = 3 ROUNDDOWN(66.8,0) = 66 ROUNDDOWN(3.14159,3) = 3,141 ROUNDDOWN(‐5.24621,2) = ‐5.24 ROUNDDOWN(1550.24621,‐2) = 1500 ROUNDUP Rounds a number up to the desired number of digits. Syntax: ROUNDUP (number, num_digits) Example: ROUNDUP (3.3, 0) = 4 ROUNDUP (66.8, 0) = 67 ROUNDUP (3.14159, 3) = 3,142 ROUNDUP (‐5.24621, 2) = ‐5.25 ROUNDUP (1550.24621,‐2) = 1600
- 43. An Introd SUMPRO The num Syntax: SUMPRO Example SUMPRO SUMPRO SUMPRO 2.2 L IF This fun will do t ("text"). Syntax: IF(logica Example In a clas and abov Example duction to E ODUCT mber resulte ODUCT(arra e ODUCT(1,2,3 ODUCT({1,2 ODUCT({1,2 LOGICAL ction has tw the TRUE va al_test,value e 1: s, students ve the value e 2: Nested I Excel for Civi ed by multip ay1,array2,… 3) = 1 x 2 x ,3},{4,5,6}) ,3,”hello”},{ L FUNCT wo values o alue. If the e_ if true,val which have e will PASS t IFs with two il Engineers plying corre …) 3 = 6 = 1 x 4 + 2 x {4,5,6,5}) = 3 TIONS f results, wh result retur lue_if_ false) e exam scor the exam. o logical tes s esponding c x 5 + 3 x 6 = 36 hich are TR rns a text, t ) res below o sts omponents = 36 RUE and FAL then the tex or equal to ( of arrays LSE, with lo xt must be (<=) 55 will ogical test, if between qu l FAIL the e 36 f met uotes exam,
- 44. An Introd Students increase AND Returns FALSE. G Syntax: AND(log Example AND(2*2 AND(2< Example Now, wi subjects given for (2 x Exam duction to E s who FAIL e their score TRUE if all Generally ne gical_1, logic e 1: 2=4,2+2=4) 100,4<100, e 2: ith the sam : a course s rmula is: m score + 1 Excel for Civi L with exam es. Use the fu l of its argu ested with I cal_2, ...) 102<100) me class and core can he x Course sc il Engineers m score > 4 unction to f uments are F function. Return Return d the same elp the stud core) / 3. s 5 have chan find out the TRUE, and ns TRUE ns FALSE students in ent that rec nce to take name of stu returns FA n Example ceives exam e a supplem udent: ALSE if one 1, but with m score > 40 mentary exa its argume h different e 0 and <= 55 37 am to ent is exam . The
- 45. An Introduction to Excel for Civil Engineers 38 COUNTIF Counting the number of cells in a range of cells according to given criteria. Syntax: COUNTIF(range,criteria) Example 1 Looking for the number of students with specified value for Example 2 above: COUNTIF(D2: D6,60) = 2 COUNTIF(D2: D6,> 60) = 1 OR The result is TRUE if one of its arguments is TRUE. Generally nested the IF function. Syntax: OR(logical1,logical2, ...) Example: OR(2*2 = 4,2+2=4) Returns TRUE OR(2<100,4<100,102<100) Returns TRUE 2.3 LOOKUP FUNCTIONS VLOOKUP Search for a value based on the column index in the table data arranged vertically Syntax: VLOOKUP(value,table,col_index,range_lookup) Example The experimental result of laboratory test is affected by the size and weight of the used tools. This example shows how to use VLOOKUP function to read the size and weight of the ring based on the Ring Calibration table. Suppose it is intended to search the diameter and
- 46. An Introduction to Excel for Civil Engineers 39 weight of ring no. 3 and 7. The table data refers to range A4 to F11, ignoring the column heading. A B C D E F 1 RING CALIBRATION 2 3 Ring No. Height (cm) Diameter (cm) Weight (gram) Area (cm2) Volume (cm3) 4 1 1.950 5.000 32.850 19.635 38.288 5 2 2.000 5.000 32.000 19.635 39.270 6 3 2.000 5.000 33.440 19.635 39.270 7 4 2.000 5.000 34.980 19.635 39.270 8 5 1.950 5.000 33.700 19.635 38.288 9 6 1.925 4.985 32.000 19.517 37.571 10 7 2.000 5.000 33.000 19.635 39.270 11 8 1.975 5.125 34.000 20.629 39.711 VLOOKUP result: A B C D E F 14 Ring No. Diameter (cm) Weight (gram) 15 3 5.000 33.440 16 7 5.000 33.000 Formula in cell B15 to C16: A B C 14 Ring No. Diameter (cm) Weight (gram) 15 3 =VLOOKUP(A15,$A$4:$F$11,3) =VLOOKUP(A15,$A$4:$F$11,4) 16 7 =VLOOKUP(A16,$A$4:$F$11,3) =VLOOKUP(A16,$A$4:$F$11,4)
- 47. An Introduction to Excel for Civil Engineers 40 Range_lookup is a logical value that specifies whether VLOOKUP finds an exact match or an approximate match. If TRUE (or omitted), the values in the first column of table_array must be in ascending sort order (‐2, ‐1,0,1,2, ..) because VLOOKUP may return incorrect. If FALSE, the table_array values do not need to be sorted. For TRUE condition, if the lookup_value does not match with table_array, VLOOKUP returns the next largest value that is less than lookup_value. Otherwise, if FALSE, VLOOKUP will find an exact match, if it is not found, VLOOKUP returns #N/A (error). HLOOKUP Search for a value based on the row index in the table data arranged horizontally. The application of HLOOKUP are almost identical to VLOOKUP, in exception that row index is needed to lookup the value. Syntax: HLOOKUP(value,table,row_index,range_lookup) Example Transpose (Copy > Paste Special > Transpose) the Ring Calibration table to arrange table data as shown below. After that, use HLOOKUP the same way as VLOOKUP example above to search the diameter and weight of ring no. 3 and 7. Ring No. 1 2 3 4 5 6 7 8 Height (cm) 1.95 2.00 2.00 2.00 1.95 1.93 2.00 1.98 Diameter (cm) 5.00 5.00 5.00 5.00 5.00 4.99 5.00 5.13 Weight (gram) 32.85 32.00 33.44 34.98 33.70 32.00 33.00 34.00 Area (cm2) 19.64 19.64 19.64 19.64 19.64 19.52 19.64 20.63 Volume (cm3) 38.29 39.27 39.27 39.27 38.29 37.57 39.27 39.71 2.4 TEXT FUNCTIONS LEFT, RIGHT, MID Returns characters in a text string based on the specified number of characters =LEFT(text,num_chars) Returns the first character
- 48. An Introduction to Excel for Civil Engineers 41 =RIGHT(text,num_chars) Returns the last character =MID(text,start_num,num_chars) Returns characters starting at specified position Example A B 1 ENGINEERING ENG =LEFT(A1,3) 2 745.56 RING =RIGHT(A1,4) 3 ENGINEER =MID(A1,1,8) 4 745.5 =LEFT(A2,5) CONCATENATE Combines two or more strings from different cells into one string Example A B C D 1 2 Civil Engineer Civil Engineer 3 4 Point Coordinate 5 x y z 6 2.0 4.0 0.0 2,4,0 7 2.0 4.0 ‐1.5 2,4,‐1.5 8 2.0 4.0 ‐1.5 (2,4,‐1.5)
- 49. An Introduction to Excel for Civil Engineers 42 D 1 2 Civil Engineer =CONCATENATE(A2," ",B2) 3 4 Coordinate 5 6 2,4,0 =CONCATENATE(A6,",",B6,",",C6) 7 2,4,‐1.5 =CONCATENATE(A7,",",B7,",",C7) 8 (2,4,‐1.5) =CONCATENATE("(",A8,",",B8,",",C8,")") Another way is to use the way of writing as the following: numeric & "text" & numeric Example A B C D 1 2 Civil Engineer Civil Engineer 3 4 Point Coordinate 5 x y z 6 2.0 4.0 0.0 2,4,0 7 2.0 4.0 ‐1.5 2,4,‐1.5 8 2.0 4.0 ‐1.5 (2,4,‐1.5) D 1 2 Civil Engineer =A2&" "&B2 3
- 50. An Introduction to Excel for Civil Engineers 43 4 Coordinate 5 6 2,4,0 =A6&","&B6&","&C6 7 2,4,‐1.5 =A7&" "&B7&","&C7 8 (2,4,‐1.5) ="("&A8&","&B8&","&C8&")" 2.5 DATA ANALYSIS FUNCTIONS Excel has many built‐in functions that are used to analyze data obtained from experimental result. The objective of the analysis is to obtain theoretical parameters that give the best relationship between theory and experimental result. Three methods will be discussed here which are: linear regression, polynomial regression and interpolation. 2.5.1 LINEAR REGRESSION Linear regression is to determine a straight line that fits or the most closely fits to a number of points data, providing a linear relationship between two variables. The method used to obtain the line is called the least squares method. Thus, linear regression consists of a series of points that fit to a number (n) of points data (xi, yi) written into a straight line equation: y = Ax + B (2.1) where: A = slope of the line, B = the intersection of the straight line to the Y‐axis The accuracy of the straight line over a number of points data is evaluated by a total deviation E, which is the sum of squares of the distance e between the points data and the fitted points: ∑ ∑ = = − + = = n i i i n i i y B Ax e E 1 2 1 2 ) ( (2.2)
- 51. An Introduction to Excel for Civil Engineers 44 By making E to minimum, A and B values therefore can be determined to obtain the equation 2.1. Beside E, R2 value is also used for the accuracy measurement by a relationship below: [ ] ∑ ∑ ∑ = = = ⎟ ⎟ ⎠ ⎞ ⎜ ⎜ ⎝ ⎛ − − − = n i n i i i n i i i y n y x f y R 1 2 1 2 1 2 2 1 ) ( 1 (2.3) R2 value varies from 0 to 1. R2 = 1 is when the regression line coincides with the data. In polynomial regression, the higher‐order of polynomial, the closer R2 value to = 1. Regression in Excel can be obtained using the TREND function, SLOPE, INTERCEPT and LINEST or with Trendline, a regression line from data relations in an XY coordinate system. Trendline is created by the following steps: right‐clicking the mouse when the pointer is on one of the points data in the graph to display a box menu > click Add Trendline to display the Format Trendline dialog box > select Linear for linear regression. Example 1: Linear Regression The soil shear strength determination from a laboratory test obtains the result as shown in Figure 2.1. In general, the depiction of data generated from the test is rarely a straight line to show failure envelope, therefore, it needs a fitted straight line to represent the data.
- 52. An Introd Regressi angle in In direct τ = c + σn Where, duction to E ion is used (φ) of the so t shear test, σn tan φ τ c σn φ Excel for Civi to obtain sh oil mass. the failure shear stre cohesion normal st shear ang Figur il Engineers hear streng envelope is ength intercept tress gle or slope o re 2.1: Reg s gth paramet a straight l of failure en ression on ters, which ine that is e nvelope Excel Char are cohesio expressed in rt on (c) and s nto equation 45 shear n:
- 53. An Introduction to Excel for Civil Engineers 46 Shear strength in this model is a linear function over the normal stress, where c and tan φ respectively expresses Y‐axis intercept and the slope of the line. In Chart, a regression can be done with Trendline by the following steps: right clicking mouse when the pointer is on one of the points data on Chart to display a box menu. From the box menu select Add Trendline to display Format Trendline dialog box > Linear > Backward to intercept Y‐axis > click Display Equation on Chart. The result is as shown in Figure 2.1. The values of A and B that are shown in line equation, y = Ax + B in direct shear test are equal to those calculated with the following functions: A = slope of the line = tan φ = SLOPE(Y,X) B = Y‐intercept = INTERCEPT(Y,X) Shear angle φ therefore can be calculated with ATAN function (in degree): =ATAN(SLOPE(Y,X))*180/PI()
- 54. An Introd LINEST a =INDEX( =INDEX( In practi points re Shear st triaxial t number equation ½(σ1 – σ where a then give φ = sin–1 cos a c = Example It is ofte in log sca y where A duction to E and TREND (LINEST(Y,X (LINEST(Y,X ices, TREND epresents a trength can test by plot of points d n: σ3) = a + ½ and α are en through (tan α) φ e 2: Logarith n found tha ale as show = A ln (x) + A and B are c Excel for Civi D function us X),1) to obta X),2) to obta D function i series of da also be ex tting ½(σ1 data is refe (σ1 + σ3) tan the modifie relations be hmic Regres at the data r wn figure 2.2 B constants il Engineers sed and wri ain Slope, ain Y‐interc is entered i ata (array Y xpressed in – σ3) again rred to as n α ed shear st elow: ssion elationship 2. The equat s itten as follo cept n a series o , array X). T major σ1 a nst ½(σ1 + σ modified fa rength para from a test tion 2.1 now ows: of workshee The formula and minor σ σ3). The str ailure envel ameters. Th t is presente w becomes: et formulas can be writ σ3 principal ress condit lope, which he paramete ed where th to obtain f tten as follo l stresses in ion that fit h expressed ers c and φ he X‐axis is m (2.4) 47 fitted ows: n the to a d into φ are made
- 55. An Introduction to Excel for Civil Engineers 48 The example data here is adopted from laboratory liquid limit (LL) test, i.e. to determine soil moisture content at 25 blows. Below are the related informations: • Moisture content (Wn) = [(weight of wet soil ‐ weight of dry soil) / (weight of dry soil)] x 100%. • Water content' (Wn') = fitted Wn in the semi‐log relationship. • N = blows number Figure 2.2: Regression on Semilog Liquid Limit Test Figure 2.2 shows the LL test result and a regression line created through Add Trendline command. The fitted Wn value (Wn') that represents a number laboratory Wn for each N value can be obtained through the equation below: y = ‐10.887ln(x) + 105.972 Using the above equation, at N = 25 blows, the related fitted Wn = 70.93%. The calculation sheet of LL test in the worksheet can be made as follows: Liquid Limit Sheet 25 70.93 60.00 65.00 70.00 75.00 80.00 85.00 10 100 No.of Blows (N) Water Content (%) Data Log.Trendline y = -10.887ln(x) + 105.972
- 56. An Introduction to Excel for Civil Engineers 49 3 Water Fitted 4 Content (%) Wn (%) 5 Wn Wn’ 6 =100*(C6‐D6)/(D6‐B6) =TREND(Wn,LOG10(N),LOG10(E6)) 7 =100*(C7‐D7)/(D7‐B7) =TREND(Wn,LOG10(N),LOG10(E7)) Liquid Limit (%) =TREND(Wn,LOG10(N),LOG10(25)) The relationship of Wn 'and N in sheet above is a regression line as pictured in Figure 2.2. Example 3: Log‐log Regression In the third example, we will examine on the data that is formed in log‐log scale in the XY coordinate system. The given data is the standard sieve size (US) for the particle size distribution of the granular material as shown in Figure 2.3. A B C D E F G 1 LIQUID LIMIT TEST 2 3 No. Set Weight of Can (gr) Can + Soil (gr) Can + Dry Soil (gr) Blows Water Content (%) Fitted Wn (%) 4 5 Wc Ws Wd N Wn Wn’ 6 1 8.3 52.46 33.29 14 76.71 77.24 7 2 2.8 55.61 32.96 19 75.10 73.92 8 3 2.8 57.14 35.12 29 68.13 69.31 9 4 7.8 52.72 34.62 36 67.49 66.96 Liquid Limit (%) = 70.93
- 57. An Introduction to Excel for Civil Engineers 50 A B C D 1 Sieve Sieve Fitted 2 No. Size Sieve Size 3 (US) (mm) (mm) 4 N S Formula : 5 4 4.750 5.142 =10^TREND(LOG10(S),LOG10(N),LOG10(A5)) 6 5 4.000 4.031 =10^TREND(LOG10(S),LOG10(N),LOG10(A6)) 7 6 3.350 3.305 =10^TREND(LOG10(S),LOG10(N),LOG10(A7)) 8 7 2.800 2.794 Copy the formula down… 9 8 2.360 2.415 10 10 2.000 1.894 11 12 1.700 1.552 12 14 1.400 1.312 13 16 1.180 1.134 14 18 1.000 0.998 15 20 0.850 0.889 16 25 0.710 0.697 17 30 0.600 0.572 18 35 0.500 0.483 19 40 0.425 0.418 20 45 0.355 0.367 21 50 0.300 0.328 22 60 0.250 0.268 23 70 0.212 0.227 24 80 0.180 0.196 25 100 0.150 0.154 26 120 0.125 0.126 27 140 0.106 0.107 28 170 0.090 0.086 29 200 0.075 0.072 30 230 0.063 0.062 31 270 0.053 0.052 32 325 0.045 0.043 33 400 0.038 0.034 34 500 0.025 0.027 Figure 2.3: Formula for Loglog data relationship
- 58. An Introduction to Excel for Civil Engineers 51 Regression in log‐log data relationship can be obtained using formulas as shown in Figure 2.3, or by adding Trendline by the following steps: click the Add Trendline > Power > Display equation on chart and the Rsquared value on the graph, the results will be shown as in Figure 2.4. The general equation of Power Trendline is: y = 10cXa, c and a = constant (2.5) Slope and Y‐intercept are respectively the constants a and c in equation 2.5, where the formulas for this series are, respectively: =SLOPE(LOG (S),LOG (N)) = ‐1.09022 =INTERCEPT(LOG (S),LOG (N)) = 1.36749 Figure 2.4: Chart from Figure 2.2 data series where TREND is used to obtained the fitted points
- 59. An Introduction to Excel for Civil Engineers 52 2.5.2 POLYNOMIAL REGRESSION Polynomial regression is used to obtain fitted points of a number of points data which having non‐linear (curve) trend in XY coordinate system. Thus, polynomial regression consists of fitted points of a number (n) of points data (xi, yi) to be a polynomial equation form: f (x) = amxm + am1xm1 + … + a1x + a0 (2.6) In Equation 2.6, m = a positive integer and the equation is called a polynomial function of order m. Linear regression is a special form of polynomial regression with m = 1, A = ai and B = ao. A B 1 Temp Unit Mass (oC) (gr/cm3) 2 X Y 3 4 1.00000 4 16 0.99897 5 17 0.99880 6 18 0.99862 7 19 0.99844 8 20 0.99823 9 21 0.99802 10 22 0.99780 11 23 0.99757 12 24 0.99733 13 25 0.99708 14 26 0.99682 15 27 0.99655 16 28 0.99627 17 29 0.99598 18 30 0.99568 Figure 2.5: Example of two data series for polynomial regression Example Figure 2.5 shows two data series from the relationship between water density and temperature, where X‐coordinate is the temperature (oC) and the Y‐coordinate is the water
- 60. An Introduction to Excel for Civil Engineers 53 density (g/cm3). By plotting Y‐values against X‐values, it is apparently visible that the result has a curve trend. Figure 2.6 shows chart of the plotted data from Figure 2.5 and regression lines created using Trendline that consist of Linear and Polynomial of order 2 and 3. It is apparently seen that the polynomial regression is much better than linear regression for this data series. The fitted points produced from order 2 and 3 regression seemed like really coincides with the data and are only distinguished by the value of R2, where order 3 (red curve) the value of R2 = 1. Excel 2007 provides the type of polynomial regression up to order 6. Figure 2.6: Regression analysis using Trendline for data series in Figure 2.5 2.5.3 INTERPOLATION In an engineering calculation, sometimes it only needs a data interpolation without resolve it into regression analysis. Here is to find y‐value that correspond to known x‐value a line segment, based on a number data (xi, yi) tabulation, where xi may continuously be increased or decreased. Linear interpolation of y‐value corresponds to x‐value is: ) ( 1 1 i i i i i i x x x x y y y y − − − + = + + (2.7) where 0 ) )( ( 1 ≤ − − + i i x x x x and 1 + ≠ i i x x
- 61. An Introduction to Excel for Civil Engineers 54 If y and x‐axis has linear‐log scale, respectively (semi‐log), equation 2.7 becomes: ) ( ) ln( ) ln( ) ln( ) ln( 1 1 i i i i i i x x x x y y y y − − − + = + + (2.8) where 0 ) )( ( 1 ≤ − − + i i x x x x and 1 + ≠ i i x x Equation 2.8 can also be written: i i i i i i y y x x x x y y 1 1 ln ln + + − − = (2.9) Or, ) /( ) ( 1 1 i i i x x x x i i i y y y y − − + + ⎟ ⎟ ⎠ ⎞ ⎜ ⎜ ⎝ ⎛ = (2.10) In Excel, the interpolation value can be obtained by TREND function. Data series for this function is a line segment formed by xi, yi and xi + 1, yi + 1. Example 1: Linear Interpolation Given below is two data series of X and Y‐array for interpolation: Table 2.1: Two Data Series for Linear Interpolation Data X Data Y 0 ‐1 1 0 2 4 3 5 4 ‐1 5 ‐2 6 0 7 3 Plotted in chart:
- 62. An Introduction to Excel for Civil Engineers 55 Worksheets below show formulas to obtain the interpolation of the data in Table 2.1, using TREND function and Equation 2.7, respectively. Using TREND function:
- 63. An Introduction to Excel for Civil Engineers 56 Using Equation 2.7: The interpolation values are in column D, which correspond to new values entered in column C. The y‐value that correspond to a x‐value that lies between 0 ‐ 1 in cell C3 is shown in cell D3; the y‐value that correspond to a x‐value that lies between 1 ‐ 2 in cell C4 is shown in cell D4, and so forth. TREND function and Equation 2.7 can also be used to interpolate x‐values from known y‐ values, by replacing the variable x with y and vice versa in Equation 2.7, or by switching x and y‐argument in TREND function. The formulas are shown in the worksheet above at row 12, columns C and D. Example 2: Logarithmic Interpolation A sands soil sample of 1,000 grams weight is taken and placed in the sieving machine for a sieve analysis test. The results are presented in Table 2.2, showing sieve size used and percent finer. The percent finer (or percent passing) is calculated based on cumulative weight of soil retained on each sieve. Chart of log grain sizes versus percent finer of soil is presented in Figure 2.7.
- 64. An Introd The next for an e correspo interpola Plotted i duction to E t step is to o example to onding valu ation are sh in chart: Excel for Civi Ta obtain grain obtain grai ue can be hown in wor il Engineers able 2.2: Sie 1 Sie 2 ( 3 4 5 6 7 8 9 10 n size distri in size valu e obtained rksheet as f s eve Analysi A eve Size (mm) 9.50 4.75 2.36 1.18 0.60 0.30 0.15 ibution in p ue correspo using Eq follows: is Results B Finer % 100.00 97.80 95.48 88.50 70.60 24.10 2.40 0.00 ercentage o onds to 60 quation 2.1 of the weigh percent fin 0. Formula ht of the sam ner or D60. as for sem 57 mple, . The milog
- 65. An Introduction to Excel for Civil Engineers 58 Figure 2.7: Semilog interpolation for the data of Table 2.2 Notes: • There is however more‐more flexible way to obtain data interpolation which to resolve them with a macro (custom function), using Equation 2.7 or 2.10. When entered into macro, formulas can be shortened and does not depend on a line segment where a known value is placed. Discussion on the custom function macro will be in the following chapter in the topic of user defined function. • The interpretation on sieve analysis result includes to determine how well the gradation of sands soil. Gradation of sands or grained particles (silt to gravel) can be measured by the coefficient of uniformity (CU) and the curvature coefficient (CC) as defined below. 10 60 D D CU = , 10 60 2 30 D D D CC = The greater the value of CU, the greater grain distribution range, where well‐graded particles usually has CC value between 1 and 3.
- 66. An Introduction to Excel for Civil Engineers 59 2.5.4 STATISTICAL DATA Histogram and Cumulative Distribution In a statistical data presentation, it is convenient to make the data from observation into histogram to see the data distribution. In histogram, the observed data plotted against its frequency distribution and thus, we can get a visual summary and give quick impression on the observed data. Example The following is concrete compressive strength data selected randomly from 40 samples obtained from the test of characteristics compressive strength of concrete: Concrete compressive strength test result (kg/cm2) 376.28 399.30 375.41 370.41 394.43 409.47 393.53 371.43 387.19 374.34 386.30 372.44 390.35 392.29 389.46 390.30 401.27 386.78 390.37 384.82 379.95 361.23 379.08 362.28 380.97 402.90 380.10 400.86 389.33 368.22 388.44 366.35 384.64 399.20 383.76 407.46 396.34 365.36 398.83 363.51 To simplify data distribution, the result data divided into several classes within interval (taken) = 5 kg/cm2, and then tabulated in Table 2.3. The scores from each class of data is called class frequency, which is represented by height of the bar. To ease data distribution process into classes can be done by using a function macro or custom function. The discussion on custom function will be in the next chapter in the topic of user defined function.
- 67. An Introduction to Excel for Civil Engineers 60 Table 2.3: Data distribution to create a histogram Class Interval Mid Point Frequency Percent Cumulative kg/cm2 kg/cm2 N (%) (%) 360‐365 362.5 3 7.5 7.5 365‐370 367.5 3 7.5 15.0 370‐375 372.5 4 10.0 25.0 375‐380 377.5 4 10.0 35.0 380‐385 382.5 5 12.5 47.5 385‐390 387.5 6 15.0 62.5 390‐395 392.5 6 15.0 77.5 395‐400 397.5 4 10.0 87.5 400‐405 402.5 3 7.5 95.0 405‐410 407.5 2 5.0 100.0 40 100.0 Histogram chart of Figure 2.8 is made based on Table 2.3 data. To create a histogram take the following steps: click Insert tab > Column > Column clusterd > Select Data > Add > Series Values: select range "Percentage" > OK. Click Edit for Horizontal Axis Labels > insert range "Mid Point". To create cumulative frequency chart as Figure 2.9, select the type of XY scatter chart with smoothlines and markers > Select Data > Add > Series X values: select range "Mid Point" > Yvalues: select range "Cumulative". Figure 2.8: Histogram of concrete compressive strength
- 68. An Introduction to Excel for Civil Engineers 61 Figure 2.9: Cumulative frequency of concrete compressive strength Range, Mean dan Standard Deviation The classification or data distribution is generally defined into three statistical parameters, which are, range, mean and standard deviation. Range is the difference between the lowest and the highest values of data. From the concrete compressive strength test result, there is a range of 48.24, from the lowest 361.23 to the highest 409.47 in kg/cm2 units. The mean or average is the sum of the data values divided by the total number of data (n). From the test, the mean is obtained = 384.87 kg/cm2. If a set of data values are divided into M classes, the mean formula is written as follows: n x m x M i i i ∑ = = 1 (2.11) Where, mi = frequency of class interval i xi = mid point of class interval i Mean is a value that commonly used to represent values of a set of data. In consistent with this, several measurements are made to state deviation, and one of them is the formulation of mean square deviation (MSD). The MSD is also called the variance, and the formula is:
- 69. An Introduction to Excel for Civil Engineers 62 n x x m i M i i 2 1 ) ( − ∑ = (2.12) Another measurement to be used is the standard deviation (S), which is the square root of MSD: n x x m S i M i i 2 1 ) ( − = ∑ = (2.13) Through Equation 2:13, the standard deviation from the test result as in Table 2.3 is calculated = 12:49 kg/cm2, and with divisor of (n ‐ 1), calculated from the sample, MSD and S is respectively calculated 394.74 and 16.12 kg/cm2. The standard deviation is a measure of dispersion of a set of data values from its mean; where a big or small of the value indicates the quality of job execution. Normal Distribution From the histogram and measurement of statistical parameters above, it can now be drawn a normal distribution curve. The normal distribution function is, 2 2 1 2 1 ) , , ( ⎟ ⎟ ⎠ ⎞ ⎜ ⎜ ⎝ ⎛ − − = S x x e S x S x f π (2.14) For log‐normal distribution, it can be obtained by replacing x with ln(x) in Equation 2.14. Figure 2.10 and 2:11 show normal distribution curve that fits with the percent frequency data in Table 2.3. Figure 2.12 shows the formulas used in the presentation of the test result.
- 70. An Introd F Figu duction to E Figure 2.10 re 2.11: Cu C f (%) Excel for Civi 0: Normal d umulative n 0 10 20 30 40 50 60 70 80 90 100 360 Cumulative frequency (%) Con il Engineers distribution normal dist 370 380 ncrete compres s n curve tha tribution c 390 40 ssive strength (k at fits to the urve that fi 00 410 kg/cm2) e data of Ta fits to data o Data Normal able 2.3 of Table 2. 63 3
- 71. An Introduction to Excel for Civil Engineers 64 A B C D E F G 1 Class Interval Mid Point Frequency Percent Cumulative Normal Normal 2 kg/cm2 Kg/cm2 (%) (%) Cum. 3 k N f 4 360‐365 362.5 3 7.5 7.5 3.2 3.7 5 365‐370 367.5 3 7.5 15.0 6.1 8.2 6 370‐375 372.5 4 10.0 25.0 9.8 16.1 7 375‐380 377.5 4 10.0 35.0 13.4 27.8 8 380‐385 382.5 5 12.5 47.5 15.7 42.5 9 385‐390 387.5 6 15.0 62.5 15.6 58.3 10 390‐395 392.5 6 15.0 77.5 13.2 72.9 11 395‐400 397.5 4 10.0 87.5 9.6 84.4 12 400‐405 402.5 3 7.5 95.0 5.9 92.1 13 405‐410 407.5 2 5.0 100.0 3.1 96.5 14 40 100.0 15 16 Mean = 384.87 kg/cm2 17 S = 12.49 kg/cm2 F G 1 Normal Normal 2 Cumulative 3 4 =500/($E$17*SQRT(2*PI()))*EXP(‐0.5*((k‐$E$16)/$E$17)^2) =NORMDIST(k,$E$16,$E$17,TRUE)*100 5 =500/($E$17*SQRT(2*PI()))*EXP(‐0.5*((k‐$E$16)/$E$17)^2) =NORMDIST(k,$E$16,$E$17,TRUE)*100 D E F 15 16 Mean = =SUMPRODUCT(k,n)/SUM(n) kg/cm2 17 S = =SQRT(SUMPRODUCT(n,(k‐E16)^2)/SUM(n)) kg/cm2 Figure 2.12: Data presentation from the test result to obtain normal distribution and the formula used in spreadsheet Formulas used as follows: Mean : =SUMPRODUCT(k,n)/SUM(n)
- 72. An Introduction to Excel for Civil Engineers 65 S : =SQRT(SUMPRODUCT(n,(k‐Mean)^2)/SUM(n)) Normal : =500/(S*SQRT(2*PI()))*EXP(‐0.5*((k‐Mean)/S)^2) Normal Cumulative : =NORMDIST(k,Mean,S,TRUE)*100 Mean and standard deviation are respectively, calculated using Equation 2:11 and 2:13. The actual scale for normal function (Equation 2.14) is determined from the interval used, in this case were taken 5 kg/cm2. Multiply then by 100 to get the depiction in percent (%). Excel has also the other ways to make distributions, such as Exponential, Weibull, Gamma and Poisson. 2.5.5 CIRCULAR REFERENCE When formulas are connected with their own cell, either directly or indirectly, then this condition is called a circular reference. Excel by default can not process a formula that contains a circular reference until we select Enable Iterative calculation by the following steps: Office Button > Excel Options > Formulas. Iteration is the repetition of numerical calculation until a condition is met. The process is executed based on iterations number entered in the textbox Maximum iterations and Maximum Change for the maximum change resulting from the last two iterations. Excel will stop counting when one of the conditions is met, or whichever comes first. Select to allow iterative calculation
- 73. An Introduction to Excel for Civil Engineers 66 Cell with a circular reference in a spreadsheet as shown below: Example 1 A B Result : 1 x iteration A B 1 4 1 4 2 =B2 =(A1+A2)/3 2 0 1.33333 5 x iterations A B 1 4 2 1.97531 1.99177 100 x iterations A B 1 4 2 2 2 In short, it can be explained herein about the iteration method ‐ to describe the way of Excel executes Example 1. Formulas in cell A2 and B2 are interrelated and have the form: x = f(x) and calculated by the following equation: xn+1 = f(xn), where: xn = predicted value of x at iteration nth xn + 1 = predicted new value of x at iteration nth + 1 n = number of iterations Formula in cell sel A2 and B2 can be written: xn+1 = (4 + xn)/3. At first iteration (n =1), x1 is taken = 0 → x2 = (4 + 0)/3 = 1.33333 At n = 2, x2 is taken = 1.33333 → x3 =1.77778 At n = 5, x5 = 1.97531 → x6 = 1.99177 And so on.
- 74. An Introduction to Excel for Civil Engineers 67 Excel will do this process based on the number of iterations (n) and the maximum change n n x x − +1 that you specify, and will stop if one is met. This analogy is found in the process of Newton Raphson Method function in Chapter 3, but of course, the method is different. Application of Excel iteration can also be applied to solve system of linear equations, to obtain unknown variables of equations. For an example, to obtain values of x, y which satisfy the equations below: 2x + 3y = 7 3x ‐ 2y = 4 The solution is firstly to re‐write each of equation to form x and y: 2x + 3y = 7 Æ x = (7 – 3y)/2; y = (7 – 2x)/3 3x – 2y = 4 Æ x = (4 + 2y)/3; y = (4 – 3x)/2 Next, convert the formed x and y into formulas and placed them in cell B2 until C3 as shown in the worksheet below. In order to perform iteration, the cell must be linked which is in this operation the formula in cell B3 and C2 are to be interrelated. 10 x iterations 11 x iterations
- 75. An Introduction to Excel for Civil Engineers 68 Values of x and y that satisfy both equations are obtained at iteration 11, which are: x = 2 and y = 1. Example 2 A B C 1 x iteration A B C 1 0 10 10 1 0 10 10 2 10 =(B1+B3+A2+C2)/4 =B2 2 10 5 5 3 10 =(B2+B4+A3+C3)/4 =B3 3 10 3.75 3.75 4 0 0 0 4 0 0 0 5 x iterations A B C 1 0 10 10 2 10 8.64128 8.64128 3 10 6.18032 6.18032 4 0 0 0 100 x iterations A B C 1 0 10 10 2 10 8.75 8.75 3 10 6.25 6.25 4 0 0 0 In the cell B2 formula, the initial value for B3 and C2 are taken = 0. The value of B2 will be used as the initial value in the cell B3 formula, where C3 = 0. The values obtained are then used as a predicted new value in the next iteration. In its application, for examples, the Excel iterative calculation or circular reference can be used in the solution of linear simultaneous equations, slope stability analysis using Bishop method (where the safety factor is on both sides of the equation), and the solution for seepage below dam using finite difference method.
- 76. An Introduction to Excel for Civil Engineers 69 CHAPTER 3 CREATING MACRO 3.1 FUNCTION PROCEDURE In addition to the functions that already exist in Excel, it is often to create a function to perform calculations which is determined by the user. Such function is called user‐defined (UD) function. This function will be added by Excel into a collection of functions and can be used as well as a built‐in function. Some UD functions are made by combining formulas and built‐in functions. UD function is made in macrosheet or using VBA. Macrosheet is a sheet where macro is created by XLM language, the original Excel macro language that is still maintained, at least until the Excel 2007. Figure 3.1 shows the UD functions to obtain cosine of an angle in macrosheet and VBA. A 1 COSD Function Cosd(x) 2 =RESULT(1) Cons Pi = 3.141592655 3 =ARGUMENT("X",1) Cosd = Cos(Pi * x/180) 4 =RETURN(COS(PI()*X/180)) End Function Figure 3.1: Function in Macrosheet (left) and VBA (right) Creating Function in Macrosheet To insert a macrosheet in worksheet, right‐click on the sheet tab to display a command menu, click Insert > MS. Excel 4.0 Macro > OK, to insert a macrosheet named Macro1 as shown below:
- 77. An Introd This she to write macro ex 3.1, for e data typ by the na User has which is such as writing statemen calculate MVOL fu duction to E et is seemin a function xample in F example, nu e. Next, is t ame and da s to determ defined by "x" of COSD the next f nt, which re e volume of unction is us Excel for Civi ngly similar . The first r Figure 3.1. T umber, text to define va ata type. mine formul ARGUMEN D for a cell i formulas. T eturns the f a cube: sed in the w il Engineers r to a works row is to w The second t or an arra ariables or i as used in T. A variabl in the work The process function val worksheet a s sheet, but th write the na row is to de ay, using RE nput data u the operati le can refer ksheet. A for s in writin lue. Below i s follows: here are colu ame of func efine the typ ESULT state using ARGU ion of funct a name or c rmula can b ng a functi is an examp umns that a ction, for ex pe of outpu ement and UMENT stat tion of the cell referenc be given a n on is ende ple of macro are wide en xample, COS t refers to T followed by ement, follo input varia ce of works name to sim ed by RET osheet mac 70 ough SD in Table y the owed ables, heet, mplify TURN ro to
- 78. An Introd Creating UD funct Editor w word fun function produce The sele variable range o argumen any othe it saves the data Data Ty Integer Long (lo duction to E g Function tion is made which has b nction, follo n can be Sin d, a number ection on t s, it is also f the data nt is not def er data type computer m type as wel ype r ong integer Excel for Civi Tabl V 1 2 4 8 16 64 in Visual B e in a modu been shown owed by its gle, Double r or an arra these data related to type (the fined, it will e. Defining d memory con ll, or in the o T R ‐ r) ‐ il Engineers le 3.1: Data Value Nu Te Lo Re Er Ar Basic for Ap le that inser n previously s name and or all data y. Data type types in ad the allocat greater th l be classifie data type in nsumption a other word Table 3.1: D Range ‐32,768 to 3 ‐2,147,483,6 s a Types in M Data T umber ext gical eference ror ray pplication ( rted throug y in Chapte ends with types of Va es in VBA ar ddition to ion of comp e value, th ed as a Vari n a program and accelera to accelera Data Types 32,767 648 to 2,147 Macroshee Type (VBA) gh Insert tab r 1. Functio the word E ariant, depe re presented define a fu puter mem he greater iant and con mming is hig ates the pro ate VBA to ex s in VBA 7,483,647 et b > Module on procedu End Functio ending on w d in Table 3 unction and mory which memory al nsumes mem ghly recomm ocess of VBA xecute a ma e in Visual B re is begin n. The type what it woul 3.2. d argument depends on llocation). I mory more mended bec A in recogn acro. 71 Basic with e of a ld be ts, or n the If an than cause nizing
- 79. An Introduction to Excel for Civil Engineers 72 Single (single precision) ‐3.402823E38 to ‐1.401298E‐45 ( ‐ values) 1.401298E‐45 to 3.402823E38 (+ values) Double (double precision) ‐1.79769313486231E308 to ‐4.94065645841247E‐324 (‐) 4.94065645841247E‐324 to 1.79769313486232E308 (+) Currency ‐922,337,203,685,477.5808 to 922,337,203,685,477.5807 String (variable length) 0 to approx.2 billion characters String (fixed length) 1 to approx. 65,400 characters Byte 0 to 255 Boolean (logika) TRUE or FALSE Date 1 Januari 100 to 31 Desember 9999 Object Any object reference Variant (with numbers) Any numeric value up to the range of Double Variant (with characters) 0 to approx.2 billion characters Such as Excel, VBA also has many built‐in functions that have names similar to Excel built in functions, say, Cos function in Figure 3.1 or Abs to find the absolute value of a number. Some Excel built‐in functions can also be used in VBA by using the prefix Application. Figure 3.2 is an example where Excel built‐in functions are used in UD functions MLIN to obtain linear regression parameters. MLIN returns an array result (multiple result) which is the slope of the line and the intersection with Y‐axis (Y‐intercept). Function MLIN(Y, X) As Variant Slope = Application.Slope(Y, X) Intercept = Application.Intercept(Y, X) MLIN = Array(Slope, Intercept) End Function Figure 3.1: Excel builtin functions in VBA Notes: • Module with Option Explicit requires all variables are to be declared. If not, VBA will show an error message "Variable not defined". To declare a variable use Dim, ReDim, Private, Public and Static statement. Example
- 80. An Introduction to Excel for Civil Engineers 73 Option Explicit Sub OptEx1() Dim myVar as Integer MyInt = 5 'error: variable not defined myVar = 10 End Sub • Dim is to declare a size of variable that already set at the beginning of the program, while ReDim is to change the size of variable that could be changed during the execution of program. Variables declared by Dim or Redim at procedure level (between Sub – End Sub statements) are available only to the procedure where the variables are declared. Example Sub OptEx2() Dim myVar as Integer Dim myString(1 to 3) as String Dim n As Integer n = 3 'an input ReDim MyInt(n) As Integer MyInt(1) = 1 MyInt(2) = 3 MyInt(3) = 5 myVar = 10 myString(3) = "Hello" End Sub • Use Type..End Type with the example below to define a user‐defined data type. Type FamilyTree Name As String Address As String Phone As Long Numsiblings As Byte End Type Sub GetRecord() Dim TheFirst As FamilyTree TheFirst.Name = "Johan"
- 81. An Introduction to Excel for Civil Engineers 74 TheFirst.Address = "Street 123" TheFirst.Phone = 1234 TheFirst.Numsiblings = 3 End Sub 3.2 SUB PROCEDURE Macro that previously used to create a function can also be used to make an engineering calculation program to solve more complex problem, such as structural analysis. In VBA, such program is created in the Sub procedure, that is procedure with syntax as briefly discussed in Chapter 1. In general, the process of input ‐ output data from a Sub procedure is: 1. Read input data from the worksheet 2. To execute data input by VBA 3. Print the results to the worksheet In Excel‐VBA programming, the value of input data is taken from the value of the cell or range of cells on worksheet or a Range object with value as shown by its Value property. So typing in the value in the cell in the worksheet with numbers, text, and so on actually is to set the value on Value property of these cells. Cells property is commonly used to express the Range object with the syntax Cells (row_index, column_index), i.e. cell (1,1) to return a Range object of cell A1. Here is an example to set a number to a cell in VBA languange, which sets the value of cell A1 = 10: Worksheets(”Sheet1”).Cells(1,1).Value = 10 Value is the default property of the Range object, therefore negligible or means no need to be written again. If no object qualifier or an objects before period (Worksheets () above), then a range of cells are on the active sheet, in this case from which the macro runs, for example via a command button on the worksheet. Use an object qualifier before the range of cells if the data is not located on the active sheet with the writing of Worksheet ("sheet name"). To complete this topic of discussion, the following is a simple example of Sub procedure named Pro_Sub1: Sub Pro_Sub1() Dim Length As Double
- 82. An Introd Dim Widt Dim Area Lengt Width 'Determi Area Cells End Sub The abov length a data typ object qu (opened Sign apo insert an The proc If the pr the macr In creati sub‐prog task the duction to E th As Doub a As Doubl th = Cells( h = Cells(3 ine Area = Length * s(4, 1) = A ve procedur nd width of e is a numb ualifier, the d) when the ostrophe (') n explanatio cess of inpu ocedure in ro, perform ing large sc grams or pr n they calle Excel for Civi ble le (2, 1) 3, 1) * Width Area re is to calcu f its sides. T ber with dou erefore, the code progra is a sign wh on. The defa ut‐output of the above f a sequence cale applicat rocedures S ed with Call il Engineers ulate the ar The variabl uble precisi range of ce am is execu here progra ault color of Pro_Sub1 p figure is exe e of steps as tion progra Sub and/or l statement s ea of a recta es are decla ion (Double ells is on th uted. am ignores t the text is g procedure ca ecuted, valu described i am, normall with some t or the nam angle which ared using e). Cells pro he active sh the commen green. an be expla ue of cell A4 in Chapter 1 y, the prog functions t me of functi h is the mult the Dim sta perty is cre heet, which nts in it. Thi ined as belo 4 or Cells (4 1.11. ram is divid that each ha ion. The ad tiplication o atement and eated withou the active s is sign is us ow: 4,1) = 30. To ded into sev andles a spe vantages of 75 of the d the ut an sheet ed to o run veral ecific f this
- 83. An Introduction to Excel for Civil Engineers 76 division are to make a programming become more focused, more readable and if an error occurred it can be quickly addressed. Chapters 6 to 10 show the examples of such computer programming. 3.3 CONTROL STRUCTURES A program is created to be able to handle any changes either from the data input or to that occurred during program execution. Therefore, there are necessary control structures in order to make program remains on its specified steps. Such controls are looping and branching or a combination of both. 3.3.1 LOOPING Do While...Loop or Do…Loop While Repeats a set of statements while a condition is TRUE. If condition becomes FALSE, the program will exit the looping and move to the next code. Syntax: Do While condition [statements] [Exit Do] [statements] Loop Example Sub exLoop1() i = 1 Do While i <= 5 Cells(1 + i, 1) = i i = i + 1 Loop End Sub
- 84. An Introduction to Excel for Civil Engineers 77 Do Until…Loop or Do…Loop Until Repeats a set of statements until a condition becomes TRUE. If a condition becomes FALSE, the looping will be discontinued. Syntax: Do Until condition [Statements] [Exit Do] [Statements] Loop Example Sub exLoop2() i = 1 Do Until i >= 5 Cells(1 + i, 1) = i i = i + 1 Loop End Sub For…Next Repeats a set of statements a given number of times Syntax: For counter = start To end [Step step] [statements] [Exit For] [statements] Next [counter Example
- 85. An Introduction to Excel for Civil Engineers 78 Sub exLoop3() j = 1 For i = 1 To 5 Cells(1 + i, 1) = j j = j + 1 Next i End Sub For Each…Next Repeats a set of statements a number of elements in an array. It helps if the number is unknown. For example, to be used in a function below: Syntax: For Each element In array [statements] [Exit For] [statements] Next [element] Example Function exLoop4(Yarray, Xarray) As Variant Dim n As Integer, x As Single, y As Single n = 0 x = 0 y = 0 For Each c In Xarray n = n + 1 x = x + Xarray(n) y = y + Yarray(n) Next a = x * x b = y * x exLoop4 = Array(a, b) End Function
- 86. An Introduction to Excel for Civil Engineers 79 3.3.2 BRANCHING Select Case Executes several set of statements depends on the value of an expression Syntax: Select Case testexpression [Case expressionlist‐n [statements‐n]] [Case Else [elsestatements]] End Select Example Sub exLoop5() Dim Number Number = Cells(1, 1) 'a number Select Case Number Case 1 To 5 Cells(2, 1) = "Between 1 and 5" Case 6, 7, 8 Cells(2, 1) = "Between 6 and 8" Case Else Cells(2, 1) = "Greater than 8" End Select If…Then…Else Executes a set of statements because of certain condition, when it is not appropriate then move to another state of condition. Syntax: If condition (1) Then statement(1)
- 87. An Introduction to Excel for Civil Engineers 80 ElseIf condition(2) Then statement(2) Else statement(3) End If Branching is usually nested in a looping. If the condition is met, the program will exit the looping with Exit command. If...Then…Else branching can also be combined with And, Or, or Not statement to state the expression or the relationship between two expressions. Syntax: For…or Do Until… statement(1) If statement(1) And or Or expression(2) Then statement(2) Exit For or Exit Do or Exit Function or Exit Sub End If Next…or Loop Goto…Gosub…Return This branching is used in a procedure consisting of one or several blocks of statements (subroutines) that is made for particular task or calculation. The block is then called upon to do the job with GOSUB statements and returned with RETURN statement. GoTo statement will branch to a code line, subroutines, or line label, and then continue to the next code. Example Sub exBranch() Dim myNum As Double myNum = Cells(2, 1)
