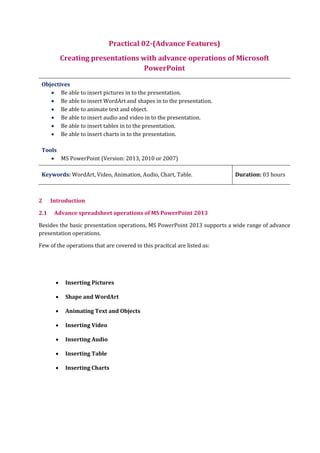
Microsoft PowerPoint Advance Features
- 1. Practical 02-(Advance Features) Creating presentations with advance operations of Microsoft PowerPoint Objectives Be able to insert pictures in to the presentation. Be able to insert WordArt and shapes in to the presentation. Be able to animate text and object. Be able to insert audio and video in to the presentation. Be able to insert tables in to the presentation. Be able to insert charts in to the presentation. Tools MS PowerPoint (Version: 2013, 2010 or 2007) Keywords: WordArt, Video, Animation, Audio, Chart, Table. Duration: 03 hours 2 Introduction 2.1 Advance spreadsheet operations of MS PowerPoint 2013 Besides the basic presentation operations, MS PowerPoint 2013 supports a wide range of advance presentation operations. Few of the operations that are covered in this pracitcal are listed as: Inserting Pictures Shape and WordArt Animating Text and Objects Inserting Video Inserting Audio Inserting Table Inserting Charts
- 2. 2.2 Inserting Pictures Adding pictures can make your presentations more interesting and engaging. You can insert a picture from a file on your computer onto any slide. PowerPoint even includes tools for finding online pictures and adding screenshots to your presentation. 2.2.1 To insert a picture from a file: 1. Select the Insert tab, then click the Pictures command in the Images group. 2. A dialog box will appear. Locate and select the desired image file, then click Insert. 3. The picture will appear on the currently selected slide.
- 3. You can also click the Pictures command in a placeholder to insert images. 2.3 Shapes and WordArt There are many features and commands you can use in PowerPoint to create visually appealing slides. Two of these features are WordArt and shapes. WordArt allows you to create stylized text with effects such as textures, shadows, and outlines. You can also insert and modify a variety of shapes like rectangles, circles, lines, arrows, callouts, and stars. 2.3.1 About WordArt PowerPoint allows you to add effects to the text inside of a text box, which is known as WordArt. For the most part, the types of effects you can add are the same as the ones you can add to shapes and text boxes (shadow, bevel, etc.). However, with WordArt, you can also Transform the text to give it a wavy, slanted, or inflated look.
- 4. 2.3.1.1 To apply a WordArt style to text: A WordArt Style will automatically apply several effects to your text at once. You can then refine the look of your text by adding or modifying text effects. 1. Select a text box, or select some text inside of the text box. 2. On the Format tab, click the More drop-down arrow in the WordArt Styles group. 3. A drop-down menu of WordArt Styles will appear. Select the style you want to use. 4. The text will appear in the selected style. If desired, you can change the font or font color from the Home tab. 2.3.1.2 To add or modify text effects: 1. Select a text box, or select some text inside of the text box. The Format tab will appear. 2. On the Format tab, click the Text Effects command in the WordArt Styles group.
- 5. 3. A drop-down menu will appear showing the different effect categories. Hover the mouse over an effect category, then select the desired effect from the menu that appears. 4. The effect will be applied to your text. If you want, you can combine several different effects. 5. In the WordArt Styles group, you can also use the Text Fill and Text Outline drop-down boxes to modify the fill and outline color.
- 6. 2.3.2 Working with shapes and text boxes PowerPoint's large shape collection allows you to organize and design the image you desire. While you may not need shapes in every presentation you create, they can add visual appeal. 2.3.2.1 To insert a shape: 1. Select the Insert tab, then click the Shapes command in the Illustrations group. A drop-down menu of shapes will appear. 2. Select the desired shape.
- 7. 3. Click, hold, and drag in the desired location to add the shape to the slide. 2.3.2.2 Modifying a shape or text box When you click on a shape or text box, handles will appear that let you manipulate the shape. There are several types of handles: Sizing handles: Click, hold, and drag the sizing handles until the shape or text box is the desired size. You can use the corner sizing handles to change the height and width at the same time. Yellow handles: Some shapes have one or more yellow handles that can be used to customize the shape. For example, with arrow shapes you can adjust the width of the line and arrow tip.
- 8. Rotation handle: Click, hold, and drag the rotation handle to rotate the shape. 2.3.3 Formatting shapes and text boxes PowerPoint allows you to modify shapes and text boxes in a variety of ways so you can tailor them to your projects. You can change shapes and text boxes into a different shapes, format their style and color, and add shadow effects. 2.3.3.1 To change to a different shape: 1. Select the shape or text box you want to change. The Format tab will appear. 2. On the Format tab, click the Edit Shape command. In the menu that appears, hover the mouse over Change Shape and select the desired shape. 3. The new shape will appear. 2.3.3.2 To change the shape style: Choosing a Shape Style allows you to apply preset colors and effects to quickly change the appearance of your shape or text box.
- 9. 1. Select the shape or text box you want to change. 2. On the Format tab, click the More drop-down arrow in the Shape Styles group. 3. A drop-down menu of styles will appear. Select the style you want to use. 4. The shape or text box will appear in the selected style.
- 10. 2.3.3.3 To change the shape fill color: 1. Select the shape or text box you want to change. 2. On the Format tab, click the Shape Fill drop-down arrow. The Shape Fill menu appears. 3. Move the mouse over the various colors. Select the color you want to use. To view more color options, select More Fill Colors. 4. The shape or text box will appear in the selected color. 2.3.3.4 To change the shape outline: 1. Select the shape or text box you want to change. 2. On the Format tab, click the Shape Outline drop-down arrow. The Shape Outline menu will appear. 3. Select the color you want to use. If you want to make the outline transparent, select No Outline.
- 11. 4. The shape or text box will appear in the selected outline color. 2.4 Animating Text and Objects In PowerPoint, you can animate text and objects such as clip art, shapes, and pictures. Animation— or movement—on the slide can be used to draw the audience's attention to specific content or to make the slide easier to read. 2.4.1 The four types of animations There are many different animation effects you can choose from, and they are organized into four types: Entrance: These control how the object enters the slide. For example, with the Bounce animation the object will "fall" onto the slide and then bounce several times. Emphasis: These animations occur while the object is on the slide, often triggered by a mouse click. For example, you can set an object to Spin when you click the mouse. Exit: These control how the object exits the slide. For example, with the Fade animation the object will simply fade away. Motion Paths: These are similar to Emphasis effects, except that the object moves within the slide along a predetermined path, like a circle.
- 12. 2.4.2 To apply an animation to an object: 1. Select the object you want to animate. 2. On the Animations tab, click the More drop-down arrow in the Animation group. 3. A drop-down menu of animation effects will appear. Select the desired effect. 4. The effect will apply to the object. The object will have a small number next to it to show that it has an animation. In the Slide pane, a star symbol also will appear next to the slide.
- 13. 2.4.3 Effect options Some effects will have options you can change. For example, with the Fly In effect you can control which direction the object comes from. These options can be accessed from the Effect Options command in the Animation group. 2.4.4 To remove an animation 1. Select the small number located next to the animated object. 2. Press the Delete key. The animation will be deleted.
- 14. 2.4.5 To add multiple animations to an object: If you select a new animation from the the menu in the Animation group, it will replace the object's current animation. However, you'll sometimes want to place more than one animation on an object, like an Entrance and an Exit effect. To do this, you'll need to use the Add Animation command, which will allow you to keep your current animations while adding new ones. 1. Select an object. 2. Click the Animations tab. 3. In the Advanced Animation group, click the Add Animation command to view the available animations. 4. Select the desired animation effect. 5. If the object has more than one effect, it will have a different number for each effect. The numbers indicate the order in which the effects will occur.
- 15. 2.4.6 The Animation Pane The Animation Pane allows you to view and manage all of the effects that are on the current slide. You can modify and reorder effects directly from the Animation Pane, which is especially useful when you have several effects. 2.4.6.1 To open the Animation Pane: 1. From the Animations tab, click the Animation Pane command. 2. The Animation Pane will open on the right side of the window. It will show all of the effects for the current slide in the order in which they will appear. 3. If you have several animated objects, it may help to rename the objects before reordering them in the Animation Pane. You can rename them in the Selection Pane. To open the Selection Pane, click an object, then from the Format tab click Selection Pane. Double-click the name of an object to rename it.
- 16. 2.4.6.2 To reorder effects from the Animation Pane: 1. On the Animation Pane, click and drag an effect up or down. 2. The effects will reorder themselves. 2.4.6.3 To change an effect's start option: By default, an effect starts playing when you click the mouse during a slide show. If you have multiple effects, you will need to click multiple times to start each effect individually. However, by changing the start option for each effect, you can have effects that automatically play at the same time or one after the other. 1. From the Animation Pane, select an effect. A drop-down arrow will appear next to the effect.
- 17. 2. Click the drop-down arrow. You will see three start options: Start on Click: This will start the effect when the mouse is clicked. Start With Previous: This will start the effect at the same time as the previous effect. Start After Previous: This will start the effect when the previous effect ends. 3. Select the desired start option.
- 18. 2.5 Inserting Audio PowerPoint allows you to add audio to your presentation. For example, you could add background music to one slide, a sound effect to another, and even record your own narration or commentary. You can add sound from a file on your computer or browse PowerPoint's collection of clip art audio. You can then edit the audio to customize it for your presentation. 2.5.1 To insert audio from a file: 1. From the Insert tab, click the Audio drop-down arrow, then select Audio on My PC. 2. Locate and select the desired audio file, then click Insert. 3. The audio file will be added to the slide.
- 19. 2.5.2 Working with audio 2.5.2.1 To preview an audio file: 1. Click an audio file to select it. 2. Click the Play/Pause button below the audio file. The sound will begin playing, and the timeline next to the Play/Pause button will advance. 3. To jump to a different part of the file, click anywhere on the timeline. 2.5.2.2 To move an audio file: 1. Click and drag to move an audio file to a new location on a slide. 2.5.2.3 To delete an audio file: Select the audio file you wish to delete, then press the Backspace or Delete key on your keyboard. 2.6 Inserting Video PowerPoint allows you to insert a video onto a slide and play it during your presentation. This is a great way to make your presentation more engaging for your audience. You can even edit the video within PowerPoint and customize its appearance. For example, you can 2.6.1 To insert a video from a file: 1. From the Insert tab, click the Video drop-down arrow, then select Video on My PC.trim the video's length, add a fade in, and much more.
- 20. 2. Locate and select the desired video file, then click Insert. 3. The video will be added to the slide. 2.6.2 Working with videos 2.6.2.1 To preview a video: 1. Click a video to select it. 2. Click the Play/Pause button below the video. The video will begin playing, and the timeline next to the Play/Pause button will advance.
- 21. 3. To jump to a different part of the video, click anywhere on the timeline. 2.6.2.2 To resize a video: Click and drag the corner sizing handles until the video is the desired size.
- 22. 2.6.2.3 To delete a video: Select the video you wish to delete, then press the Backspace or Delete key on your keyboard. 2.7 Inserting Tables Tables are another tool you can use to display information in PowerPoint. A table is a grid of cells arranged in rows and columns. Tables are useful for various tasks, such as presenting text information and numerical data. You can even customize tables to fit your presentation. 2.7.1 To insert a table: 1. From the Insert tab, click the Table command. 2. A drop-down menu containing a grid of squares will appear. Hover the mouse over the grid to select the number of columns and rows in the table. 3. Click on the slide where you want to place the table. The table will appear. 4. Click anywhere in the table, and begin typing to add text.
- 23. You can also insert a table by clicking the Insert Table command in a placeholder. 2.7.2 Modifying tables It's easy to modify the look and feel of any table after adding it to slide. PowerPoint includes several options for customizing a table, including adding rows or columns and changing the table style. 2.7.2.1 To resize a table: Click and drag the sizing handles until the table is the desired size.
- 24. 2.7.2.2 To add a row or column: 1. Click a cell adjacent to the location where you wish to add a row or column. 2. Click the Layout tab on the right side of the Ribbon. 3. Locate the Rows & Columns group. If you want to insert a new row, select either Insert Above or Insert Below. If you want to insert a new column, select either Insert Left or Insert Right. 4. The new row or column will appear.
- 25. 2.7.2.3 To delete a row or column: 1. Select the desired row or column by clicking any cell in that row or column, then select the Layout tab. 2. In the Rows & Columns group, click the Delete command, then select Delete Rows or Delete Columns from the menu that appears. 3. The selected row or column will be deleted. 2.7.2.4 To delete a table: Select the table you wish to delete, then press the Backspace or Delete key on your keyboard. You can also access the Insert and Delete commands by right-clicking a table.
- 26. 2.8 Inserting Charts A chart is a tool you can use to communicate data graphically. Including a chart in a presentation allows your audience to see the meaning behind the numbers, which makes it easy to visualize comparisons and trends. 2.8.1 Inserting charts PowerPoint uses a spreadsheet as a placeholder for entering chart data, much like Excel. The process of entering data is fairly simple, but if you are unfamiliar with Excel you might want to review our Excel 2013 Cell Basics lesson. 2.8.1.1 To insert a chart: 1. Select the Insert tab, then click the Chart command in the Illustrations group. 2. A dialog box will appear. Select a category from the left pane, and review the charts that appear in the right pane. 3. Select the desired chart, then click OK.
- 27. 4. A chart and a spreadsheet will appear. The data that appears in the spreadsheet is placeholder source data you will replace with your own information. The source data is used to create the chart. 5. Enter data into the worksheet. 6. If necessary, click and drag the lower-right corner of the blue line to increase or decrease the data range for rows and columns. Only the data enclosed by the blue lines will appear in the chart.
- 28. 7. When you're done, click the X to close the spreadsheet. 8. The chart will be completed.
- 29. EXERCISE Create a presentation in MS PowerPoint that uses/contains the following: Pictures Shape WordArt Text Animation Object Animation Videos Audios Tables Charts