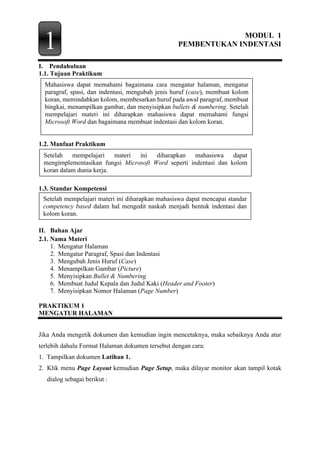
MENGATUR FORMAT
- 1. MODUL 1 PEMBENTUKAN INDENTASI I. Pendahuluan 1.1. Tujuan Praktikum 1.2. Manfaat Praktikum 1.3. Standar Kompetensi II. Bahan Ajar 2.1. Nama Materi 1. Mengatur Halaman 2. Mengatur Paragraf, Spasi dan Indentasi 3. Mengubah Jenis Huruf (Case) 4. Menampilkan Gambar (Picture) 5. Menyisipkan Bullet & Numbering 6. Membuat Judul Kepala dan Judul Kaki (Header and Footer) 7. Menyisipkan Nomor Halaman (Page Number) PRAKTIKUM 1 MENGATUR HALAMAN Jika Anda mengetik dokumen dan kemudian ingin mencetaknya, maka sebaiknya Anda atur terlebih dahulu Format Halaman dokumen tersebut dengan cara: 1. Tampilkan dokumen Latihan 1. 2. Klik menu Page Layout kemudian Page Setup, maka dilayar monitor akan tampil kotak dialog sebagai berikut : Mahasiswa dapat memahami bagaimana cara mengatur halaman, mengatur paragraf, spasi, dan indentasi, mengubah jenis huruf (case), membuat kolom koran, memindahkan kolom, membesarkan huruf pada awal paragraf, membuat bingkai, menampilkan gambar, dan menyisipkan bullets & numbering. Setelah mempelajari materi ini diharapkan mahasiswa dapat memahami fungsi Microsoft Word dan bagaimana membuat indentasi dan kolom koran. Setelah mempelajari materi ini diharapkan mahasiswa dapat mengimplementasikan fungsi Microsoft Word seperti indentasi dan kolom koran dalam dunia kerja. Setelah mempelajari materi ini diharapkan mahasiswa dapat mencapai standar competency based dalam hal mengedit naskah menjadi bentuk indentasi dan kolom koran. 1
- 2. 3. Aturlah margin Top = 3 cm, Left = 4 cm, Bottom = 3 cm, dan Right = 2,5 cm. Untuk pindah dari bagian margin ke bagian lainnya, Anda tinggal meng-klik teks yang akan dituju. • Orientation Pilihan ini digunakan untuk menentukan format posisi kertas. Pilih Portrait untuk bentuk vertikal atau Landscape untuk bentuk horisontal. • Multiple pages Pada bagian ini terdapat beberapa pilihan - Normal : Pencetakan per halaman - Mirror Margin Untuk mencetak dua sisi halaman. - 2 pages per sheet 1 kertas untuk 2 halaman. - Book fold: Mencetak dua sisi halaman Pada kotak isian Apply To: Anda bisa menentukan bahwa pengaturan margin yang anda pasang berlaku untuk This Section, This Point Forward atau Whole Document. 4. Pilih Portrait di Orientation, kemudian Klik Paper, lalu pilih jenis kertas A4 pada Paper Size (dengan mengklik drop down) dan secara otomatis Width & Height akan berubah secara otomatis. Gambar 1.1 Tampilan Jendela Page Setup Mengatur tampilan dokumen Mengatur batas atas, bawah, kiri dan kanan, serta header & footer Mengatur ukuran kertas Mengatur tampilan (layout) halaman
- 3. • Paper size Microsoft Word menyediakan pilihan ukuran kertas sesuai dengan jenis printer yang terpasang. Jika pilihan ukuran kertas yang tersedia tidak sesuai dengan ukuran yang anda pakai, gunakan kotak isian Width untuk menentukan lebar kertas dan Height untuk menentukan tinggi. Perhatikan satuan yang dipakai (inch/cm) • Paper source Pilihlah posisi kertas sesuai dengan letak kertas yang digunakan untuk mencetak halaman pertama dan halaman berikutnya. • Apply to Format Paper ini diberlakukan untuk yang mana? Ada 3 pilihan: - This section : Dipakai untuk section yang sedang aktif (dimana posisi kursor berada). - This point forward : Dengan memilih This Point Forward berarti pengaturan format berlaku mulai posisi insertion point ke depan atau halaman selanjutnya. Microsoft Word akan menyisipkan section break sebelum posisi insertion point. - Whole document : digunakan untuk seluruh halaman. 5. Klik OK apabila telah selesai melakukan pengaturan halaman. PRAKTIKUM 2 MENGATUR PARAGRAF, SPASI, DAN INDENTASI Bukalah file Latihan Format, kemudian aturlah paragraf, spasi & indentasinya dengan cara : 1. Blok paragraf yang akan diformat. 2. Klik Menu Home kemudian Paragraph, maka akan muncul tampilan sebagai berikut : Gambar 1.2 Tampilan Jendela Tab Paper Mengatur Jenis Kertas Mengatur Lebar & Tinggi Kertas
- 4. Penjelasan kotak dialog Paragraph : • Alignment Untuk menentukan perataan paragrap (Left, Right, Center, Justify). • Indentation Untuk menentukan posisi teks dari margin kiri dan kanan. • Spacing Untuk menentukan letak paragrap tersebut dari paragrap sebelumnya (spacing before) dan paragrap sesudahnya (spacing after). • Line Spacing Line spacing identik dengan spasi pada pengetikan manual. Bedanya pada Microsoft Word kita bisa menggunakan spasi 1, 1.5, 2, at least berarti spasi terkecil yang digunakan, dan otomatis diperbesar jika font yang digunakan ukurannya diperbesar. Sedangkan exactly merupakan spasi tetap dan tidak terpengaruh terhadap ukuran font yang digunakan. Bila anda menginginkan spasi pecahan misalnya spasi 1.45, anda dapat menggunakan multiple dan ketikan nilai tersebut pada At yang ada disebelah kanannya. Gambar 1.3 Tampilan Jendela Paragraf Mengatur jarak spasi baris Mengatur Perataan Teks Mengatur jarak spasi sesudah paragraf Mengatur Indentasi Paragrap bagian kiri dan kanan Mengatur jarak spasi sebelum paragraf
- 5. Selain menggunakan langkah diatas, Anda juga dapat mengatur paragrap dan identasi langsung menggunakan Ruller, sebagai berikut : Spasi (spacing) digunakan untuk mengatur jarak antar baris. Pada Microsoft Word, jika Anda mengatur jarak spasi maka jarak spasinya otomatis adalah 1 (satu), untuk jarak spasi lain Anda dapat memilih pada bagian Line Spacing, sebagai berikut : Single : jarak spasi 1 (Ctrl + 1). 1,5 Lines : jarak spasi 1,5 (Ctrl + 5). Double : jarak spasi dua (Ctrl + 2). At least dan Exactly : mengatur jarak dengan satuan point (pt). Multiple : mengatur jarak spasi lebih dari dua spasi. Gambar 1.4 Tampilan Ruler Bar First Line untuk mengatur posisi awal paragraph (Drag button segitiga ke posisi yang diinginkan Right untuk mengatur paragraph rata kanan (Drag button segitiga ke posisi yang diinginkan Left untuk mengatur paragraph rata kiri (Drag button segitiga ke posisi yang diinginkan Hanging untuk mengatur paragraph gantung (Drag button segitiga ke posisi yang diinginkan
- 6. 3. Tampilan naskah setelah diberi pengaturan paragraf, spasi & Indentasi. LATIHAN 1 LINE LINE adalah sebuah aplikasi pengirim pesan instan gratis yang dapat digunakan pada berbagai platform seperti smartphone, tablet, dan komputer. LINE difungsikan dengan menggunakan jaringan internet sehingga pengguna LINE dapat melakukan aktivitas seperti mengirim pesan teks, mengirim gambar, video, pesan suara, dan lain lain. LINE diklaim sebagai aplikasi pengirim pesan instan terlaris di 42 negara. LINE dikembangkan oleh perusahaan Jepang bernama NHN Corporation. LINE pertama kali dirilis pada Juni 2011 dan mulanya hanya dapat digunakan pada sistem iOS dan Android. Setelah sukses pada kedua sistem tersebut LINE masuk dalam sistem operasi besutan BlackBerry. Lalu pada tahun 2012, LINE resmi meluncurkan aplikasi yang dapat digunakan pada perangkat Mac dan Windows. Kesuksesan LINE sebagai aplikasi pengirim pesan instan terlihat dari pengguna yang mencapai 101 juta di 230 negara di dunia. 4. Simpan naskah diatas didalam folder Anda dengan nama file : Latihan 1
- 7. PRAKTIKUM 3 MENGUBAH JENIS HURUF (CASE) Mengubah jenis huruf disini adalah mengubah dari huruf kecil ke kapital atau sebaliknya. Untuk melakukan itu, blok teks yang akan diubah, kemudian lakukan langkah-langkah berikut: 1. Blok teks yang akan diformat, kemudian pilih menu Home kemudian pilih Change Case, maka dilayar akan muncul kotak dialog sebagai berikut: Anda bisa memilih lima options buttons atau tombol pilihan yang terdapat di kotak dialog Change Case. Perhatikan penjelasan di bawah ini: ▪ Sentence case Memformat teks yang anda pilih dengan huruf kapital atau huruf besar di setiap huruf pertama sebuah kalimat. ▪ Lowercase Memformat semua teks yang anda pilih dengan huruf kecil (lower case). ▪ UPPERCASE Memformat semua teks yang anda pilih dengan huruf kapital (uppercase). ▪ Title Case Memformat teks yang anda pilih dengan format judul, yaitu memformat dengan huruf besar disetiap awal kata. ▪ tOGGLE cASE Memformat teks yang anda pilih dengan format huruf kebalikan dari format teks aslinya di setiap karakter, huruf kecil akan diubah menjadi huruf kapital dan sebaliknya. 2. Klik OK apabila telah selesai melakukan pengubahan. Gambar 1.5 Tampilan Jendela Change Case
- 8. PRAKTIKUM 4 MENAMPILKAN GAMBAR (PICTURE) Picture adalah program bantu yang memiliki fungsi untuk memasukkan gambar ke dalam lembar kerja Microsoft Word. Langkah-langkahnya sebagai berikut: a. Menggunakan Toolbar Picture 1. Letakkan kursor di posisi tempat penempatan objek 2. Klik Ribbon Insert 3. Klik Tab Picture b. Menggunakan Toolbar Clip Art 1. Letakkan kursor di posisi tempat penempatan objek 2. Klik Ribbon Insert 3. Pilih Tab Clip Art, maka akan muncul kotak dialog sebagai berikut : Setelah gambar yang diinginkan dipilih maka untuk mengatur posisi agar gambar tersebut tidak merubah bentuk naskah harus diatur tampilan gambar tersebut dengan cara sebagai berikut: Gambar 1.10 Tampilan Jendela Insert Clip Art
- 9. 1. Klik gambar yang akan diatur posisinya, maka akan tampil Ribbon Format, 2. Klik Ribbon Format, maka akan muncul tampilan format picture sebagai berikut: PRAKTIKUM 5 MENYISIPKAN BULLETS AND NUMBERING Microsoft Word menyediakan fasilitas pemberian simbol (bullets) dan penomoran (numbering) di depan paragraph secara otomatis. Fasilitas ini penting apabila kita membuat suatu dokumen yang memerlukan perincian dan penomoran secara berurutan. Kemudahan yang diberikan adalah tidak perlu lagi mengetik nomor secara manual, serta dalam penyisipan dan penghapusan paragraph, penomoran di-update secara otomatis. Langkah-langkah memberikan simbol dan penomoran pada dokumen sebagai berikut: 1. Blok paragraph yang akan dinomori (karena pemberian bullet atau numbering dilakukan per paragraph). 2. Pilih Ribbon Home, kemudian pilih icon yang akan anda gunakan, yaitu: Bullets untuk memilih Simbol yang digunakan, Numbering untuk menentukan model penomoran, Outline Numbered untuk membuat penomoran bertingkat, dan List Styles untuk menampilkan bullet dan numbering yang telah dibuat dalam bentuk style. Gambar 1.11 Menu Icon Format Picture Bullet Numbering Outline Numbered Gambar 1.12 Kotak Dialog Bullet Numbering
- 10. a. Bullet Bila anda melakukan pengaturan bullet, pilih salah satu bullet yang tersedia, bila tidak ada yang cocok dengan pilihan anda, klik Define New Bullet maka akan tampil kotak dialog sebagai berikut: Pada kotak dialog Customize Bulleted List, Anda dapat mengatur posisi bullet pada alignment. Lihatlah preview yang ada dibawahnya untuk melihat lebih jelas hal tersebut. Disamping itu ada tiga tombol tekan (push button) diatasnya, yaitu Font, Symbol dan Picture. Font digunakan untuk mengatur jenis dan gaya karakter bullet (misalnya tebal, miring, dll) sama seperti pengaturan format font. Sementara Symbol untuk memilih jenis karakter untuk bullet/symbol, dan Picture untuk menampilkan daftar gambar yang dapat digunakan sebagai bullet. Gambar kotak dialog Symbol seperti gambar berikut akan muncul jika anda memilih Character. Anda dapat memilih model bullet yang lain dengan mengganti jenis font (biasanya jenis-jenis symbol/bullet tersedia pada font wingdings, wingding2 dan wingding3). Gambar 1.13 Kotak Dialog Bullet Numbering Gambar 1.14 Tampilan Teks di Kolom Footer
- 11. Daftar gambar yang dapat digunakan untuk bullet dapat dipilih pada kotak dialog Picture Bullet pada gambar 1.16. Anda dapat memilih salah satu simbol atau gambar yang dianggap bagus sebagai bullet atau mengklik tombol Import untuk mengambil gambar dari sumber lain. Gambar 1.15 Tampilan Jendela Symbol Gambar 1.16 Kotak Dialog Picture Bullet
- 12. b. Numbering Klik icon Numbered bila anda ingin melakukan penomoran, maka akan tampil kotak dialog sebagai berikut: Pada bagian bawah ada pilihan Define New Number Format, untuk memilih format number yang baru, klik Define New Number Format. LATIHAN 2 Ketiklah latihan dibawah ini dengan menggunakan bullet picture, dan simpan dengan nama file : Latihan 2 Gambar 1.17 Kotak Dialog Numbering Pancasila 1. Ketuhanan Yang Maha Esa 2. Kemanusiaan yang adil dan beradab 3. Persatuan Indonesia 4. Kerakyatan yang dipimpin oleh hikmat kebijaksanaan dalam permusyawaratan/perwakilan 5. Keadilan sosial bagi seluruh rakyat Indonesia
- 13. PRAKTIKUM 6 MEMBUAT JUDUL KEPALA & JUDUL KAKI (Header & Footer) Header and Footer adalah fasilitas yang disediakan Microsoft Word untuk menempatkan teks, gambar, atau informasi lainnya di halaman atas (header) atau halaman bawah (footer) pada suatu dokumen. a. Membuat Header dan Footer Cara membuat header dan footer yaitu: 1. Klik Insert pada Menu Bar 2. Klik Header and Footer, maka akan muncul kotak dialog sebagai berikut: 3. Ketikan dalam kotak Header dengan teks “Perguruan Tinggi Teknokrat” (seperti contoh) 4. Kemudian untuk membuat Footer, klik Command Button (icon) Footer 5. Ketikan dalam kotak Footer dengan teks “Modul Microsoft Word” (seperti contoh) b. Menghapus Header dan Footer Cara menghapus header dan footer, yaitu: 1. Tampilkan kotak dialog header & Footer, dengan cara klik Menu Insert pada Menu Bar dan pilih Header & Footer atau double klik di dokumen yang sudah ada header & footer. Gambar 1.18 Tampilan Jendela Header & Footer Gambar 1.19 Tampilan Teks di Kolom Header Gambar 1.20 Tampilan Teks di Kolom Footer
- 14. 2. Tempatkan kursor pada footer yang akan dihapus, misalnya Anda akan menghapus teks ”Modul Microsoft Word”. 3. Tekan tombol Delete pada keyboard sehingga footer akan terhapus. 4. Langkah-langkah untuk menghapus header sama dengan langkah penghapusan footer. PRAKTIKUM 7 MENYISIPKAN NOMOR HALAMAN (Page Number) Merupakan fasilitas yang digunakan untuk memasukkan nomor halaman yang cara penggunaannya sebagai berikut : 1. Klik Tab Insert, group Header & Footer, klik anak panah kebawah pada pilihan page number lalu klik Format Page Numbers untuk membuka kotak dialog Page Number Format seperti berikut : Gambar 1.21 Tampilan teks di kolom Footer Gambar 1.22 Tampilan Jendela Page Numbers Menentukan Jenis Format Penomoran Menentukan Awal Penomoran Yang diinginkan
- 15. 2. Pilih format yang Anda inginkan pada kotak Number Format. 3. Tentukan nomor awal (pertama) pada start at. 4. Klik OK. Tugas 1. Ketikkan naskah di bawah ini : PERKEMBANGAN BUDAYA DI INDONESIA Perkembangan budaya Indonesia selalu saja naik dan turun. Pada awalnya, Indonesia sangat banyak mempunyai peninggalan budaya dari nenek moyang kita terdahulu, hal seperti itulah yang harus dibanggakan oleh penduduk Indonesia sendiri, tetapi sekarang-sekarang ini budaya Indonesia agak menurun dari sosialisasi penduduk kini telah banyak yang melupakan apa itu budaya Indonesia. Semakin majunya arus globalisasi rasa cinta terhadap budaya semakin berkurang, dan ini sangat berdampak tidak baik bagi masyarakat asli Indonesia. Terlalu banyaknya kehidupan asing yang masuk ke Indonesia, masyarakat kini telah berkembang menjadi masyarakat modern. Agar membudidayakan sebagian budaya Indonesia, buktinya masyarakat luar lebih mengenal budaya Indonesia dibandingkan masyarakat Indonesia. 2. Beri Header : Tugas Pertemuan 3 (Disisi kiri) dan Footer : Nama Anda (Disisi kanan). 3. Simpanlah dengan nama File : Tugas-NamaAnda 4. Kumpulkan tugas tersebut dalam bentuk Soft Copy