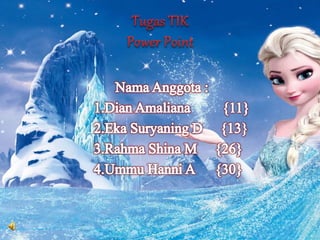
MS power point 2007 BAB 1&2
- 2. Bab 1 “Power Point 2007” Bab 2 “Membuat Presentasi” Pertanyaan
- 5. Micorosoft PowerPoint 2007 adalah program Aplikasi untuk membuat pre-sentasi secara elektronik yang handal. Presentasi PowerPoint dapat terdiri dari teks, grafik, objek gambar, clipart, movie, suara, dan objek yang dibuat program lain. Program ini pun dapat dicetak secara langsung menggunakan kertas atau dengan menggunakan transparansi untuk kebutuhan presentasi melalui Overhead, serta Dapat dicetak untuk ukuran slide film. Apabila dibutuhkan, dapat dibagikan kepada audiens sebagai bahan pendukung dalam presentasi, maka kita dapat mencetaknya seperti notes, handout, dan outline.
- 6. Manfaat Microsoft PowerPoint dalam presentasi adalah sebagai berikut: -materi yang disampaikan menjadi lebih menarik -materi yang disampaikan mudah di mengerti-materi yang disampaikan jelas -membantu dalam pembuatan slide, outline presentasi, presentasi elektronika, menampilkan slide yang dinamis, termasuk clip art yang menarik, yang semuanya itu mudah ditampilkan di layar.
- 10. Langkahnya sebagai berikut : -Klik kanan text atau objeknya -Klik Custom Animation -Pilih effects untuk memberikan animasi pada text atau objek yang diinginkan.
- 11. Langkahnya sebagai berikut : -Klik bagian slide di luar textbox lalu klik kanan pilih Slide Transition atau klik Slide Show pada Menu Bar lalu pilih Slide Transition; -Lalu pilih jenis yang diinginkan pada tiap slide;-Sesuaikan komponen lainnya seperti pada pemberian animasi.
- 14. Langkahnya sebagai berikut : -Klik Insert pada Menu Bar lalu klik Movies and Sounds lalu pilih yang diinginkan; -Setelah memilih file maka akan keluar kotak dialog apakah ingin movie langsung dijalankan atau harus di klik terlebih dahulu maka pilihlah sesuai kebutuhan
- 15. MEMBUAT HYPERLINK Langkahnya sebagai berikut : -Klik kanan bagian yang ingin di Hyperlink lalu pilih Hyperlink -Isikan alamat tujuan yang ingin dituju
- 16. Adakalanya kita perlu menduplikasi suatu slide. Misalnya anda ingin membuat dua buah slide yang tampilannya serupa, tetapi isinya berbeda. Untuk menduplikasi suatu slide lakukan langkah berikut misalnya mau menduplikasi slide keempat: -Klik pada ikon slide milik slide keempat; -Pilih menu Edit lalu klik Duplicate.
- 20. Membuat Dokumen Baru 1.Klik Office Button > New. Pada kotak dialog yang muncul pilih Blank and Recent > Blank Presentation > klik tombol Create. 2.Kemudian akan muncul jendela presentasi, jendela presentasi yang muncul ini adalah slide judul presentasi. 3.Pada slide judul, isikan judul presentasi (misalkan, Laporan Prakerin), dan sub-judul dengan keterangan apapun, misal dengan kata/kalimat semester 3, tahun 2011, kelompok IV, dst. 4.Untuk membuat slide berikutnya, klik menu Home > New Slide > pilih Title and Content 5.Kemudian akan muncul slide ke-2, edit sesuai kebutuhan Selanjutnya dapat ditambah dengan slide-slide penunjang. Kita dapat memilih jenis slide yang telah tersedia, misalkan title and content, two content atau blank (sesuai kebutuhan).
- 21. Memilih dan Mengganti Layout Pertama, klik pada slide yang ingin digantii model layoutnya. Kedua, lalu klik Layout dan pilih model layout slide sesuai keinginan Anda. Bila langkah Anda benar maka model layout slide Anda akan berganti seperti model slide layout yang Anda pilih tadi.
- 22. Menggunakan Themes Slide Tema (themes) merupakan salah satu komponen yang cukup penting. Untuk mengetes tema, buatlah file Presentasi (atau gunakan file yang ada) minimal terdiri dari 2 buah slide. Lalu masuk ke menu Design (1), nah di sana ada banyak tema yang disediakan, silakan dicoba dan dipilih tema yang ada (2). Untuk menggunakan tema, tinggal klik saja. Klik tanda panah (3) untuk melihat lebih lengkap. Untuk mengganti warna tema, klik saja pada menu colors di sebelah kanan. Anda juga bisa bereksperimen untuk membuat warna yang berbeda. Klik pada menu Create New Themes Colors … di ujung bawah.
- 23. Menambahkan Teks Langkah 1 tentunya membuka powerpoint terlebih dahulu. Tentunya sobat sudah pada tau . . . . Langkah 2 tulis kalimat yang akan dibuat berjalan, Langkah 3 Copy tulisan yang telah dibuat dengan cara tandai tulisan lalu CTRL+D. Langkah 4 Pada kalimat pertama, berikan animasi Pilih “animation” lalu “custom animation” Langkah 5 Pada menu “add effect” pilih “entrance” lalu pilih “fly in”. Selanjutnya pada start pilih “with previous”, direction pilih “from right” dan pada speed pilih “verry slow” Setelah itu, atur timing nya. Dengan dobble klik pada textbox pertama. Lalu pilih repeat menjadi “until end of slide” dan OK Langkah 6 Lakukan hal yang sama pada kalimat kedua. Hanya saja “custom animation” pada add efeect pilih “EXIT lalu pilih “fly out” Selanjutnya pada start pilih “with previous”, direction pilih “to left” dan pada speed pilih “verry slow” Setelah itu, atur timing nya seperti kalimat pertama dan OK
- 24. Mengatur Format Teks Menu Font dalam Microsoft Power Point digunakan untuk mendesain huruf, huruf yang kita desain ada bermacam-macam. Misalnya saja ukuran, warna, jenis dan lain lain . perhatikan gambar dibawah ini Jenis huruf dalam Microsoft Power Point Gambar 1 menunjukkan jenis font atau huruf yang akan kita gunakan, dalam Microsoft Power Point ada banyak sekali jenis Font yang disediakan, kita tinggal memilihnya caranya seperti biasa tekan tombol Segitiga ke bawah pada pilihan Font tersebut, kemudian pilihlah jenis huruf kita tinggal mengkliknya untuk memilih jenis font tersebut. Dalam gambar 1 bagian kanan ada angka, angka ini menunjukkan ukuran Font yang akan kita buat, semakin tinggi angka dalam kotakan tersebut maka semakin besar ukuran huruf yang ada Cara mudah memperbesar dan memperkecil huruf dalam Microsoft Power Point Pada gambar 2 kita disuguhkan dengan dua Huruf A, huruf yang ada disebelah kiri menunjukkan kalau huruf itu akan semakin besar kalau kita mengklik nya, caranya dengan mudah yaitu kita tinggal Blok huruf yang akan kita perbesar, kemudian klik tombol A yang ada disebelah kiri, huruf A yang ada di sebelah kanan juga sama, caranya kita tinggal mengeblok huruf terserbut dan mengklik huruf disebelah kiri A tersebut, maka huruf yang kita blok tadi akan semakin mengecil. Membuat huruf tebal, Miring dan begaris bawah di Microsoft power Point Pada bagian No 3 ada empat kotak yaitu kotak dengan huruf B ,I , U, dan abc bagi setiap orang yang sudah familiar dengan program Office bawaan Microsoft, pasti sudah akrab dengan gambar tersebut, ya benar sekali untuk lambang B merupkan tanda untuk membuat huruf yang kita ketik menjadi huruf besar, sedangkan untuk I adalah lambang untuk huruf miring, fungsi dari huruf miring tersebut adalah untuk membuat ketikan huruf yang akan kita ketik menjadi huruf miring, sedangkan lambang huruf U adalah untuk membuat huruf yang kita ketik menjadi bergaris bawah. Sedangkan untuk tanda huruf abc yang bergaris tengah berfungsi untuk membuat huruf yang kita buat akan menjadi garis tengah. Membuat bayangan huruf yang kita tulis di Microsoft Power Point Pada bagian no 4 disitu ada kotakan dengan huruf S, fungsi dari menu ini adalah untuk membuat huruf yang kita ketik terdapat bayangan, cara untuk mengaktifkannya adalah dengan memblok tulisan yang akan kita buat bayangan, kemudian kita klik tanda tersebut, atau kita ketik tanda tersebut kemudian kita ketik maka huruf yang kita ketik tadi akan terdapat efek yang berbayang. cara mengtur jarak antar huruf dalam microsoft Power Point Pada bagian gambar no 5 merupakan menu yang digunakan untuk mengatur jarak antar huruf dalam suatu kalimat, perhatikan gambar dibawah ini
- 25. Very Tight akan membuat huruf yang kita tulis jadi sangat berdekatan Tight akan membuat huruf yang kita tulis jadi berdekatan Normal membuat huruf yang kita tulis akan normal, maksudnya adalah tidak terlalu dekat dan tidak terlalu jauh Loose akan membuat tulisan huruf yang kita tulis akan sedikit renggang. Very loose akan membuat tulisan yang jarak hurufnya aka sangat renggang. Sedangkan untuk More Spacing akan membuat jarak antar huruf sesuai dengan keinginan kita, maksudnya kita akan mengatur sendiri jarak antar huruf dengan menu ini. Merubah Huruf yang kita ketik dari capital ke biasa atau dari hufuf biasa ke kapital Pada gambar bagaian no 6 dinamakan menu Change Chase, disini maksudnya Change Chase digunakan untuk merubah huruf yang kita ketik menjadi huruf kapital atau merubah huruf yang telah kita ketik dari capital menjadi tidak capital , caranya dengan memblok huruf kita kemudian kita klik menu Change Chase . Menghilangkan semua format huruf yang kita ketik Untuk gambar no 7 dinamakan menu Clear all formating, menu ini berfungsi untuk menghilangkan semua format tulisan yang telah kita buat dan menjadikanya seperti awal bawaan dari microsoft word, menggunakan menu ini meruapakan sangat mudah, kita tinggal memblok huruf atau tulisan yang akan kita buat, kemudian kita tekan menu ini maka huruf-huruf yang telah kita desain akan menjadi seperti semula. Memeberi warna pada tulisan Pada gambar no 8 adalah sebuah menu yang digunakan untuk memberi warna pada tulisan yang akan kita buat, dan unutk membuat warna tersebut caranya adalah dengan memblok tulisan yang telah kita buat, kemudian kloik pemilihan warna tersebut, dan kita juga bisa merubah warna tulisan yang belum kita tulis, caranya dengan memilih warna kemudian kita baru menuliskan tulisan. Praktek penggantian Font dalam Microsoft Power Point Tulislah sebuah tulisan di lembar kerja Slide misalnya “ Font dalam Microsoft Power point” seperti gambar dibawah ini Tulisan yang telah kita buat akan kita rubah warnanya menjadi kuning caranya adalah dengan memblok semua tulisan tersebut kemudian tekan menu Font warna ( angka 8) seperti gambar dibawah ini Setelah warna menjadi Kuning kita akan membuat tulisan tersebut menjadi tebal, miring dan bergaris bawah, Blok lah tulisan tersebut kemudian tekang angka 3 B untuk merubah menjadi huruf tebal, I untuk memiringkan tulisan yang telah kita buat, dan U untuk membuat tulisan kita bergaris bawah kemudian hasil akhirnya akan seperti pada gambar dibawah ini
- 26. Menyisipkan gambar Klik tab Insert kemudian pilih Picture Browse file gambar dimana gambar tersebut anda simpan kemudian klik Insert Maka gambar sudah ditambahkan pada file power point anda dan silahkan atur besar kecil dan letaknya agar sesuai dengan tampilan secara keseluruhan.
- 27. Pertanyaan Bab 1 & 2 1. Salah satu bagian aplikasi Ms. Office yang dapat digunakan untuk membantu merancang dan menyajikan presentasi adalah……………… a. Microsoft Publisher d. Microsoft Excell b. Microsoft Power Point e. Microsoft Access c. Microsoft Word 2. Bagian ini berisi salah satu elemen dari menu bar, kecuali………… a. File d. Format b. Open e. Slide Show c. View 3. Pada menu bar terdapat perintah untuk menyisipkan slide serta obyek-obyek presentasi seperti tanggal, gambar, diagram, table, serta obyek animasi audio video dan lain-lain. Fungsi tersebut terdapat pada menu bar………… a. View d. Slide Show b. Format e. Edit c. Insert 4. Tampilan layar dibagi menjadi tiga bagian, di mana bagian kiri memuat garis besar presentasi, layar utama memuat slide, dan bagian bawah memuat catatan dari slide… a.Outline View d. Slide Sorter View b. Normale.View e. Slide New View c. Slide View 5. Garis besar presentasi ditampilkan dalam porsi yang besar, di mana tampilan slide dan catatan slide dalam layarkecil bermanfaat untuk mengedit teks presentasi … a. Outline View d. Slide Sorter View b. Normal View e. Slide New View c. Slide View