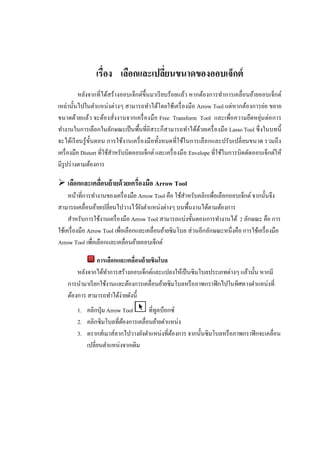Lesson3
- 1. เรื่อง เลือกและเปลียนขนาดของออบเจ็กต์
่
หลังจากที่ได้สร้างออบเจ็กต์ข้ ึนมาเรี ยบร้อยแล้ว หากต้องการทาการเคลื่อนย้ายออบเจ็กต์
เหล่านั้นไปในตาแหน่ งต่างๆ สามารถทาได้โดยใช้เครื่ องมือ Arrow Tool แต่หากต้องการย่อ ขยาย
ขนาดด้วยแล้ว จะต้องสังงานจากเครื่ องมือ Free Transform Tool และเพื่อ ความยืดหยุนต่อ การ
่ ่
ทางานในการเลือกในลักษณะเป็ นพื้นที่อิสระก็สามารถทาได้ดวยเครื่ องมือ Lasso Tool ซึ่ งในบทนี้
้
จะได้เรี ยนรู ้ข้ นตอน การใช้งานเครื่ อ งมื อทั้งหมดที่ใช้ในการเลื อ กและปรับเปลี่ ยนขนาด รวมถึ ง
ั
เครื่ องมือ Distort ที่ใช้สาหรับบิดออบเจ็กต์ และเครื่ องมือ Envelope ที่ใช้ในการบิดดัดออบเจ็กต์ให้
มีรูปร่ างตามต้องการ
เลือกและเคลือนย้ ายด้ วยเครื่องมือ Arrow Tool
่
หน้าที่การทางานของเครื่ องมือ Arrow Tool คือ ใช้สาหรับคลิกเพือเลือกออบเจ็กต์ จากนั้นจึง
่
สามารถเคลื่อนย้ายเปลี่ยนไปวางไว้ยงตาแหน่งต่างๆ บนพื้นงานได้ตามต้องการ
ั
สาหรับการใช้งานเครื่ องมือ Arrow Tool สามารถแบ่งขั้นตอนการทางานได้ 2 ลักษณะ คือ การ
ใช้เครื่ องมือ Arrow Tool เพือเลือกและเคลื่อนย้ายซิมโบล ส่วนอีกลักษณะหนึ่งคือ การใช้เครื่ องมือ
่
Arrow Tool เพือเลือกและเคลื่อนย้ายออบเจ็กต์
่
การเลือกและเคลื่อนย้ ายซิมโบล
หลังจากได้ทาการสร้างออบเจ็กต์และแปลงให้เป็ นซิมโบลประเภทต่างๆ แล้วนั้น หากมี
การนามาเรี ยกใช้งานและต้องการเคลื่อนย้ายซิมโบลหรื อภาพกราฟิ กไปในทิศทางตาแหน่งที่
ต้องการ สามารถทาได้ง่ายดังนี้
1. คลิกปุ่ ม Arrow Tool ที่ทูลบ็อกซ์
2. คลิกซิมโบลที่ตองการเคลื่อนย้ายตาแหน่ง
้
3. ดรากส์เมาส์ลากไปวางยังตาแหน่งที่ตองการ จากนั้นซิมโบลหรื อภาพกราฟิ กจะเคลื่อน
้
เปลี่ยนตาแหน่งจากเดิม
- 2. 49
1.คลิกปุ่ ม Arrow Tool
2.คลิกซิมโบล
3.ดรากส์เมาส์ลากไปวางยังตาแหน่งที่ต้องการ
การเลือกและเคลื่อนย้ ายออบเจ็กต์
การเลือกและเคลื่อนย้ายออบเจ็กต์ท่สร้างจากเครื่ องมือต่างๆ สามารถคลิกแยกเป็ นส่วน
ี
ประกอบแต่ละส่วนได้ เช่น คลิกเลือกเฉพาะเส้น หรื อคลิกเลือกเฉพาะพื้นของออบเจ็กต์ อีกทั้ง
เมื่อวางออบเจ็กต์ซอนทับกันแล้ว ยังสามารถคลิกเฉพาะส่วนที่วางซ้อนทับกันให้แยกออกมา
้
่
ต่างหาก ทาให้สะดวกและยืดหยุนต่อการสร้างออบเจ็กต์รูปทรงต่างๆ ได้มากขึ้น
- 3. 50
1. คลิกปุ่ ม Arrow Tool ที่ทูลบ็อกซ์
2. ดรากส์เมาส์คลุมออบเจ็กต์ที่ตองการ
้
3. ดรากส์เมาส์ไปวางยังตาแหน่งที่ตองการ จากนั้นออบเจ็กต์จะเคลื่อนเปลี่ยนตาแหน่ง
้
ไปจากเดิม
4. คลิกเมนู Edit แล้วเลือกคาสัง Copy เพือทาการคัดลอกออบเจ็กต์ที่เลือกไว้
่ ่
1.คลิกปุ่ ม Arrow Tool
2.ดรากส์เมาส์ลากคลุม
4.คลิกเมนู Edit > Copy
3.ดรากส์เมาส์ลากไปวางยัง
ตาแหน่งที่ต้องการ
5. คลิกเมนู Edit > Paste เพือทาการวางออบเจ็กต์ที่ได้คดลอกไว้
่ ั
6. ดรากส์เมาส์ไปวางยังตาแหน่งที่ตองการ จากนั้นออบเจ็กต์ใหม่ที่ได้ทาการคัดลอกไว้
้
จะเคลื่อนเปลี่ยนตาแหน่งไปจากเดิม
- 4. 51
7. คลิกออบเจ็กต์ในส่วนที่วางซ้อนทับกัน และกดปุ่ ม Delete ที่คียบอร์ด เพือทาการลบ
์ ่
ออบเจ็กต์ส่วนที่ได้เลือกไว้
5.คลิกเมนู Edit > Paste
in place
6.ดรากส์เมาส์ไปวางยัง
ตาแหน่งที่ต้องการ
7.คลิกออบเจ็กต์ในส่วนที่วาง
ซ้ อนทับกันและกดปุ่ ม Delete
ออบเจ็กต์สวนเลือกไว้ จะถูกลบออกไป
่
- 5. 52
8. คลิกที่พนของออบเจ็กต์ จากนั้นโปรแกรมจะตัดเฉพาะพืนที่ส่วนที่ได้เลือกไว้
้ื ้
9. ดรากส์เมาส์ไปวางยังตาแหน่งที่ตองการ พื้นที่บริ เวณส่วนพื้นของออบเจ็กต์จะเคลื่อน
้
เปลี่ยนตาแหน่งไปจากเดิม
8.คลิกที่พื ้นของออบเจ็กต์
9.ดรากส์เมาส์ลากไปวางยังตาแหน่งที่ต้องการ
เลือกพืนทีบางส่ วนด้ วยเครื่องมือ Subselection Tool
้ ่
หน้าที่การทางานของเครื่ องมือ Subselection Tool คือ ใช้สาหรับคลิกเลือกส่วนของ
ออบเจ็กต์จากนั้นจึงสามารถทาการเคลื่อนย้าย ปรับเปลี่ยนออบเจ็กต์ให้มีรูปร่ างต่างๆ ตามต้องการ
ดังตัวอย่างต่อไปนี้จะเป็ นการสร้างออบเจ็กต์รูปวงกลมขึ้นมา จากนั้นจึงใช้เครื่ องมือ
Subselection Tool ในการปรับเปลี่ยนรู ปวงกลมให้กลายเป็ นรู ปใบพัด
1. คลิกปุ่ ม Oval Tool ที่ทูลบ็อกซ์
2. ดรากส์เมาส์ลากจากมุมหนึ่งทแยงไปยังอีกมุมหนึ่งให้เป็ นรู ปวงกลม
3. คลิกปุ่ ม Subselection Tool ที่ทูลบ็อกซ์
4. คลิกที่รูปวงกลมจากนั้นจะปรากฏจุดแฮนเดิลขึ้นมา ให้ดรากส์เมาส์ปรับเปลี่ยนรู ปร่ าง
ตามต้องการ
- 6. 53
1.คลิกปุ่ ม Oval Tool
2.ดรากส์เมาส์ลาก
3.คลิกปุ่ ม Subselection Tool
4.คลิกที่รูปวงกลม และดรากส์
เมาส์ปรับเปลี่ยนรูปร่าง
5. คลิกจุดแฮนเดิลและทาการปรับเปลี่ยนรู ปร่ างตามต้องการ
6. คลิกที่แขนของแฮนเดิลจากนั้นให้ดรากส์เมาส์ลากปรับรู ปร่ าง
7. คลิกและปรับแต่งเพิมเติมจนกลายเป็ นรู ปใบพัด
่
- 7. 54
5.คลิกจุดแฮนเดิลและทาการปรับเปลี่ยนรูปร่าง
6.คลิกที่แขนของแฮนเดิลจากนัน
้
ให้ ดรากส์เมาส์ลาก
7.คลิกและปรับแต่งเพิมเติม
่
เลือกพืนที่อสระด้ วยเครื่องมือ Lasso Tool
้ ิ
หน้าที่การทางานของเครื่ องมือ Lasso Tool คือ ใช้สาหรับคลิกเลือกพื้นที่ของออบเจ็กต์ใน
ลักษณะเป็ นรู ปทรงอิ สระได้ตามต้อ งการ แต่ไ ม่เพียงแค่การเลือ กพื้นที่เป็ นรู ปทรงอิ สระเท่านั้น
เครื่ องมือ Lasso Tool ยังมีคุณสมบัติพเิ ศษช่วยให้การเลือกพื้นที่ได้ง่ายยิงขึ้นด้วย Magic Wand หรื อ
่
หากต้องการเลือกพื้นที่เป็ นรู ปทรงหลายเหลี่ยมก็สามารถทาได้เช่นกัน
1. คลิกเมนู File เลือก Import แล้วเลือกคาสัง Import to stage เพือนาภาพกราฟิ กเข้ามา
่ ่
ใช้ในโปรแกรม
2. คลิกเมนู Modify เลือก Break Apart เพือแยกองค์ประกอบของภาพกราฟิ กออกมาเป็ น
่
ส่วนๆ
- 8. 55
1.คลิกเมนู File > Import
> Import to stage
2.คลิกเมนู Modify > Break Apart
3. คลิกปุ่ ม Lasso Tool ที่ทูลบ็อกซ์
4. คลิกเมาส์ที่พ้นงาน 1 ครั้ง จากนั้นดรากส์เมาส์ลากเป็ นพื้นที่รูปทรงอิสระ จนกระทังถึง
ื ่
ตาแหน่งเริ่ มต้นเพือเป็ นการปิ ดเส้น Selection
่
5. คลิกปุ่ ม Arrow Tool ที่ทูลบ็อกซ์
6. ดรากส์เมาส์ลากบริ เวณพื้นที่ที่เลือกไว้ไปวางยังตาแหน่งใหม่ท่ตองการ
ี ้
- 9. 56
3.คลิกปุ่ ม Lasso Tool
4.คลิกเมาส์ที่พื ้นงาน 1 ครัง จากนัน
้ ้
ดรากส์ เมาส์ลากเป็ นพื ้นที่รูปทรงอิสระ
5.คลิกปุ่ ม Arrow Tool
6.ดรากส์เมาส์ลากบริเวณพื ้นที่ที่เลือกไว้
เลือกพืนที่โดยเปรียบเทียบจากค่าสี ด้วยเครื่องมือ Magic Wand
้
Magic Wand เป็ นเครื่ องมือย่อยของ Lasso Tool มีหน้าที่ในการใช้เลือกพื้นที่เช่นเดียวกัน
แต่ลกษณะการทางานของเครื่ องมือ Magic Wand นั้น เป็ นการเลือกโดยการเปรี ยบเทียบจากค่าสี
ั
ของพืนที่บริ เวณที่ใกล้เคียงกัน หากกาหนดค่าตัวเลขมากขึ้น โปรแกรมก็จะทาการคานวณและเลือก
้
Penumbra พื้นที่ที่มีค่าสี ใกล้เคียงกันให้เป็ นบริ เวณมากยิ่งขึ้น สาหรับการใช้งาน Magic Wand
สามารถทาได้โดยคลิกเลือก Options ของเครื่ องมือ Lasso Tool
- 10. 57
1. คลิกปุ่ ม Lasso Tool ที่ทูลบ็อกซ์
2. คลิกปุ่ ม Magic Wand ที่ Option ของเครื่ องมือ Lasso Tool
3. คลิกเมาส์ที่พนงาน 1 ครั้ง โปรแกรมจะคานวณและเลือกพื้นที่บริ เวณที่มีค่าสีใกล้เคียง
้ื
กันโดยอัตโนมัติ
4. ทดลองดรากส์เมาส์บริ เวณพื้นที่ที่เลือกไว้ออกมา หากเห็นว่าช่วงพื้นที่ที่ได้เลือกไว้มี
บริ เวณน้อยเกินไปให้กาหนดค่าพื้นที่และทาการคลิกเลือกใหม่
1.คลิกปุ่ ม Lasso Tool
3.คลิกเมาส์ที่พื ้นที่งาน 1 ครัง
้
2.คลิกปุ่ ม Magic Wand
4.ดรากส์เมาส์บริเวณพื ้นที่ที่เลือกไว้
5. คลิกปุ่ ม Magic Wand Properties ที่ Option ของเครื่ องมือ Lasso Tool
- 11. 58
6. กาหนดค่าพื้นที่บริ เวณค่าสีที่ตองการให้เลือกลงในช่อง Threshold หากกาหนดค่า
้
ตัวเลขมากขึ้น โปรแกรมก็จะทาการคานวณและเลือกพื้นที่ทมีค่าใกล้เคียงกันให้เป็ น
ี่
บริ เวณมากยิงขึ้น
่
7. คลิกปุ่ ม OK เพือยืนยันคาสัง
่ ่
8. ทดลองดรากส์เมาส์บริ เวณพื้นที่ที่เลือกไว้ออกมา จะเห็นว่าช่วงพื้นที่ที่ได้เลือกไว้มี
บริ เวณมากขึ้นตามค่าทีกาหนด
่
5.คลิกปุ่ ม Magic Wand
Properties
6.กาหนดค่าพื ้นที่บริเวณค่าสี 7.คลิกปุ่ ม OK
8.ดรากส์เมาส์บริเวณพื ้นที่ที่เลือกไว้
- 12. 59
เลือกพืนที่เป็ นรู ปทรงหลายเหลียม Polygon Mode
้ ่
Polygon Mode เป็ นเครื่ องมือย่อยของ Lasso Tool มีหน้าที่ในการใช้เลือกพื้นที่ให้เป็ น
ลักษณะรู ปทรงหลายเหลี่ยม ขั้นตอนการเลือกทาได้โดยคลิกตาแหน่งเริ่ มต้นก่อน แล้วคลิกเมาส์ลาก
ตามบริ เวณพืนที่ที่ตองการ จากนั้นให้ดบเบิ้ลคลิก เพือสิ้นสุดการเลือก ซึ่งพืนที่ที่ได้จะมีลกษณะ
้ ้ ั ่ ้ ั
เป็ นรู ปทรงหลายเหลี่ยม
1. คลิกปุ่ ม Lasso Tool ที่ทูลบ็อกซ์
2. คลิกปุ่ ม Polygon Mode ที่ Options ของเครื่ องมือ Lasso Tool
3. คลิกเมาส์ที่พ้นงาน 1 ครั้งแล้วลากตามแนวบริ เวณพื้นที่ที่ตองการ จากนั้นดับเบิลคลิก
ื ้
เพือสิ้นสุดการเลือก
่
4. ดรากส์เมาส์ลากบริ เวณพืนที่ที่เลือกไว้ไปวางยังตาแหน่งใหม่ที่ตองการ
้ ้
1. คลิกปุ่ ม Lasso Tool
3.คลิกเมาส์ที่พื ้นงาน 1 ครัง
้
จากนันให้ ดบเบิลคลิก
้ ั
2.คลิกปุ่ ม Polygon Mode
4.ดรากส์เมาส์ลากบริเวณพื ้นที่ที่เลือกไว้
- 13. 60
ในเรื่องของการเลือกวัตถุมการเลือกอยู่ 3 แบบด้ วยกัน คือ
ี
1. Arrow Tool
2. Subselection Tool
3. Lasso Tool
ให้ผสอนอธิบายให้ผเู ้ รี ยนฟังเกี่ยวกับเครื่ องมือ Arrow Tool ว่าเป็ นเครื่ องมือที่ใช้เลือก
ู้
ออบเจ็กต์ และลากเคลื่อนย้ายออบเจ็กต์ไปยังตาแหน่งที่ตองการ และมีการใช้งาน 2 แบบคือ
้
- การใช้เครื่ องมือ Arrow Tool เพือเลือกและเคลื่อนย้ายซิมโบล
่
- การใช้เครื่ องมือ Arrow Tool เพือเลือก และเคลื่อนย้ายออบเจ็กต์
่
ส่ วนที่ 2 เครื่ อ งมื อ Subselection Tool ใช้สาหรับคลิ กเลื อ กส่ วนของออบเจ็กต์สามารถทาการ
เคลื่ อนย้า ย หรื อปรับเปลี่ ยนออบเจ็ก ต์ให้มีรูป ร่ างตามที่ ตอ งการในส่ วนนี้ จะให้ผูส อนสอนให้
้ ้
ผูเ้ รี ยนสังเกตเมาส์จะมีสญลักษณ์แต่ละตัวแตกต่างกัน
ั
- ถ้าเมาส์มีลกษณะ สามารถที่จะเปลี่ยนแปลงรู ปร่ างของออบเจ็กต์ได้
ั
- ถ้าเมาส์มีลกษณะ สามารถที่จะเคลื่อนย้ายออบเจ็กต์น้ นได้
ั ั
ส่วนที่ 3 เครื่ องมือ Lasso Tool ใช้สาหรับคลิกเลือกพื้นที่ของออบเจ็กต์ในลักษณะเป็ นรู ปทรงอิสระ
ในของการเลือ กนี้ ยังมี คุณสมบัติพิเศษช่ วยให้การเลือ กพื้นที่ไ ด้ง่ายยิงขึ้นด้วย Magic Wand ให้
่
ผูสอน สอนว่า Magic Wand คือมีหน้าที่ในการใช้เลือกพื้นที่ เช่นเดียวกัน โดยการเปรี ยบเทียบจาก
้
ค่าสีของพื้นที่บริ เวณที่ใกล้เคียงกัน
เมื่อผูสอนให้ผเู ้ รี ยนรู จกกันเครื่ องมือทั้ง 3 ตัวนี้ แล้วลองให้ผเู ้ รี ยนลองทาตามผูสอนและให้
้ ้ั ้
ฝึ กจนเกิดความชานาญ
หมุนและปรับเปลียนขนาดด้ วยเครื่องมือ Free Transform Tool
่
หน้าที่ การท างานของเครื่ อ งมื อ Free Transform Tool คื อ ใช้สาหรับคลิ กเพื่อ หมุ น หรื อ
ปรับเปลี่ยนขนาดของออบเจ็กต์และภาพกราฟิ กไปในทิศทางต่างๆ อีกทั้งที่ Options ยังมีปุ่มคาสั่งที่
น่าสนใจไว้ให้เลือกใช้งานเพิมเติม เช่น ปุ่ มDistort มีหน้าที่ในการบิดออบเจ็กต์ให้มีรูปร่ างแปลกไป
่
จากเดิม ปุ่ ม Envelope มีหน้าที่ในการบิดดัด ส่วนประกอบต่างๆ ให้มีรูปร่ างตามต้องการ
1. คลิกปุ่ ม Free Transform Tool ที่ทูลบ็อกซ์
2. คลิกที่ออบเจ็กต์จะปรากฏจุดแฮนเดิลขึ้นมา เมื่อเมาส์เป็ นลูกศร 2 หัว ให้ดรากส์เมาส์
เพือทาการย่อ ขยายขนาดของออบเจ็กต์
่
- 14. 61
1.คลิกปุ่ ม Free Transform Tool
2.คลิกที่ออบเจ็กต์ จากนัน
้
ให้ ดรากส์เมาส์ย่อขยายขนาด
ออบเจ็กต์ที่ได้ หลังจากการทาการ
ขยายขนาดเรี ยบร้ อยแล้ ว
3. เมื่อเมาส์เป็ นรู ปเส้นคู่ขนาน ให้ดรากส์เมาส์เพือทาการบิดเอียงออบเจ็กต์
่
4. เมื่อเมาส์เป็ นรู ปลูกศรวงกลม ให้ดรากส์เมาส์ทาการหมุนออบเจ็กต์ไปในทิศทางต่างๆ
- 15. 62
3.ดรากส์เมาส์บดเอียงออบเจ็กต์
ิ
ออบเจ็กต์ที่ได้ หลังจากทาการบิด
เอียงเรี ยบร้ อยแล้ ว
4.ดรากส์เมาส์หมุนออบเจ็กต์
ออบเจ็กต์ที่ได้ หลังจากทาการ
หมุนเรี ยบร้ อยแล้ ว
- 16. 63
บิด ดัดออบเจ็กต์ ด้วย Distort
ปุ่ ม Distort เป็ นเครื่ องมือย่อยของ Free Transform Tool เมื่อคลิกที่มุมของจุดแฮนเดิลจะ
เป็ นการบิดออบเจ็กต์ให้มีรูปร่ างแปลกไปจากเดิ ม แต่หากคลิกที่ดานข้างจะเป็ นการย่อ หรื อ ขยาย
้
ขนาดของออบเจ็กต์แทน
1. คลิกปุ่ ม Free Transform Tool ที่ทูลบ็อกซ์
2. คลิกปุ่ ม Distort ที่ Options ของเครื่ องมือ Free Transform Tool
3. คลิกและทาการดรากส์เมาส์ให้ออบเจ็กต์มีรูปร่ างต่างๆ ตามต้องการ
1.คลิกปุ่ ม Free Transform Tool
3.คลิกและทาการดรากส์
เมาส์
2.คลิกปุ่ ม Distort
ออบเจ็กต์ที่ได้ หลังจากทาการบิด
ขนาดเรี ยบร้ อย
- 17. 64
บิด ดัดออบเจ็กต์ ด้วย Envelope
ปุ่ ม Envelope เป็ นเครื่ องมือย่อยของ Free Transform Tool เมื่อคลิกที่ออบเจ็กต์จะปรากฎ
จุดแฮนเดิลเหล่านั้น และทาการบิดดัดส่วนประกอบต่างๆ เพื่อให้ออบเจ็กต์มีรูปร่ างตามต้องการได้
อย่างง่ายดาย
1. คลิกปุ่ ม Free Transform Tool ที่ทูลบ็อกซ์
2. คลิกปุ่ ม Envelope ที่ Options ของเครื่ องมือ Free Transform Tool
3. คลิกและทาการดรากส์เมาส์บิดดัดให้ออบเจ็กต์มีรูปต่างๆ ตามต้องการ
1.คลิกปุ่ ม Free Transform Tool
3.คลิกและทาการดรากส์
เมาส์บดดัด
ิ
2.คลิกปุ่ ม Envelope
ออบเจ็กต์ที่ได้ หลังจากทาการ
บิดดัดจนเป็ นที่เรี ยบร้ อยแล้ ว