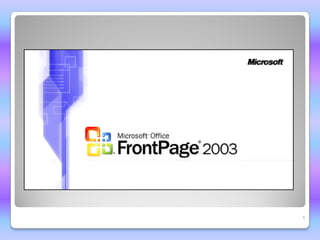More Related Content
Similar to การใช้ Frontpage 2003 เบื้องต้น
Similar to การใช้ Frontpage 2003 เบื้องต้น (20)
การใช้ Frontpage 2003 เบื้องต้น
- 2. FrontPage เป็ นโปรแกรมสาหรับใช้ ออกแบบ สร้าง และบริหารจัดการเว็บไซต์
กล่าวคือโปรแกรมนี้ ยังมีคุณสมบัติสาหรับช่วยในการออกแบบหน้าตาของเว็บไซต์ให้ดู
ดี โดยมี "ธีม" (Theme) หรือแบบตกแต่งสาเร็จรูปของเว็บเพจที่สวยงามจานวนมากให้
เรียกใช้ได้ทนที และมีเครื่องมือ ประสิทธิภาพสูงสาหรับช่วยบริหารเว็บไซต์อีกด้วย
ั
เช่น การอัพโหลดเฉพาะเว็บเพจที่มีการเปลี่ยนแปลงแก้ไข , การตรวจสอบลิงค์ที่ขาด
และการรักษาความปลอดภัยของข้อมูล เป็ นต้น และโปรแกรมแกรมนี้ จะเป็ นส่วนหนึ่ ง
ของโปรแกรมในกลุ่ม Microsoft Office ในแต่ละเวอร์ชนที่ออกมา และจะสนับสนุ นกับ
ั่
โปรแกรม Microsoft Office
2
- 3. วิธีใช้ เมนูของ Front Page
Front Page 2003 มีการแบ่งลักษณะเมนูออกเป็ นแบบสั้นและแบบเต็มเช่นเดียวกับ
โปรแกรมอื่นในชุด Office 2003 โดยมีวธีใช้งานดังรู ป
ิ
<< เมนูแบบเต็ม
เมนูแบบสั้น
3
- 4. ปรับเมนูเป็ นแบบมาตรฐาน
หากคุณต้องการปรับให้เมนูแสดงแบบมาตรฐานก็สามารถ
ปรับเปลี่ยนได้ดงนี้
ั
1. เลือกคาสั่ง View >
Toolbars > Customize
2. คลิกแท็บ Options
3. ต้องการโชว์เมนูเต็ม คลิกที่
Alway show full menus
4. คลิกปุ่ ม Close
4
- 5. 1. สร้ างเว็บใหม่ โดยใช้ เทมเพลต 1. เลือกคาสัง File > New > Web
่
2. คลิกไอคอน Personal Web
3. ระบุไดรว์และโฟลเดอร์ที่จะใช้เก็บ
เว็บนี้
4. คลิก OK FrontPage จะสร้างเว็บ
ใหม่
ขึ้นมา พร้อมทั้งเปิ ดเว็บเพจใหม่
(new_page_1.html) ให้ดวย ้
5
- 6. 2. เปิ ดเว็บเพจขึนมาแก้ไข
้
วิธีเปิ ดเว็บเพจขึ้นมาใส่ หรื อแก้ไขข้อมูล ทาได้ดวยการดับเบิลคลิก ที่ชื่อไฟล์
้
ใน Folder List โดยเริ่ มแรกควรแก้ไขไฟล์ index.htm ก่อน เพราะเป็ นหน้าแรกที่จะเข้า
มายังเว็บเพจจะมีคาอธิบายแนะนาว่าในเพจนั้น ควรใส่ ขอมูลอะไรบ้าง
้
6
- 7. 3. ใส่ ข้อมูลในเว็บเพจ
1. คลิกลากเมาส์เพื่อเลือกข้อความที่จะใส่
ข้อความใหม่ทบลงไป
ั
2. พิมพ์ขอความใหม่แทนที่ขอความเดิม
้ ้
3. เมื่อต้องการแทรกย่อหน้าใหม่ ก็คลิกที่
ตอนท้ายของย่อหน้าที่มีอยู่ แล้วกดคีย ์ Enter
ั
4. เมื่อต้องการกาหนดสไตล์ให้กบข้อความย่อ
หน้าใด ก็คลิกเมาส์ในย่อหน้านั้น
ID. SC50102010563 B01 7
- 8. 4. ตกแต่ งเว็บเพจด้วยธีม
1. เลือกคาสั่ง Format > Theme
2. คลิกเลือกธีมที่ตองการใช้ โดยดูจาก
้
หน้าต่างช่องทางขวา
3. คลิก OK
8
- 9. 5. บันทึกเว็บเพจ
1. คลิกปุ่ ม Save เพื่อบันทึก
เว็บเพจที่กาลังแก้ไข
2. เปิ ดหาโฟลเดอร์ที่จะเก็บ แล้วคลิก
ชื่อโฟลเดอร์ที่จะเก็บรู ปภาพ
3. คลิก OK
9
- 10. 6. ตรวจดูหน้ าตาเว็บเพจระหว่ างการแก้ ไข
1. คลิกเมาส์บนเว็บเพจที่กาลังแก้ไข แล้วเลือกคาสั่ง File > Preview in Browser
2. ถ้าเครื่ องของคุณมีบราวเซอร์ติดตั้งหลายตัว ก็คลิกเลือกบราวเซอร์ท่ีตองการ
้
3. เลือกขนาดจอภาพเป้ าหมาย
4. เลือกออปชัน Automatically save page เพื่อให้ FrontPage บันทึกเว็บเพจอัตโนมัติ
่
5. คลิกปุ่ ม Preview 10
- 11. ใส่ รูปภาพจาก Clip Art Gallery
1. วางเคอร์เซอร์ตาแหน่งที่ตองการใส่รูปภาพ
้
2. เลือกคาสัง Insert > Picture > Clip Art
่
3. เลือกหมวด หรื อใช้ป่ ุมคาสังอื่นๆ
่
เพื่อเปิ ดหารู ปภาพที่จะใช้
4. คลิกบนรู ปภาพที่จะใช้
5. เลื่อนเมาส์ไปคลิกบนรู ปคลิกขวาจะมีป่ มให้กด
ุ
เพื่อรุ ปจะไปปรากฏบนหน้าเว็บ
6. คลิกที่รูปตรงมุมทั้ง 4 ด้านให้ปรับขนาด
รู ปตามต้องการ
11
- 12. ใส่ รูปภาพจากไฟล์ ด้วยวิธีลากมาวาง
1. เปิ ด Folder List เพื่อให้มองเห็นไฟล์รูปภาพที่จะใช้
2. คลิกลากไฟล์ดงกล่าวมาวางในเว็บเพจโดยสังเกตตาแหน่งแทรกรู ปจะมีเคอเซอร์ อยู่
ั
12
- 13. ใส่ รูปภาพจากไฟล์ ด้วยวิธีใช้ คาสั่งหรือทูลบาร์
1. วางเคอเซอร์ตรงตาแหน่งที่ตองการใส่ รูปภาพ
้
2. คลิกปุ่ มรู ปภาพที่ทูลบาร์ หรื อ คาสัง Insert > Picture > From File
่
จะปรากฏไดอะล็อคบ็อกซ์ Picture
3. เปิ ดหาไฟล์รูปภาพที่เก็บไว้
4. คลิกเลือกไฟล์ รอจนตัวอย่างภาพปรากฏในช่องด้านขวา
5. คลิก OK
13
- 14. ใส่ รูปภาพจากอินเทอร์ เน็ต
1. คลิกลากรู ปภาพจากใน IE มาวางในเว็บเพจ
2. คลิกขวาบนรู ปภาพใน IE แล้วเลือกคาสัง Copy ในเมนูลด จากนั้นคลิกขวาตรง
่ ั
ตาแหน่งที่ตองการใส่รูปในเว็บเพจ แล้วเลือกคาสัง Paste ในเมนูลด
้ ่ ั
3. คลิกปุ่ ม แว่นส่ อง ในไดอะล็อกบ็อกซ์ Picture แล้วใช้บราวเซอร์เปิ ดหาไฟล์รูปภาพ
จากนั้นก็สลับกลับมาที่วินโดว์ของ FrontPage แล้วคลิก OK
ID. SC50102010563 B01 14
- 15. การจัดการพืนฐานกับรูปภาพ
้
1. เลือกรูปภาพ โดยเลื่อนเมาส์ไปคลิกบนรู ปนั้น
ทั้งนี้ให้สงเกตว่าเมาส์พอยเตอร์จะต้องเป็ น ลูกศร
ั
่
เมื่ออยูบนภาพ หากเป็ นรู ปอื่นจะใช้เลือกไม่ได้
แล้วคุณต้องคลิกที่ป่ ุมลูกศรบนทูลบาร์
หลังจากเลือกรู ปแล้ว จะปรากฏปุ่มสี่ เหลี่ยมเล็กๆ
ที่เรี ยกว่า แฮนเดิล (handle) ขึ้นตรงมุม
และด้านทั้งสี่ สาหรับปรับขนาดภาพได้
2. ลบรูปภาพ โดยเลือกรู ปภาพที่ตองการลบ
้
แล้วกดคีย ์ Delete
3. ย้ ายรูปภาพ โดยใช้เมาส์คลิกลากรู ปภาพ
จากตาแหน่งเดิมไปยังตาแหน่งใหม่
15
- 16. การใส่ ไฮเปอร์ ลงค์ ในเว็บเพจ
ิ
1. เลือกข้อความหรื อรู ป ที่ตองการใส่ ไฮเปอร์ ลิงค์
้
2. เลือกคาสัง Insert > Hyperlink หรื อคลิกที่ปม
่ ุ่ บนทูลบาร์มาตรฐาน
3. เปิ ดหาเว็บเพจหรื อไฟล์ปลายทาง แล้วดับเบิ้ลคลิกได้ทนทีั
4. คลิกปุ่ม OK
5. เลือก Window Set as page default กาหนดให้ออปชันที่เลือกเป็ นดีฟอลต์
่
คือเมื่อมีการใส่ไฮเปอร์ลิงค์อีก โดยไม่ระบุเฟรมเป้ าหมาย ออปชันนี้จะถูกใช้เสมอจนกว่าคุณจะเปลี่ยนแปลง
่ 16
6. คลิก OK
- 17. การแก้ ไขหรือยกเลิกไฮเปอร์ ลงค์
ิ
1. เปิ ดไดอะล็อกบ็อกซ์ Edit Hyperlink ด้วยวิธีใดวิธีหนึ่งต่อไปนี้
• คลิกขวาบนข้อความหรื อรู ปภาพที่เป็ นไฮเปอร์ ลิงค์ แล้วเลือกคาสั่ง Hyperlink Properties จากเมนูลด
ั
• คลิกเลือกรู ปภาพ หรื อวางเคอร์ เซอร์ บนข้อความที่เป็ นไฮเปอร์ ลิงค์ แล้วคลิกปุ่ ม
2. แก้ไขหรื อยกเลิกไฮเปอร์ ลงค์ โดย
ิ
• ถ้าต้องการแก้ไขไฮเปอร์ ลิงค์ ก็ระบุ URL ใหม่ดวยวิธีเดียวกับการใส่ไฮเปอร์ ลิงค์
้
• ถ้าต้องการยกเลิกไฮเปอร์ ลิงค์ ก็ลบข้อความในช่อง URL ออกให้หมดให้กลายเป็ นช่องวาง
3. คลิก OK
17
- 18. เพราะซอร์ฟแวร์ตวนี้ เป็ นซอร์ฟแวร์ที่น่าสนใจอีกตัวหนึ่งตัว
ั
โปรแกรมของมันสามารถออกแบบ สร้าง และบริ หารจัดการเว็บไซต์ กล่าวคือ
โปรแกรมนี้ยงมีคุณสมบัติสาหรับช่วยในการออกแบบหน้าตาของเว็บไซต์ให้
ั
ดูดี มีแบบตกแต่งสาเร็ จรู ปของเว็บเพจที่สามารถเรี ยกใช้ได้ทนที และการใช้
ั
โปรแกรมตัวนี้ก็ง่ายและไม่ยงยากด้วย
ุ่
18