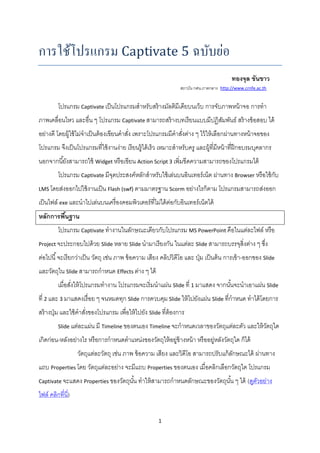
คูมือการใช้ Captivate 5
- 1. 1 การใช้โปรแกรม Captivate 5 ฉบับย่อ ทองจุล ขันขาว สถาบัน กศน.ภาคกลาง http://www.crnfe.ac.th โปรแกรม Captivate เป็นโปรแกรมสาหรับสร้างมัลติมีเดียบนเว็บ การจับภาพหน้าจอ การทา ภาพเคลื่อนไหว และอื่น ๆ โปรแกรม Captivate สามารถสร้างบทเรียนแบบมีปฏิสัมพันธ์ สร้างข้อสอบ ได้ อย่างดี โดยผู้ใช้ไม่จาเป็นต้องเขียนคาสั่ง เพราะโปรแกรมมีคาสั่งต่าง ๆ ไว้ให้เลือกผ่านทางหน้าจอของ โปรแกรม จึงเป็นโปรแกรมที่ใช้งานง่าย เรียนรู้ได้เร็ว เหมาะสาหรับครู และผู้ที่มีหน้าที่ฝึกอบรมบุคลากร นอกจากนี้ยังสามารถใช้ Widget หรือเขียน Action Script 3 เพิ่มขีดความสามารถของโปรแกรมได้ โปรแกรม Captivate มีจุดประสงค์หลักสาหรับใช้เล่นบนอินเทอร์เน็ต ผ่านทาง Browser หรือใช้กับ LMS โดยส่งออกไปใช้งานเป็น Flash (swf) ตามมาตรฐาน Scorm อย่างไรก็ตาม โปรแกรมสามารถส่งออก เป็นไฟล์ exe และนาไปเล่นบนเครื่องคอมพิวเตอร์ที่ไม่ได้ต่อกับอินเทอร์เน็ตได้ หลักการพื้นฐาน โปรแกรม Captivate ทางานในลักษณะเดียวกับโปรแกรม MS PowerPoint คือในแต่ละไฟล์ หรือ Project จะประกอบไปด้วย Slide หลาย Slide นามาเรียงกัน ในแต่ละ Slide สามารถบรรจุสิ่งต่าง ๆ ซึ่ง ต่อไปนี้จะเรียกว่าเป็น วัตถุ เช่น ภาพ ข้อความ เสียง คลิปวิดีโอ และ ปุ่ม เป็นต้น การเข้า-ออกของ Slide และวัตถุใน Slide สามารถกาหนด Effects ต่าง ๆ ได้ เมื่อสั่งให้โปรแกรมทางาน โปรแกรมจะเริ่มนาแผ่น Slide ที่ 1 มาแสดง จากนั้นจะนาเอาแผ่น Slide ที่ 2 และ 3 มาแสดงเรื่อย ๆ จนหมดทุก Slide การควบคุม Slide ให้ไปยังแผ่น Slide ที่กาหนด ทาได้โดยการ สร้างปุ่ม และใช้คาสั่งของโปรแกรม เพื่อให้ไปยัง Slide ที่ต้องการ Slide แต่ละแผ่น มี Timeline ของตนเอง Timeline จะกาหนดเวลาของวัตถุแต่ละตัว และให้วัตถุใด เกิดก่อน-หลังอย่างไร หรือการกาหนดตาแหน่งของวัตถุให้อยู่ข้างหน้า หรืออยู่หลังวัตถุใด ก็ได้ วัตถุแต่ละวัตถุ เช่น ภาพ ข้อความ เสียง และวิดีโอ สามารถปรับแก้ลักษณะได้ ผ่านทาง แถบ Properties โดย วัตถุแต่ละอย่าง จะมีแถบ Properties ของตนเอง เมื่อคลิกเลือกวัตถุใด โปรแกรม Captivate จะแสดง Properties ของวัตถุนั้น ทาให้สามารถกาหนดลักษณะของวัตถุนั้น ๆ ได้ (ดูตัวอย่าง ไฟล์ คลิกที่นี่)
- 2. 2 หน้าจอและเมนู หน้าจอหลักของ Captivate มีดังนี้ 1. เมนู File สาหรับการสร้าง/เปิดไฟล์ใหม่ การบันทึก การส่งออกเพื่อใช้งาน และการเล่นไฟล์ (Preview) เป็นต้น Edit สาหรับการคัดลอก วาง ภาพ ข้อความ หรือ แผ่น Slide ตลอดจนการกาหนดค่าของ โปรแกรม (Preferences) เป็นต้น View มุมมองของหน้าจอ ปรับหน้าจอขนาดต่าง ๆ การซ่อน Slide เป็นต้น Insert สาหรับการนาเข้าวัตถุต่าง ๆ เช่น เพิ่ม Slide เพิ่มข้อสอบ ภาพนิ่ง ภาพเคลื่อนไหว และปุ่ม เป็นต้น Modify สาหรับการเปลี่ยนขนาดของหน้าจอแสดงผล (Document Window) กาหนดตาแหน่ง การ จัดเรียงวัตถุต่าง ๆ บนหน้าจอ (Alignment) เป็นต้น Project สาหรับการเปลี่ยนรูปร่างหน้าตา (skin editor) การสร้างตัวแปร เป็นต้น Quiz สาหรับสร้างข้อสอบแบบต่าง ๆ และการกาหนดค่าของข้อสอบ เป็นต้น Audio สาหรับการจัดการเกี่ยวกับเสียง เช่น การนาเข้า และการตัดต่อเสียง เป็นต้น Document Window Toolbar Panel Groupsเมนู Properties Filmstrip Timeline
- 3. 3 Selection Tool Insert Text Caption Insert Button Video สาหรับการจัดการคลิปวิดีโอ ไฟล์ วิดีโอที่ใช้ได้ ได้แก่ flv f4v avi mov mp4และ 3gp ในกรณี ที่ไม่ใช่ flv หรือ f4v โปรแกรม Captivate จะแปลงไฟล์ก่อนการ นาเข้า Window สาหรับการเปิดหรือปิดการใช้งาน Panal ต่าง ๆ ในหน้าจอ เช่น Timeline Filmstrip Effects และ Properties เป็นต้น Panal ใดที่กาลังเปิดอยู่ จะเห็นมีเครื่องหมายถูกปรากฏอยู่ข้างหน้า ถ้าต้องการปิด ให้คลิกเพื่อเอาเครื่องหมายถูกออกไป 2. Toolbars เป็นกลุ่มเครื่องมือที่นามาวางไว้ เพื่อให้สามารถใช้ได้อย่าง สะดวก เครื่องมือในแถบ Toolbars นี้ทุกตัว สามารถเข้าถึงได้ จากเมนู เครื่องมือที่ควรรู้จัก มีดังนี้ 2.1.Selection Tool เป็นเครื่องมือสาหรับใช้เลือกวัตถุต่าง ๆ ที่ อยู่บนหน้าจอ เมื่อใช้เครื่องมือนี้คลิกที่วัตถุใดบนหน้าจอ จะเห็น Properties ของวัตถุนั้น ๆ แสดง ในแถบ Properties และสามารถที่จะปรับปรุง แก้ไข หรือกาหนดใหม่ได้ 2.2.Insert Text Caption เป็นเครื่องมือที่ใช้บ่อย สาหรับการพิมพ์ตัวอักษร โดยจะมีพื้นเป็นแถบคล้าย ป้ ายรองรับ เราสามารถเปลี่ยนลักษณะของพื้น หรือ จะกาหนดให้ไม่เห็นพื้นเลย ก็ได้ โดยไปที่ แถบ Properties และกาหนดเป็น Transparent 2.3.Insert Button เป็นเครื่องมือสร้างปุ่มบนหน้าจอ เมื่อคลิกเครื่องมือนี้จะเกิดปุ่มที่กลางหน้าจอโดย อัตโนมัติ เราสามารถลากปุ่มที่เกิดขึ้นไปยังตาแหน่งใด ๆ ที่ต้องการบนหน้าจอ และสามารถ กาหนด Action หรือคาสั่งของปุ่มว่า เมื่อกดปุ่ม นี้แล้วให้ทาอะไร เช่น ให้ไปยัง Slide ต่อไป หรือ ให้ไปยัง Slide ที่กาหนด เป็นต้น 3. Panel Groups เป็นกลุ่มแถบที่อยู่ด้านซ้ายมือ ประกอบด้วย ต่าง ๆ ที่สามารถกาหนดค่าให้แก่วัตถุ ต่าง ๆ ที่อยู่บนหน้าจอได้ 3.1.Properties เป็นแถบสาคัญที่กาหนด คุณลักษณะของวัตถุที่ถูกเลือกบนหน้าจอ เช่น
- 4. 4 ภาพ ข้อความ ปุ่ม เป็นต้น 3.2.Library เป็นแถบที่รวมวัตถุต่าง ๆ ที่อยู่บนหน้าจอมาไว้ที่นี่ เมื่อเรานา ภาพ เสียง หรือ วิดีโอ มาวาง บนหน้าจอ โปรแกรม Captivate จะนามาไว้ใน Library ให้โดยอัตโนมัติ ถ้าเราต้องการนามาใช้อีก ก็สามารถนาวัตถุที่อยู่ใน Library มาวางไว้บนหน้าจอ และกาหนด Property เสียใหม่ได้ ทาให้ ประหยัด เพราะไม่ต้องนาเข้าวัตถุใหม่ ซึ่งทาให้เปลืองหน่วยความจาของเครื่องคอมพิวเตอร์ 3.3.Filmstrip เป็นส่วนที่แสดง Slide ทั้งหมดในโปรแกรม โดยเรียงลาดับก่อนหลังตามลาดับการ นาเสนอ Slide แต่ละแผ่นสามารถใช้ เมาส์ลากเพื่อสลับตาแหน่งกันได้จากใน Filmstrip ได้ ใน Slide แต่ละแผ่น ควรมีการ ตั้งชื่อ Slide ในแถบ Properties ด้วย ซึ่ง มีประโยชน์ในการกาหนดเส้นทางการ เดินของโปรแกรม เช่น เมื่อคลิกปุ่มแล้ว จะให้โปรแกรมไปที่ Slide ใด เป็นต้น ชื่อ ของ slide แต่ละแผ่นจะปรากฏที่ ด้านล่าง ของ Slide นั้น ๆ และนอกจากนี้ถ้า Slide นั้นมี วิดีโอ หรือมีการใช้เสียง ก็จะมีสัญลักษณ์ ปรากฏให้เห็น 4. Document Window ชื่อ Slide สัญลักษณ์ วิดีโอ สัญลักษณ์ เสียง
- 5. 5 เป็นหน้าจอแสดงผลของโปรแกรม โดยจะแสดง Slide ทีละแผ่น วัตถุต่าง ๆ ที่นามาวาง ใน Slide แต่ละแผ่น จะปรากฏที่นี่ เมื่อเปิดโปรแกรม Captivate ใหม่ โปรแกรมจะให้กาหนดขนาดของหน้าจอนี้เรา สามารถปรับมุมมองของหน้าจอนี้ให้เล็กหรือใหญ่เพื่อสะดวกในการทางานได้ โดย กดปุ่ม Ctrl ค้างไว้และ และกดปุ่มเครื่องหมายเท่ากับ จะขยายให้ใหญ่ขึ้น แต่ถ้ากดปุ่ม Ctrl ค้างไว้และกดปุ่มเครื่องหมายลบ จะ ย่อหน้าจอให้เล็กลง การกดปุ่มข้างต้น ไม่มีผลต่อขนาดของหน้าจอ แต่เป็นการย่อหรือขยายมุมมองนี้ เพื่อให้สามารถทางานได้สะดวกขึ้น เท่านั้น ถ้ามีการเปิดโปรแกรม Captivate หลายโปรแกรมพร้อมกัน จะเกิดแถบและมีชื่อของไฟล์ปรากฏ ให้เห็น ทาให้สามารถสลับไป-มาระหว่างโปรแกรมได้ และยังสามารถคัดลอกวัตถุต่าง ๆ ข้ามโปรแกรมได้ โดยใช้ Copy และ Paste ระหว่างกันได้ 5. Timeline Timeline เป็นแถบควบคุมวัตถุ ที่อยู่ในแผ่น Slide แผ่นที่กาลังแสดงอยู่ในหน้าจอ Document Window ทั้งนี้Slide แต่ละแผ่น จะมี Timeline เป็นของตนเอง Timeline ประกอบด้วยชั้น หรือ layers ต่าง ๆ หลายชั้น แต่ละชั้นคือวัตถุแต่ละอย่างในแผ่น Slide นั้น ๆ ซึ่งจะมีชื่อปรากฏอยู่ให้สังเกตได้ เช่น ในภาพ Btton_3 เป็นชั้นของปุ่มที่ชื่อ Button_3 เป็นต้น ชั้นแต่ละชั้น สามารถปรับความยาว ให้ปรากฏก่อนหลังได้โดยใช้เมาส์ลากให้สั้นลง หรือยาวขึ้น ได้ และนอกจากนี้ยังลากสลับตาแหน่ง บน-ล่าง ได้ วัตถุที่อยู่ชั้นบนกว่า จะอยู่หน้าวัตถุที่อยู่ชั้นล่าง ใน Document Window นอกจากนี้ถ้ามีการเปิด Panel เช่น Master slide หรือ Effects จะเห็นมีแถบปรากฏเพิ่มขึ้นที่นี่ ซึ่ง จะสามารถใช้งาน Panel นั้น ๆ ได้จากที่นี่ เช่นกัน
- 6. 6 การสร้าง Slide ใหม่ และการนาเข้าวัตถุ 1. การเพิ่ม Slide 1.1.การเพิ่ม Slide เปล่า ให้ไปที่เมนู Insert > Blank Slide โปรแกรมจะสร้าง Slide เปล่าให้ โดยไม่มี วัตถุใด ๆ และจะใช้พื้นหลังของโปรแกรม โดยปกติ (ค่า Default )จะเป็นสีขาว 1.2.การเพิ่ม Slide เปล่า และมีแม่แบบพื้นหลัง ให้ไปที่ Insert > New Slide โปรแกรม จะสร้าง Slide ใหม่ และนาพื้นหลังของแม่แบบที่กาหนดมาใช้ด้วย ทาให้กลมกลืนกับ Slide ก่อนหน้านี้ 2. การวาดภาพรูปทรง และการจัดตาแหน่ง การวาดรูปทรงต่าง ๆ เช่น สี่เหลี่ยม วงกลม รูปหลาย เหลี่ยม ให้ใช้ Line Tool โดยคลิกที่สามเหลี่ยมด้านล่างขวา จะเห็นมี ตัวเลือก ให้ตามต้องการ รูปทรงต่าง ๆ สามารถปรับเปลี่ยนเพิ่มเติม ได้จากแถบ PROPERTIES 2.1.กาหนดหัวลูกศรให้เส้นตรง โดยวาดเส้นตรง แล้วเลือก FILL & STROKE > Start หรือ End 2.2.คลิกที่ปลายเส้นตรง กด Shift และเลื่อนเมาส์ จะสามารถเอียงเส้นตามองศา ได้ ครั้งละ 45 องศา 2.3.ขณะวาดรูปสี่เหลี่ยมหรือวงกลม ถ้ากด Shift ค้างไว้ จะได้รูปสมมาตร 2.4.ต้องการวาดภาพซ้า ๆ ให้กด Ctrl ค้างไว้ขณะเลือก 2.5.รูปทรง สามารถบรรจุข้อความได้ โดยดับเบิ้ลคลิกภายในรูปทรง แล้วพิมพ์ข้อความ 2.6.การจัดเรียงรูปทรงต่าง ๆ ให้คลิกที่รูปทรง และคลิกขวา และเลือก Align
- 7. 7 Align Left: จัดชิดซ้ายตรงกัน Align Center: จัดกึ่งกลางตรงกัน Align Top: จัดบนตรงกัน Distribute Horizontally: กระจายระยะห่างเท่ากันตามแนวนอน Distribute Vertically: กระจายระยะห่างเท่ากันตามแนวตั้ง Resize to same height ย่อให้ความสูงเท่ากัน Resize to same size ย่อให้ขนาดเท่ากัน 3. การเพิ่มข้อความ 3.1.ให้ไปที่ Insert > Standard Objects > Text Caption หรือคลิกที่ปุ่ม Insert Text Caption บนแถบ เครื่องมือ จะปรากฏแถบสาหรับพิมพ์ข้อความ ให้พิมพ์ข้อความที่ต้องการแล้วปรับค่า ต่าง ๆ ใน แถบ Properties 3.2.การกาหนดค่าใน Properties ของข้อความ มีดังนี้ Item Name ชื่อของข้อความ ให้ใช้ภาษาอังกฤษ เสมอ GENERAL สามารถเปลี่ยนลัษณะของแถบ เช่น สีพื้น รูปร่าง เป็นต้น ถ้าไม่ต้องการให้มีพื้น ให้คลิก สามเหลี่ยม และเลือก Transparent CHARACTER สาหรับกาหนดค่าต่าง ๆ ของ Fonts เช่น Fonts ขนาด และสี FORMAT สาหรับกาหนดให้จัดชิดซ้าย-ขวา เป็นต้น TIMING สาหรับกาหนดระยะเวลาที่จะให้แสดง และ ระยะเวลาที่จะให้ปรากฏหลังจากที่ Slide ปรากฏ เช่น จากภาพด้านล่าง เป็นการกาหนดให้ Slide มีความยาว 3 วินาที และจะเริ่มแสดงให้เห็นเมื่อเปิด Slideเข้ามาแล้ว 2 วินาที ดังนั้น Slide นี้จะมีความยาวทั้งหมด 5 วินาที เมื่อดูที่ Timeline เห็นดังภาพ
- 8. 8 TRANSITION สาหรับกาหนดการเข้ามาของข้อความ โดยปกติจะให้ค่อย ๆ จางเข้าและจางออกไป (Fade In and Out) เราสามารถเปลี่ยนแปลงได้ เช่น ให้เข้ามาทันที แต่เวลาออกให้ค่อย ๆ จางออก (Fade Out Only) หรือ ไม่ให้มี Transition เลย ก็ได้ Audio สาหรับเพิ่มเสียงเมื่อข้อความนี้ปรากฏ POSITION & SIZE สาหรับกาหนดตาแหน่งและขนาด ตาแหน่ง X คือระยะห่างจากขอบหน้าจอซ้าย และ ตาแหน่ง Y คือระยะห่างจากขอบบนของ Document Window 4. การเพิ่มภาพ Captivate สามารถนาภาพเข้าโปรแกรม และสามารถเปิดไฟล์ Photoshop และสามารถทางาน กับโปรแกรม Photoshop ได้ 4.1.การนาภาพเข้าโปรแกรม ไปที่ Insert > Image และเลือกไฟล์ที่ต้องการ 4.2.Properties ของภาพ มีดังนี้ Item Name ชื่อปุ่ม ใช้ภาษาอังกฤษ IMAGE ชื่อของภาพ และการทาให้สีบางสีในภาพมองไม่ เห็น โดยคลิกที่ Fill ( ) และใช้ปากกาดูดสี (Color picker) เลือกสีในภาพ หรือ กาหนดเองจากแผ่นสี ก็ได้ IMAGE EDIT สามารถปรับแก้สีของภาพ เช่น ความสว่าง ความเข้ม เปลี่ยนภาพเป็นสีเทา การหมุนภาพ การตัด บางส่วนของภาพออก เป็นต้น นอกจากนี้ยังสามารถปรับ ความโปร่งใสของภาพ โดยการปรับค่า Alpha จากเมนู ได้ อีกด้วย TIMING กาหนดเวลาที่ภาพแสดงใน Slide และเวลาเริ่มที่ จะให้ภาพปรากฏ TRANSITION สาหรับตั้งลักษณะการ Fade เข้า-ออกของ ภาพ AUDIO สาหรับใส่เสียงในภาพ เมื่อภาพปรากฏจะมีเสียง ตามที่กาหนด
- 9. 9 POSITION & SIZE สาหรับการกาหนดตาแหน่ง และขนาดของภาพ 5. การสร้าง Rollover Image Rollover Image ได้แก่ภาพที่ปรากฏขึ้นเมื่อเมาส์ลากผ่านสิ่งใดสิ่งหนึ่ง หรือบริเวณใดบริเวณหนึ่ง บนแผ่น Slide เช่น ข้อความบนแผ่น Slide หรือภาพใด ๆ บนแผ่น Slide มีวิธีการ ดังนี้ 5.1.เปิด Slide ใหม่ 5.2.สร้างข้อความหรือภาพเป้ าหมายที่จะให้เมาส์ลากผ่าน 5.3.ไปที่ Insert > Standard Objects >Rollover Image.. และเลือกภาพที่จะนามาทาเป็น Rollover Image 5.4.จะเกิดภาพพร้อมทั้งกรอบสี่เหลี่ยมสีน้าเงิน 5.5.ลากกรอบสีน้าเงิน ไปวางทับบริเวณที่ต้องการให้เมาส์ลากผ่าน และแสดงภาพที่นาเข้า พร้อมทั้ง ลากขอบเปลี่ยนขนาด และย้ายตาแหน่งของภาพตามต้องการ 5.6.ถ้าไม่ต้องการให้แสดงกรอบสีน้าเงินแสดงให้เห็น ให้คลิกที่กรอบสีน้าเงิน และกาหนดค่า Stroke ใน แถบ PROPERITES > FILL & STROKE โดยกาหนดให้เป็น 0 จะไม่เห็นกรอบสีน้าเงิน
- 10. 10 5.7.ทดสอบ โดยไปที่ File > Preview > Project และนาเมาส์ไปวางบริเวณที่นากรอบสีน้าเงินไปวางทับ ไว้ จะเห็นภาพที่กาหนดเป็น Rollover Image ปรากฏขึ้น 6. การใช้ Effects Captivate สามารถมี Effects ที่น่าสนใจจานวนมาก ตั้งแต่การใช้ Transition ของ Slide เพื่อ กาหนดลักษณะการเข้า-ออกของ Slide การกาหนด Effects ให้กับ วัตถุต่าง ๆ บน Slide เช่น ภาพ ข้อความ ปุ่ม การใช้ภาพเคลื่อนไหวจากไฟล์ swf หรือ Gif animation ตลอดจนการใช้ Text Animation ต่าง ๆ อย่างไรก็ตาม การใช้ Effects ต้องคานึงถึงความเหมาะสม เพื่อให้สามารถดึงดูดความสนใจของผู้ใช้ การใช้ Effects มากเกินไปอาจจะทาให้ผู้ใช้ไม่สนใจเนื้อหาที่นาเสนอได้ 6.1.Slide Transition คลิกที่แผ่น Slide ที่แถบ PROPERTIES > GENERAL เลือก Transition ที่ต้องการ 6.2.การใช้ Effects กับวัตถุต่าง ๆ บนหน้าจอ วัตถุต่าง ๆ เช่น ภาพ ปุ่ม ข้อความ สามารถใช้ Effects ทาให้ดึงดูดความสนใจได้ ดูน่าสนใจมาก ยิ่งขึ้น คลิกที่วัตถุที่ต้องการใส่ Effects ถ้าที่แถบ Timeline ไม่มีแถบ Effects ให้ไปที่ Window > Effects ที่แถบ Effects บน Timeline คลิกปุ่ม Add Effect ( ) เพื่อกาหนด Fx ให้กับวัตถุนั้น
- 11. 11 เลือก Effects จากรายการที่เห็น เช่น พื้นฐาน การเข้า-ออกของวัตถุ เป็นต้น Effect แต่ละตัวจะ มีรายการย่อย ๆ อีกหลายรายการให้เลือก ถ้าต้องการลบ Effects ให้คลิกเลือก Effect นั้น ๆ แล้วคลิกที่ถังขยะ 6.3.การใช้ภาพเคลื่อนไหวจากไฟล์ Animation เช่น swf หรือ Gif animation สามารถนาเข้าผ่านทางเมนู Insert > Animation… ซึ่งโปรแกรม Captivate 5 ได้เตรียมไฟล์ swf ไว้จานวนมากให้เลือกใช้ โดยเก็บไว้ที่ ห้องโปรแกรม Captivate 5/Gallery/SWF Animation 6.4.การใช้ Text Animation ไปที่ Insert Text Animation หรือ คลิกที่เครื่องมือ Insert Text Animation ( ) พิมพ์ข้อความ ปรับขนาดและตัวอักษร และถ้าต้องการให้เล่นวน ในคลิกหน้า Loop แล้วคลิก OK ปรับรูปแบบของ Animation จากในแถบ PROPERTIES > GENERAL > Effect ซึ่งจะมี Effects ให้ เลือกจานวนมาก ถ้าไม่พบ Effect แสดงว่า ข้อความที่พิมพ์เข้ามาไม่ถูกเลือก ให้คลิกเลือก ข้อความนั้นก่อน
- 12. 12 7. การเพิ่มปุ่ม ปุ่มทาหน้าที่บังคับการควบคุมหน้าจอ (Navigation) ของโปรแกรม โดยการใส่คาสั่งที่ปุ่มให้ไปยัง Slide ใด ๆ หรือให้กระทาการใด ๆ ตามคาสั่ง 7.1.ไปที่ Insert > Standard Objects > Button หรือคลิกที่ปุ่ม Insert Button บนแถบเครื่องมือ จะเกิด ปุ่มที่บริเวณกลาง Document Window ซึ่งสามารถลากไปยังตาแหน่งที่ต้องการ และปรับค่าใน Properties ตามต้องการ 7.2.แถบ Properties ของ ปุ่ม Item Name ชื่อปุ่ม ให้กาหนดเป็นภาษาอังกฤษ GENERAL สามารถเลือกประเภทของปุ่มและกาหนด ข้อความบนปุ่มได้ -ปุ่มมี 3 ประเภท ได้แก่ 1)Text Button เป็นปุ่มที่มีข้อความทับอยู่บนปุ่ม สามารถเปลี่ยนข้อความได้จากช่อง Caption และควรใช้ ภาษาไทย 2)Transparent เป็นปุ่มโปร่งใส มองไม่เห็น แต่สามารถ คลิกได้ มีคุณสมบัติของปุ่ม ทุกประการ ใช้สาหรับนาไป ครอบข้อความหรือภาพที่ต้องการให้คลิก ปุ่ม Transparent จะมีคุณสมบัติด้าน FILL&STROKE เพิ่ม ให้กาหนดค่า alpha ของ Fill เท่ากับ 0 และถ้าไม่ ต้องการเส้นขอบ ให้กาหนดค่า Stroke เป็น 0 เช่นเดียวกัน ดังภาพ
- 13. 13 การกาหนดค่า alpha ของ Fill และ เส้นขอบ (Stroke) 3)Image Button เป็นปุ่มที่ใช้ภาพ Captivate 5 มีปุ่มจานวนมากเตรียมไว้ให้ในห้องของโปรแกรม /Gallery/Buttons/ แต่ส่วนใหญ่จะมีข้อความเป็นภาษาอังกฤษ ถ้าต้องการสร้างเองสามารถทาได้ โดย ใช้โปรแกรมกราฟิก เช่น Gimp หรือ Photoshop โดยให้สร้างปุ่ม 3 ปุ่ม คือปุ่ม สถานะปกติ (up) ขณะ เมาส์ลากผ่าน (over) และขณะกดเมาส์ (down) ประการสาคัญคือ ต้องใช้ชื่อปุ่มชื่อเดียวกัน แต่ต่อท้าย ด้วย _up, _over และ _down เช่น ถ้าปุ่มนี้คลิกแล้ว ให้ทาต่อไป อาจใช้ชื่อว่า next_up, next_over และ next_down เป็นต้น next_up next_over next_down นาปุ่มทั้ง 3 ไปไว้ในห้องเดียวกัน เมื่อจะนาเข้า ให้กาหนดประเภทของปุ่มเป็น Image Button และ Browse หาภาพปุ่มที่สร้างไว้ โดยเลือกปุ่มที่มีสถานะปกติ โปรแกรมจะทราบว่าเป็นปุ่มทั้งหมดเป็นชุด เดียวกัน และจะนาไปใช้โดยอัตโนมัติทั้งสามปุ่ม CHARACTER เป็นการกาหนดเกี่ยวกับตัวอักษรที่อยู่บนปุ่ม สาหรับปุ่มประเภท Text Button ACTION เป็นคาสั่งที่โปรแกรมมีไว้ให้เลือก คาสั่งที่สาคัญ มีดังนี้ -Continue ให้ทาต่อไป หัวอ่านจะวิ่งต่อจากตาแหน่งปัจจุบัน ถ้ามีวัตถุใดใน slide นั้น ๆ ที่อยู่ต่อ จากปุ่มนี้ไป จะแสดงให้เห็นก่อน และถ้าไม่มีปุ่มใด ๆ อีก โปรแกรมจะเปิด slide ถัดไป -Go to the previous slide ให้กลับไปยัง Slide ที่เพิ่งผ่านมา -Go to the next slide ให้ไปยัง Slide ต่อไปทันที ถ้ามีวัตถุใดต่อจากปุ่มนี้ในหน้า Slide นี้จะไม่ แสดงให้เห็น เพราะโปรแกรมจะข้ามไปยัง Slide ต่อไป ทันที -Go to the slide last visited สั่งให้กลับไปยัง Slide ที่เพิ่งผ่านมา ในกรณีที่ถูกสั่งให้กระโดดมา จาก Slide อื่นที่ไม่ใช่ Slide ที่ติดกัน โปรแกรมจะกลับไปยัง Slide นั้น -Jump to slide ให้กระโดดไปยัง Slide ใด ๆ ในโปรแกรมนี้ -Open URL or file ให้เปิดหน้าเว็บอื่น หรือเปิดไฟล์อื่น
- 14. 14 -Open another project .ให้เปิดไฟล์ของ Captivate 5 ในกรณีนี้ใช้สาหรับการลิงค์ไฟล์ จากไฟล์ หนึ่งไปอีกไฟล์หนึ่ง หรือใช้สาหรับทาเมนู เพื่อลิงค์ไปและกลับระหว่างไฟล์ได้ OPTIONS ใช้สาหรับเปลี่ยน Cursor เป็นรูปมือเมื่อเมาส์ลากผ่าน หรือให้มีข้อความเพิ่มเติม TIMING สาหรับตั้งค่าเวลาทั้งหมดที่ปุ่มนี้จะ แสดงบนหน้าจอ และเวลาก่อนที่ปุ่มจะหยุด หัวอ่านไม่ให้วิ่งต่อไป ตลอดจนเวลาหลังจาก เมื่อกดปุ่มนี้ไปแล้ว ถ้าสังเกตบน Timeline ของ ปุ่มจะเห็นมีเส้นขนานแนวตั้ง ซึ่งแสดงเวลา ณ ตาแหน่งที่ปุ่มนี้จะทาหน้าที่หยุดหัวอ่าน ตาแหน่งนี้สามารถใช้เมาส์ลากเปลี่ยนแปลงได้ REPORTING ในกรณีที่เป็นการถามตอบ จะให้นาผลการตอบไปรวมกับข้อสอบหรือไม่ ถ้านาไป รวม จะให้ค่าคะแนนของการตอบครั้งนี้กี่คะแนน AUDIO สาหรับเพิ่มเสียงให้แก่ปุ่ม POSITION & SIZE สาหรับกาหนดตาแหน่งและขนาดของปุ่ม การใช้เสียงใน Project ของ Captivate 5 เสียงใน Project ของ Captivate 5 สามารถใช้ได้ 3 ลักษณะ คือ 1)นาเข้าไฟล์เสียงจากภายนอก 2)บันทึกเสียงจากไมโครโฟน และ 3)แปลงข้อความเป็นเสียง โดยติดตั้ง Software แปลงข้อความเป็นเสียง (Text-to-speech software) เพิ่มเติมจากแผ่นซีดีของโปรแกรม Captivate สาหรับในบทเรียนนี้จะนาเสนอ เฉพาะการใช้เสียงจากไฟล์ที่นาเข้าเท่านั้น การใช้เสียงในโปรแกรม Captivate มี 3 ลักษณะ คือ 1)เสียง Background 2)เสียงประจา Slide และ 3)เสียงประจาวัตถุบน Slide เช่น เสียงประกอบปุ่ม ภาพ หรือ ข้อความ Feedback ในข้อสอบ เป็นต้น การใช้ไฟล์เสียง ไฟล์เสียงที่จะนามาใช้งานได้ คือไฟล์ .wav ของ Microsoft และไฟล์ mp3 ในกรณีที่เลือกเสียงที่ เป็น wav โปรแกรมจะแปลงให้เป็น mp3 ก่อนการนาเข้ามาใช้งานใน Project 1. เสียง Background สามารถนาเสียงประกอบเป็น Background ของ Project โดยเสียงจะเล่นตั้งแต่ต้น จนจบทุก Slide หากพบว่า มี Slide แผ่นใดมีเสียงอยู่ใน Slide นั้น เสียงนี้จะเบาลง เพื่อให้ได้ยินเสียง
- 15. 15 ประจา Slide โดยปกติมักจะใช้เสียงเพลงบรรเลง เป็นเสียง Background ประกอบ การใช้เสียง Background มีขั้นตอน ดังนี้ 1.1.เปิด Project ใหม่ หรือใช้ Project ที่มีอยู่แล้วก็ได้ 1.2.ไปที่เมนู Audio > Import to > Background 1.3.เลือกไฟล์เสียงจากในเครื่องคอมพิวเตอร์ 1.4.จะเปิดหน้าจอ ต่อไปนี้ให้กาหนดค่าตามต้องการ 1.5.ถ้าต้องการปรับแต่งเสียง ให้คลิกปุ่ม Edit เพื่อปรับแต่งเสียงได้ 1.6.คลิก Close เพื่อกลับไปยังหน้าจอปกติ 1.7.ทดสอบ โดยไปที่ File > Preview > Project 1.8.เอาเสียง Background ออก ไปที่ Audio > Remove > Background 2. เสียงประจา Slide เป็นเสียงประกอบ Slide จะเล่นเฉพาะเมื่อ Slide นั้น ๆ ปรากฏเท่านั้น และจะหยุด เล่นเมื่อ Slide นั้นออกไปจากหน้าจอ วิธีการนาเสียงเข้า มีดังนี้ 2.1.เปิด Project ใหม่ สร้าง Slide เปล่า จานวน 3 แผ่น หรือใช้ Project ที่มีอยู่แล้วก็ได้ ควรมี Slide จานวน 3-4 แผ่น 2.2.คลิกเลือกแผ่น Slide ที่ 1 2.3.ไปที่เมนู Audio > Import to > Slide 2.4.เลือกไฟล์เสียง mp3 จากในเครื่องคอมพิวเตอร์ 2.5.การนาเข้าในแผ่น Slide มีลักษณะ ดังนี้
- 16. 16 ถ้า Project นั้น มี Slide แผ่นเดียว หรือ Slide ที่จะนาเสียงเข้านั้น เป็น Slide แผ่นสุดท้าย โปรแกรมจะนาเสียงเข้าทันที และถ้าความยาวของ Slide น้อยกว่า ความยาวของเสียง โปรแกรมจะขยายความยาวของ Slide ให้เท่ากับเสียง ถ้า Project นั้นมีแผ่น Slide หลายแผ่น และ Slide ที่นาเสียงเข้า ไม่ใช่แผ่นสุดท้าย และ Slide นั้น มีความยาวมากกว่าไฟล์เสียง โปรแกรมจะนาเสียงเข้าที่ Slide นั้นตามปกติ โดยจะ ปรากฏหน้าจอให้ปรับแต่งเสียงได้ ก่อนนาเข้า ดังนี้ หน้าจอนี้สามารถปรับแต่งเสียงได้ เมื่อคลิก Close โปรแกรมจะนาเสียงเข้า Slide ทันที ถ้า Project นั้นมีแผ่น Slide หลายแผ่น และ Slide ที่นาเสียงเข้า ไม่ใช่แผ่นสุดท้าย แต่ Slide นั้น มีความยาวน้อยกว่าไฟล์เสียง โปรแกรมจะให้เลือกลักษณะที่นาเสียงเข้า 3 ลักษณะ ดังนี้ 1) นาเสียงเข้าที่ Slide นั้น และจะขยายความยาวของ Slide นั้นให้เท่ากับความยาวของเสียง 2) เฉลี่ยเสียงออกตามจานวน Slide ที่เหลือ โดยจะนาเสียงทั้งหมดเข้าใน Slide ที่เลือกก่อน จากนั้น จะเปิดหน้าจอให้ปรับว่าจะนาเสียงไปไว้ Slide แผ่นใด อย่างไร ดังภาพ
- 17. 17 การเฉลี่ย ทาโดยลากเส้นแบ่งขอบเขตของ Slide แต่ละแผ่น เข้าไปในบริเวณเสียง ดังภาพ 3) รักษาความยาวของ Slide ที่เลือกไว้เหมือนเดิม แต่เฉลี่ยเสียงออกไปตาม Slide ที่เหลือ ข้อควรระวัง เมื่อนาเสียงที่มีความยาวมากกว่า ความยาวของ Slide เข้า Slide แล้ว ให้ตรวจสอบ ตาแหน่งของวัตถุต่าง ๆ ที่มีอยู่ก่อนนาเสียงเข้า และเลื่อนปรับตาแหน่งของวัตถุต่าง ๆ ให้เหมาะสม 2.6.ถ้าต้องการเอาเสียงประจา Slide ออก ให้ไปที่ Audio > Remove > Slide 3. เสียงประจาวัตถุบน Slide เสียงสามารถนาเข้ากับวัตถุ เช่น ภาพ ข้อความ ได้ โดยเฉพาะ ข้อความที่ใช้เป็น Feedback สาหรับข้อสอบ ก็สามารถนาเสียงเข้าได้ เช่นกัน วิธีการนาเข้าเสียงประจาวัตถุ มีดังนี้ 3.1.เปิด Project ใหม่ 3.2.นาเข้าภาพ โดยไปที่ Insert > Image … และเลือกภาพที่ต้องการ 3.3.คลิกที่ภาพ 3.4.ที่แถบ PROPERTIES คลิกเปิดแถบ AUDIO และคลิก Add Audio… 3.5.โปรแกรมจะเปิดหน้าจอให้เลือกและปรับแต่งไฟล์เสียง
- 18. 18 3.6.คลิกปุ่ม Import เพื่อเลือกไฟล์เสียง 3.7.โปรแกรม Captivate มีเสียงประกอบเตรียมไว้ให้เลือก อยู่ในห้องโปรแกรมของ Captivate/Gallery/Sound/ 3.8.ถ้าต้องการปรับแต่ง ให้คลิกแถบ Edit 3.9.จากนั้นให้กดปุ่ม Save และ Close ตามลาดับ โปรแกรมจะกลับมาที่หน้าจอเดิม 3.10. ทดสอบโดยไปที่ File > Preview > Project การใช้คลิปวิดีโอ ใน Project ของ Captivate 5 โปรแกรม Captivate สามารถนาเข้าไฟล์วิดีโอ AVI, MOV, FLV และ MPEG โดยสามารถ Sync ภาพ และเสียงได้จากใน Slide ต่าง ๆ โดยปกติ สามารถใช้ไฟล์วิดีโอใน Slide ทั่ว ๆ ไปได้ แต่มี Slide บางอย่างที่ไม่สามารถใช้วิดีโอได้ เช่น Slide แม่แบบของข้อสอบ Random Slides หรือ Slide ที่ถูก Lock ไว้ เป็นต้น การนาเข้าวิดีโอ สามารถนาเข้า 2 ทาง ได้แก่ 1)นาเข้าทางเมนู Video > Insert Slide Video…หรือ เมนู Insert > Slide Video… และ 2) นาเข้าทางเมนู Insert > FLV or F4V File… ซึ่งมีข้อแตกต่างกันคือ นาเข้าทาง Insert Slide Video นาเข้าทาง FLV or F4V File สามารถ Sync กับแผ่น Slide ได้ ไม่สามารถ Sync กับแผ่น Slide ได้ เพิ่มข้อมูลลงใน Library สามารถดูได้จากใน Library ไม่เพิ่มข้อมูลใน Library ไม่มีปุ่มบังคับวิดีโอ วิดีโอขึ้นอยู่กับ Slide มีปุ่มบังคับวิดีโอ โดยเฉพาะ 1. การนาเข้าวิดีโอ ทาง Insert Slide Video การนาเข้าวิดีโอ สามารถให้เล่นภายใน Slide แผ่นเดียว หรือ เฉลี่ยไปหลายแผ่น ก็ได้ และสามารถ นาเข้าได้ทั้งผ่านทางเมนู Insert > Slide Video… หรือผ่านทางเมนู Video ก็ได้
- 19. 19 1.1.คลิกที่ Slide ที่ต้องการนาเข้าวิดีโอ และไปที่ Insert > Slide Video… 1.2.เลือก วิดีโอ ที่ต้องการ 1.3.ถ้า Slide นั้นมีแผ่นเดียว หรือเป็นแผ่นสุดท้าย โปรแกรมจะนาวิดีโอเข้า และขยายความยาวของ Slide ออกไป 1.4.ถ้า Slide นั้นไม่ใช่ Slide สุดท้าย และความยาวน้อยกว่าความยาวของวิดีโอ จะมีหน้าจอให้เลือก ลักษณะการนาเข้า - นาวิดีโอทั้งหมดวางไว้ใน Slide ที่เลือกเพียง Slide เดียว - รักษาความยาวของ Slide ที่เลือกไว้ และเฉลี่ยวิดีโอที่เหลือไปยัง Slide อื่น ๆ ข้อควรระวัง เมื่อนาวิดีโอที่มีความยาวมากกว่า ความยาวของ Slide เข้า Slide แล้ว ให้ตรวจสอบ ตาแหน่งของวัตถุต่าง ๆ ที่มีอยู่ก่อนนาวิดีโอเข้า และเลื่อนปรับตาแหน่งต่าง ๆ ให้เหมาะสม 1.5.ถ้าต้องการลบวิดีโอออกจาก Slide ให้ไปที่ เมนู Video > Video Management … คลิกเลือกวิดีโอที่ ต้องการลบ แล้วคลิกที่ถังขยะ 1.6.ถ้าต้องการปรับความยาวของวิดีโอในแต่ละ Slide ให้ไปที่ .เมนู Video > Video Management … คลิกเลือกวิดีโอที่ต้องการ และคลิกรูปดินสอ 1.7.จะเกิดหน้าจอให้แก้ไข โดยลากปรับเส้นขอบเขตของ Slide ตามต้องการ เส้นแบ่งขอบเขต Slide
- 20. 20 2. การนาเข้าวิดีโอ ทาง Insert > FLV or F4V File 2.1.สร้าง Slide ใหม่ 2.2.ไปที่เมนู Insert > FLV or F4V File 2.3.จะเปิดหน้าจอให้ import วิดีโอ ให้คลิก Browse เลือกไฟล์วิดีโอจากในคอมพิวเตอร์ หรือ เลือกจาก บนอินเทอร์เน็ต โดยระบุในช่อง URL 2.4.คลิกปุ่ม OK 2.5.จะกลับมาที่หน้าจอเดิม ถ้าวิดีโอมีขนาดใหญ่เกินกว่า Slide ให้ลากเพื่อปรับขนาดให้เหมาะสม 2.6.ทดสอบ ไปที่ File > Preview > Project 2.7.ถ้าต้องการลบ ให้คลิกที่วิดีโอบนแผ่น Slide และคลิกปุ่ม Delete บนแป้ นพิมพ์ การสร้างข้อสอบ โปรแกรม Captivate 5 สามารถสร้างข้อสอบได้หลายชนิด เช่น แบบเลือกตอบ แบบจับคู่ แบบ เรียงลาดับ แบบเติมคาสั้น ๆ และสามารถจัดทาข้อสอบแบบสุ่มตามจุดประสงค์ได้ ข้อสอบทุกชนิดมี แม่แบบเตรียมไว้ให้พร้อมใช้งาน นอกจากนี้ยังมีการเก็บคะแนน การส่งคะแนนออกไปยังระบบ LMS ที่มี มาตรฐาน Scorm 1.2 หรือ 2004 เช่น Moodle หรือ Blackboard เป็นต้น อีกทั้งยังสามารถส่งคะแนนไปที่ ต่าง ๆ เช่น เว็บไซต์ Acrobat.com, Adobe Acrobat Connect Pro, ส่งคะแนนทางอีเมล หรือ ให้เก็บคะแนน ลงเครื่องคอมพิวเตอร์ ได้ เนื่องจากโปรแกรม Captivate ออกแบบสาหรับใช้บนอินเทอร์เน็ต โดยเฉพาะกับระบบ LMS ดังนั้นจึงมีข้อจากัดที่ควรทราบคือ
- 21. 21 - ไฟล์ 1 ไฟล์จะส่งคะแนนออกเพียงชุดเดียวเท่านั้น หากต้องการเก็บคะแนนก่อนเรียน (Pretest) และคะแนนหลังเรียน (Posttest) ต้องแยกไฟล์ เป็น 2 ไฟล์ - การเก็บข้อมูลลงบนเครื่องคอมพิวเตอร์ไม่สามารถทาได้ตามปกติ ต้องทาให้เครื่อง คอมพิวเตอร์เป็น Server เสียก่อน จากนั้น จึงใช้โปรแกรมรับคะแนนที่ส่งออกจาก Captivate และเก็บลงฐานข้อมูล สาหรับในบทเรียนนี้จะนาเสนอการสร้างข้อสอบแบบเลือกตอบ และแบบจับคู่ เท่านั้น ส่วนการ รายงานผลคะแนนจะให้จัดเก็บคะแนนลงเครื่องคอมพิวเตอร์ 1. การสร้างข้อสอบแบบเลือกตอบ มีขั้นตอน ดังนี้ 1.1.เปิด Project ใหม่ ไปที่ File > New Project > Blank Project 1.2.เนื่องจากแม่แบบที่โปรแกรมเตรียมไว้ให้เป็นภาษาอังกฤษ เช่น ข้อความที่เป็น Feedback ต่าง ๆ ดังนั้นจึงต้องปรับแก้เป็นภาษาไทยเสียก่อน (ถ้าทาข้อสอบแล้วมาปรับแก้ภายหลัง โปรแกรมจะไม่ Update ให้ ข้อความต่าง ๆ จะเป็นภาษาอังกฤษทั้งหมด) 1.3.ปรับแก้ข้อความเป็นภาษาไทย ไปที่ เมนู Quiz > Quiz Preferences… เมื่อเปิดหน้าจอ Preferences .ให้ดูที่ Category > Quiz เลือก Default Labels และปรับแก้ให้ เป็นภาษาไทย เช่น ในขณะแก้ไขให้สังเกตการแสดงผลในช่อง Style Preview ด้วย
- 22. 22 เสร็จแล้วคลิกปุ่ม OK 1.4.ถ้าต้องการเก็บคะแนน ให้ตั้งค่าการรายงาน โดยคลิกที่ Reporting ในส่วนของ Quiz และคลิกใน กล่องหน้าข้อความ Enable reporting for the project เพื่อกาหนดให้มีการรายงานผล จากหน้าจอนี้จะพบว่าสามารถรายงานผลได้หลายทาง ถ้าใช้กับระบบ LMS ให้เลือก Standard และกาหนดค่าต่าง ๆ ตามต้องการ แต่ในบทเรียนนี้จะเป็นการเก็บคะแนนลงบนเครื่อง คอมพิวเตอร์ ให้คลิกเลือกการส่งไปที่ Internal Server และคลิก Configure… เพื่อกาหนดค่าที่จาเป็น ท่านต้องเติมข้อความทุกช่องในหน้าจอนี้ข้อมูลนี้Captivate จะส่งต่อไปยัง Server เพื่อเก็บลงใน ฐานข้อมูล พร้อมกับข้อมูลอื่น ๆ ที่ Captivate เก็บรวบรวมไว้ขณะทาข้อสอบ เช่น เวลาทาข้อสอบ คะแนน การสอบ จานวนครั้งที่ทา เป็นต้น เมื่อเติมข้อความเสร็จแล้วให้คลิกปุ่ม Save Server: ตาแหน่งของไฟล์บน Server ที่จะรับข้อมูลผลการสอบไปเก็บ ถ้าไฟล์อยู่บน อินเทอร์เน็ต ให้ระบุ URL เช่น http://www.crnfe.ac.th/cp5/... แต่ถ้าเป็นการ
- 23. 23 เก็บผลการสอบลงบนเครื่องคอมพิวเตอร์ของผู้ใช้ โดยปกติจะเป็น http://localhost/... (ดูรายละเอียดเรื่อง การติดตั้ง Server ด้วย Xampp และ เรื่องการสร้างห้องเสมือน (Virtual directory) เพื่อเก็บผลการสอบบน Server) Company/Institute: ชื่อโรงเรียน หรือหน่วยงาน Department: ชื่อแผนก หมวดวิชา หรือส่วนที่เกี่ยวข้อง Course: ชื่อรายวิชาของข้อสอบชุดนี้ 1.5.เปิดแม่แบบข้อสอบ โดยไปที่ Quiz > Question Slide… 1.6.เลือก Multiple Choice จานวน 1 ข้อ และเลือก Graded ในกรณีที่จะมีการเก็บคะแนน 1.7.แม้ว่าโปรแกรม Captivate 5 เตรียมแม่แบบให้สามารถเลือกสร้างข้อสอบแต่ละชนิดได้ครั้งละหลาย ข้อ แต่แม่แบบสาหรับ Multiple Choice กาหนดตัวเลือกที่เป็นค่าเริ่มต้น (Default) ไว้เพียง 2 ตัวเลือก ทาให้ต้องเสียเวลาปรับค่าใน Properties ทุกข้อ ดังนั้น ถ้ากาหนดไว้เพียงข้อเดียวก่อน และไปปรับแต่งลักษณะในแถบ Properties แล้วจึง Duplicate ทั้ง Slide จะทางานได้เร็วกว่า 1.8.คลิกปุ่ม Ok จะเห็นว่า โปรแกรมสร้าง Slide เพิ่มให้ 2 แผ่น แผ่นแรกเป็นตัวข้อสอบ แผ่นที่ 2 เป็น การรายงานผล ดังภาพ
- 24. 24 1.9.ที่แถบ QUIZ PROPERITES ให้กาหนดจานวนตัวเลือก (Answers) และ คะแนนสาหรับข้อนี้(Points) ตามต้องการ ในตัวอย่าง กาหนดให้เป็น 4 ตัวเลือก และถ้าทาถูก ได้ 1 คะแนน 1.10. สาหรับการลาดับหัวข้อของตัวเลือก โปรแกรม Captivate 5 กาหนดมาให้แล้ว เป็นระบบ A,B,C หรือ ระบบตัวเลข เท่านั้น ไม่สามารถปรับเป็น ก. ข. ค. ได้ ต้องเลือกใช้ตามที่โปรแกรม กาหนด (คาดว่า รุ่นต่อ ๆ ไป อาจจะสามารถปรับส่วนนี้ให้เป็นภาษาไทยได้) 1.11. พิมพ์ข้อความ หรือนาภาพเข้า ตามต้องการ 1.12. ทดสอบ โดยไปที่ File > Preview > Project 2. การสร้างข้อสอบแบบ จับคู่ มีวิธีดังนี้ 2.1.เปิด Project ใหม่ หรือสามารถทาต่อจากข้อสอบแบบ Multiple Choice ที่ทาไว้แล้วก็ได้ 2.2.ถ้าทาต่อจากข้อสอบที่แล้ว ไม่ต้องปรับแก้ข้อความ ใน Quiz preferences ถ้าเริ่ม Project ใหม่ ต้อง ปรับแก้ข้อความใน Quiz preferences ให้เป็นภาษาไทยก่อน ทุกครั้ง 2.3.ไปที่ Quiz > Question Slides เลือก Matching กาหนดจานวนข้อของข้อสอบที่ต้องการแล้วคลิก OK 2.4.จะเปิดหน้าจอแม่แบบข้อสอบแบบเลือกตอบ
- 25. 25 2.5.ก่อนพิมพ์ให้ปรับค่าใน QUIZ PROPERTIES ตามต้องการ แถบ GENERAL Type: ประเภทเก็บคะแนน (Graded) หรือ เป็นแบบสอบถาม (Survey) ไม่เก็บ คะแนน Column 1: จานวนข้อในคอลัมน์ที่ 1 ด้านซ้ายมือ Column 2 : จานวนข้อในคอลัมน์ที่ 2 ด้านขวามือ Shuffle Column 1: กาหนดให้มีการสลับข้อในคอลัมน์ที่ 1 หรือไม่ ถ้ากาหนดให้ มีการสลับข้อ จะสลับข้อใหม่ทุกครั้งที่เปิดเพื่อทาข้อสอบ Points: ค่าคะแนนของข้อสอบชุดนี้ผู้เรียนต้องทาทุกข้อถูกหมดจึงจะได้คะแนน Numbering: ตัวเลขหัวข้อ ให้เลือกจากที่กาหนดให้ เป็นระบบตัวเลข แถบ OPTIONS Captions: ข้อความ Feedback ที่ต้องการให้แสดงในหน้านี้ถ้าไม่แก้ไขใน Quiz Preferences ก่อน ข้อความจะเป็นค่า Default ซึ่งเป็นภาษาอังกฤษ
- 26. 26 Tim Limit: จานวนเวลาที่กาหนดให้ทาในข้อนี้ Buttons: ปุ่มที่ต้องการให้แสดงบนหน้านี้ถ้าไม่แก้ไขใน Quiz Preferences ก่อน ข้อความบนปุ่มจะเป็นค่า Default ซึ่งเป็นภาษาอังกฤษ 2.6.พิมพ์ข้อสอบ ถ้าต้องการใช้ภาพ สามารถนาภาพเข้าได้ตามปกติ (เมนู Insert > Image…) 2.7.เมื่อเสร็จแล้ว ให้ทดสอบ ไปที่ File > Preview > Project 3. การสร้างข้อสอบแบบสุ่ม ข้อสอบแบบสุ่ม เป็นข้อสอบที่มีการสุ่มข้อสอบแต่ละข้อจากข้อสอบจานวนหนึ่ง เช่นข้อสอบข้อที่ 1 สุ่มมาจากข้อสอบ จานวน 5 ข้อ ซึ่งเป็นข้อสอบที่มีความยากง่ายเท่ากัน หรืออยู่ในจุดประสงค์เดียวกัน เป็นต้น วิธีการสร้างข้อสอบแบบสุ่ม จึงต้องมีการสร้างกลุ่มของข้อสอบเสียก่อน เพื่อให้สุ่มในแต่ละกลุ่ม มาเพียงใช้งานแต่ละครั้งเพียงข้อเดียว การจัดกลุ่ม อาจจะจัดตามวัตถุประสงค์ของรายวิชา ก็ได้ เพื่อให้ แน่ใจว่า ข้อสอบครอบคลุมทุกจุดประสงค์ โปรแกรม Captivate เรียกแต่ละกลุ่มว่า เป็น Pool ซึ่งหมายถึงการนาเอาข้อสอบมารวมกันไว้ในที่ เดียวกัน ก่อนที่จะสุ่มมาใช้งาน ขั้นตอนการสร้าง มี 2 ขั้นตอน คือ การสร้าง Pool ของข้อสอบ และการสุ่มจาก Pool ข้อสอบมาใช้ งาน 3.1.การสร้าง Pool ข้อสอบ ไปที่ QUIZ > Question Pool Manager… จะเปิดหน้าจอ Pool Manager ให้คลิกเครื่องหมายบวกเพื่อสร้างข้อสอบใน Pool1 จะเกิดหน้าจอให้สร้างข้อสอบ ให้สร้างข้อสอบเท่ากับจานวนที่ต้องการ
- 27. 27 ถ้ามี Slide ข้อสอบอยู่แล้ว สามารถคลิกขวาที่ Slide และย้ายมาที่ Pool ได้ ถ้าเคยสร้าง Pool ไว้แล้วในไฟล์อื่น สามารถนาเข้ามาใช้งานได้ โดยคลิกที่ เมนู QUIZ > Import Question Pools… จากนั้นให้คลิก Browse ไปยังไฟล์ที่มี Question Pool ที่เคยสร้างไว้ และเลือกนาเข้า Pool ที่ ต้องการ ถ้าต้องการเปลี่ยนชื่อ Pool1 ให้คลิกขวา และเปลี่ยนชื่อใหม่ ถ้าต้องการลบ Pool หรือ ข้อสอบ ให้คลิกเลือกก่อน และคลิกเครื่องหมายลบ 3.2.การสุ่มข้อสอบ จาก Pool ไปที่เมนู QUIZ > Random Slide เลือก Pool ที่ต้องการจากในแถบ QUIZ PROPERTIES > GENERAL
- 28. 28 จะได้ข้อสอบ 1 ข้อจาก Pool ที่เลือก ให้ทาเช่นนี้กับ Pool อื่น ๆ จนได้ข้อสอบตามจานวนที่ ต้องการ ข้อสอบ Pool เดียวกัน ห้ามนามาใช้ซ้ากัน เพราะมีโอกาสที่ข้อสอบจะซ้ากันได้ 4. การรายงานผลคะแนนลงบนเครื่องคอมพิวเตอร์ การรายงานผลคะแนนลงบนเครื่องคอมพิวเตอร์ ต้องปรับเครื่องคอมพิวเตอร์ให้เป็น Server เสียก่อน สามารถทาได้โดยการติดตั้งโปรแกรม เช่น Xampp หรือ Appserv ซึ่งเป็นโปรแกรม Open source สาหรับในบทเรียนนี้เลือกใช้ Xampp เนื่องจากติดตั้งง่าย ไม่ซับซ้อน ใช้งานง่าย และมีครบทั้ง Server ที่เป็น Apache ฐานข้อมูล MySql โปรแกรม PHP และ โปรแกรม PhpMyAdmin สาหรับช่วยทางานกับฐานข้อมูล ให้ง่ายขึ้น การรับคะแนนที่ส่งออกมาจาก Captivate ในกรณีที่สั่งให้เก็บคะแนนลงบนเครื่องคอมพิวเตอร์ จาเป็นต้องเขียนโปรแกรมสาหรับรับคะแนนที่ส่งออกมา ในบทเรียนนี้ใช้โปรแกรม PHP ได้จัดทาขึ้นและ สามารถนาไปแก้ไขปรับปรุงได้ตามต้องการ คะแนนที่เก็บจะเก็บลงฐานข้อมูล MySql ที่ระบบ Xampp ติดตั้งให้แล้ว 4.1.การติดตั้ง Server ด้วย Xampp Xampp เป็นโปรแกรมสาหรับติดตั้ง Server ลงบนเครื่องคอมพิวเตอร์ ซึ่งประกอบด้วย Apache web server, MySql, PHP และ Perl เป็นโปรแกรมฟรี สาหรับ Windows ดาวน์โหลดได้ที่ http://www.apachefriends.org/en/xampp-windows.html แนะนาให้ดาวน์โหลด Xampp Lite ที่เป็นไฟล์ EXE เนื่องจากไฟล์มีขนาดเล็ก เพียงพอแก่การใช้งานที่ต้องการ และติดตั้งง่าย วิธีการติดตั้ง Server ด้วย Xampp หลังจากดาวน์โหลดโปรแกรมมาแล้ว ให้ดับเบิ้ลคลิกที่ไฟล์ EXE ที่ดาวน์โหลด โปรแกรมจะติดตั้งให้ Sever และ ไฟล์อื่น ๆ ให้โดยอัตโนมัติ รอจนกระทั่งโปรแกรมทางานเสร็จ จะพบว่ามี ไอคอนของ Xampp ( ) ปรากฏที่หน้าจอ ให้คลิกเพื่อเปิดเมนูและเปิดให้ Server ทางาน
- 29. 29 ให้คลิกเปิด Apache และ MySql ทดสอบโดยเปิด Browser และพิมพ์ http://localhost/ จะพบหน้าจอข้างล่างนี้แสดงว่า โปรแกรม ทางานเรียบร้อย และเครื่องของท่านมีสถานะเป็น Sever เรียบร้อยแล้ว 4.2.การสร้างห้องเสมือน (Virtual directory) เพื่อเก็บผลการสอบบน Server บน Server ห้องหรือ Folder ที่สามารถเข้าถึงได้โดยผ่าน Browser เรียกว่าเป็น Virtual directory โดยไฟล์จะมีที่อยู่จริง ซึ่งเป็น Physical directory อยู่บนเครื่องคอมพิวเตอร์ ถ้าติดตั้งโปรแกรม Xampplite ใน Drive C บน Windows ที่อยู่จริงของไฟล์ที่จะใช้เรียกใช้ผ่านทาง Browser คือ c:xampplitehtdocs ดังนั้น จึงต้องสร้างห้องในห้อง htdocs เพื่อเก็บผลการสอบ ห้องนี้ ถ้าท่านติดตั้งโปรแกรม Xampplite ที่ Root ของ Drive C ให้สร้างห้องชื่อ cp5 ในห้อง htdocs ดังนี้ c:xampplitehtdocscp5 ห้องนี้สามารถเข้าถึงโดยผ่าน Browser ที่ http://localhost/cp5/ 4.3.การเก็บคะแนนจาก Captivate 5 ลงฐานข้อมูล MySql ไฟล์สาหรับเก็บคะแนน สถาบัน กศน. ภาคกลาง ได้พัฒนาโปรแกรมสาหรับเก็บข้อมูลลงบนฐานข้อมูล MySql โดย ใช้ชื่อว่า crnfe.php ให้ท่านคัดลอกและวางไฟล์นี้ในห้องที่สร้างขึ้น เช่น ถ้าสร้างห้อง cp5 จะ เป็นดังนี้c:xampplitehtdocscp5crnfe.php (โค้ดของไฟล์ อยู่ในภาคผนวก)
- 30. 30 การสร้างฐานข้อมูลและตารางในฐานข้อมูล ใ ในการเก็บข้อมูลต้องมีฐานข้อมูลและตารางสาหรับเก็บข้อมูล ในตัวอย่างต่อไปนี้จะเป็นการ สร้างฐานข้อมูล และตารางสาหรับใช้งานกับไฟล์ crnfe.php - ให้เปิด Browser และพิมพ์ http://localhost/ และกด Enter - ภายใต้หัวข้อ Tools ให้เลือก phpMyAdmin - สร้างฐานข้อมูลใหม่ ตั้งชื่อตามความเหมาะสม ในตัวอย่างชื่อ scorecp5 - สร้างตารางใหม่ ชื่อ score โดยมีฟิลด์ จานวน 7 ฟิลด์ ดังนี้ o id INT(14) Auto-increment, Primary Key o stName varchar(100) o courseName varchar(60) o score varchar(100) o dateTaken varchar(100) o beginTime varchar(10) o totalTime varchar(10) หมายเหตุ ชื่อฟิลด์สะกดให้ถูกต้องตามตัวอักษรตัวเล็ก-ตัวใหญ่
- 31. 31 การการปรับค่า (Config) ในโปรแกรม Captivate 5 ในการใช้งาน ต้องปรับค่าใน Internal Server ของ Preferences ไปที่เมนู QUIZ > QUIZ PREFERENCES > QUIZ > Reporting คลิก Enable reporting for this project เลือก Internal Server และคลิกปุ่ม Configure พิมพ์ข้อมูลดังภาพ Server: http://localhost/cp5/crnfe.php Company/Institute: ชื่อหน่วยงานของท่าน Department: ชื่อแผนก/ภาควิชา/ส่วนงาน Course: ชื่อรายวิชา หรือชื่อข้อสอบชุดนี้ 4.4.การแสดงผลคะแนน สถาบัน กศน.ภาคกลาง ได้พัฒนาโปรแกรมเพื่อดูผลการสอบ ชื่อ showscore.php ให้คัดลอกไฟล์ นี้ไว้ในห้อง cp 5 ที่สร้างขึ้น สามารถใช้งานได้ 2 ลักษณะ คือ
- 32. 32 เรียกใช้โดยตรง ผ่าน Browser โดยพิมพ์ http://localhost/cp5/showscore.php ที่ช่อง Address bar สร้างปุ่มในข้อสอบ และกาหนด Action ของปุ่ม On success: เลือก Open URL or File และ ที่ ช่อง URL ให้ระบุที่อยู่ของไฟล์เป็น http://localhost/cp5/showscore.php เมื่อ Preview ดูและคลิกปุ่มนี้จะเปิด Browser และแสดงคะแนนจากฐานข้อมูลในเครื่อง คอมพิวเตอร์ การส่งออก (Publish) เพื่อใช้งาน เมื่อจัดทาโปรแกรมด้วย Captivate เสร็จแล้ว และจะนาไปใช้งานต้องส่งออกไฟล์เสียก่อน โปรแกรม Captivate ส่งออกได้หลายลักษณะ เช่น - ส่งออกเป็น swf สาหรับนาไปใช้งานบนอินเทอร์เน็ตผ่านทาง Browser หรือใช้งานบน เครื่องคอมพิวเตอร์ ทางโปรแกรมพิเศษสาหรับเล่น swf เช่น SWF & FLV Player เป็นต้น - ส่งออกเป็น exe สามารถนาไปใช้เล่นบนเครื่องคอมพิวเตอร์ได้ทันที ด้วยตัวเอง โดยไม่ต้อง ใช้โปรแกรมใด ๆ ช่วย - การส่งออกไฟล์ ไปที่เมนู File > Publish… 1. การส่งออก เป็น SWF เลือกไอคอน Flash(SWF)
- 33. 33 Project Title: ตั้งชื่อไฟล์ Folder: ระบุห้องที่เก็บไฟล์ Output Options: รูปแบบการส่งออก เลือก ZIP ถ้าจะนาไปใช้กับ LMS ถ้าจะนาไปใช้บน อินเทอร์เน็ต ให้เลือก HTML ด้วย โดย Captivate จะสร้างไฟล์ HTML สาหรับใช้เล่น Flash ให้ 2. การส่งออกเป็น EXE สาหรับเล่นบนเครื่องคอมพิวเตอร์ ให้เลือกไอคอน Media Select Type: ระบุว่าจะนาไปใช้เล่นบน Windows หรือ Mac Project Title: ระบุชื่อไฟล์นี้ Folder : ระบุที่อยู่ที่จะจัดเก็บ Output Options: เลือกรูปแบบ สามารถจัดทาเป็นไฟล์เล่นบนซีดีอัตโนมัติ พร้อมทั้งระบุรุ่น ของ Flash Player
- 34. 34 ภาคผนวก 1. ไฟล์ crnfe.php <!DOCTYPE html PUBLIC "-//W3C//DTD XHTML 1.0 Transitional//EN" "http://www.w3.org/TR/xhtml1/DTD/xhtml1-transitional.dtd"> <HTML> <HEAD> <TITLE> สถาบัน กศน.ภาคกลาง</TITLE> <META http-equiv=Content-Type content="text/html; charset=ISO-8859-1"> </head> <body> <?php //โดย อ.ทองจุล ขันขาว สถาบัน กศน.ภาคกลาง http://www.crnfe.ac.th include ("dbInfo.php"); foreach ($_POST as $k => $v) { if($k == "Filedata") { if(get_magic_quotes_gpc()) $Filedata = stripslashes($v); else $Filedata = $v; } } $Filedata = str_replace("n", "", $Filedata); $Filedata = str_replace(""", "", $Filedata); $Filedata = str_replace("</", "", $Filedata); $Filedata = str_replace("<", "", $Filedata); $Filedata = str_replace("/>", "+++", $Filedata); $Filedata = str_replace(">", "+++", $Filedata); // $Filedata = str_replace(" ", "", $Filedata); $cp5Dat = array(); $cp5Dat = explode('+++', $Filedata); $pos = strpos($cp5Dat[4],"="); $stName = substr($cp5Dat[4], $pos+1);
- 35. 35 $pos = strpos($cp5Dat[3],"="); $courseName = substr($cp5Dat[3], $pos+1); $pos = strpos($cp5Dat[13],"="); $RawScore = substr($cp5Dat[13], $pos+1); $pos = strpos($cp5Dat[20],"="); $dateValue = substr($cp5Dat[20], $pos+1); $pos = strpos($cp5Dat[21],"="); $timeValue = substr($cp5Dat[21], $pos+1); $pos = strpos($cp5Dat[16],"="); $sessionTimeValue = substr($cp5Dat[16], $pos+1); //เขียนข้อมูลลงฐานข้อมูล $dblink = mysql_connect($host, $usr, $pwd); mysql_select_db($db, $dblink); $sql = " INSERT INTO score"; $sql .= " (stName, courseName, score, dateTaken, beginTime, totalTime) VALUES "; $sql .= " ('$stName', '$courseName', '$RawScore', '$dateValue', '$timeValue', '$sessionTimeValue' )"; $result = mysql_query($sql, $dblink); mysql_close($dblink); ?> </body> </html> 2. ไฟล์ showscore.php <!DOCTYPE HTML PUBLIC "-//W3C//DTD HTML 4.0 Transitional//TH"> <html> <head> <title>สถาบัน กศน.ภาคกลาง</title> <meta http-equiv="Content-Type" content="text/html; charset=utf-8"> </head> <body> <?php include("dbInfo.php"); $cid = mysql_connect($host, $usr, $pwd); mysql_select_db($db); $sql = "SELECT * FROM score ORDER BY id desc LIMIT 0,15";
- 36. 36 $result = mysql_query($sql) or die("Couldn't execute query"); echo "<table width="100%"><tr><td>ตารางแสดงคะแนนผู้เข้าทดสอบ 15 คนล่าสุด</td><td aligh="right"> </td></tr></table>"; echo "<table border=1 width="100%">"; echo "<TR><TD>ที่</TD><TD align="center">ชื่อ</TD><TD align="center">วิชา</TD><TD align="center">คะแนน</TD><TD align="center">วันที่สอบ</TD><TD align="center">เริ่มสอบ เวลา</TD><TD align="center">ใช้เวลาสอบ</TD></TR>"; $idx = 0; while ($row= mysql_fetch_array($result)) { $idx += 1; $stName = $row["stName"]; $courseName = $row["courseName"]; $score= $row["score"]; $dateTaken= $row["dateTaken"]; $beginTime= $row["beginTime"]; $timeTotal= $row["totalTime"]; echo "<tr valign = "top"><td>$idx</td><td>$stName</td> <td>$courseName</td><td>$score</td><td>$dateTaken</td><td>$beginTime</td><td>$timeTotal </td></tr>"; } echo "</table>"; ?> </body> </html> 3. ไฟล์ dbInfo.php สาหรับกาหนดค่าของ Server เรียกใช้งานโดยไฟล์ crnfe.php และ ไฟล์ showscore.php ถ้าลง Xampp โดยไม่กาหนดรหัสผ่าน จะมีดังนี้ <?php $usr = "root"; //login name $pwd = ""; // รหัสผ่าน $db = "scorecp5"; // ชื่อฐานข้อมูล $host = "localhost"; // host ปกติเป็น localhost ?>