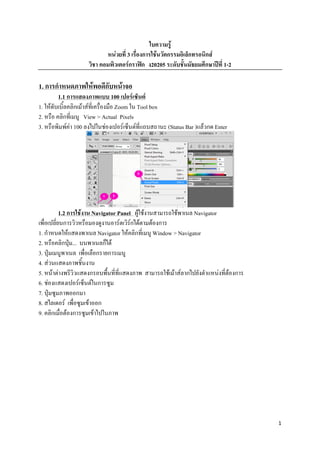
ใบความรู้ หน่วยที่3สมบูรณ์
- 1. 1 ใบความรู้ หน่วยที่ 3 เรื่องการใช้นวัตกรรมอิเล็กทรอนิกส์ วิชา คอมพิวเตอร์กราฟิก ง20205 ระดับชั้นมัธยมศึกษาปีที่ 1-2 1. การกำหนดภาพให้พอดีกับหน้าจอ 1.1 การแสดงภาพแบบ 100 เปอร์เซ็นต์ 1. ให้ดับเบิ้ลคลิกเม้าส์ที่เครื่องมือ Zoom ใน Tool box 2. หรือ คลิกที่เมนู View > Actual Pixels 3. หรือพิมพ์ค่า 100 ลงไปในช่องเปอร์เซ็นต์ที่แถบสถานะ (Status Bar )แล้วกด Enter 1.2 การใช้งาน Navigator Panel ผู้ใช้งานสามารถใช้พาเนล Navigator เพื่อเปลี่ยนการวิวหรือมองดูงานอาร์ตเวิร์กได้ตามต้องการ 1. กำหนดให้แสดงพาเนล Navigator ให้คลิกที่เมนู Window > Navigator 2. หรือคลิกปุ่ม... บนพาเนลก็ได้ 3. ปุ่มเมนูพาเนล เพื่อเลือกรายการเมนู 4. ส่วนแสดงภาพชิ้นงาน 5. หน้าต่างพรีวิวแสดงกรอบพื้นที่ที่แสดงภาพ สามารถใช้เม้าส์ลากไปยังตำแหน่งที่ต้องการ 6. ช่องแสดงเปอร์เซ็นต์ในการซูม 7. ปุ่มซูมภาพออกมา 8. สไลเดอร์ เพื่อซูมเข้าออก 9. คลิกเมื่อต้องการซูมเข้าไปในภาพ
- 2. 2 1.3 การเพิ่มขอบเขตของภาพ (Canvas Size) Canvas Size เป็นปรับขนาดพื้นที่ของขอบภาพให้กว้างขึ้น หนาขึ้น ทำได้โดยเลือกคำสั่ง Image–>Canvas Size 1.การกำหนดขอบเขตใหม่ของภาพ -สามารถปรับขอบเขตของภาพให้กว้างขึ้นได้โดย ใส่ตัวเลขบอกขนาดขอบเขตที่ต้องการ ในช่อง Width -สามารถปรับขอบเขตของภาพให้สูงขึ้นได้โดย ใส่ตัวเลขบอกขนาดขอบเขตที่ต้องการ ในช่อง Height
- 3. 3 2.เลือกทิศทางของการปรับขอบเขตของภาพ (Anchor) 3.เลือกสีพื้นหลังสำหรับขอบเขตที่เพิ่มขึ้นมา 2.การใช้ไม้บรรทัด การเรียกใช้ไม้บรรทัด ทำให้เราสามารถกำหนดตำแหน่งในการวาดหรือวางวัตถุต่างๆได้แม่นยำขึ้นและช่วย ในการสร้างเส้นไกด์ได้อีกด้วย คุณสามารถแสดงไม้บรรทัดได้โดย 1.คลิกเลือกเมนู View–>Rulers 2.แถบไม้บรรทัดจะแสดงขึ้นมา 3.เปลี่ยนหน่วยวัดโดยการคลิกขวาที่ไม้บรรทัด แล้วเลือกหน่วยวัดจากเมนู
- 4. 4 3.การใช้เส้นกริดและเส้นไกด์ 3.1 การใช้งานเส้นกริด(Grid) เส้นกริด (Grid) เป็นตารางสมมติที่ใช้กะระยะในการทำงานกับรูปภาพโดยมีลักษณะเป็นเส้นสีเทาที่มีระยะห่างของแต่ละช่อง เท่าๆกัน ทำได้โดย เลือกเมนู View > Show > Grid 3.2 การใช้งานเส้นไกด์(Guides)
- 5. 5 ไกด์ (Guides) เป็นเส้นสมมุติที่เราสร้างขึ้นเพื่อวางแนวของวัตถุให้ตรงกัน โดยเราสามารถแสดงเส้นไกด์ได้โดย 1.แดรกเมาส์จากไม้บรรทัดมาวางในตำแหน่งที่ต้องการ 2.ปรับเปลี่ยนตำแหน่งของเส้นไกด์โดยใช้เครื่องมือ Selection Tool เพื่อเลื่อนตำแหน่ง 3.ในกรณีที่ต้องการล็อคเส้นไกด์ ให้คลิกเมนู View–>Lock Guides 4.หากต้องการเปลี่ยนสีเส้นไกด์เพื่อสะดวกในการใช้งานในกรณีสีพื้นเหมือนกันกับเส้นไกด์ ทำได้โดยคลิกเมนู Edit > Preferences > Guides&Grid 4.การย้ายพื้นที่ (Move Tool) 1. เปิดไฟล์รูปขึ้นมา 2 ไฟล์ โดยไปที่ File > Open
- 6. 6 2. กด Ctrl ค้าง และคลิกภาพที่ต้องการ 2 ภาพ จากนั้นคลิก Open 3. จะได้หน้าต่างรูปภาพที่ซ้อนกัน ให้แยกเป็นหน้าต่างอิสระ โดยคลิกขวากที่แถบชื่อรูปภาพ เลือก Move to New Window 4. เลือกเครื่องมือ (Move tool) > คลิกค้างภาพที่ต้องการ > ลากมาพื้นที่ที่ต้องการ > ปล่อยเม้าส์ 5.การตัด สำเนา และวางภาพ 5.1 การตัดและวางภาพ 1. เปิดไฟล์ภาพขึ้นมา 2 ไฟล์ โดยไปที่ File > Open > เลือกภาพ > คลิกที่ Open
- 7. 7 2. เลือก (Marquee Tool) ที่ Tool Box > คลิกซ้ายค้างแล้วลากบนบริเวณที่ต้องการตัด 3. เลือก Edit > Cut เพื่อตัดภาพ 4. คลิกพื้นที่ที่ต้องการวางภาพ > เลือก Edit > Paste จะได้ภาพที่ตัดออกมา วางในพื้นที่ใหม่ 5.2 การสำเนาและวางภาพ 1. 1. เปิดไฟล์ภาพขึ้นมา 2 ไฟล์ โดยไปที่ File > Open > เลือกภาพ > คลิกที่ Open
- 8. 8 2. เลือก (Marquee Tool ) ที่ Tool Box > คลิกซ้ายค้างแล้วลากบนบริเวณที่ต้องการคัดลอก 3. เลือก Edit > Copy เพื่อคัดลอกภาพ 4. คลิกพื้นที่ที่ต้องการวางภาพ > เลือก Edit > Paste 5.ใช้เครื่องมือ Move Tool ในการเคลื่อนย้ายภาพที่คัดลอกแล้ว ไปในพื้นที่ที่ต้องการ 6. การเปลี่ยนแปลงภาพในลักษณะต่างๆ 6.1 การปรับเปลี่ยนพื้นที่เลือกด้วย Transform ในรูปแบบต่าง ๆ สามารถปรับพื้นที่ที่เลือกในรูปแบบต่าง ๆ ด้วยวิธีการ ดังนี้ คือ 1. คลิกเมนู Edit --> Transform --> … ปรากฏรูปแบบต่าง ๆ โดยแต่ละรูปแบบมีรายละเอียดดังนี้ - Again กลับสู่รูปแบบเดิมก่อนหน้านี้ 1 ขั้น - Scale ขยายแบบ Scale ตามแนวตั้งแนวนอน และแนวทแยง - Rotale หมุนพื้นที่ที่เลือก
- 9. 9 - Skew บิดเกลียวพื้นที่เลือก - Distort การบิดเบือนให้ภาพเพี้ยนจากความจริง - Perspective ปรับรูปแบบของภาพ/ตัวอักษร แบบมีมิติ แบบมีความกว้าง มีความยาว และ มีความลึก - Rotate 180 องศา หมุน 180 องศา - Rotate 90 องศา CW หมุน 90 องศา ตามเข็มนาฬิกา - Rotate 180 องศา CCW หมุน 180 องศา ทวนเข็มนาฬิกา - Flip Horizontal กลับจากซ้ายเป็นขวา จากขวาเป็นซ้าย - Flip Vertical กลับจากบนเป็นล่าง จากล่างเป็นบน 2. เปิดรูปภาพบนหน้าจอภาพ 3. คลิกปุ่ม 1 เลือกรูปภาพเฉพาะส่วนที่ต้องการเลือกให้มีเส้นประ 4. คลิกเมนู Edit --> Transform --> Scale จะปรากฏ Scale ปรับขยายตามแนวตั้งแนวนอน และ แนวทแยง 5. คลิกเมนู Edit --> Transform --> Rotate หมุนพื้นที่เลือก 6. คลิกเมนู Edit --> Transform --> Skew บิดเกลียวพื้นที่เลือก 7. คลิกเมนู Edit --> Transform --> Distort การบิดเบือนพื้นที่เลือก ทำให้ผิดเพี้ยน จากความจริง 8. คลิกเมนู Edit --> Transform --> Perspective ปรับรูปแบบของภาพ/ตัวอักษร แบบมีมิติ แบบมีความกว้าง มีความยาว และมีความลึก 9. คลิกเมนู Edit --> Transform --> Rotate 180 ํ หมุน 180 ํ 10. คลิกเมนู Edit --> Transform --> Rotate 90 ํ CW หมุน 90 ํ ตามเข็มนาฬิกา
- 10. 10 11. คลิกเมนู Edit --> Transform --> Rotate 90 ํ CCW หมุน 90 ํ ทวนเข็มนาฬิกา 12. คลิกเมนู Edit --> Transform -->Flip Horizontal กลับจากซ้ายเป็นขวา เหมือนส่องกระจกเงา 13. คลิกเมนู Edit --> Transform -->Flip Vertical กลับจากบนเป็นล่าง จากล่างเป็นบน 7.การย่อ – ขยาย หมุนภาพและบิดภาพแบบต่างๆ 7.1 การย่อ-ขยายภาพด้วยคำสั่ง Free Transform มีขั้นตอนดังนี้ 1. เปิดรูปภาพ chicken.jpg บนจอภาพ 2. คลิกเมนู Select --> All (Ctrl+A) จะปรากฏเส้นประวิ่งล้อมรอบภาพทั้งหมด 3. คลิกเมนู Edit --> Free Transform (Ctrl+T) 4. ปรากฏเส้นประวิ่งมีจุด Handle สี่เหลียมโปร่ง 5. เลื่อนเมาส์วางจุด Handle ด้านล่างขวา ให้มีลูกศร 2 หัว 6. คลิกค้างไว้ลากทแยงขึ้นด้านซ้าย จะย่อขนาดรูปภาพ 7. ปรับรูปภาพตำแหน่งต่าง ๆ ที่ต้องการ เช่น ตัวชี้เมาส์เปลี่ยนเป็นรูป คลิกเมาส์และลากหมุนปรับพื้นที่ที่เลือก 8. กดแป้น Enter เพื่อยกเลิกการใช้ Free Transform
- 11. 11 7.2 การปรับขนาดรูปภาพ (Image Size) การปรับขนาดของภาพสามารถทำได้ทั้งให้ใหญ่ขึ้นและเล็กลง แต่ มักไม่นิยมทำกันเพราะไม่ได้ทำให้คุณภาพของภาพสูงขึ้นแต่อย่างใด ภาพที่ปรับให้ใหญ่ขึ้นความคมชัดจะลดลงไปมาก ตามกำลังขยายที่ปรับตั้ง แต่สำหรับการปรับภาพให้เล็กลงนั้น ภาพจะสูญเสียรายละเอียดไปบ้าง เนื่องจากภาพมีขนาดเล็กนั่นเอง และจะได้ไฟล์ที่มีขนาดเล็กลงไปด้วย การปรับขนาดภาพใน Photoshop CS4 ทำได้โดย เลือกคำสั่ง Image–>Image Size 1 Pixel dimensions บอกขนาดของภาพเป็นพิกเซล และขนาดความกว้างและความสูงของภาพ - สามารถปรับขนาดความสูง ได็โดยใส่ตัวเลขในช่อง Height -และปรับความกว้างใหม่โดยใส่ตัวเลขในช่อง Width
- 12. 12 2 รูปแบบการย่อ-ขยาย Constrain Proportions เมื่อถูกเลือกแล้ว ขนาดของภาพที่เปลี่ยนไปจะมีสัดส่วนเช่นเดียวกับภาพต้นฉบับ Resample Image นั้น ถ้าไม่ถูกคลิ๊กเราจะไม่สามารถเปลี่ยนแปลง ภาพต้นฉบับได้เลย