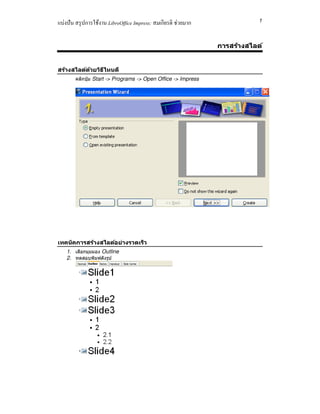
แบ่งปัน สรุปการใช้งาน LibreOffice Impress
- 1. แบ่งปัน สรุปการใช้งาน LibreOffice Impress: สมเกียรติ ช่วยมาก 1 การสร้างสไลด์ สร้างสไลด์ด้วยวิธีไหนดี คลิกปุ่ ม Start -> Programs -> Open Office -> Impress เทคนิคการสร้างสไลด์อย่างรวดเร็ว 1. เลือกมุมมอง Outline 2. ทดสอบพิมพ์ดังรูป
- 2. แบ่งปัน สรุปการใช้งาน LibreOffice Impress: สมเกียรติ ช่วยมาก 2 การตกแต่งสไลด์ รูปแบบสไลด์สวยๆ อัตโนมัติ 1. เลือกเมนู Format -> Slide Design 2. คลิกปุ่ ม Load เพือเลือกรูปแบบมาใช ้อัตโนมัติ รูปแบบสไลด์สวยๆ ด้วยตนเอง 1. เลือกเมนู Format -> Page 2. เลือกไปทีบัตรรายการ Background แทรกรูปภาพสวยๆ 1. เลือกเมนู Insert -> Picture -> From File 2. ตกแต่งด ้วยเครืองมือดังรูป วาดรูปแบบสวยๆ ด้วยเครืองมือ Drawing จัดเรียงวัตถุบนสไลด์แบบมืออาชีพ 1. เลือกวัตถุทีต ้องการ 2. คลิกขวาเลือกคําสัง
- 3. แบ่งปัน สรุปการใช้งาน LibreOffice Impress: สมเกียรติ ช่วยมาก 3 Slide Show นําเสนอตังแต่ Current Slide 1. เลือกสไลด์ (ด ้านซ ้ายมือ) ทีต ้องการโชว์ 2. กดปุ่ ม F5 นําเสนอเป็ นกลุ่ม (Custom Show) เช่น มีสไลด์อยู่ 4 สไลด์ แต่ต ้องการนําเสนอ 2 กลุ่มคือ • กลุ่ม 1 นําเสนอเฉพาะสไลด์ 1-2 • กลุ่ม 2 นําเสนอเฉพาะสไลด์ 3-4 วิธีทํา 1. เลือกเมนู Slide Show -> Custom Slide Show 2. ทําดังรูป
- 4. แบ่งปัน สรุปการใช้งาน LibreOffice Impress: สมเกียรติ ช่วยมาก 4 ใส่ Effect ตอนเปลียนสไลด์ (Slide Transition) 1. เลือกเมนู Slide Show -> Slide Transition 2. เลือก Effect ตามใจชอบ ใส่ Effect ให้กับว ัตถุบนสไลด์ (Custom Animation) 1. เลือกวัตถุ 2. คลิกขวา 3. เลือก Custom Animation 4. คลิกปุ่ ม Add Effect ใส่ Movie&Sound อย่างไร 1. เลือกเมนู Insert -> Movie and Sound 2. เลือกไฟล์ Movie/Sound ทีเตรียมไว ้ 3. สามารถควบคุมได ้ด ้วยเครืองมือ ใส่ Movie&Sound อย่างไร 1. เลือกเมนู Insert -> Movie and Sound 2. เลือกไฟล์ Movie/Sound ทีเตรียมไว ้ 3. สามารถควบคุมได ้ด ้วยเครืองมือ
- 5. แบ่งปัน สรุปการใช้งาน LibreOffice Impress: สมเกียรติ ช่วยมาก 5 เทคนิคเพิมเติม สร้างต้นแบบสไลด์ (Slide Master) หากต ้องการสร ้างต ้นแบบสไลด์ ทําได ้ดังนี 1. เปิดไฟล์ทีมีอยู่ หรือ สร ้างใหม่ก็ได ้ 2. ไปทีเมนู View -> Master -> Slide Master • ออกแบบต ้นแบบสไลด์กันทีนีเลยครับ เช่น ปรับแต่งฟอนต์, แทรกโลโก ้ 3. เมือออกแบบเสร็จแล ้วอย่าลืมเลือก เพือไปดูผลลัพธ์ /ใช ้งาน สร้างไฟล์ต้นแบบ (Template File) • หากต ้องการสร ้าง Template File ให ้ไปทีเมนู File -> Templates -> Save… เรียกใช้ไฟล์ต้นแบบ (Using Template File) 1. เรียกใช ้ผ่าน Wizard โดยเปิดโปรแกรมขึนมาใหม่ 2. เลือก 3. เลือกไฟล์ต ้นแบบทีต ้องการ 4. กดปุ่ ม Create สังพิมพ์ 3 สไลด์/1 หน้า (Handout) 1. ออกแบบ Handout ก่อน 2. เลือกเมนู File -> Print 3. เลือก 4. เลือก
- 6. แบ่งปัน สรุปการใช้งาน LibreOffice Impress: สมเกียรติ ช่วยมาก 6 เมนูการใช้งานเพิมเติม การตังค่าการใช้งานต่างๆ เกียวกับโปรแกรม • Tools -> Options ปรับแต่งเมนู/เครืองมือได้ทีไหน • Tools -> Customize ต้องการสร้างไฟล์ใหม่ด้วยตนเอง • File -> New -> เลือกรูปแบบ/โปรแกรมทีต ้องการสร ้างใหม่ ต้องการสร้างไฟล์ใหม่แบบอัตโนมัติ • File -> Wizard -> เลือกรูปแบบ/โปรแกรมทีต ้องการสร ้างใหม่ การ Export เป็ น PDF แบบอัตโนมัติ • คลิกปุ่ ม การ Export เป็ น PDF แบบเลือก Option เพิมเติมได้ • File -> Export as PDF... ต้องการต ังค่าหน้ากระดาษ • Format -> Page ต้องการต ังค่าฟอนต์ • Format -> Character
- 7. แบ่งปัน สรุปการใช้งาน LibreOffice Impress: สมเกียรติ ช่วยมาก 7 การเคลียร์รูปแบบ • เลือกข ้อมูลทีต ้องการ • Format -> ไปยังส่วนต่างๆ ของเอกสาร • กดปุ่ ม F5 แสดงกรอบพืนทีการใช้งาน • View -> แสดงเครืองหมายตรวจสอบ Paragraph • View -> ต้องการสร้างลิงก์ • เลือกข ้อความทีต ้องการ • Insert -> ต้องการกรอบอัตโนม ัติ (Frame) • Insert -> Frame ต้องการข้อมูลใน Calc มาโชว์เป็ น Floating Flame • Insert -> Floating Flame • Name: พิมพ์ชือวัตถุ (เผือไปใช ้ทําสารบัญหรือสําหรับการค ้นหา) • ตรง ให ้ไปเปิดไฟล์ Calc ทีเตรียมไว ้ ติดต่อแลกเปลียนกับฐานข้อมูล • Edit -> -> เลือกไฟล์ฐานข ้อมูล • F4 เพือโชว์ฐานข ้อมูล
- 8. แบ่งปัน สรุปการใช้งาน LibreOffice Impress: สมเกียรติ ช่วยมาก 8 ต้องการค้นหาเพือแทนที • Edit -> Find and Replace ต้องการแทรกสัญลักษณ์พิเศษ • Insert -> Special Character
- 9. แบ่งปัน สรุปการใช้งาน LibreOffice Impress: สมเกียรติ ช่วยมาก 9 ต้องการตีเส้นใต้ด้วยกราฟฟิกสําเร็จรูป • Insert -> Horizontal Rule แทรกรูปภาพทีมาพร้อมกับโปรแกรม • Tools -> Gallery แทรกรูปภาพทีเราเตรียมไว้ เช่น *.JPG, *.GIF • Insert -> Picture -> From File ตกแต่งรูปภาพด้วยเครืองมือ Picture • คลิกบนรูป หรือ ไปทีเมนู View -> Toolbars -> Picture ตัดรูปภาพด้วยหลากหลาย Option • คลิกบนรูป • Format -> ต้องการให้รูปภาพกลับไปเหมือนต้นฉบับ • คลิกบนรูป • Format -> -> Original คัดลอกสีไปใช้ด้วย Eye Dropper • คลิกบนรูป • Tools -> EyeDropper แทรกคลิปวิดีโอทีเราเตรียมไว้ • Tools -> Media Player
- 10. แบ่งปัน สรุปการใช้งาน LibreOffice Impress: สมเกียรติ ช่วยมาก 10 ต้องการควบคุม Multimedia ไปทีเมนู View -> Toolbars -> Media Player หรือไปทีเมนู Insert ->
- 11. แบ่งปัน สรุปการใช้งาน LibreOffice Impress: สมเกียรติ ช่วยมาก 11 ต้องการใส่ PassWord ตอนเปิดไฟล์ • File -> Save As -> เลือก -> ใส่ PassWord ต้องการลบ PassWord ตอนเปิดไฟล์ • File -> Save As -> เลือก -> ลบ PassWord การบันทึกเอกสารธรรมดาเป็ นเอกสารต้นแบบ (Document Template) • File -> Templates -> Save การบันทึกเอกสารธรรมดาเป็ นเอกสารต้นแบบ (Document Template) • File -> Templates ->
