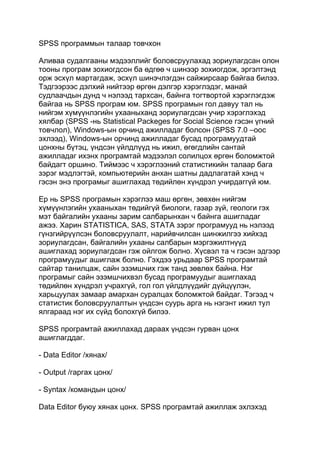More Related Content
Similar to Spss programmiin talaar
Similar to Spss programmiin talaar (20)
More from E-Gazarchin Online University
More from E-Gazarchin Online University (20)
Spss programmiin talaar
- 1. SPSS программын талаар товчхон
Аливаа судалгааны мэдээллийг боловсруулахад зориулагдсан олон
тооны програм зохиогдсон ба өдгөө ч шинээр зохиогдож, эргэлтэнд
орж эсхүл мартагдаж, эсхүл шинэчлэгдэн сайжирсаар байгаа билээ.
Тэдгээрээс дэлхий нийтээр өргөн дэлгэр хэрэглэдэг, манай
судлаачдын дунд ч нэлээд тархсан, байнга тогтвортой хэрэглэгдэж
байгаа нь SPSS програм юм. SPSS програмын гол давуу тал нь
нийгэм хүмүүнлэгийн ухааныханд зориулагдсан учир хэрэглэхэд
хялбар (SPSS -нь Statistical Packeges for Social Science гэсэн үгний
товчлол), Windows-ын орчинд ажилладаг болсон (SPSS 7.0 –оос
эхлээд), Windows-ын орчинд ажилладаг бусад програмуудтай
цонхны бүтэц, үндсэн үйлдлүүд нь ижил, өгөгдлийн сантай
ажилладаг ихэнх програмтай мэдээлэл солилцох өргөн боломжтой
байдагт оршино. Тиймээс ч хэрэглээний статистикийн талаар бага
зэрэг мэдлэгтэй, компьютерийн анхан шатны дадлагатай хэнд ч
гэсэн энэ програмыг ашиглахад төдийлөн хүндрэл учирдаггүй юм.
Ер нь SPSS програмын хэрэглээ маш өргөн, зөвхөн нийгэм
хүмүүнлэгийн ухааныхан төдийгүй биологи, газар зүй, геологи гэх
мэт байгалийн ухааны зарим салбарынхан ч байнга ашигладаг
ажээ. Харин STATISTICA, SAS, STATA зэрэг програмууд нь нэлээд
гүнзгийрүүлсэн боловсруулалт, нарийвчилсан шинжилгээ хийхэд
зориулагдсан, байгалийн ухааны салбарын мэргэжилтнүүд
ашиглахад зориулагдсан гэж ойлгож болно. Хүсвэл та ч гэсэн эдгээр
програмуудыг ашиглаж болно. Гэхдээ урьдаар SPSS програмтай
сайтар танилцаж, сайн эзэмшчих гэж танд зөвлөх байна. Нэг
програмыг сайн эзэмшчихвэл бусад програмуудыг ашиглахад
төдийлөн хүндрэл учрахгүй, гол гол үйлдлүүдийг дүйцүүлэн,
харьцуулах замаар амархан суралцах боломжтой байдаг. Тэгээд ч
статистик боловсруулалтын үндсэн суурь арга нь нэгэнт ижил тул
ялгараад нэг их сүйд болохгүй билээ.
SPSS програмтай ажиллахад дараах үндсэн гурван цонх
ашиглагддаг.
- Data Editor /хянах/
- Output /гаргах цонх/
- Syntax /командын цонх/
Data Editor буюу хянах цонх. SPSS програмтай ажиллаж эхлэхэд
- 2. хамгийн түрүүнд энэ цонх идэвхждэг. Энэ цонх бол бидний анхлан
ажиллаж эхлэх гол ажлын цонх юм. Шинээр мэдээллийг оруулах,
оруулсан мэдээллийн алдааг шалгаж засварлах, зарим мэдээллийг
хасах, өгөгдлүүдийг дахин бүлэглэх, хувьсагчийн төрлийг тогтоох,
өгөгдлүүдийг санамсаргүйгээр болон тодорхой шалгуураар сонгож
харуулах зэрэг тооцоог хийх урьдчилсан бэлтгэл ажлыг Data Editor
цонхонд гүйцэтгэнэ.
Output гаргах цонх буюу үр дүнгийн цонх. SPSS програмд оруулсан
аливаа өгөгдлөөс ямар нэгэн үр дүнг гаргаж авахад шинэ Output
цонх автоматаар нээгддэг. Өөрөөр хэлбэл ямар нэгэн
боловсруулалт, харьцуулалт хийх, ямар нэгэн үйлдэл хийж команд
өгөхөд үр дүн нь Output цонхонд гардаг байна. Иймээс ч энэ цонхыг
Output буюу гаргах цонх хэмээн нэрлэжээ. Энэ цонх зүүн баруун
хоёр хэсгээс тогтоно. Баруун талын хэсэгт боловсруулалтын эцсийн
үр дүнгүүд гарах бөгөөд үүнийг хураангуйлан зүүн талын дэлгэц
дээр байрлуулсан байна.
Syntax командын цонх. Нэгэнт оруулсан өгөгдөлтэй ажиллахад янз
бүрийн үйлдлийг гүйцэтгэх шаардлага гарна. Эдгээр үйлдэл нь
бодолт, боловсруулалт, шинжилгээнээс гадна өгөгдлийг дахин
зохион байгуулах, шинэ хувьсагч үүсгэх, хувьсагчдыг нэгтгэх,
өгөгдлийг шүүх, мөн түүнчлэн туслах чанарын үйлдүүд ч байж
болно. Үүнийг гүйцэтгэхдээ командын цэсийг ашиглаж болох боловч
түүнд байхгүй үйлдлийг гүйцэтгэх шаардлага тохиолдсон эсвэл хэд
хэдэн үйлдлийг нэгтгэх, олон давтагдах үйлдлүүдийг гүйцэтгэхийн
тулд Syntax цонхонд гүйцэтгэх үйлдлийн дарааллыг бичиж өгнө.
Өөрөөр хэлбэл Syntax цонхонд аливаа үйлдлийг гүйцэтгэх
командын дараалал, хялбар програмыг бичиж өгдөг. Иймээс энэ
цонхтой ажиллахад хэрэглэгчээс програмчлалын ойр зуурын мэдлэг
шаардагдана. Ядаж л тухайн үйлдлийг ямар командаар
гүйцэтгэдгийг мэдэх шаардлагатай.
Ер нь ямар ч үйлдлийг гүйцэтгэхдээ Syntax цонхыг ашиглаж болох
боловч хялбар үйлдлүүдийг гүйцэтгэхдээ командын цэс болон
командын хэрэгслүүдийг ашиглах нь дөхөмтэй. Миний хувьд тэгж
ойлгож, оюутнуудад зөвлөдөг, гэхдээ хүн бүрийн сурах арга барил
янз янз байж болох тул зарим хүнд Syntax цонхыг ашиглах нь ч
хялбар байж болох юм. SPSS 9.0 болон түүнээс хойшхи
хувилбарууд нь энэ талаараа бүр ч давуу, хэрэглэхэд хялбар
болсон байдаг.
SPSS програмын эдгээр гурван цонх нь нэгдсэн нэг ерөнхий
- 3. командын цэстэй (Menu) байх бөгөөд харин цонх болгон өөрийн
гэсэн зориулалтын командын хэрэгслүүдтэй (Toolbars) байна.
Шинжилгээ хийх үндсэн дараалал.
SPSS програмыг ашиглан мэдээлэл боловсруулах ажиллагаа нь
дараах үндсэн үе шаттай байна.
I алхам
Өгөгдлөө ханах цонх буюу Data Editor –t оруулах
II алхам
Боловсруулах арга, гүйцэтгэх үйлдэл, командаа сонгох
III алхам
Шинжилгээ хийх хувьсагчдыг сонгож авах
IY алхам
Гарсан үр дүнг шинжлэх, тайлбарлах
1. Өгөгдлийг Data Editor цонхонд шууд оруулж болно. Энэ цонх
өгөгдлийн сантай ажилладаг бусад бүх програмтай адил олон нүд
бүхий хүснэгтээс тогтох бөгөөд эдгээр нь мөр багануудад
хуваагдана. Судалгааны мэдээллийг хүснэгтэд шивж оруулахдаа
мөрийн дагуу тухайн нэг анкетын /тухайн тохиолдолд анкет гэе/
өгөгдлүүд, баганын дагуу хувьсах хэмжигдэхүүнийг байрлуулдаг.
Өөрөөр хэлбэл нэг респондентын хариулт буюу нэг анкетын
өгөгдлүүд бие даасан нэг мөр болно. Үүнийг case буюу бичлэг
хэмээн нэрлэнэ. Харин нэг багананд тодорхой нэг шинж тэмдгийн
утгууд бичигддэг. Тухайлбал судалгаанд оролцогчдын нас, хүйс
болон судалгааны аливаа бусад үзүүлэлтүүд тус тусдаа нэг
- 4. багананд байрлах ба түүнийг Variable буюу хувьсах хэмжигдэхүүн
гэж нэрлэдэг ажээ.
Үүнээс гадна өөр бусад төрлийн өгөгдлийн файлуудыг (Жишээ нь:
EXCEL, DBASE, STATISTICA, ACCESS болон текст өгөгдлүүд)
SPSS програмд зориулж, Data Editor цонх руу хөрвүүлэн татаж авч
болно. Түүнчлэн мэдээлэл оруулахад зориулагдсан, хялбаршуулсан
туслах чанарын програмууд (Data entry г.м) болон мэдээллийг
оруулах бусад техник /микрофон, скайнер г.м/, шинэ технологийг ч
өргөн ашиглах боломжтой юм.
2. Судалгааны анхдагч мэдээллийг компьютерт шивж, Data editor
цонхонд оруулснаар судалгааны дүнг боловсруулж, шинжилж үр
дүнг гаргаж авахад бэлэн болно. Судалгааны дүнг гаргаж авахад
Analyze командын цэс голлон ашиглагддаг. Статистик шинжилгээг
түвшингээр нь Descriptive statistics буюу анхдагч статистик
боловсруулалт, Inferential statistics буюу статистик шинжилгээ
хэмээн ангилж, боловсруулалтыг дэс дараатайгаар гүйцэтгэнэ.
Анхдагч боловсруулалтыг хийхдээ Analyze цэсийн Descriptive
statistics командыг ашиглана. Корреляцийн, регрессийн, хүчин
зүйлийн, кластер болон дисперсийн зэрэг шинжилгээний аргууд
тусдаа бие даасан командаар биелэгдэхийн зэрэгцээ Compare
means, Nonparametric tests команд дахь статистик шинжүүрүүдийг ч
ашиглах боломжтой.
Маусны заагчийг Descriptive statistics команд дээр аваачин, улмаар
Frequency командыг сонговол судалгааны мэдээллийг хувьсагч тус
бүрээр нь давтамж, хувь, хуримтлагдсан хувь бүхий хүснэгт
хэлбэрээр гаргаж авч болно. Үүнийг социологид ихэвчлэн дан
тоололт хэмээн нэрлэдэг билээ. Харин Descriptive statistics -аас
Cross tabs командыг сонгосноор харьцуулсан тоололт буюу хоёр ба
түүнээс дээш шинж тэмдгүүдийн хувьд солбицсон хүснэгтийг гаргаж
авч болно.
Судалгааны дүнг харагдах байдлаар нь хүнд ойлгомжтой байлгахын
тулд график диаграмыг өргөнөөр ашигладаг. SPSS-ийн үндсэн
програм дахь графикийн төрлүүд баялаг биш боловч хүрэлцээтэй,
төрөл бүрийн графикуудыг байгуулах бололцоотой. Үүнийг тулд
Graphs меню дэх командуудыг ашиглана. Харин нэлээд
нарийвчилсан график, диаграм байгуулахдаа нэмэлт програм
ашиглах боломж бий.
- 5. 3. SPSS програм дээр ямар нэгэн үйлдэл гүйцэтгэх, ямар нэг
боловсруулалт хийхдээ нэгэнт өгөгдлүүдтэй ажиллаж байгаа учраас
хэрэгтэй хувьсагчаа сонгож авах шаардлагатай болдог.
Боловсруулах арга, гүйцэтгэх үйлдлээ сонгосны дараагаар аль аль
хувьсагчийн хувьд бодолт хийх вэ гэдгийг сонгож авах Dialog Box
буюу харилцах цонх идэвхждэг. Өөр өөр үйлдэл өөр өөр командын
хувьд харилцах цонхны бүтэц харилцан адилгүй байдаг боловч
боловсруулалт хийх команд сонгох үед гарч ирэх харилцах цонх нь
үндсэндээ sourse буюу суурь target буюу зорилгын гэсэн хоёр
хэсгээс бүрдэнэ.
Харилцах цонхны зүүн талд байрлаж буй, тухайн судалгааны хувьд
суурь болох бүх хувьсагчдын жагсаалтаас боловсруулалтад
шаардлагатай хувьсагчдаа сонгон авч зорилгын хэсэг рүү
шилжүүлнэ. Үүний тулд сумтай товчийг ашиглах бөгөөд энэ нь зүүн
ба баруун хэсгүүдийн дунд байрлаж, нэгээс нөгөөд хувьсагчдыг
шилжүүлэхэд ашиглагддаг байна.
Харилцах цонхтой ажиллаж байх явцдаа хувьсагч тус бүрийн
талаарх нэмэлт мэдээллийг авч болдог. Хэрэв та маусны заагчийг
сонирхож буй хувьсагч дээр аваачин маусныхаа баруун талын /
туслах товч/ товчийг дарвал тухайн хувьсагчийн талаарх тодорхой
мэдээллүүд гарч ирнэ. Түүнээс гадна хувьсагч тус бүрийн өмнө
түүний ямар төрлийн хувьсагч болохыг харуулах тэмдэгт
дүрслэгдсэн байна. Та анх өгөгдлөө оруулахдаа тухайн хувьсагчийг
ямар төрлийн хувьсагч болохыг зааж өгсөн боловч харилцах
цонхонд ажиллах үедээ ямар төрлийн хувьсагч билээ гэж эргэлзэх
шаардлага гаргахгүйн тулд эдгээр тэмдэгтүүд хэрэглэгддэг ажээ.
Жишээлбэл өмнөө # тэмдэгт бүхий хувьсагчид бүгд тоон утга бүхий
хувьсагчид байх бөгөөд шинж тэмдгийн утгууд тоогоор
илэрхийлэгдсэн л бол нэрлэсэн шкалтай байна уу эрэмбийн
шкалтай байна уу ялгаагүй ийм тэмдэгтээр дүрслэгдэнэ. Харин
урдаа А үсэг бүхий хувьсагчид үсэгт (String) хувьсагчид байна.
Шинж тэмдгийн утгуудад ямар нэг үсэг оролцсон л бол түүнийг үсэгт
хувьсагч хэмээн тооцдог. Энэ нь текстэн мэдээлэл ч юм уу эсвэл нэг
буюу хэд хэдэн үсгээр тэмдэглэгдсэн өөр төрлийн хувьсагч байж
болно. Тэмдэгтийнх нь тоогоор богино буюу Short string, урт буюу
Long string хэмээн ангилдаг ажээ. Short string хувьсагч нь 8 -аас
илүүгүй үсгээс тогтох ба А үсгэн дээр нэмэлт < тэмдэгтэй, харин
Long string хувьсагч нь 8-256 хүртэлх тэмдэгтээс бүрдэх бөгөөд А
үсгэн дээр нэмэлт > тэмдэгтээр тодотгосон байна.
- 6. Dialog box буюу харилцах цонхыг ашиглан шинжилгээнд /
боловсруулалтад/ зориулсан хувьсагчдыг сонгож авах нь өнгөц
харахад хамгийн амар үйлдэл мэт санагдаж болох боловч үнэн
хэрэг дээрээ тийм биш юм. Харьцуулсан тоололт хийхдээ аль
хувьсагчийг мөрийн дагуу, аль хувьсагчийг баганын дагуу
байрлуулах вэ, хувь бодохдоо мөрийн дагуу бодох уу эсвэл баганын
дагуу бодох уу гэдгээс эхлэн, аль хувьсагч нь үл хамааран хувьсагч
болох, ямар хувьсагчид нь хамааран хувьсагч байх зэргийг
тогтоохоос боловсруулалтын эцсийн үр дүн ихээхэн хамаарна. Тоон
талаасаа эдгээр нь маш хялбархан бодогдож, ямар нэгэн хариуг нүд
ирмэх зуур гаргаад ирэх боловч агуулгын хувьд ямар ч утгагүй зүйл
байх юм бол энэ нь мэдээллийг боловсруулж, цэгцэлж авч байгаа
биш харин ч холион бантан болгож буй хэрэг юм.
Аливаа судалгааны мэдээллийг боловсруулах ажиллагаа нь анкет
хэрэглэгдэхүүн зохиогдох явцад, бүр түүнээс ч өмнө судалгааны
дизайныг боловсруулах үеэс эхэлдэг бөгөөд судалгааныхаа зорилго
чиглэлтэй уялдуулан хожим нь ямар боловсруулалт хийхийгээ ийн
тооцох нь эцсийн үр дүнд чухал үүрэг гүйцэтгэдэг билээ.
4. Тоололт , боловсруулалт, шинжилгээний үр дүн Output цонхонд
гарна. Ямар нэг боловсруулалт хийх үед Output цонх урьд нь
нээгдээгүй байсан бол үр дүнг нь гаргаж харуулахын тулд шинэ
Output буюу гаргах цонх автоматаар нээгддэг. Хэрэв урьд нь ямар
нэгэн үр дүн гаргаад авчихсан, гаргах цонх нээгдчихсэн байвал,
боловсруулалтын үр дүн тухайн цонхонд нэмэгдэн гарна. Хянах
цонхон дахь өгөгдлийн сан *.sav гэсэн өргөтгөлтэйгөөр хадгалагддаг
бол аливаа боловсруулалт шинжилгээний үр дүн болох гаргах
цонхон дахь мэдээллүүд *.spo гэсэн өргөтгөлтэй бие даасан файл
болж хадгалагддаг.
Гаргаж авсан үр дүнгээ тайлан уншиж, шинжлэн судалж, дүгнэн
тайлбарлах нь боловсруулалтын эцсийн шат бөгөөд энэ нь
судлаачдаас онолын болон практик мэдлэг, судалгааны арвин
туршлага, уйгагүй хөдөлмөр оролдлого шаарддаг ажил билээ. Энэ
нь социологичийн /тухайн тохиолдолд/, тухайн судалгааны ажлын
эцсийн зорилго байдаг учраас судлаачдаас мэргэжлийн өндөр ур
чадвар, мэдрэмж, хэрэглээний статистикийн зохих мэдлэг
шаардагддагийг дурдах нь илүүц бизээ. Тэгээд ч судалгааны ажлын
үр дүн, чанарыг үнэлэх гол баримт нь судалгааны тайлан байдаг
учир үүнд л судлаачид анхаарлаа хандуулах учиртай.
- 7. http://www.orloo.info/forum/37-/4220-spss---
SPSS программын талаар товчхон
Аливаа судалгааны мэдээллийг боловсруулахад зориулагдсан олон
тооны програм зохиогдсон ба өдгөө ч шинээр зохиогдож, эргэлтэнд
орж эсхүл мартагдаж, эсхүл шинэчлэгдэн сайжирсаар байгаа билээ.
Тэдгээрээс дэлхий нийтээр өргөн дэлгэр хэрэглэдэг, манай
судлаачдын дунд ч нэлээд тархсан, байнга тогтвортой хэрэглэгдэж
байгаа нь SPSS програм юм. SPSS програмын гол давуу тал нь
нийгэм хүмүүнлэгийн ухааныханд зориулагдсан учир хэрэглэхэд
хялбар (SPSS -нь Statistical Packeges for Social Science гэсэн үгний
товчлол), Windows-ын орчинд ажилладаг болсон (SPSS 7.0 –оос
эхлээд), Windows-ын орчинд ажилладаг бусад програмуудтай
цонхны бүтэц, үндсэн үйлдлүүд нь ижил, өгөгдлийн сантай
ажилладаг ихэнх програмтай мэдээлэл солилцох өргөн боломжтой
байдагт оршино. Тиймээс ч хэрэглээний статистикийн талаар бага
зэрэг мэдлэгтэй, компьютерийн анхан шатны дадлагатай хэнд ч
гэсэн энэ програмыг ашиглахад төдийлөн хүндрэл учирдаггүй юм.
Ер нь SPSS програмын хэрэглээ маш өргөн, зөвхөн нийгэм
хүмүүнлэгийн ухааныхан төдийгүй биологи, газар зүй, геологи гэх
мэт байгалийн ухааны зарим салбарынхан ч байнга ашигладаг
ажээ. Харин STATISTICA, SAS, STATA зэрэг програмууд нь нэлээд
гүнзгийрүүлсэн боловсруулалт, нарийвчилсан шинжилгээ хийхэд
зориулагдсан, байгалийн ухааны салбарын мэргэжилтнүүд
ашиглахад зориулагдсан гэж ойлгож болно. Хүсвэл та ч гэсэн эдгээр
програмуудыг ашиглаж болно. Гэхдээ урьдаар SPSS програмтай
сайтар танилцаж, сайн эзэмшчих гэж танд зөвлөх байна. Нэг
програмыг сайн эзэмшчихвэл бусад програмуудыг ашиглахад
төдийлөн хүндрэл учрахгүй, гол гол үйлдлүүдийг дүйцүүлэн,
харьцуулах замаар амархан суралцах боломжтой байдаг. Тэгээд ч
статистик боловсруулалтын үндсэн суурь арга нь нэгэнт ижил тул
ялгараад нэг их сүйд болохгүй билээ.
SPSS програмтай ажиллахад дараах үндсэн гурван цонх
ашиглагддаг.
- Data Editor /хянах/
- Output /гаргах цонх/
- Syntax /командын цонх/
- 8. Data Editor буюу хянах цонх. SPSS програмтай ажиллаж эхлэхэд
хамгийн түрүүнд энэ цонх идэвхждэг. Энэ цонх бол бидний анхлан
ажиллаж эхлэх гол ажлын цонх юм. Шинээр мэдээллийг оруулах,
оруулсан мэдээллийн алдааг шалгаж засварлах, зарим мэдээллийг
хасах, өгөгдлүүдийг дахин бүлэглэх, хувьсагчийн төрлийг тогтоох,
өгөгдлүүдийг санамсаргүйгээр болон тодорхой шалгуураар сонгож
харуулах зэрэг тооцоог хийх урьдчилсан бэлтгэл ажлыг Data Editor
цонхонд гүйцэтгэнэ.
Output гаргах цонх буюу үр дүнгийн цонх. SPSS програмд оруулсан
аливаа өгөгдлөөс ямар нэгэн үр дүнг гаргаж авахад шинэ Output
цонх автоматаар нээгддэг. Өөрөөр хэлбэл ямар нэгэн
боловсруулалт, харьцуулалт хийх, ямар нэгэн үйлдэл хийж команд
өгөхөд үр дүн нь Output цонхонд гардаг байна. Иймээс ч энэ цонхыг
Output буюу гаргах цонх хэмээн нэрлэжээ. Энэ цонх зүүн баруун
хоёр хэсгээс тогтоно. Баруун талын хэсэгт боловсруулалтын эцсийн
үр дүнгүүд гарах бөгөөд үүнийг хураангуйлан зүүн талын дэлгэц
дээр байрлуулсан байна.
Syntax командын цонх. Нэгэнт оруулсан өгөгдөлтэй ажиллахад янз
бүрийн үйлдлийг гүйцэтгэх шаардлага гарна. Эдгээр үйлдэл нь
бодолт, боловсруулалт, шинжилгээнээс гадна өгөгдлийг дахин
зохион байгуулах, шинэ хувьсагч үүсгэх, хувьсагчдыг нэгтгэх,
өгөгдлийг шүүх, мөн түүнчлэн туслах чанарын үйлдүүд ч байж
болно. Үүнийг гүйцэтгэхдээ командын цэсийг ашиглаж болох боловч
түүнд байхгүй үйлдлийг гүйцэтгэх шаардлага тохиолдсон эсвэл хэд
хэдэн үйлдлийг нэгтгэх, олон давтагдах үйлдлүүдийг гүйцэтгэхийн
тулд Syntax цонхонд гүйцэтгэх үйлдлийн дарааллыг бичиж өгнө.
Өөрөөр хэлбэл Syntax цонхонд аливаа үйлдлийг гүйцэтгэх
командын дараалал, хялбар програмыг бичиж өгдөг. Иймээс энэ
цонхтой ажиллахад хэрэглэгчээс програмчлалын ойр зуурын мэдлэг
шаардагдана. Ядаж л тухайн үйлдлийг ямар командаар
гүйцэтгэдгийг мэдэх шаардлагатай.
Ер нь ямар ч үйлдлийг гүйцэтгэхдээ Syntax цонхыг ашиглаж болох
боловч хялбар үйлдлүүдийг гүйцэтгэхдээ командын цэс болон
командын хэрэгслүүдийг ашиглах нь дөхөмтэй. Миний хувьд тэгж
ойлгож, оюутнуудад зөвлөдөг, гэхдээ хүн бүрийн сурах арга барил
янз янз байж болох тул зарим хүнд Syntax цонхыг ашиглах нь ч
хялбар байж болох юм. SPSS 9.0 болон түүнээс хойшхи
хувилбарууд нь энэ талаараа бүр ч давуу, хэрэглэхэд хялбар
болсон байдаг.
- 9. SPSS програмын эдгээр гурван цонх нь нэгдсэн нэг ерөнхий
командын цэстэй (Menu) байх бөгөөд харин цонх болгон өөрийн
гэсэн зориулалтын командын хэрэгслүүдтэй (Toolbars) байна.
Шинжилгээ хийх үндсэн дараалал.
SPSS програмыг ашиглан мэдээлэл боловсруулах ажиллагаа нь
дараах үндсэн үе шаттай байна.
I алхам
Өгөгдлөө ханах цонх буюу Data Editor –t оруулах
II алхам
Боловсруулах арга, гүйцэтгэх үйлдэл, командаа сонгох
III алхам
Шинжилгээ хийх хувьсагчдыг сонгож авах
IY алхам
Гарсан үр дүнг шинжлэх, тайлбарлах
1. Өгөгдлийг Data Editor цонхонд шууд оруулж болно. Энэ цонх
өгөгдлийн сантай ажилладаг бусад бүх програмтай адил олон нүд
бүхий хүснэгтээс тогтох бөгөөд эдгээр нь мөр багануудад
хуваагдана. Судалгааны мэдээллийг хүснэгтэд шивж оруулахдаа
мөрийн дагуу тухайн нэг анкетын /тухайн тохиолдолд анкет гэе/
өгөгдлүүд, баганын дагуу хувьсах хэмжигдэхүүнийг байрлуулдаг.
Өөрөөр хэлбэл нэг респондентын хариулт буюу нэг анкетын
өгөгдлүүд бие даасан нэг мөр болно. Үүнийг case буюу бичлэг
хэмээн нэрлэнэ. Харин нэг багананд тодорхой нэг шинж тэмдгийн
утгууд бичигддэг. Тухайлбал судалгаанд оролцогчдын нас, хүйс
- 10. болон судалгааны аливаа бусад үзүүлэлтүүд тус тусдаа нэг
багананд байрлах ба түүнийг Variable буюу хувьсах хэмжигдэхүүн
гэж нэрлэдэг ажээ.
Үүнээс гадна өөр бусад төрлийн өгөгдлийн файлуудыг (Жишээ нь:
EXCEL, DBASE, STATISTICA, ACCESS болон текст өгөгдлүүд)
SPSS програмд зориулж, Data Editor цонх руу хөрвүүлэн татаж авч
болно. Түүнчлэн мэдээлэл оруулахад зориулагдсан, хялбаршуулсан
туслах чанарын програмууд (Data entry г.м) болон мэдээллийг
оруулах бусад техник /микрофон, скайнер г.м/, шинэ технологийг ч
өргөн ашиглах боломжтой юм.
2. Судалгааны анхдагч мэдээллийг компьютерт шивж, Data editor
цонхонд оруулснаар судалгааны дүнг боловсруулж, шинжилж үр
дүнг гаргаж авахад бэлэн болно. Судалгааны дүнг гаргаж авахад
Analyze командын цэс голлон ашиглагддаг. Статистик шинжилгээг
түвшингээр нь Descriptive statistics буюу анхдагч статистик
боловсруулалт, Inferential statistics буюу статистик шинжилгээ
хэмээн ангилж, боловсруулалтыг дэс дараатайгаар гүйцэтгэнэ.
Анхдагч боловсруулалтыг хийхдээ Analyze цэсийн Descriptive
statistics командыг ашиглана. Корреляцийн, регрессийн, хүчин
зүйлийн, кластер болон дисперсийн зэрэг шинжилгээний аргууд
тусдаа бие даасан командаар биелэгдэхийн зэрэгцээ Compare
means, Nonparametric tests команд дахь статистик шинжүүрүүдийг ч
ашиглах боломжтой.
Маусны заагчийг Descriptive statistics команд дээр аваачин, улмаар
Frequency командыг сонговол судалгааны мэдээллийг хувьсагч тус
бүрээр нь давтамж, хувь, хуримтлагдсан хувь бүхий хүснэгт
хэлбэрээр гаргаж авч болно. Үүнийг социологид ихэвчлэн дан
тоололт хэмээн нэрлэдэг билээ. Харин Descriptive statistics -аас
Cross tabs командыг сонгосноор харьцуулсан тоололт буюу хоёр ба
түүнээс дээш шинж тэмдгүүдийн хувьд солбицсон хүснэгтийг гаргаж
авч болно.
Судалгааны дүнг харагдах байдлаар нь хүнд ойлгомжтой байлгахын
тулд график диаграмыг өргөнөөр ашигладаг. SPSS-ийн үндсэн
програм дахь графикийн төрлүүд баялаг биш боловч хүрэлцээтэй,
төрөл бүрийн графикуудыг байгуулах бололцоотой. Үүнийг тулд
Graphs меню дэх командуудыг ашиглана. Харин нэлээд
нарийвчилсан график, диаграм байгуулахдаа нэмэлт програм
ашиглах боломж бий.
- 11. 3. SPSS програм дээр ямар нэгэн үйлдэл гүйцэтгэх, ямар нэг
боловсруулалт хийхдээ нэгэнт өгөгдлүүдтэй ажиллаж байгаа учраас
хэрэгтэй хувьсагчаа сонгож авах шаардлагатай болдог.
Боловсруулах арга, гүйцэтгэх үйлдлээ сонгосны дараагаар аль аль
хувьсагчийн хувьд бодолт хийх вэ гэдгийг сонгож авах Dialog Box
буюу харилцах цонх идэвхждэг. Өөр өөр үйлдэл өөр өөр командын
хувьд харилцах цонхны бүтэц харилцан адилгүй байдаг боловч
боловсруулалт хийх команд сонгох үед гарч ирэх харилцах цонх нь
үндсэндээ sourse буюу суурь target буюу зорилгын гэсэн хоёр
хэсгээс бүрдэнэ.
Харилцах цонхны зүүн талд байрлаж буй, тухайн судалгааны хувьд
суурь болох бүх хувьсагчдын жагсаалтаас боловсруулалтад
шаардлагатай хувьсагчдаа сонгон авч зорилгын хэсэг рүү
шилжүүлнэ. Үүний тулд сумтай товчийг ашиглах бөгөөд энэ нь зүүн
ба баруун хэсгүүдийн дунд байрлаж, нэгээс нөгөөд хувьсагчдыг
шилжүүлэхэд ашиглагддаг байна.
Харилцах цонхтой ажиллаж байх явцдаа хувьсагч тус бүрийн
талаарх нэмэлт мэдээллийг авч болдог. Хэрэв та маусны заагчийг
сонирхож буй хувьсагч дээр аваачин маусныхаа баруун талын /
туслах товч/ товчийг дарвал тухайн хувьсагчийн талаарх тодорхой
мэдээллүүд гарч ирнэ. Түүнээс гадна хувьсагч тус бүрийн өмнө
түүний ямар төрлийн хувьсагч болохыг харуулах тэмдэгт
дүрслэгдсэн байна. Та анх өгөгдлөө оруулахдаа тухайн хувьсагчийг
ямар төрлийн хувьсагч болохыг зааж өгсөн боловч харилцах
цонхонд ажиллах үедээ ямар төрлийн хувьсагч билээ гэж эргэлзэх
шаардлага гаргахгүйн тулд эдгээр тэмдэгтүүд хэрэглэгддэг ажээ.
Жишээлбэл өмнөө # тэмдэгт бүхий хувьсагчид бүгд тоон утга бүхий
хувьсагчид байх бөгөөд шинж тэмдгийн утгууд тоогоор
илэрхийлэгдсэн л бол нэрлэсэн шкалтай байна уу эрэмбийн
шкалтай байна уу ялгаагүй ийм тэмдэгтээр дүрслэгдэнэ. Харин
урдаа А үсэг бүхий хувьсагчид үсэгт (String) хувьсагчид байна.
Шинж тэмдгийн утгуудад ямар нэг үсэг оролцсон л бол түүнийг үсэгт
хувьсагч хэмээн тооцдог. Энэ нь текстэн мэдээлэл ч юм уу эсвэл нэг
буюу хэд хэдэн үсгээр тэмдэглэгдсэн өөр төрлийн хувьсагч байж
болно. Тэмдэгтийнх нь тоогоор богино буюу Short string, урт буюу
Long string хэмээн ангилдаг ажээ. Short string хувьсагч нь 8 -аас
илүүгүй үсгээс тогтох ба А үсгэн дээр нэмэлт < тэмдэгтэй, харин
Long string хувьсагч нь 8-256 хүртэлх тэмдэгтээс бүрдэх бөгөөд А
үсгэн дээр нэмэлт > тэмдэгтээр тодотгосон байна.
- 12. Dialog box буюу харилцах цонхыг ашиглан шинжилгээнд /
боловсруулалтад/ зориулсан хувьсагчдыг сонгож авах нь өнгөц
харахад хамгийн амар үйлдэл мэт санагдаж болох боловч үнэн
хэрэг дээрээ тийм биш юм. Харьцуулсан тоололт хийхдээ аль
хувьсагчийг мөрийн дагуу, аль хувьсагчийг баганын дагуу
байрлуулах вэ, хувь бодохдоо мөрийн дагуу бодох уу эсвэл баганын
дагуу бодох уу гэдгээс эхлэн, аль хувьсагч нь үл хамааран хувьсагч
болох, ямар хувьсагчид нь хамааран хувьсагч байх зэргийг
тогтоохоос боловсруулалтын эцсийн үр дүн ихээхэн хамаарна. Тоон
талаасаа эдгээр нь маш хялбархан бодогдож, ямар нэгэн хариуг нүд
ирмэх зуур гаргаад ирэх боловч агуулгын хувьд ямар ч утгагүй зүйл
байх юм бол энэ нь мэдээллийг боловсруулж, цэгцэлж авч байгаа
биш харин ч холион бантан болгож буй хэрэг юм.
Аливаа судалгааны мэдээллийг боловсруулах ажиллагаа нь анкет
хэрэглэгдэхүүн зохиогдох явцад, бүр түүнээс ч өмнө судалгааны
дизайныг боловсруулах үеэс эхэлдэг бөгөөд судалгааныхаа зорилго
чиглэлтэй уялдуулан хожим нь ямар боловсруулалт хийхийгээ ийн
тооцох нь эцсийн үр дүнд чухал үүрэг гүйцэтгэдэг билээ.
4. Тоололт , боловсруулалт, шинжилгээний үр дүн Output цонхонд
гарна. Ямар нэг боловсруулалт хийх үед Output цонх урьд нь
нээгдээгүй байсан бол үр дүнг нь гаргаж харуулахын тулд шинэ
Output буюу гаргах цонх автоматаар нээгддэг. Хэрэв урьд нь ямар
нэгэн үр дүн гаргаад авчихсан, гаргах цонх нээгдчихсэн байвал,
боловсруулалтын үр дүн тухайн цонхонд нэмэгдэн гарна. Хянах
цонхон дахь өгөгдлийн сан *.sav гэсэн өргөтгөлтэйгөөр хадгалагддаг
бол аливаа боловсруулалт шинжилгээний үр дүн болох гаргах
цонхон дахь мэдээллүүд *.spo гэсэн өргөтгөлтэй бие даасан файл
болж хадгалагддаг.
Гаргаж авсан үр дүнгээ тайлан уншиж, шинжлэн судалж, дүгнэн
тайлбарлах нь боловсруулалтын эцсийн шат бөгөөд энэ нь
судлаачдаас онолын болон практик мэдлэг, судалгааны арвин
туршлага, уйгагүй хөдөлмөр оролдлого шаарддаг ажил билээ. Энэ
нь социологичийн /тухайн тохиолдолд/, тухайн судалгааны ажлын
эцсийн зорилго байдаг учраас судлаачдаас мэргэжлийн өндөр ур
чадвар, мэдрэмж, хэрэглээний статистикийн зохих мэдлэг
шаардагддагийг дурдах нь илүүц бизээ. Тэгээд ч судалгааны ажлын
үр дүн, чанарыг үнэлэх гол баримт нь судалгааны тайлан байдаг
учир үүнд л судлаачид анхаарлаа хандуулах учиртай.