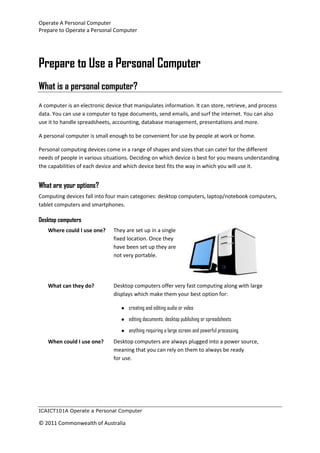
Prepare to use a personal computer
- 1. Operate A Personal Computer Prepare to Operate a Personal Computer ICAICT101A Operate a Personal Computer © 2011 Commonwealth of Australia Prepare to Use a Personal Computer What is a personal computer? A computer is an electronic device that manipulates information. It can store, retrieve, and process data. You can use a computer to type documents, send emails, and surf the internet. You can also use it to handle spreadsheets, accounting, database management, presentations and more. A personal computer is small enough to be convenient for use by people at work or home. Personal computing devices come in a range of shapes and sizes that can cater for the different needs of people in various situations. Deciding on which device is best for you means understanding the capabilities of each device and which device best fits the way in which you will use it. What are your options? Computing devices fall into four main categories: desktop computers, laptop/notebook computers, tablet computers and smartphones. Desktop computers Where could I use one? They are set up in a single fixed location. Once they have been set up they are not very portable. What can they do? Desktop computers offer very fast computing along with large displays which make them your best option for: ● creating and editing audio or video ● editing documents, desktop publishing or spreadsheets ● anything requiring a large screen and powerful processing. When could I use one? Desktop computers are always plugged into a power source, meaning that you can rely on them to always be ready for use.
- 2. Operate A Personal Computer Prepare to Operate a Personal Computer ICAICT101A Operate a Personal Computer © 2011 Commonwealth of Australia Laptop/notebook computers Where could I use one? Multiple locations, for example home, work or a cafe. Laptop/notebook computers offer a good compromise between speed and portability. Notebook computers come in a variety of sizes with standard screens ranging from 13–17 inches. What can they do? Creating and editing audio or video. Editing documents, desktop publishing or spreadsheets. Notebook computers are generally slightly slower than desktop computers. Laptop/notebook computers are similar in capability to a desktop computer however they are usually more expensive than their desktop equivalent. When could I use one? Notebook computers have a usage time of 4–10 hours when they are not plugged into a power source and are running from their internal battery. Tablet computers (e.g. iPad, Xoom and Galaxy tab) Where could I use one? Many locations including at home, at work, at a cafe, on the sofa, on the bus or on the plane. Tablet computers are mainly intended to be used from a sitting position; however it is often possible to use them while standing. What can they do? Email, web browsing, viewing photos, watching video and managing calendars. Document creation and editing; however tablet word processing applications have limited functionality compared to their desktop equivalents. Many tablets have GPS (global positioning) built in and can help you with maps and directions. The applications that are made for desktop PC’s and laptops
- 3. Operate A Personal Computer Prepare to Operate a Personal Computer ICAICT101A Operate a Personal Computer © 2011 Commonwealth of Australia generally don’t work on tablet computers and vice versa. Tablets generally use a touch screen interface, using your finger or a stylus for input. Text input is usually done through a simulated keyboard on the touchscreen, rather than a physical keyboard. Due to their small size (commonly 10 inches), tablet computers have limited processing power and as such cannot run complicated programs. Tablet computers are usually very fast to switch on, making them great for quickly looking something up on the internet or reading an email. When could I use one? Tablet computers run from internal batteries that require charging after between 8–10 hours of use. Some tablet computers require you to have a desktop computer or laptop to set them up initially. Smartphones (e.g. Blackberry and iPhone) Where could I use one? Any location, including while walking. Smartphones are highly portable and can fit in your pocket or bag for travelling, making them very convenient. The small size of smartphones means they aren’t as powerful as other devices. What can they do? Make phone calls and send SMS messages. Email, web browsing, viewing photos, watching video and managing calendars. Most smartphones include a camera, for taking still photos and recording video. Many smartphones have GPS (global positioning) built in and can help you with maps and directions. Smartphones come in touch screen and physical key pad varieties. Touch screen varieties have a larger screen, but lack the tactile experience of physical keys. Smartphones run software specific to each individual brand. You will not be able to use desktop software applications on the
- 4. Operate A Personal Computer Prepare to Operate a Personal Computer ICAICT101A Operate a Personal Computer © 2011 Commonwealth of Australia device. The small size of smartphones makes extended reading and writing of text inconvenient. When could I use one? Smartphones run from their internal battery, with most lasting at least one day on battery before requiring a recharge. Some tablet computers require you to have a desktop computer or laptop to set them up initially. Other things to consider When you’ve decided on the type of device to purchase, consider the following issues before making your final choice. Support network Your support network consists of the warranty support options from the device provider, but also the support that your network of friends and family can provide. Consider both of these when making your decision. Cost of ownership In addition to the initial purchase price of the device, there may also be costs of ownership involved. ● Are there any ongoing fees or charges? For example, smartphones are often sold on a contract that has a monthly fee attached. Are there fees for downloading data from the internet? ● Out of the box, most devices offer limited features requiring you to buy specific applications (e.g. a word processing application). ● Applications developed for tablet and smartphone devices are generally cheaper than their desktop and laptop equivalents, but often offer less features. Upgrades As a general rule, desktop computers will have components (screen, memory, storage) that will be able to the upgraded and expanded at a later date. Most notebook computers allow the storage and memory to be upgraded, but very little else. It is generally not possible to upgrade tablet and smartphone devices after purchase, meaning that you must replace the entire device if any part of it fails. For this reason, consider your
- 5. Operate A Personal Computer Prepare to Operate a Personal Computer ICAICT101A Operate a Personal Computer © 2011 Commonwealth of Australia manufacturer warranty options when purchasing either tablet or smartphone devices. Speed and portability The image below compares the speed of various computing devices with their portability. It shows that as the size of the device decreases, so does its speed and power. Servers A server is a computer or other device that is set up to store and make content such as websites, files and programs available to other computers or devices. In home or small office networks, sometimes one of the computers in the network is set up to be a server for the other computers. A server on a home or small office network could be used to store content such as videos so that all of the computers on the network can view them without having to have their own copies. Another example of a server is a web server. A web server stores websites and makes them available to any computer on the internet – including yours. What are the parts of a computer? Your computer consists of various parts which work together. Most computers have the same basic parts even if they look a little different. Even portable computing devices have the same basic components, just in a more compact package. System unit The system unit is the heart of your computer system. It's usually a rectangular box which sits on or under your desk and usually contains the following components. ● The central processing unit (CPU), sometimes called the ‘microprocessor’ or ‘chip’, which acts as the ‘brain’ of your computer. ● Random access memory (RAM) is used by the CPU while it’s working. This memory is erased when the computer is turned off.
- 6. Operate A Personal Computer Prepare to Operate a Personal Computer ICAICT101A Operate a Personal Computer © 2011 Commonwealth of Australia ● A hard disk drive, which stores all your programs, documents, music and video files. This information is kept when your computer is turned off. ● A CD or DVD drive which reads media and data files stored on CDs and DVDs. A DVD drive does everything a CD drive can, but also reads data and media from DVDs. Most computers can also record information onto CDs and DVDs – this is called ‘writing’ or ‘burning’ ● Ports are the sockets that allow all the other devices/peripherals to be connected to the computer. Monitor The monitor is your computer’s screen. It looks very similar to a television, but doesn’t have a TV tuner built in to it. Most modern computers have LCD (liquid crystal display) monitors because they are much slimmer and lighter than the older CRT (cathode ray tube) monitors, but both can give excellent results. Mouse A mouse is a pointing device used to select and move items on your computer screen. It’s called a mouse because it looks like one, with an oval body and a tail-like connecting wire, although many newer models are wireless. A mouse usually has two or more buttons with a wheel in between them, which allows you to scroll through pages of information. The mouse controls the cursor. A cursor or pointer is a symbol that appears on the screen that lets you select objects or text and moves as you move your mouse or other pointing device. When you’re pointing at objects on the screen like files or folders, the cursor looks like a small arrow head: When you’re working with text, the pointer looks like an I-beam: When you’re hovering over a button or link that you can click on, the cursor changes into a pointing finger: Keyboard A keyboard is used to type text on your computer. Like the keyboard on a typewriter, it has keys for letters and numbers. It also has navigation that helps you move around the screen and several keys that perform special functions.
- 7. Operate A Personal Computer Prepare to Operate a Personal Computer ICAICT101A Operate a Personal Computer © 2011 Commonwealth of Australia Printer A printer prints text and images from your computer screen onto paper.The two main types of printers are inkjet printers and laser printers. Inkjet printers are the most popular printers for the home because they are cheap to buy. They can print in full colour and can produce high-quality photographs especially when used with special paper. However, they can have quite high running costs, and are therefore not usually suitable for high volumes of printing. Laser printers are faster, cheaper to run and well-suited to heavier use in an office. Models are available which print in plain black or in colour, although colour laser printers are more expensive to buy and run. Speakers Speakers allow you to listen to audio, such as music, online video or DVDs. They are sometimes built into your desktop computer or laptop but higher quality speakers usually connect to your system unit with cables. Modem A modem is a small box that connects your computer to the internet through a telephone line or cable. Webcam A webcam is a small video camera that plugs into your computer and allows you to broadcast real-time video over the internet. This is useful for making video calls, using instant messaging and creating podcasts. Many new laptops have webcams built in and they are commonly available as add-on devices for desktop computers.
- 8. Operate A Personal Computer Prepare to Operate a Personal Computer ICAICT101A Operate a Personal Computer © 2011 Commonwealth of Australia Peripheral devices There are many other devices which can be connected to your computer which allow you to expand the capability of your computer. These are called peripheral devices. The following provides examples of the devices and a summary of what they can do. Digital camera A camera that doesn’t require a roll of film. Data projector Displays the computer screen on a larger screen or wall. Microphone Allows you to communicate with others online and record your voice in an application.
- 9. Operate A Personal Computer Prepare to Operate a Personal Computer ICAICT101A Operate a Personal Computer © 2011 Commonwealth of Australia MIDI keyboard or other digital musical instrument Allows you to compose, play and record music. DVD player Allows you to play DVDs. External monitor Replicates the screen on another monitor or extends the display across two monitors. External memory or storage devices These can include CD rewritable drives, DVD drives, Blu-Ray drives, USB flash drives, memory cards, servers, solid-state hard drives and virtual devices. You can use these to save your work so that you can work between two or more computers. It also provides a back- up copy should your computer be damaged.
- 10. Operate A Personal Computer Prepare to Operate a Personal Computer ICAICT101A Operate a Personal Computer © 2011 Commonwealth of Australia Multi-card reader and writer Allows you to transfer photos, music, video and data between your digital devices and your PC. Personal Digital Assistant (PDA) A device that functions as a personal information manager. A PDA has an electronic visual display, enabling it to include a web browser. Some models have audio capabilities, enabling them to be used as mobile phones or portable media players. Many PDAs can access the internet, via Wi-Fi or Wireless Wide Area Networks. MP3 Player A consumer electronic device that has the primary function of storing, organising and playing audio files. Scanner Optically scans images, printed text, handwriting or objects, and converts them to a digital image.
- 11. Operate A Personal Computer Prepare to Operate a Personal Computer ICAICT101A Operate a Personal Computer © 2011 Commonwealth of Australia Uninterruptable power supply An electrical apparatus that provides emergency power to a load when the input power source becomes unavailable. USB dongles A USB dongle is a small device that plugs into your computer’s USB port. While a ‘dongle’ can refer to any small device, it often refers to just the small USB sticks that can connect your computer to the internet. USB dongles are used for two main reasons: to store files, and to connect to the internet and other devices. How is a USB dongle used to store files? One main type of USB dongle is one that stores files. They are often referred to as a ‘USB stick’, ‘flash drive’ or a ‘thumb drive’. They store files using a type of hardware called flash memory. A USB dongle that stores files is useful because you can save files onto it and then take them with you. This makes it great for using computers that aren’t your own, such as those at the library. It is also useful for transporting files between home and work. How is a USB dongle used to connect to the internet and other devices? A USB dongle is often used to replace cords by using wireless technology. USB dongles can replace cords between your computer and components such as your keyboard, mouse and printer. They can also connect your computer to other devices, such as your mobile phone.
- 12. Operate A Personal Computer Prepare to Operate a Personal Computer ICAICT101A Operate a Personal Computer © 2011 Commonwealth of Australia Some USB dongles can also connect your computer to the internet. They are most often used to connect laptops to the internet because the dongles are easy to carry and don’t use any cords. They connect to the internet by using the mobile phone network, which you will need to pay for. Different types of wireless technology include infrared, 802.1 and Bluetooth. Connecting the computer to other computers and the internet What is connectivity? Computers have many different parts, called components, that all need to be connected so that they can work together. Some of these components are inside the computer and the computer can’t function without a lot of them. They are like its ‘organs’, they all do something different and important. Different components inside of a computer include the motherboard, processor and hard drive. These and all of the components that are inside the computer are called internal components. Other components are ones that you see every time you use the computer, such as the keyboard, mouse and monitor. These and all of the components that are outside of the computer are called external components or peripheral devices. Computers and other devices such as mobile phones can also be connected to each other so that they can work together. Unlike the ‘components’ above, the computers and other devices that can work on their own without being connected to each other are called stand alone devices. Connecting stand alone devices together is called networking. External components and stand alone devices can be connected to a computer with cables or wirelessly. In the following sections we will look into how you can connect external components to a computer using both of these methods. Connectivity using cables A cable can connect an external component with a computer so that they can work together. To do this, the cable needs to be plugged into the external component at one end and into a port on the computer at the other end. There are different types of ports for different types of cables, so when plugging your cables in, you will need to make sure they match. This is actually fairly straightforward, as most cables will only fit into the ports that they are meant for. Some ports on your computer will also be colour coded or have a symbol next to the port to tell you what the port is for. We will look into how different parts of a computer and other devices are commonly connected to a computer below. We will look into common AV (audio/video) connections to connect monitors, speakers and headphones. We will also look into common connections for keyboards, mouses, internet, printers and other devices.
- 13. Operate A Personal Computer Prepare to Operate a Personal Computer ICAICT101A Operate a Personal Computer © 2011 Commonwealth of Australia Connecting a monitor There are a few different types of monitors that have their own types of ports. Many monitors will use a VGA port, especially the older ones. These ports have 15 holes in them, arranged into three rows of five holes each. They are often colour coded blue. Most computers will have one or two of these ports. Some newer monitors will use a DVI port. A DVI port gives a better quality picture than a VGA port. These ports have 24 holes in them, arranged into three rows of eight holes each. They are often colour coded either white or off white. Another type of port that some newer monitors will use is a HDMI port. A HDMI port gives a better quality picture than a DVI port. These ports look a bit like a USB port, but have the two bottom corners cut off. Connecting a keyboard and mouse Most newer computers will connect keyboards and mouses using a USB port. A USB port is small and rectangular. Most computers will have between two and six of these ports, sometimes with one or two of them at the front for easy access. They often have the USB symbol next to them (pictured left). Some older computers have ports for older keyboards and mouses, called a PS/2 port. A PS/2 port is small and round. Since the PS/2 ports are the same shape and size for both the keyboard and mouse, they are usually colour coded so you can tell them apart. The keyboard port is colour coded purple and the mouse port is colour coded green. They also often have a small picture of a keyboard and a mouse next to the right ports.
- 14. Operate A Personal Computer Prepare to Operate a Personal Computer ICAICT101A Operate a Personal Computer © 2011 Commonwealth of Australia Connecting speakers and a microphone There are small, round jacks on a computer to connect your speakers or headphones and a microphone. Most headphones, such as those that are used for portable audio devices, will fit into one of these jacks. Sometimes these jacks will be on the front of the computer for easy access. Since the ports are the same shape and size for both the speakers/headphones and microphone, they are usually colour coded so you can tell them apart. The speaker/headphone port is colour coded green and the microphone port is colour coded pink. They also often have a small picture of a speaker/headphones and a microphone next to the right ports. Connecting the device to the internet Most broadband internet connections will connect to a computer using an Ethernet port. An Ethernet port is small and rectangular and is a bit larger than a USB port. Ethernet cables are often colour coded blue. Sometimes the port will light up once the cable is plugged in. Some older computers have a dial-up modem built into them, which gives them a telephone port. A telephone cable can be plugged straight into this port to connect to dial-up internet. Connecting a printer Most new printers will connect to a computer using a USB connection. Some older printers will connect to a computer using a printer port, also known as a parallel port. A parallel port is long and rectangular, with 25 holes arranged into two rows. They are often colour coded pink. Connecting otherdevices A lot of other devices, such as digital cameras, will connect to a computer using a USB port. Sometimes if the device is small enough, such as a USB dongle, it will plug into the port directly, without a cable in between. There are a few other ports that look similar to USB ports that will also connect some other devices, such as a FireWire port. A FireWire port looks a bit like a USB port, but has the two right hand side corners cut off. Connectivity using wireless technologies Often external components are made so that they can connect to a computer using wireless technologies. The two most common types of wireless technologies used for this purpose are infrared and Bluetooth.
- 15. Operate A Personal Computer Prepare to Operate a Personal Computer ICAICT101A Operate a Personal Computer © 2011 Commonwealth of Australia Infrared You are probably using infrared every time you use your television remote. Just as one television remote is used for one television, infrared is used to connect one external component to one computer. Also just like a television remote, to get them to work together, the external component needs to be close to, and pointing straight at, the computer. Your computer needs to have an infrared transceiver to use infrared. You will usually need to use an infrared adapter, which is a small device with an infrared transceiver built in that you can plug into your computer’s USB port. Bluetooth Bluetooth works differently to infrared. Unlike infrared, it can connect many external components and stand alone devices to each other at the same time. It also has a greater range than infrared and the components and devices don’t need to be pointing directly at each other for it to work. Your computer needs to have a Bluetooth transceiver to use Bluetooth. You will usually need to use a Bluetooth adapter, which is a small device with a Bluetooth transceiver built in that you can plug into your computer’s USB port. Networks A network is when two or more devices are connected to each other and ‘communicating’ (transferring data, sharing peripherals, etc.). Computers and other devices can be connected together with cables or, if they are wireless devices, they can be connected wirelessly. A network can be as small as having your computer and your mobile phone connected to each other, and can be as big as the internet – the largest network in the world. Modems and routers are thetwo main types of devices that make up a network. Modems A modem is a device that is used to connect one computer to the internet. The type of modem that you will need to use depends on the type of internet connection you have. The most common type of internet connection is ADSL and you will need a DSL modem for this. Another common type of internet connection is cable. An older type of internet connection is dial-up which needs a different type of modem. Dial-up is being superseded by ADSL because ADSL is much faster.
- 16. Operate A Personal Computer Prepare to Operate a Personal Computer ICAICT101A Operate a Personal Computer © 2011 Commonwealth of Australia Routers A router is a device that is used to connect more than one computer to the internet. If you only had one computer or device to connect to the internet, then you would only need a modem. However, many households and small offices now have more than one computer or device that they would like to connect to the internet. In this case, you need to use a router. A router acts like a double adapter for your internet connection. Most routers now have a modem built in so you only need to buy the one device. There are two other devices that are simpler versions of routers called hubs and switches. Both hubs and switches are devices that allow you to connect computers to each other so that they can share data. Switches are faster and more secure than hubs, however they are also more expensive. Occupational health and safety It’s important to set up your chair and your computer so that you are comfortable and avoid injury. Although working at a computer is a very safe activity, if your work area is poorly set up it can cause a number of problems including injuries to your back, neck and hands, headaches and sore eyes. The following guidelines will help you work comfortably and safely. It is easier to avoid injury by setting up your workspace properly in the first place,rather than to fix an injury later. Chair Adjust the height of your chair so that: ● your elbows are at the same height as your desk or a little higher ● your feet are flat on the floor ● your thighs are roughly horizontal and your lower legs roughly vertical. You may need to use a footrest to achieve this. Adjust the seat so that it tilts slightly forward. This helps you to sit upright. Adjust the height of the backrest so that it supports the curve of your lower back not your upper back or shoulders. Adjust the angle of the backrest so that it leans backwards between 10° and 20°. If your chair has armrests make sure they don’t raise your shoulders or
- 17. Operate A Personal Computer Prepare to Operate a Personal Computer ICAICT101A Operate a Personal Computer © 2011 Commonwealth of Australia stop you from getting close enough to the desk to easily reach your mouse or keyboard. If these problems occur, remove the armrests. Seating position Push your hips as far back in the chair as possible. Sit up straight and avoid slouching. Change your sitting position frequently to reduce strain and encourage circulation. Screen Adjust the position of your screen after you have adjusted your chair. Position your screen so that the top of the screen is at eye level. If you have a very large screen you might want it a little higher. You can raise the screen using a solid platform such as a keyboard riser or a phone book. Place the screen about arm’s length away from you. Position the screen at right angles to light sources to avoid glare or reflections If possible, place your screen so that you can look past it into the distance. Use a document stand to hold any papers you need to refer to regularly at the computer and position it as close to your screen as possible. Keyboard Position the keyboard directly in front of you and close to you so that you don’t have to reach for it. Adjust the keyboard height so that your shoulders are relaxed, your forearms are horizontal or dropping slightly onto the keyboard and your wrists and hands are straight. If you have a wrist rest, do not rest your hands on it while typing Mouse Place your mouse as close as possible to the keyboard so that you don’t have to reach for it. Rest your forearm on the desk when using the mouse. Don’t grip the mouse firmly but rest your hand on it lightly as if you were simply resting your hand on the desk. Don’t use a wrist pad to elevate your wrist as they are proven to increase the risk of hand injuries. Place your fingers flat on the mouse buttons so you click the buttons with your pads not your fingertips.
- 18. Operate A Personal Computer Prepare to Operate a Personal Computer ICAICT101A Operate a Personal Computer © 2011 Commonwealth of Australia Think about learning to use the mouse with the opposite hand to the one you usually use. This may seem unnatural at first, but it allows you to write and mouse at the same time and reduces strain on your preferred hand. Telephone If you make frequent or long calls while working think about using a headset. Don’t cradle the phone between your shoulder and your ear. Laptop Laptops (or notebook computers) are convenient and portable but they often have small screens and keyboards, and can lead to poor posture. If you use a laptop regularly, here are a few tips: ● Instead of relying on the trackpad or a tiny mouse, use the same kind of mouse you would use on a full size computer and carry it with you. ● If working at a desk for long periods, raise the laptop screen to the ideal height and plug in a standard keyboard. ● If you have a larger, separate monitor, set that at the ideal height and use it instead of your laptop’s screen. Better still – try using both screens as an ‘extended desktop’. Taking breaks Look away from your screen regularly and try to focus on something in the distance for a few seconds. When you are constantly looking at something close to you it is good for your eyes to focus on something further away, from time to time. Take regular breaks every 30 minutes or so. Get up, have a stretch a walk or a drink. This helps rest your eyes and hands. Don’t spend your break reading emails or looking at web pages. Lighting Ensure that the lighting in the room where you use the computer is set at an appropriate level to reduce strain on your eyes. Safe lifting Some components of the computer may be heavy to lift. Make sure that you use safe lifting procedures to reduce strain on your back. Overuse It can be fun and rewarding to use a computer, but make sure that you restrict the amount of time that you spend in front of the screen to maintain a healthy lifestyle balance.
- 19. Operate A Personal Computer Prepare to Operate a Personal Computer ICAICT101A Operate a Personal Computer © 2011 Commonwealth of Australia Turning on the computer When the computer is turned on the display screen will light up on the monitor. Once it has finished loading, it may show a welcome screen that asks you to log in. Logging in Logging in, also known as ‘signing in’, is used to check that you are actually the person that is supposed to be using the computer or the account. It improves the security of your computer and accounts by making sure that only you, or the people you give permission to, can use them. Logging in is not limited to turning on your computer, you may also need to log into your email account, social networking account, cloud computing account and so on. The most commonly used method for logging onis a username and password. Your username is the name that you use on the computer or account. Each username has one password that must be typed in correctly for the person to be able to use the computer or account. You should keep your password secret and make it hard for other people to guess. If you do not already have an account or password, your facilitator will provide you with the information necessary to log in. Two other methods of logging in that you might encounter are fingerprint scanners and smartcards. These provide an extra level of security and are rarely used in basic computing. Fingerprint scanners A fingerprint scannerlets you log in to your computer or account by using your fingerprint rather than a username and password. This makes the computer or account very secure because everyone’s fingerprints are different. Some computers, particularly laptops, have a fingerprint scanner built in that you can use. You can also buy fingerprint scanners that plug into your computer. Smartcards A smartcard lets you log in to your computer or account by using a unique card, much like a credit card, rather than a username and password. This makes the computer or account secure because
- 20. Operate A Personal Computer Prepare to Operate a Personal Computer ICAICT101A Operate a Personal Computer © 2011 Commonwealth of Australia only you should have the card. However, it is less secure than using fingerprints because your card might get lost or stolen. Some computers, particularly laptops, have a smart card reader built in that you can use. You can also buy smart card readers that plug into your computer. Once you have entered your name and password and clicked on the log in button a new screen will appear and you will see a number of small pictures/symbols called icons – this is called the desktop and these icons can be moved around using the mouse (manipulated) to suit your requirements. Icons Icons are small pictures on your computer’s desktop which represent objects on your computer like programs, documents or folders. Icons are found throughout your computer, in your Start menu, on your desktop and in folders. They can display in different sizes, depending on where they are found. Recycle Bin Computer Internet Explorer The icons shown above represent the Recycle Bin, Computer (access to all the drives, files and folders) and Internet Explorer (an internet browser application that we will discuss in detail later). The images above are how these icons will look if you are using Microsoft Windows 7. If you are using a different version of windows, these icons will look a little different. For example, in older versions of Microsoft Windows Computer is called My Computer; however the functions of this application are the same.
- 21. Operate A Personal Computer Prepare to Operate a Personal Computer ICAICT101A Operate a Personal Computer © 2011 Commonwealth of Australia Keyboard and mouse In order to use applications on the computer you will need to be able to use the basic function of the mouse and the keyboard. If you have not used a mouse or keyboard before or are not confident in their use there are programs that allow you to practice these skills. Shut down It is important to close and save all applications that you have been using and then use the Shut Down icon (found in the Start menu) to turn off your computer. If you just turn it off with the power button you may lose data or corrupt the data. After you have shut the computer down you can switch off the power of the computer and any other peripheral devices. To shut down your computer, click on Shut Down in the Start menu at the bottom left of your screen.