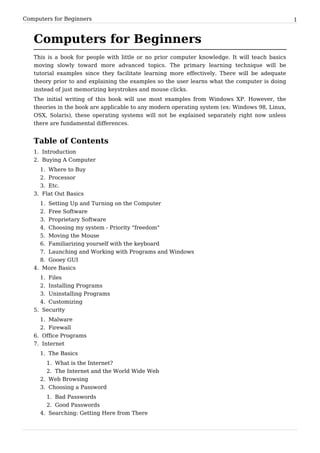
Computers for Beginners
- 1. Computers for Beginners 1 Computers for Beginners This is a book for people with little or no prior computer knowledge. It will teach basics moving slowly toward more advanced topics. The primary learning technique will be tutorial examples since they facilitate learning more effectively. There will be adequate theory prior to and explaining the examples so the user learns what the computer is doing instead of just memorizing keystrokes and mouse clicks. The initial writing of this book will use most examples from Windows XP. However, the theories in the book are applicable to any modern operating system (ex: Windows 98, Linux, OSX, Solaris), these operating systems will not be explained separately right now unless there are fundamental differences. Table of Contents 1. Introduction 2. Buying A Computer 1. Where to Buy 2. Processor 3. Etc. 3. Flat Out Basics 1. Setting Up and Turning on the Computer 2. Free Software 3. Proprietary Software 4. Choosing my system - Priority "freedom" 5. Moving the Mouse 6. Familiarizing yourself with the keyboard 7. Launching and Working with Programs and Windows 8. Gooey GUI 4. More Basics 1. Files 2. Installing Programs 3. Uninstalling Programs 4. Customizing 5. Security 1. Malware 2. Firewall 6. Office Programs 7. Internet 1. The Basics 1. What is the Internet? 2. The Internet and the World Wide Web 2. Web Browsing 3. Choosing a Password 1. Bad Passwords 2. Good Passwords 4. Searching: Getting Here from There
- 2. Computers for Beginners 2 5. E-mail 1. Choosing a username and password 2. Utilizing the options 6. Web-based E-mail Programs 7. E-mail through a specialist program 8. Multimedia 1. Games 1. Playing Games 2. Modding/Making Games 2. Images 1. File Types 2. Viewing 3. Editing 3. Music 1. File Types 2. Listening 3. Editing 4. Video 1. Media Types 2. File Types 3. Watching 4. Editing 9. Networking 1. Setting Up a Home Network 2. Different Uses of Networks 1. Sharing Internet Connections 2. Sharing Files and Printer 3. Playing Multi-Player Games 10. Tips&Tricks 1. Truly Removing Log Off User 2. Kill the Passport Balloon 3. Kill the Animated Search Character 11. Keeping your PC running Smoothly 12. Programming 13. Glossary 14. Author(s)
- 3. Computers for Beginners/Introduction 3 Computers for Beginners/ Introduction What can a computer do for me? A computer is a wonderful tool and improves productivity, entertains, and facilitates communications. In a work environment a computer is able to perform many useful tasks. One of the primary functions is word processing. Word processing is a virtual typewriter. It saves data on a computer and allows for quick editing of a document. It also provides tools for spelling and grammar checking, ensuring higher quality written work! Another productivity use for computers are creating databases. These databases are easily created, and can store information easily for quick retrieval. For example, if you have a large address book and want to get a person address to send them a letter you can use an address book application. This application uses a directory, or database, to store the information about all of the people you input into it. Then you can use a search feature that lets you look for a persons name, or part of their name, to quickly find there address instead of flipping through endless pages on an address book to find them. It's original, and powerful function is in calculations. It is incredibly fast at mathematical calculations and what would take a human years to complete, are completed in minutes. It is wonderful for keeping track of a budget, or to plan a savings account. Or simply doing homework, or engineering work! It entertains by providing DVD-players and music players. It also can play games. In addition, if you have a computer with a good internet connection you can download and watch your favorite TV shows on your own time. One of the most utilized features of computers is the gateway it provides to communication. With even a slow internet connection it makes communication easier. You can e-mail friends and family. E-mail, unlike regular mail, provides instant delivery to the recipient. Also, if both of you are connected to the internet simultaneously, programs can allow you to instant message one another. That way you can communicate it real time. This helps save on expensive phone bills. There are even services, like Skype, that allow for voice communication over the internet as well, and it's free! A computer also provides a gateway to the internet. A huge library filled with billions of web pages that are packed with knowledge and games! NEXT>> Computers for beginners/buying a computer [1] References [1] http://en.wikibooks.org/wiki/Computers_for_Beginners/Buying_A_Computer
- 4. Computers for Beginners/Buying A Computer 4 Computers for Beginners/Buying A Computer Building a Computer Building a computer is not as difficult as it sounds. It is not recommended for absolute beginners, but if you have toyed with computers for some time, it might be a good idea, especially if you plan on playing games. It can save you a bundle on hardware. There is a separate wikibook on this, as well as some other resources online. Choosing a computer Choosing a computer is not as difficult as one might think. If all you plan to do is surf the web, send a few e-mails and write someone a letter, any new computer you find for sale will work well. Currently available computers have more than enough processing power for the tasks most people use. The more expensive models provide extra performance or software that you may or may not use. In fact, even computers as old as five years may be more than adequate for your needs. You can save a bundle by buying a refurbished or used computer from a big company (like Dell or Gateway) or from a small, local reseller (like Computer Renaissance -- a franchise/chain). Most people do not realize this! What you need to get is determined by what you plan to do with your computer. If you don't plan to play high end games, you don't need a $500 video card, a $1000 top of the line processor and a $400 hard drive. If you are typing letters to your grandkids there is no way you can type faster than even the slowest new computers. Consider what you plan to do, how much you want to spend and chose your computer from there. Don't be the guy who bought the SLI pc and 30" flat panel display when he just wanted to play pac-man! There are a few choices you have to make: Desktop v. laptop It comes down to a choice between size and price. Desktop computers (those with a tower case and a separate monitor) offer better value for the money. They are usually cheaper and faster than laptops. Laptops, on the other hand, are easy to carry from place to place and can be set-up on any table or your lap (although lap use tends to be discouraged by manufacturers due to heat issues, and most have gone so far as to discourage the use of the term "laptop", preferring "notebook" instead). If you need to move your computer from location to location, or would like to be able to take your computer with you anywhere you go, spend the extra to get a laptop. An important factor to consider with laptops is that, due to their compact design, they are also more prone to hardware failure, making an extended warranty a must. If you just plan to use your computer at your desk at home, save a few bucks and get a desktop. For computer gaming, desktops are generally considered greatly superior. Most laptops are oriented for work use. For an idea of how big the difference typically is, a laptop will generally cost 20-30% more than a comparable desktop.
- 5. Computers for Beginners/Buying A Computer 5 Optical Drives Almost all computers come with some sort of Compact Disc drive. With a standard CD drive you can play music CDs and install software stored on CDs. For a little extra you can get a drive that will play both CDs and DVDs. That means you can watch movies on your computer. The next step after that is what is called a recordable CD (CD-R). This allows you to be able to record your own Compact Discs. You can create music CDs or save data to a disc for safe keeping. Some CD-R can also play DVDs and are called combo drives. The top of the line are DVD recorders (DVD-R, DVD+R or DVD-/+R). They can create both read and write CDs and DVDs. Most home DVD players will play DVDs that you create on your computer. There are two types of DVD recorders: the +R and the -R. Try to get a recorder that works with both formats. If one will fit into your budget, get a DVD recorder. The next big thing in optical media are Blu-Ray discs/ drives. These discs have a large capacity (upto 50 Gigabytes) and are already available in the markets, although they remain expensive. Hard Drives Hard drives are like big filing cabinets for your computer. Although they are all the same physical size (except in desktop v. laptop comparison), hard drives come in different capacities. When it comes to hard drives, bigger is better, within reason. As of early 2005 the bottom end is about a 40GB (gigabytes*). This would allow you to install a quite a few programs and still have room left for your data. An upgrade to a 60GB or 80GB is a good idea, to give yourself that little bit extra room. If you plan to do lots of video editing, or playing lots of games, you might want to go with a 120GB, 160GB or bigger hard drive. If you start to run out of room for your stuff you can always add a second hard drive later. Remember, there's no sense in buying a 400GB hard drive if you only surf the Net. When sorting through HD controllers, SATA150 is better than IDE, SATA 300 is twice as good as SATA150, and SCSI is best as it allows for drive speeds for up to 15,000 RPMs. Not to say that you can't make a high end gaming system with IDE. It can be from 40 gb to 500 gb. Processor The processor (or CPU) is the brains of the computer; it does all the calculating. Simply put, faster is better. However, faster is generally more expensive. Unless you plan on playing the latest games, or doing a lot of video editing, buy a middle of the pack processor. You can save a few bucks by going with a slower processor, or spend a few extra for a little more speed. This book recommends that you stay away from the very high end as you spend a lot more money for only a small increase in performance. For instance, the highest-end processor in the Pentium 4 line, labeled the "Extreme Edition" (EE), will add $1,000 to the price of the chip for only about a 10% speed increase. There are two main CPU manufacturers, Intel and AMD. Competition keeps them fairly evenly matched. Intel offers the high-end Pentium 4 and the low-end Celeron processors while AMD has the high-end 64-bit Athlon 64 and Athlon FX lines, and the mid-range and low-range Athlon and Sempron, respectively. The low-end processors (Celeron and Sempron) tend to offer 80% of the performance of their big brothers, at about 50% of the price - although this varies between applications.
- 6. Computers for Beginners/Buying A Computer 6 RAM (Memory) RAM, or Random Access Memory, is memory that is not on your hard drive that your computer uses to store things you have not saved, such as this web page and a document that you are typing. RAM is much faster than a hard drive- every letter you type would take about a second if you used just the hard drive. As with most things computer-related, more is better. This book suggests getting a minimum of 512MB (megabytes) - 1GB (gigabyte) of RAM. If you have a little extra money, you may want to go with 2048 (more commonly referred to in most specifications as simply 2GB). Anything over that is a little excessive. In any case the amount of memory you will need will be dictated by the applications you will be using. For example, graphics-heavy applications such as Adobe Photoshop will demand considerably more RAM than text-based software such as email programs and word processors. Operating System Most likely the most essential part of a computer is the operating system. An operating system is what connects the computer to the applications, or programs you wish to use, software speaking. Although Windows is the most popular operating system, this does not necessarily make it the best. Linux and Mac are much faster, safer, and more reliable, and if it is within your budget, consider buying a Mac or a installing Linux on a computer with no operating system, on which to install Linux. Virus Protection If you choose to use a Windows computer and you want to use the Internet, you'll be forced to buy virus protection software. This means, every year, to protect your computer from all the malicious software that exists on the internet, you need to buy a roughly $50 program or upgrade of virus protection software. This does not apply to Mac and Linux machines, as they are secure enough that they do not require virus protection software, although open source virus protection programs are available. Video card Computers aren't very useful if you can't see anything, unless you build a server or other form of distributed workstation. A video card allows you to see output from the computer. • If you plan to do any 3D gaming whatsoever, you need a graphics card. There are two main companies who produce graphics card chipsets: ATI and Nvidia. Both make good graphics cards in all price and performance ranges and you should do more research before choosing a specific card. Basically, the more expensive cards allow you to play fancier games. Video cards have their own onboard RAM and have their own processor known as a Graphics Processing Unit (or GPU). Sometimes, you will find pcs with dual graphics. This gives the user 2x the power of one card. It will also cost a paltry 500 bucks more. • If you only want to surf the web, write documents, send and receive email, then "integrated graphics" are fine and costs much less. Most bargain computers come with what is known as integrated graphics--very basic graphics built right into the motherboard.
- 7. Computers for Beginners/Buying A Computer 7 Also keep in mind that graphics processing requires memory. Memory can be available from any single source on your PC. • a video card as described here, that has its own on-board memory • video chip(s) embedded on the motherboard that have memory • video chip(s) that need to share the RAM described above Most desktop and notebook computers have only one memory source for processing graphics. Computers for Beginners/The Basics What is a computer? Simply put, a computer is a machine that performs mathematical calculations. Brief History Computers, by our above definition, have been around for thousands of years. One of the earliest computers, called an abacus, used a series of beads on metal rods, which could be slid back and forth to add or subtract numbers. This is a very rudimentary device and is not commonly thought of as a computer in modern times. Our idea of computers involves electricity and electronics. Electricity makes computers much more efficient. The first computers used an incredible amount of electricity, which changed voltages in vacuum tubes in order to operate the computer. These computers were instructed to calculate by the use of punch cards. These computers were behemoths, taking up entire floors of buildings. Only the more privileged universities and government facilities had access to them. In the 1960's, the vacuum tube was replaced by the integrated circuit and transistor. These greatly reduced the size and power consumption of computers. These computers where still very large, but this allowed more institutions to utilize computing power. At the end of decade, the microchip was invented which reduced the size of the computer even more. By the end of the 1970's, computer use was widespread in businesses. This involved the use of a dumb terminal (a keyboard and a monitor attached to a large central computer). Soon, parts became small enough to allow home users to have a personal computer. Thus the Personal Computer, or PC, was born. Since then, PC's have become tremendously more efficient. They are much smaller, and yet have seen extreme performance gains. In addition to these improvements, computers have become affordable enough for most American families.
- 8. Computers for Beginners/The Basics 8 Hardware Hardware is the stuff you can touch, as opposed to software which is abstract and exists only in a virtual world as computer code. Hardware is made of materials found in the universe and are subject to the laws of physics. Contrary to the latter, software is bound only by the creator's imagination and the user's willingness to believe what the creator wants them to. The Insides Inside the computer case are various components that allow the computer to run. CPU The Central Processing Unit, or CPU, contains the brains behind the operation. It is the main microchip in the computer that distributes tasks to all other parts of the computer. When most people talk about the processor, or chip, it is actually the CPU they are referring to. Memory Computer memory, more commonly called RAM (Random Access Memory), holds computer code that needs to be operated on quickly. RAM is plugged into special slots on what is called the motherboard. It has a large direct expressway (aka CPU bus or Memory bus) to the CPU, allowing the information held by the memory to quickly interact with the CPU. RAM size is limited and needs to be constantly cleared and refilled (don't worry; it does this automatically). RAM is just one part of the computer that determines your speed. RAM is referred to as "volatile" memory, compared to a hard drive (or a USB "flash" drive) which has 'non-volatile' memory, meaning that the RAM loses it's memory whenever it loses power. Non-volatile memory, on the other hand, is semi-permanent, in the same way that paper is, in that it can be destroyed or erased, but when properly taken care of can last forever. Hard Drive The hard drive is the main storage area in the computer. It is usually where you put your data to be stored permanently (until you choose to erase it), and it retains data after power is removed. Virtually all of your data is stored on your hard drive. A hard drive is composed of disk(s), where the data is recorded onto the surface, similar to records, CDs, and DVDs. The size of the hard drive (today's are usually in gigabytes) is determined by how dense (small) the recording is. Many of today's major programs (such as games, media creating and editing programs such as Photoshop) and files (such as pictures, music, or video) use a considerable amount of space. Most low-end computers, as of 2007, are shipped with a 60GB (gigabyte) or larger hard drive. As an example, an average mp3 takes between 7.5 and 15MB (megabyte) of space. A megabyte is 1/1000ths of a gigabyte, thus allowing most new computers to store thousands of such files. Users who wish to store a lot of media on a computer will want a larger hard drive, as will users who want to store numerous programs such as modern games which require a lot of space. Most video games today are distributed via DVD discs that store data, called
- 9. Computers for Beginners/The Basics 9 DVD-ROM (read only memory, which can be read off the disk, but does not allow the drive to modify it), which can be anywhere from 4.7GB for a single layer disk to 8.5GB for a double layered disk...and many intensive programs are starting to use all that space, if not more! Another concern for users who want higher performance is hard drive speed, measured in RPM. Most desktop hard drives today are 7200RPM models, with lower end 4200RPM models not commonly seen in new systems (other than laptops), and higher end 10,000RPM hard drives generally seen only in gaming and other extremely high performance computers due to their cost. For example, a 320GB 7200RPM drive costs around 85$ (as of April, 2007), compared to a 300GB 10,000RPM drive which costs almost 600$ more at 660$ (Also as of April07) Hard drives are constantly increasing in size, both because technology allows, and because of demand for more storage space. For example, an apple iMac in the late nineties shipped with a 4GB hard drive, and sold for 1,300$ US (although it should be noted that the cost alone is not indicative of the hard drive, or vice versa), compared to a modern iMac which sells for 1000$ US and carries a 160GB hard drive(As of April07). Compare to the original IBM PC, which carried only a 10MB hard drive, or 1/100th of a GB. Some extremely high end computers already have hard drive space in the Terabyte (Commonly abbreviated as TB, a Terabyte is 1000GB0) range, achieved by linking multiple high capacity hard drives together. It is entirely likely that within a few years TB sized storage space on computers will be common, and within decades Petabytes (thousands of Terabytes) and even exobytes (Thousands of Petabytes) will not be unheard of. The Peripherals Peripherals are hardware attached to a computer, but external to the main case that houses the CPU, Hard drives, and other such equipment. They include your mouse, monitor, printer, and other devices used by the computer to receive input from the user and return information after processing. It is generally a good idea, although not as important as it used to be, to add and remove hardware from the computer while it is turned off. Things such as USB storage devices and keyboards/mice can generally be inserted and removed at a whim with no consequence, however more advanced things such as printers should be installed according to the manufacturer's instructions, including shutting down your computer. Keyboard and Mouse The keyboard and mouse are the most common types of input devices. Keyboard The keyboard has keys that, when pressed, send information to the computer. The keyboard is the most widely used device for interacting with a computer, and even many modern operating systems, such as Microsoft Windows XP can be operated with nothing but the keyboard or little but the keyboard. The most commonly used keyboard, by far, is the QWERTY layout, which almost all keyboards sold use. This is the same layout as most typewriters sold within the last century. The second most common, but a very distant follower, is the Dvorak Simplified Keyboard. While this is technically better, the industry and consumer market as a whole has mostly rejected it.
- 10. Computers for Beginners/The Basics 10 The QWERTY keyboard was designed to prevent typewriters from jamming while keys were being pushed at a fast rate, by keeping keys as far apart as possible. The Dvorak keyboard layout was designed for computers, where this is obviously not a problem, and thus places the most commonly used keys where they are easy to reach, and because of that, quicker. However, because of the popularity QWERTY had, the Dvorak keyboard layout never became popular, for two main reasons. The first being that because most people already know how to use QWERTY keyboards, and people are thus unlikely to switch, and the second being that because most people know how to use a QWERTY keyboard, there is very little use of Dvorak. It is generally advised that you use a QWERTY keyboard, as even though Dvorak users gain significantly faster typing speeds, the rarity of the layout makes it hard for people who use Dvorak to use most other computers. Mouse The mouse is an input device which is primarily used by physically moving the device across a surface, which causes a pointer symbol, called a "cursor", to move across the screen, and secondarily by pressing a button while the cursor is over an object on the monitor, or "clicking". All mice have at least one button, with the most common layout having three. • One button mice: The apple mighty mouse is the only mouse (that the writer knows of) which uses a single button. This button is usually activated by pushing on the front of the mouse, or pushing the entire mouse down. This has the benefit of being a simpler interface, and arguably more attractive, but suffers from this of being slightly more of a hassle to use, with tradition "right click" needs being changed to pressing a "control" or "ctrl" key on the keyboard while pressing the main button. These are only used with Macintosh OS, such as Mac OS X. • Two button mice: The second most common layout, the most common in older computers, which has a button on the left and right, usually for the index and middle finger. While less useful than a three button mouse, they are, when teamed with a standard keyboard, capable of performing almost all computer tasks. • Three button mice: The most common layout, Fundamentally the same as a two button mice, but with a third button added between the "left" and "right" click buttons. While the mouse technically has three buttons, this may be confusing to some users, as the "middle"/"center" click button is also a scroll wheel. This design allows the user to scroll through documents, make selections, and do other tasks by moving a finger, rather than pressing an arrow key or "Page up/Page down" key on a keyboard. The center button can also be press inwards to create a "middle click" button, which although not common, is used in some programs to perform a simple function, such as the Firefox web browser, which uses the middle click to open a link in a new tab. • Four (or more) button mice: Usually seen only on gaming and multimedia specialization mice, extra buttons generally do not serve any native purpose, and rather are assigned a function to perform by the user. For example, a user who uses the mouse to play games might assign the additional buttons to switch between weapons in a shooter, or cast spells in a fantasy game. There are two other major differences in mice, which is Optical/Laser mice, and Ball mice. This is how the mice tells where it is, with the laser measuring the distance it crosses when
- 11. Computers for Beginners/The Basics 11 it is moved, and the ball measuring how it rotates. The laser is generally more accurate and less of a hassle to use, and can be used on more surfaces, but the ball mouse is cheaper. The last important consideration when buying a mouse is size. You should always try to put your hand on a mouse and move it around, to see how well it feels in your hand. If it feels awkward, small, big, long, or short, look for something better! Not only will your hands thank you, but you will be more efficient. Media Devices (Floppy, CD-ROM, DVD, USB) These devices carry data, in the same way that a hard drive does, but are much more portable. They are the primary method of storing data outside of a computer, and the main method of transferring information between computers without the use of a network, such as the internet. There are four main types of these in use today: • 3.5" Floppy: capable of storing 1.44MB of data, the oldest form of storage still seen in use today, and gradually being phased out. Many computer manufacturers have stopped or plan to stop making floppy drives, and while they are still available for use by system builders and modifiers, they are generally intended for older computers • CD-ROM: Capable of storing 700MB of data, the most common method of storing data for most of the last decade or so, which has recently been replaced by DVDs and USB. • DVD: Capable of storing 4.7GB of data in their single layer form, and 8.5GB in their double layer form, they are the most common method today for most store bought programs, as well as videos. • USB/Flash: While not usually used by commercial software, USB 'sticks' and Flash 'cards' have become popular ways of storing data, because of their ease of use, and low cost. While sizes range from 128MB on old units to 12GB on larger, more expensive modern units, the average stick today is 1 or 2GB, with an average 2GB USB stick costing about 15$ US Monitor The monitor is the main method of giving the computer output, in the same way a book has pages. A book with all the letters in it, but in a way you can't possible understand or even see is of no use to you, and the same is true for a computer. While older monitors, CRTs, were rather bulky like TVs, newer monitors, or LCDs, are much more compact, and easily lifted by even children. For much of the history of computers, the most common monitors were CRTs, short for Cathode Ray Tubes. They work on the same principle as a television. These were generally heavy, had a lower image quality, and were in general less reliable than an LCD. They come in two forms, the normal version, which has a curved monitor, and "Flat Screen", where the display is completely level (although it still has the bulky back end). As CRTs contain dangerous materials such as lead, you should NEVER attempt to open a CRT monitor by yourself, and you should NEVER simply toss one in the trash. Look in your area for the proper channels to dispose of them. The most common type of monitor today is an LCD, or Liquid Crystal Display, which is much lighter, although slightly more expensive. They have a smaller form, a higher image quality, and are overall better than CRT monitors.
- 12. Computers for Beginners/The Basics 12 Tip: To take proper care of your monitor, always be sure that the screen is not left on a static image for long periods of time. This can "burn" the image into the monitor, meaning that it will have a ghosting effect, even when that image is not displayed. This can not only be highly annoying, but in some cases, make it so the monitor needs to be replaced. To avoid this, either set a moving screensaver, which will trigger after a set amount of time, or simply turn the monitor off Printer If you have a printer attached to your computer you can print your information and keep a "hard copy". Depending on what type of printer you have, you can print in color, double-sided, book form. The output quality of some printers goes from draft (to save ink) all the way to photo quality. Printers come in all price ranges and in many types. The most common for home use are ink jets (bubble jets) and laser. There are specialized printers for data plotting (mapping), photos only, labels and more. A lot of printers are "all-in-ones" which simply means they combine more than one function. They can be any combination of printer, copier, fax and scanner. If you are looking to buy an all-in-one make sure it has all the features you are looking for. You don't want to get it home and find out you still need a separate fax machine or scanner that you thought was included! Software What is Software? Software is what allows the computer to run. Think of the computer as a person- even with strong muscles, sharp eyes, and a brain to rival Einstein, it's not much good if you can't even think! Software is what almost all people use to input to the computer. Software makes it much easier for the average person to use a computer, especially without training. If it weren't for software, you'd have to train for years to be able to even check email, and when you did check it, you'd wish you'd just gone to the post office! If you buy a computer from a store, instead of assembling it yourself, they will almost always include an operating system (usually Microsoft Windows), which will include almost all of the software the average person will use on a day to day basis. However, you should be careful to check, as it is not unheard of for a store to sell a computer off with the perception of it being cheap, only to find out that you cannot run anything on it due to the lack of an OS! While most software is designed to be easy to install and use, there will likely be some programs that will be hard to install (this is much more the case on Linux than on Mac OSX or Windows XP, and slightly the case with Vista, due to it's being a new OS), and the easiest way to figure these out is generally to look for the answer on a search engine, such as google.
- 13. Computers for Beginners/The Basics 13 Setup and Boot The first thing to do after taking your computer out of the box is to set it up. While many stores offer at home installation, this is generally unneeded for anyone able to operate a computer, as a computer can be hooked up with about the same effort as a television and components. The basic parts are: • The Case: Also known as the 'tower', or incorrectly as the 'CPU', the case is what stores all of the brains of the computer- the graphics card, processor, hard drives, etc. This is the most important and expensive part of your setup, and technically the 'computer' itself. • The monitor • The keyboard/mouse Simply place the case wherever you wish to have it, plug the monitor's cable into the appropriate slot on the back of the computer, place the monitor where you wish to have it, plug the monitor's cable into the monitor, plug the keyboard and mouse into the appropriate slots on your computer, and lastly plug the power cable into the power supply on the back of the computer, and into a standard wall outlet. You should consider using a surge protector to protect the delicate electronics inside a computer from any power surge, or loss. You may also consider using a power backup, which will allow you time to shut your computer down safely during a blackout, or even continue to use it until the power is restored, in some cases. You may have a laptop/notebook computer, which all of the components are integrated into a single compact source that you can carry in a briefcase/backpack. In that case you need only plug in your battery and power cord. Follow the instructions provided by the manufacturer of the computer for putting the battery in the laptop/notebook and plugging in the power cord. Some additional models differ from the above two designs. For example, the iMac and eMac series of Apple computers have the internals and monitor housed in one case, with only the keyboard and mouse separate. Please refer to your instruction manual for setup instructions (Apple usually has very clear instructions). Note: Many of the instructions in this Wikibook require a Windows computer. After everything is assembled, turn the power on to your monitor and speakers, then turn on the computer. It is important to turn the monitor and speakers on first so that you can hear and see any error sounds or messages. You should also pay attention to your computer, and be ready to turn the power off immediately if there are any problems, such as the fans not starting. Though you should be careful, as computer fans can be extremely quiet, if the fans do not start, turn the computer off right away to prevent the CPU and other delicate components from overheating.
- 14. Computers for Beginners/The Basics 14 Operating Systems The major software application on a computer is called the operating system. The operating system is like the driver of a car. While it might seem like it's only telling the car (computer) what to do, it is in fact also interfacing with the different parts of it, as well as taking any new input (say, a map, or instructions on where to go- which equates to other software) and performing these tasks to the best of it's ability. Although many things are compatible across platforms, more involved programs, such as photo editing tools and games, will not work across all platforms, in the same way that if you started giving your cab driver directions in French, he'd probably tell you to get out, unless you were of course, in France! There are three major OS that you should consider using for your first desktop/notebook PC. • Windows: There are two main branches of this, MS-DOS and Windows NT. Although most people will not tell you they are running Windows NT, this is actually what Windows XP and Windows Vista users are doing. MS-DOS OS, The Win9x series, are not in common use any more. Windows has the advantage of being the most common OS, which means it is compatible with most software (although users of other OS will say that they have alternatives which are better). Windows is fairly easy to use, although it is commonly taunted for using too much of a computer's resources on it's own processes, instead of what the user is running. Note that almost any computer you buy from a store, unless it's specifically says it's a mac, will run Windows of some type. • Mac: The second most common OS in desktop systems, Mac OSX is rare compared to Windows, although not any worse. Macs have been designed to be very easy for people to use, and are thus a good choice for a first system, as long as you don't mind not having as many software and games options as windows users. Many Mac users are extremely loyal to the OS, and it has gained slightly more popularity in recent years, due to the popularity of the iPod MP3 device, and various other apple products. • Linux: While it is also rare compared to windows, linux does have it's advantages. Linux is open source, which means that anyone can change the code around and redistribute it as they want, resulting in many different versions. Though it can be daunting, distrowatch.com can help the average person decide which version of the OS would be best for them. There is a wide range of versions, called distros, ranging from one that's meant to fit on a 50MB business card sized CD to ones that are meant to be easier to use than windows! Linux can be harder to use than windows at times, especially because it is almost required that you use the command line at times, however users who are willing to put in the effort to search for a solution (usually quick and easy) and copy/paste the answer into the command line will generally appreciate it, with some being as devoted or more so than the aforementioned mac users! Linux suffers many of the same downfalls as Mac, however, including a lack of commercial software, especially games. This is slightly remedied by the large amount of free, open source linux games, and the WINE program, which can run many windows programs such as games under linux, without having to emulate Windows OS. While many 'hardcore' gamers are disappointed by the lack of games, even compared to mac, there are many games which are either native to linux, or work well enough under WINE that most casual gamers will not have a problem. Note: If you do want to use Linux, the writer recommends you use Ubuntu [1] , which is easy to use, and has a large and helpful community- at least until you become knowledgeable
- 15. Computers for Beginners/The Basics 15 enough about linux to decide for yourself which Distro to use. Basic Operating Tasks Moving the Mouse The mouse controls the movement of an on-screen pointer, called a cursor that often looks like an arrow. When you move the mouse, the pointer on-screen moves too, usually in the same direction as the mouse. In other words, move the mouse toward you to move the on-screen pointer toward the bottom of the screen, you move the mouse to the away from you and the arrow moves to the top, and so on. You indicate to the computer what parts of the screen you want to interact with by placing the pointer over those areas on the screen. The visual representation of the mouse's position, by default a small white arrow, is commonly referred to as the cursor. One easy-to-use learning tool is called Mouserobics [2] . This training aide is used by instructors around the world. GUI (Gooey) Almost all programs that you will be working with will have a GUI or Graphical User Interface. The GUI is the 'pretty' part of a computer- the windows, buttons, scroll bars, and task trays. The GUI is really just a front for the command line, which is what does the actual process and such. While almost all Windows and Mac users do not need to worry about this, this is important for users of Linux to know, as they will use the command line for tasks, which either cannot be done or are more efficient to do through the command line terminal. Keyboard The keyboard is used for inputing text into the computer. It is designed so that users can type all the letters of the alphabet without moving their hands. Many programs from word processors, media players utilize the keyboard. • The numbers at the right of the keyboard can work in two ways. While in normal mode, the keys will function as another set of arrow keys, in num lock mode, they will instead be an alternate way of inputting numbers. This is mainly useful when putting in more than a few digits at a time, when using the numbers over the letters becomes more of a hassle than a time saving method. • The keys labeled F1, F2, F3 ... at the top of the keyboard are the "function keys". F1 is usually assigned as a "help" key, which will open a help dialog when pressed. If you are having trouble with a program, or just want tips, reading these files can often be useful or insightful. • "Ctrl" and "Alt" at the bottom means "control" and "alternative". These keys are normally used to type special symbols or for shortcuts. More on that below.
- 16. Computers for Beginners/The Basics 16 Windows XP Booting for the first time Turn on the computer as described above. The boring process of booting up will begin. Booting is just starting up the computer. (Remember to turn on peripherals first!). This may take a few minutes, so be patient. Your computer is testing itself and running a bunch of internal functions that you'll probably never have to worry about. You don't care what's happening inside when you turn on your TV. You just want it on. It's the same with the computer. Just let it do its thing! If it is the first time booting up the computer running XP operating system, a prompt asking you to choose a user name and password will appear; you may enter up to five different users. Note: if you want the computer to just boot up straight into Windows XP every time you use it, you should create only one user and not enter a password. In Windows XP Home edition, different users have the same programs installed, but may choose different backgrounds for their desktop (more on this later), and have different program icons on it as well; if you have Windows XP Professional, the differences are much fewer. Passwords should be secure, but not as secure as if it were an online password, as you only need to prevent people accessing the actual computer itself- make sure if you choose a password you can remember and write it down, as this is one password you simply cannot afford to lose. DON'T ever tape your password to a keyboard or other part of your system. That's the first place everyone looks! There will be some questions that show up on the screen. Answer them the best you can and if you're not sure, use the default. You may be asked to activate your software if the installer has not done so. Microsoft requires you to activate XP. If you don't activate it will quit working and you'll have to install it all over. Activation is usually done over the internet but can also be done by phone. The number will appear on the screen. Register it ASAP! Running Windows XP Now Windows XP has booted up, hopefully, and is running. You should now be looking at a rolling green hillside with a blue sky and clouds. This view is called the desktop, which makes sense. The rolling green hillside is called the background and can be changed to a variety of pictures installed with Windows XP, or to one you yourself load onto your computer. You'll probably notice a couple of pictures with words like "AOL Free Trial" or "Shortcut to...something" beneath them (don't panic if these particular ones aren't present). These are called icons and are linked to specific actions, usually opening a program (see below). You can create your own icons, as well as delete ones you do not want. Don't worry, this will be explained later. The blue bar at the bottom of the screen is called the taskbar. If you have a program open, it will be represented with a little icon and a name here. On the far left of the taskbar is a large green button which says START; this is logically known as the Start menu. If you left click (hereafter simply referred to as "click") it with your mouse, you will open a menu which contains links to almost everything in your computer (the first time you ever start Windows XP, the Start menu will automatically be displayed). On the far right of the taskbar, you will see a notification area known as the system tray. It contains both temporary and constant notification icons. Right now, it probably has only the clock and a button with a message, asking you to click it if you want to take the Windows XP tour. If you are unfamiliar with computers, it is highly recommended that you take the
- 17. Computers for Beginners/The Basics 17 tour. If you wish to wait, you can take it later by clicking on the Start menu, clicking All Programs, clicking Accessories, and clicking Tour Windows XP (this type of menu action will from here on be represented as START -> All Programs -> Accessories -> Tour Windows XP). Some useful keyboard shortcuts in Windows The following keyboard shortcuts are used for frequently performed tasks and will speed up your computing. They normally work on all major platforms (Windows, Linux, Mac). (NOTE: When you are asked to press multiple buttons at once, you can first press the buttons Ctrl, Alt and Shift, and while keeping them pressed, press the remaining button. For example, to press Alt+Tab you first press and hold down Alt, then momentarily press tab, and then let go of the Alt key.) • When filling out a form or a dialogue, enter the text, the press "tab" to get to the next text box or button. To go backwards, press Shift-Tab. Press "enter" to press a button. This will save you from taking your hands off the keyboard to use the mouse. • To copy a selected text, or a selected file or folder, press "Ctrl-C" • To paste the text or file into a new location, press "Ctrl-V" • To select all the text (or items) press "Ctrl+A" • To switch between open windows press "Alt-Tab" • To log off from you session or to shut down the computer press "Ctrl-Alt-Delete" • To select a piece of text or a list of files or folders, click the left mouse button on the starting position, then press and hold "Shift", then click on the end position, then release "Shift" • To select text, files, or folders that are not contiguous (side-by-side or together), select the first item by clicking; next press and hold the "Ctrl" (control), click the next item, release the "Ctrl", repeat if necessary. Launching and Working with Programs and Windows Background Information A program does something. Programs can process words, play music, and much much more. One simple program is called Notepad, and it is on many computers. Microsoft Word is a program, AbiWord is a program, and Mozilla Firefox is a program. They will be explained later. Task Bar There are a few more things you should know that you can do with the task bar to customize its appearance and behavior: 1. You can lock it (preventing other alterations listed below) • To check if the task bar is locked, hover the mouse over some part of the task bar not occupied by an icon, then click the right mouse button. A pop-up menu will appear, with an item "Lock the Taskbar" on it (among others). It can either have a checkmark next to it on the left, or not. If there is a check mark, the task bar is locked. If not, then it's not locked.
- 18. Computers for Beginners/The Basics 18 • To change the locked state of the task bar, click on the "Lock the Taskbar" menu item, and the state will change to its opposite - if it was locked before, clicking unlocks it; if it was not locked, clicking locks it. 2. You can resize it (made larger, smaller, or even concealed, vertically) • To do this, the task bar must be unlocked (see immediately above) • Click and hold the thin border immediately above the task bar (you should see the cursor change to an up-and-down arrow), and "drag" it upward. You'll see that the task bar becomes fatter, giving it more room for program and quick-launch icons. Dragging it downward does the opposite. If you drag it all the way to the bottom of the screen, the task bar vanishes (except for its sizing border, which you can drag upward again to bring back the task bar.) 3. You can also move it to the top, right, or left edge of the screen • To do this, hover the mouse over some part of the task bar with no icon, then click the left mouse button and hold it down. Then move the mouse up, to the left, or to the right, and observe that the task bar will vanish from the bottom of the screen and reappear at the left, top, or right (according to which direction you dragged it.) When you release the mouse, the task bar will stay where you placed it. 4. You can select which of its component tool bars are displayed on it • (how-to goes here) 5. You can resize (horizontally) the visible tool bars • (how-to goes here) 6. You can set other properties of the task bar, such as whether the clock appears on it, or whether the task bar auto-hides itself • (how-to goes here) Opening a Window Now it is time for a tutorial. 1. Left click on the Start Menu. It is in the lower left corner of the screen. 2. Put the mouse over the words that say "All Programs" or "Programs" (This depends on if you have the classical start menu or not which will be discussed in a chapter about customization) 3. More menus will come out of the arrow. Bring the mouse up to accessories and let it expand. 4. Click on Notepad. Another way to say steps 1-3 in a simple fashion is Start -> All Programs -> Accessories -> Notepad.
- 19. Computers for Beginners/The Basics 19 Modifying the Window After doing this, many things happen. First of all, a window appears on the screen. Notice that there are three boxes in the upper right hand corner of the window.Here is what they do: 1. Click the first box going from left to right. Oh no! It's gone! Don't be startled because Notepad hasn't been lost in oblivion. It's just been minimized. 2. To get it back, look at the bottom of the screen. You will see a rectangular box that says "Untitled - Notepad". Almost every program will have this little box located in the task bar. When it is gone, the program's not running. Now, click on the box to see Notepad again. 3. Click the middle square. Notepad now takes up most of the screen. This is called maximizing. Look at the icon that you just clicked. It has changed. 4. To get it back to normal, click the same button. That is called restoring. 5. Click the last square (with a big X on it) to close the window. It is gone for good and will never come back (until you do what you did in step one of Opening a Window again). This button is called the "X" button. If someone wanted someone else to press this, they could say "X it out." Moving a Window Now it's time to learn how to move windows. 1. To begin, open Notepad again with your new skills. 2. The place in the border where the three buttons are located is called the titlebar. 3. Click anywhere on the titlebar except the boxes and hold the mouse button down. 4. While still holding the button, move the mouse pointer. This is called "dragging". The window will follow the mouse and become an extension of your hand. 5. When the window is in that perfect location, let go of the button. Working with Multiple Windows The great thing about computers is that they allow for multi-tasking. You can listen to your favorite tunes, write a book, get work done, chat with their friends, and check your e-mail all at the same time. This can be done with much ease if learned correctly. Time to get busy. 1. Open Notepad again. 2. Open Wordpad, which is located in Start -> Programs -> Accessories -> Wordpad. There should now be two windows on the screen. The Wordpad window is the active window. We know this because its titlebar is brighter than Notepad's. Also, Wordpad's taskbar rectangle is a different color than Notepad's. When a program is active, keyboard and mouse input will go to that program. 1. Type "Hello." The text is in Wordpad's window because this is the active one. (If nothing shows up, then click in the part where you would type in the Wordpad program). 2. To make Notepad active, click on its titlebar. If it is covered by Wordpad, move it out of the way (by dragging it). Notepad will come on top of Wordpad once it is activated. 3. To make Wordpad active again, click its rectangle in the taskbar. 4. Play with the two programs until you get the hang of working with multiple windows. Use the maximize and minimize buttons. Don't really click any of the buttons on the programs yet. You'll learn that soon enough...
- 20. Computers for Beginners/The Basics 20 Windows Gooey GUI Menu Bar 1. Open Notepad. • Right under the titlebar, there will be a menu bar. There will be File, Edit, Help, and more. 2. Put your mouse over the word File and click. • A menu will pop up under the word and some choices will appear. 3. Click Open. • This will open up a dialog to open an existing text file. You don't have to open anything yet but you may if you want. 4. Click Exit. • This will close the program. It's another way of pressing X. 5. Open up Notepad and explore the menus. • Nothing will break. If you see something confusing, press cancel. Remember that a great way to learn about the computer is to do stuff on your own. Try opening up other programs from the menu and see what they do. Just try to get comfortable with using the computer. Common Menu Bar Features Most programs share at least some similar menu bar items. Below is an overview of basic buttons found in the menu bar. It is broken down the same way that the menu bar is. Try these out. • File - Basic tasks like saving, opening, printing, and quitting are in the File menu. • Edit - The Edit menu can do a number of things: • Cut, Copy, Paste - This is the same thing as right clicking where the curser is and pressing cut, copy, or paste. That means also that it's the same thing as Ctrl-x, Ctrl-c, and Ctrl-v, respectively. To learn more about cutting, copying, and pasting, click here. • Undo/Redo - If you ever make a mistake that's hard to fix, like deleting your 10 page paper, a great thing to try is Undo. Most of the time, programs will let you undo numerous times. Redo redoes what you undid with the Undo button. It's like pressing Back and Forward in a web browser. Also, Ctrl-z and Ctrl-y are for Undo and Redo. • Find/Replace - Find and Replace are very useful tools, and they are incorporated into many programs. One example below will show how to use find, and the other will show how to use replace. 1. Let's say that a woman is on a webpage about muffins, but the only thing that she cares about are blueberry muffins. In order to save time, she goes to Edit -> Find. Then, she types "blueberry". The computer shows her every time that the word "blueberry" is on the page. This also works on other things such as word processors. 2. Another person writes a 5 page essay that was supposed to be in third-person. However, he has a whole bunch of "you"s in his paper. In order to fix that, the person goes to Edit -> Find/Replace. In Find What, he puts "you" (without quotes), and in Replace With, he puts "one" (without quotes). After clicking "find" and "replace" enough, all the instances of "you" were changed to "one", and whoever wrote the essay got an A+.
- 21. Computers for Beginners/The Basics 21 • View - Options in here can change the appearance of a program. Most of it depends on the program you're using. • Toolbars - This lets you decide what toolbars to display if the program has a lot of them. An example of a toolbar is the one with the Save, Open, and New buttons. • Help • If you are wondering how to do something in a program, a good place to look is in Help. After opening the Help menu, you can find help by choosing "Contents" or "Help Contents" or "Online Help". • About - A general description of the program you are using is in here. Another useful thing found in here is the version number of the program. • Preferences • Many options for customizing a program can be found in Preferences. It is a window that comes up and is usually organized with tabs. Preferences can usually be found in Edit -> Preferences or Tools -> Options. Scroll Bar When there is too much stuff in a program to be displayed on the screen, a scroll bar appears in the right hand side of the window. Using this scroll bar, one can go up or down through the text or whatever needs scrolling. Scroll bars can also appear on the bottom of a window to scroll left and right. You scroll by using the following methods: • Click the squares with the arrow icons. Up is for up, and down is for down. Every time you click the arrows, the bar between them (known as the "scroll bar") goes up or down automatically. • Click and hold the scroll bar and drag it. Dragging it down scrolls down the text, and dragging up scrolls up. Release the mouse when finished. • There may be a small wheel on your mouse. This is called a "scroll wheel". It will most likely be between the two mouse buttons. You can use this to scroll up and down. • The Page Up and Page Down buttons on the keyboard will scroll up and down in large increments. • The arrow keys on your keyboard can sometimes be used for scrolling. On some occasions, there will be scroll bars inside of scroll bars. This may be confusing, but you'll get the hang of it. Linux Linux is an operating system, much like Windows is. An operating system, aka "OS", is the middleman between you and the computer. It creates an environment where the user can interact with the computer in an efficient manner. It was originally created by Linus Torvalds, while he was still in college. In its early stages, it was a command interface(that's where you HAVE to type exactly what you want the computer to do), but now has grown to a fully featured OS used by Enterprises, Developers, and by the Power-Users at home who need an OS that can perform in the most rigor environments. Known worldwide as the core of the Open Source world, Linux's nature is comprised as "free". Linux is "free" by allowing the average user to observe and make changes to the source code of Linux as needed. That means if YOU want some kind of special functionality, YOU can implement it. For that reason, Linux is as diverse as the humans that inhabit the
- 22. Computers for Beginners/The Basics 22 Earth. Unlike Windows, where only a few choices of the OS exist, Linux has literally hundreds of very different variations of itself created and maintained to perform a specific function for a community of users. Installing Linux You can get Linux by downloading it, burning it to a disk, placing it inside your computer, rebooting it, and following the installation process. Always back up your data and defragment your disk before installing Linux. Booting Linux for the first time After burning Linux to a disk, leave it inside the computer and reboot it. If the computer is new enough, it should boot directly from the disk. Running Linux You can either run Linux after installing it or directly from the live disk. Linux Shortcuts F1 = help Gnome K Desktop (KDE) References [1] http://www.Ubuntu.com [2] http://www.ckls.org/~crippel/computerlab/tutorials/mouse/page1.html
- 23. Computers for Beginners/More Basics 23 Computers for Beginners/More Basics Files Background Information Any information that is stored on the computer for later use is saved in a file. If there was music on your computer, it might be saved in an mp3 or ogg vorbis file. If one acquired a picture of a monkey and wanted to save if for later use, they might save it as a jpg or png file. File Naming When there is a file on the computer, it is saved on the hard drive with a name. This name can be whatever you may desire, but it will have an extension at the end. For example, the picture of a monkey might be called monkey.png. There may be spaces, dashes, and underscores in file names. Using any other special characters such as parenthesis and @ symbols is generally a bad idea. Capital Letters can also be used. If you had a band with the name of Green Pickles and a song called Soup, the name for this song on the computer could be GreenPickles-Soup.mp3, Green Pickles - Soup.mp3, green_pickles-soup.mp3, or whatever you want. There will also be times when files don't have an extension. Those are mostly text files or executable files which will be explained. Organizing and Creating Files Hard drives are very big these days, and people have a whole bunch of files. To organize all of these files, a method that can be thought of as a brief case can be used. To look at files, humans use a file manager. Clicking on My Computer from the desktop or start menu will do. Try this: 1. Click on My Computer on the Desktop or Windows Explorer (Start -> Accessories -> Windows Explorer). 2. Go to Tools -> Folder Options... and click on the File Types tab. 3. If "Hide extensions for known file types" is checked, uncheck it by clicking in the checkbox. • The previous two steps are not necessary but very useful. 4. Go to the c: drive (pronounced "c drive") by double clicking on it. • You have just dived into your hard drive. This is where most of your files are stored. • a is the floppy drive, d is usually the cd-rom or dvd-rom drive, and other peripherals like usb drives are the next letters. 5. Scroll up and down. You should see quite a few folders. One will be called "Program Files" and another one will be called "Windows." There will also be more. 6. The first thing you need is a place to put all of your personal documents. Luckily, Windows has these folders already pre-made. There are folders called My Documents in Windows.
- 24. Computers for Beginners/More Basics 24 1. When you are in the c drive, right click in empty space and click New -> Folder. You can also do this by going to File -> New -> Folder. Give the folder your name by typing it, and press Enter on the keyboard when your finished. 7. Now, go into that folder by double clicking on it. 8. If you want, make a few more folders inside of that one for more organization. For example, have one for pictures, one for school/work, one for music, and whatever you can think of. You can also make those folders as you go along. 9. Close the window when finished. Now we are going to make a simple file. 1. Open Notepad. 2. Type "Hello, I am practicing my computer skills" or whatever you want to type. 3. Click on File -> Save As 4. Navigate to C:YourName and call the text file practice.txt. 5. Open My Computer or Windows Explorer. 6. Go to C:YourName 7. You will see that there is a file called practice.txt. 8. Double click on it. • practice.txt was just opened by Notepad! 9. Close Notepad. Moving Files with the Cut, Copy, and Paste You will now learn how to move files. 1. Open up My Computer or Windows Explorer 2. Make a new folder in your folder called computer-practice. For example, it could be C:YourNamecomputer-practice. 3. Go to C:YourName, right click on practice.txt, and press copy. 4. Go to C:YourNamecomputer-practice 5. Right click in empty space and choose paste. 6. Go to C:YourName, right click on practice.txt, and press delete. • When the file is deleted, it is not gone forever. To remove it more, read about the <recycle bin>. • To save time, cut could have been used instead of copy. The difference is that when you paste after pressing cut, the file is deleted from it's original location. You shouldn't use this too much just in case something goes wrong. Moving one file at a time is fun, but sometimes we need to move a whole bunch at a time. 1. Go to C:YourNamecomputer-practice 2. Copy practice.txt 3. Press paste lots of times. (Hold ctrl and keep pressing v) • The new files will be renamed to something like "copy of practice.txt" 4. There are two ways to select all of the files in this folder. 1. Press Ctrl-A or Edit -> Select All 2. Click the one on the top, hold shift, and click the one on the bottom. 5. When they are all highlighted, right click on one of them and press copy. • As usual, the same thing can be done with Edit -> Copy or Ctrl-v 6. Go to C:YourName
- 25. Computers for Beginners/More Basics 25 7. Paste the files 8. Delete all the text files that you just made in C:YourName Sometimes, you only want to select some of the files in a folder 1. Go to C:YourNamecomputer-practice 2. Click on the first file. 3. Hold shift down and click on another one towards the middle. • The files you clicked on and everything in between has been selected. 4. Click in empty space so everything is deselected. 5. Click on the first file again. 6. Hold ctrl and click another file. • The files you clicked are the only ones that are selected. 7. Hold ctrl and click yet another file. Searching For Files Knowing the name of a file, but not the location, can be very aggravating. Who wants to spend hours searching through an endless amount of folders? The answer is not very many people and that is what file searching is for. Let's say that someone has a file called important.zip. This person lost it, so they are now going to find it quickly. Here's what the person would do. 1. Click Start -> Something. 2. Do Stuff. There are other things to be done with the find utility. One feature is using *. The * means that anything can be there. For example, searching for *.ogg would find any file that had a .ogg at the end. Searching for *report* would find anything that had the word report in the file name. Shortcuts A shortcut is a file that leads to another file or a website. There main use is for the desktop (The screen behind all the windows. Icons are on the desktop). Here is one way to use a shortcut. 1. Right click on the desktop. 2. Click New -> Shortcut 3. A wizard will come up. 4. Make the shortcut name "Notepad" and the link location C:WINDOWSsystem32notepad.exe. With this shortcut, you can open Notepad in the click of a button. You may now delete this shortcut if you think you'll never use it by right clicking on it. Here is one way to use an Internet shortcut. 1. Open up My Computer or Windows Explorer 2. Go to C:YourNamecomputer-practice 3. Do the same thing that you would do to make a folder, but click shortcut instead. 4. A wizard will come up. 5. Make the shortcut name "Never Used A Computer" and the link location http://en. wikibooks.org/wiki/Never_Used_A_Computer/.
- 26. Computers for Beginners/More Basics 26 With this shortcut, you can go to this book's website when you are in the computer-practice folder. You may now delete this shortcut because you'll probably never use it. Compression When a file or more than one file is too big, compression can be used. Compression is used on the internet a lot because it is better to download smaller files. If you've ever seen a file with a .zip extension, then you have witnessed the most common type of compression in Windows. There are also compression formats with a .gz, .bz2, or .rar extension. Extracting "I got a .zip file from the Internet, now what?" is a common question. The answer is actually quite simple starting with Windows XP. All you have to do is right click on it in My Computer or Windows Explorer and choose "Extract All..." A wizard will come up and it is pretty straightforward. When you click next, it will ask you where to put the files. The default folder is usually good, but you can change it if necessary. Also, if the file has a password, click the Password... button and type it in. When you click Next, the files will be extracted to the directory, and one more thing will come up. It'll be a check box that says "Show extracted files". It is a good idea to make this unchecked because it'll open up a new window if you don't, which is annoying. If you have an older version of Windows or want to be able to extract files other than zip files, a great option is 7-zip [1] . It works basically the same way as the first method, or you can use their 7-zip File Manager which should be in the Start Menu. Compressing Just like files can be uncompressed, it is also possible to make your own .zip files. The easiest way to do this is to do these steps. 1. Open up My Computer or Windows Explorer 2. Right click on a file or folder that you want to be compressed. 3. Choose Send To -> Compressed (zipped) Folder • A .zip file with the same name as the original file for folder will be created in the same directory as the original file or folder. • For example, if there was a file called C:RonaldBaconBaconBenefits.doc, and you compressed it, there would now be a file called C:RonaldBaconBaconBenefits.zip. BaconBenefits.doc is still there. 4. If you want to add to the archive, right click the .zip file and click Open. 5. You can add more files by copying and pasting them in the new window that opens up. The same can be done in other programs such as 7-zip, WinZip, and WinRar.
- 27. Computers for Beginners/More Basics 27 Installing Programs Your computer probably came with some software already on it, but what if you need to do something fancy? For almost every task you could think of doing with a computer, there is a software program to let your computer do it. There are a few types of Programs • Open Source or Free (as in freedom) - software where the source code, the language programmers use to make computers do their jobs, is available to everyone. Anyone can change the code and see how it works. • Freeware - Freeware is software you can acquire legally without paying for it. • Shareware - typing is here • Commercial - typing is here • Free-Trial - typing is here There are also a few ways to install programs • Install from a CD or DVD - You put the disc in the drive and follow instructions. The defaults will usually work fine. • Install from the internet • You download a file, extract it if it's compressed (.zip, .bz2, .gz, ect.), click on the file with a .exe extension, and follow instructions. • On a very rare occasion you have to compile a program from source. This can be tough, but the program will probably have a file called INSTALL that should be read. Learning is fun, so here's some more useful info. An executable file has either no extension at all or a .exe extension. When a file is executable, you can run it and it will do something. For example, the executable for Notepad is C:WINDOWSsystem32notepad.exe. When you click on Start -> Accessories -> Notepad, it is really the same thing as going to notepad.exe in Windows Explorer and double-clicking it. Uninstalling Programs Sometimes a program is installed, but you don't want it anymore. Removing unwanted programs is like eating pie, easy. 1. Go to Start -> Control Panel -> Add or Remove Programs 2. Highlight what you want to remove by clicking on it. 3. Press Remove or Change/Remove 4. Follow the instructions. They will most likely be pretty straight forward.
- 28. Computers for Beginners/More Basics 28 Customizing This chapter will not explain every secret and tweak in Windows. What it will do is describe things that everyone should know in terms of customizing their computing experience to suite their needs. Start Menu Contents Programs usually put themselves in the Start Menu automatically, but you may find that there is something that needs to be added or tweaked. There are two ways to edit what is inside of the start menu. Try the first one, and if that doesn't work, the second method will work. Dragging, Dropping, and Right Clicking Taskbar Auto-Hide the Taskbar Have you ever seen someone's desktop and noticed that there is no taskbar, but then when they put their mouse at the bottom of the screen, it appears? That is called auto-hiding the taskbar. This is the kind of thing where some people love it and some people hate it. Here's how to do it. 1. Right click on the taskbar. 2. Click Properties. 3. Check Auto-hide the taskbar. 4. Press OK or Apply. (Apply won't close the window) To make it normal again, do the same thing but this time uncheck the box. Show Quick Launch 1. Do the first two steps as Auto-Hide the Taskbar. 1. Right click on the taskbar. 2. Click Properties. 2. Check Show Quick Launch. To deactivate it, do the same thing but this time uncheck the box. Screen Size (Resolution) There are two factors in determining the size of an image on the monitor. The first one is obvious, the physical size of the monitor. These would be values like 15", 17", 19", etc. Of course, this can't be changed without buying a new monitor. The other thing that can determine the size of images on the screen is the resolution. To understand it, you have to know a little bit about how monitors work. It's not much. A pixel is dot on the screen that has exactly one color. When all of those dots are combined, they make up what you see on the monitor. The resolution is how many dots are on the screen. When people describe resolution, they are talking about how many rows and columns of pixels there are, like a chess board. For example, a resolution of 640x480 means that there are 640 pixels going from the left to the right of the screen in one row, and there
- 29. Computers for Beginners/More Basics 29 are 480 pixels going from the top to the bottom of the screen in one column. Changing the resolution is very simple in Windows. 1. First right click on the desktop, the area in the screen where the icons are, and click properties. You can also do the same thing by going in Start -> Control Panel -> Display. 2. After that, go to the Settings tab. 3. Click and hold the slider under Screen Resolution. Let go when you are at a suitable resolution. • 1024x768 is a good choice. If your monitor can go higher, then do that if the text isn't too small. 4. Press Apply. • If the screen looks really weird and gets all funky, don't panic. If you don't press Ok to the dialog that comes up, it will automatically change back to where it was in a few seconds. Also, notice the Color Quality section. Putting it on 32-bit color is a good idea if it isn't there already because it makes everything look so much nicer. If you monitor can't handle it, change it back. References [1] http://7-zip.org/ Computers for Beginners/Security Why Security Matters Why should you spend effort to keep your computer secure? There are many reasons why someone would want to do so. Protect Others on the Internet Failure to properly secure your computer could end up making it part of DDoS attack, or sending spam. Malware can cause trouble with your computer A virus could cause some programs to stop working. Spyware could prevent you from viewing your favorite site, because it redirects you to a porn site. Or it could just slow down your computer. The worst result of malware on your computer is losing all your data.
- 30. Computers for Beginners/Security 30 Protect Your Privacy Many spyware apps may collect information on stuff like your web browsing habits. Criminal Intentions of Crackers Many crackers intend to hack to get a hold of credit card numbers, passwords, and other items that they can use for making a profit. Updating An important part to security is making sure your computer's software is up to date. Software that is out of date may contain exploits that a cracker or worm (a program that spreads itself through email) can use to cause harm to your computer. In addition, security software should be updated in order to be protected against new types of threats. Windows can be updated through Windows Update or the newer Microsoft Update. User Privileges The administrator account should not be used for anything but administration purposes, or for programs that require administrative privledges. This is because it is too easy for your computer to become victim of malware, crackers, and viruses while logged onto an administrators account. This is especially important when performing mundane tasks like browsing the web, checking your e-mail, or word processing. This is because many of the programs that hackers and like create require that you be an administrator to execute. They require writing files to certain directories, and registry keys, that "normal" user do not have access too. These programs are often hidden within webpages, IM chat windows, word processing documents, and e-mails. It is a very good idea to create a new user without administrative privledges to use on a normal basis. In Windows, a problem often arises when a program needs to have administrative privledges to run. In this case, you can run the program as administrator. In windows operating systems, this is done by right clicking the program to run, selecting run as.., and typing in the administrator accounts information. If that doesn't work, you can always login to the administrators account to run the program, but be wary of running any other programs while in that account. Especially programs that access the internet like web browsers, chat programs, or e-mail programs. Sometimes, damaging programs can infect non-administrator accounts. If this happens, these programs are usually limited to the that specific user account. Deleting that user account usually solves the problem. There are viruses sophisticated enough to infect the entire computer from a non-administrator account; however, if you keep your computer up to date with (like using windows update) the security holes are closed and the virus cannot damage the system. You wouldn't hand out a key that could open everything in your house to anyone who asked, so why would you hand out administrative account to anyone? If you really want to protect your data, do not give out your administrator password or account to untrusted people. If other people want to use your computer, it is a good idea to create a general guest account without administrative privledges for them to use. If they use it often, creating a new user for them is also an option.
- 31. Computers for Beginners/Security 31 Physical Access If a person has physical access to the computer, there are a few measures that can be taken to prevent damage to the computer. First, change the settings in your computers bios so that it boots first to the hard drive. Booting from the hard drive first ensures that a person cannot boot from a bootable media such as a cd-rom or floppy disk. Often bootable media contains programs that can crack Windows and change the administrators password. As well, operating system (ex: Windows XP, Linux) installtion disks are bootable and often have tools that allow users to erase all the information on the computer. NOTE: Do not EVER go into BIOS if you are not 100% sure of what you are doing. Ask someone who has extensive knowledge to help you. Next, make it so a user needs a password to change the bios settings, this prevents someone from changing the boot order and thus booting from a cd-rom or floppy disk drive. Last, put a lock on the computer case preventing someone from opening the computer case and resetting the jumper on the motherboard that clears the bios boot password. Malware Malware is a class of software, which usually does harm to a computer, and is unwanted on the computer by its owner. Malware includes viruses, spyware, adware, and trojans. Anti-Virus There are some people who spend their free time writing viruses, programs that do bad things to computers. The threat of getting a virus is high in the digital age of today especially if you are using the Windows operating system. In order to protect your files and everything on your computer, an anti-virus program should be obtained. Anti-virus software is dependent on definitions. Worms can spread through the internet faster than anti-virus makers can make definitions for them, so you should not protect your self with only anti-virus software. Here are some good ones: • AVG Antivirus [1] - This is an outstanding free anti-virus program. It is free for personal use only. A more advanced, professional version is available for purchase as well. • Norton Anti-Virus [2] - This is probably the most popular commercial anti-virus. A good choice. • McAfee VirusScan [3] - A competitor to Norton Anti-Virus. This one is also a good choice. • NOD32 [4] - This is one of the top anti-virus scanners based on tests conducted by ISCA Labs [5] . Although it isn't as well known as Norton and McAfee, it still provides an excellent degree of protection along with a faster scanning rate than most other Anti-Virus applications. • TrendMicro PC-Cillin [6] - This is also a good choice and has been around for many years. Make sure that you set up your anti-virus program to update its virus definitions at least every week, or you'll get lost in the dust. If possible set up your anti-virus program to update every day because new viruses are always emerging. To get an idea of how quickly things change you can look at any of the sites listed above and they will list the current top virus threats.
- 32. Computers for Beginners/Security 32 Worms Worms are a type of virus that spread automatically through the internet, through exploits in a running service. Examples are Nimda and Msblaster. These can easily be blocked using a firewall, or making sure the services and your Operating System are up-to-date. Doing these can be especially important, because worms can spread faster than anti-virus software can be created, and often don't need any use interaction in order to install. Spyware and Adware Blocker Much of the free software available is not able to remove all spyware and adware. Spyware and Adware are similar to viruses, except that they don't spread on their own, but can be installed without your knowledge. They are more annoying and can be just as harmful. Spyware's main motive is to get personal information of whoever is using the computer and send it to a company. Adware is enhanced spyware. It uses the information that it collects to show you advertisements on your computer screen. Adware can be received the same ways as spyware. There are some good free spyware and adware blockers. • Spybot - Search & Destroy [7] • Ad-Aware [8] • Windows Defender [9] Together, these make a good defense against evil programs. There are also commercial spyware and adware blockers. The major companies that make anti-virus software have been including spyware/adware detection with their products in recent years. Common Spyware Infestation Methods and Prevention A lot of spyware can be prevented. A few simple steps can save you from a lot of nightmares later. Internet Explorer/ActiveX Exploits A common avenue is for spyware to install through ActiveX or an exploit in IE, known as a drive by download. These usually affect IE shells like Avant. To prevent this type of installation, tighten up your IE settings, or use an alternative browser like Firefox. If you don't like Firefox we suggest Javacool's Spyware Blocker as an alterative.
- 33. Computers for Beginners/Security 33 P2P Apps and other Freeware Another way to get spyware is by downloading free programs that are bundled with it. Almost every open source program, however, is spyware and adware free. Avoid programs that are known to contain spyware, especially proprietary file-sharing apps, and instead use one on the second list. Filesharing apps known to contain spyware: • Kazaa • Bearshare • Morpheus Filesharing apps known not to contain spyware: • Ares • Azureus • BitTorrent (watch out for "rigged" distributions however) • eMule • Limewire (older versions contained some spyware/adware; make sure you have the latest version to avoid this) • Shareaza The best places to download freeware without spyware, adware, and malware in them are: • download.com [10] • fileplanet.com [11] • betanews.com [12] • softpedia.com [13] • sourceforge.net [14] • pcworld.com [15] Firewall A firewall protects your computer by blocking certain network packets. They come in different flavors. Even if you are sent a packet that contains an exploit that is unpatched, a firewall can block the packet. NAT Firewall A NAT Firewall is used in routers. It maps one public IP address to multiple private IP addresses. This will make your whole network appear to be one computer. By default, unsolicited (inbound) packets are dropped, giving you basic firewall protection. Many routers offer more advanced firewall features. By default, any servers run behind the NAT (Network Address Translation) will only be accessible from your LAN (Local Area Network). Port forwarding can be used so that a server can be accessed from the internet. Software Firewall A software firewall runs on the client computer. They're also known as personal firewalls. (This can refer to any firewall that only protects one computer like the firewall built into some nForce chipsets.) Because it runs on your computer, it can block or allow traffic depending on the application. For this reason, many people run software firewalls in addition to a hardware firewall. Hardware firewalls are harder to configure for new
- 34. Computers for Beginners/Security 34 computer users so software firewalls are more common. However, software firewalls take up resources on the host computer. Windows XP and above comes with a basic firewall. We suggest: • ZoneAlarm [16] the free firewall for personal users • Norton's Internet Security [17] More commercial firewall References [1] http://free.grisoft.com/freeweb.php/doc/2/ [2] http://www.symantec.com/nav/ [3] http://us.mcafee.com/ [4] http://www.eset.com [5] https://www.icsalabs.com/icsa/icsahome.php [6] http://www.trendmicro.com/en/home/us/personal.htm [7] http://spybot.info/ [8] http://www.lavasoftusa.com/ [9] http://www.microsoft.com/athome/security/spyware/software/default.mspx/ [10] http://www.download.com [11] http://www.fileplanet.com [12] http://fileforum.betanews.com/ [13] http://www.softpedia.com [14] http://www.sourceforge.net [15] http://www.pcworld.com [16] http://www.zonelabs.com/store/content/catalog/products/sku_list_za. jsp;jsessionid=Dc4Da1lV9qBo2bYL46A2g8qNBbfdzVbEpqq3OkEPonKF7AtxMjQw!-715972716!-1062696903!7551!7552!NONE? ctry=US&lang=en&lid=dbtopnav_zass [17] http://www.symantec.com/index.htm Computers for Beginners/Office Programs Office is commonly defined as a suite of programs made by Microsoft. They can accomplish many daily tasks, and are one of the most commonly used programs of average computer people. At the time of writing, the most recent version of the program is 2007. In other words, the newest "Office" is Office 2007. There are several programs in the Office suite: • Access, a database program • Excel, a spreadsheet program • Outlook, an email program • PowerPoint, a presentation program • Word, a word processor • Publisher, a document publishing program Also part of the Microsoft Office suite are: Frontpage, a web publishing program and Visio, a diagram making program. Office suites are not made only by Microsoft. Some companies have taken their own stab at making these handy bundles of programming, and many have succeeded. If you don't want to shell out serious cash (hundreds of US dollars) for the latest version of Microsoft Office, you should take a look at OpenOffice.org [1] , a free, open-source office suite which offers almost all the features of Microsoft Office and then some. If you wish to have an alternative
- 35. Computers for Beginners/Office Programs 35 to Word, try AbiWord [2] . Once you learn how to use one office program, you can figure out the other ones without much effort. References [1] http://www.openoffice.org [2] http://www.abisource.com Computers for Beginners/Internet The Basics Where is the Internet? In the 21st century, the Internet is a pervasive presence in our lives, shaping them both for good and evil. It should not be surprising that the Internet may have motivated you to buy and use a computer to its maximum potential. So, people "connect" to the Internet. Where is the Internet? The short answer is nowhere and everywhere. The nature of the Internet is not centralized, there is no specific place where the Internet exists. What we call "the Internet" is the ever-changing collection of computers that are all connected together and configured so that they can "talk" to each other. Your computer becomes part of the Internet every time you connect to it, and you usually connect to it through your internet service provider (ISP), and they are permanently connected. The Internet is what you and others make it by creating a web page and uploading it onto a server. Your web page has now become a part of the Internet. To define the term, the internet is a collection of many, many computers, including servers and desktop PCs, linked together to send and receive information. The Internet and the World Wide Web Another point that may need clarification is the difference between the Internet and the World Wide Web. People tend to use those terms interchangeably, but there is a difference. The Internet can provide an wide range of services, like web-pages, email, file transfers, instant messages — the list never ends. The World Wide Web (or just "Web"), refers to the collection of inter-linked web-pages, and web-browsing refers to the exploration of those web-pages.
- 36. Computers for Beginners/Internet 36 Web Browsing Web browsing is probably the most accessible beginners' Internet activity. It is the act of viewing textual or image-based content using the World-Wide Web over the Hypertext Transfer Protocol (HTTP). You are doing this as you read this text. All recent versions of Windows come with a version of Internet Explorer, and most of them are inextricably integrated with the operating system. The current version, bundled with Windows XP, is Internet Explorer 7. Windows 98 ships with version 4, and Me or 2000 are integrated with 5.0 or 5.5 (the difference being that 5.5 has support for more advanced security measures). Internet Explorer is not the only browser, and not necessarily the best. Although it's still by far the most common, many people point out that it's difficult to use and may expose your computer to security risks. If you plan to use the world wide web, it's highly recommended that you at least try out one of the alternatives: • Mozilla Firefox [1] is simple and reliable, and one of the most popular alternative browsers. • Mozilla Suite [2] (includes e-mail support) • Opera [3] • Netscape [4] Linux users sometimes want to use command-line, or textual, browsers such as Lynx or Links2 where a graphical user interface is unavailable, for instance when installing, but most browsers are graphical. When learning to use a browser (graphical or textual) most efficiently, it can be useful to learn keyboard commands, as well as the discrete uses of the Left and Right mouse button. If your mouse has a wheel in the middle, it can be useful to scroll, or for browsers with tabbed browsing support, opening a new tab. Check your settings so you can get the best use of this tool. The vast majority of Web browsing is done among sites you might already know. The first one that you may have seen is your home page. When the browser is out of the box, it may direct to the company (Microsoft for Internet Explorer, Netscape for Netscape and allied products), or it will direct to your Internet Service Provider (the people who manage your connection). You can also have a home page of your choosing. If you are surfing at school or work, your school or work will have a page, as will the library or the Internet cafe. Choosing a password Many web services, such as email, internet shopping or online banking require the user to "log in" by entering a username and password. It is important to choose a good password, that is, a password that cannot be easily cracked by a third party who could potentially gain access to your email account or finances. Bad passwords The following types of passwords should never be used. They can easily be cracked by modern password breaking tools and offer little or no protection in case of an attack. • Dictionary words, common phrases and names in any language, even if combined with numbers. For example:
- 37. Computers for Beginners/Internet 37 webmail, merci, London, clare, beermonster, install, sony, honey888, password3, fluffy, bahnhof, MichaelJackson, mount_everest, jesuschrist, linux7, venividivici, ... • Passwords shorter than 7 characters. For example: fG4ir5, bmw, cat, foo, cng56, girl9, ... • Passwords containing a modified version of the user name. (eg. if the user name is "martin88", a password such as "martmart" or "nitram") • Passwords containing personal information about the user or the user's family such as dates of birth, social security numbers, number plates, pet names and addresses. For example: 12021967, 12_2_1967, 12Feb67, y67d12m2, abbeyRoad, ... • Patterns or repetitive sequences qwerty, 9876789, g3g3g3g3, aeiou... • Contains only digits or letters. For example: wiki, 9876543... ... Good passwords Good passwords should: • be at least 8 characters long • contain upper and lowercase characters, as well as numbers in a random sequence. • be easy to remember FQr7erfn5, QWd3fTr6U, rgi82eJiFF0, GI$87d90%nj, kEirt4Pw, ... A convenient way of creating a password is thinking of a "pass phrase" and then abbreviating it into a password. This procedure usually results in a password that is both safe and easy to remember. For example: • "Roses are red, violets are blue, I'm a bad poet, so are you" becomes "RarVabIabp5ay", where the first word of each line is represented by a capital and "S" becomes a "5" because both characters look similar. • "I use this website to buy cheap flights from Stanstead airport" becomes "IutwtbcffSa" Using special characters such as *&^%$ also improves a password's safety. However, some applications and websites don't allow passwords to contain special characters. If in doubt, leave them out and make the password longer. Another convenient way to creating a good password is to change the letters to numbers or symbols in a short phrase. For example, if I wanted to use the phrase "Pepsi Man", I could simple change a few letters to numbers or symbols and get "P3p$1_m4n" an good and easy to use password that is accepted by most websites.
- 38. Computers for Beginners/Internet 38 Searching: getting here from there A very useful idea for a home page can be a search engine. In a search engine, you can type in words or phrases in regard to a site or topic you may know something or nothing about. There have been many search engines developed over time. Since 1998, the most popular search engine is Google. The principles to use all search engines are the same. Search engines differ in how much, how widely and how deeply they cover the Internet. The Internet is not just the World Wide Web, it can be Telnet, Usenet, Tymnet, Gopher and File Transfer Protocol. So keep that in mind! So when looking for a website that we already know, we type in http://www into the box at the top below the menus. Or we would go to Open Location and press Control+L (all demonstrations from this point are conducted in Firefox 1.0.1). When we want to go to Google, we type in http://www.google.com Once you are in Google type in the box "Windows XP For Beginners". Then press Enter/Return or click on Google Search. The button next to it, I'm Feeling Lucky, will take you to the first site that google finds such as "BBC" will take you to "http://www.bbc.co. uk". When we 'felt lucky', we clicked on this site: http://northville.lib.mi.us/tech/tutor/ welcome.htm, which will reinforce many of the concepts we have gone through and learnt. Many sites have come up. We want to evaluate the ones which give us the most information about what we want to know. Google gives us the name of the website (written out in full, so you can recall it later; if you can't put your mouse over the link's name), the first few words of the website we want to go to (usually 2 lines long), how big the file is (measured in kilobytes and useful for downloading, especially if you have limited time and resources), and two links called 'Cached' (which shows past versions of the website in the event the present version may not work) and 'Similar Pages' which will give similar pages. In the case of our 'Never Used a Computer Before' search, we found 30 sites similar to the 'I Feel Lucky' site, which incidentally is the first one. Many people, when they search and research, click on the first 10 files they see and gain information that way. This is not always the best thing to do, because most search engines have some form of ranking. Some of this ranking is sorted out by the user patterns of human beings, and others by the vagaries of servers. Some of this is sorted out by advertising. Google is a popular search engine for the reason it is not influenced by advertising. How do we narrow down the search? On the right, there is a small link called Advanced Search. Advanced Search, as implied, is very powerful. It is something like a similar feature in your word processor or database programme and even in your operating system. Advanced Search is here (if you are not located in the United States replace '.com' with '.com.au', '.co.uk', '.de', '.fr' or some other domain suffix.) http://www.google.com/advanced_search?hl=en and then you can play around. The first four text boxes are to do with restricting the terms of the search with words or phrases - adding, delimiting or deleting. You may well be familiar with this from your word processor's Find and Replace function.
